Lorsque vous ouvrez un dossier dans l'Explorateur de fichiers Windows, vous vous attendez à voir le contenu complet - tous les fichiers, tous les sous-dossiers. Cependant, ce n’est pas nécessairement vrai. Si le dossier que vous recherchez contient des fichiers ou des dossiers masqués, Windows ne les affichera que si vous avez activé la vue des fichiers cachés dans l'Explorateur de fichiers.
Si vous voulez savoir comment trouver les dossiers cachés sur Windows 10 et les fichiers cachés qu'ils contiennent, vous devrez utiliser certaines des méthodes que nous avons répertoriées ci-dessous. Cela inclut l'utilisation d'outils de recherche secrets dans l'Explorateur de fichiers et Windows PowerShell pour les localiser, ainsi que l'utilisation d'alternatives tierces telles que FreeCommander.
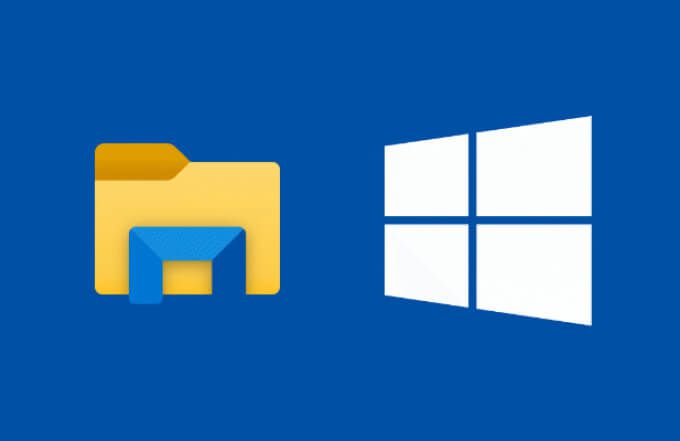
Comment rechercher des fichiers et des dossiers cachés sous Windows 10 à l'aide de l'Explorateur de fichiers
Si vous essayez de rechercher un fichier ou un dossier manquant, la meilleure façon de le faire est d'utiliser l'outil de recherche de l'Explorateur de fichiers. À l'aide des paramètres de recherche avancés, vous pouvez localiser tous les dossiers ou fichiers qui ont été masqués par vue (automatiquement ou manuellement) à l'aide d'une fenêtre ouverte de l'Explorateur de fichiers.

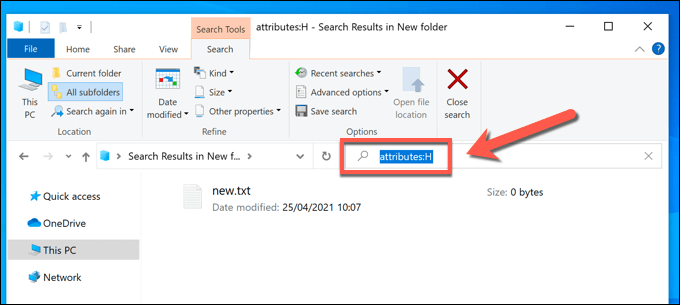


Recherche de fichiers et de dossiers cachés à l'aide de Windows PowerShell
Bien que la méthode Explorateur de fichiers ci-dessus offre le moyen le plus simple de trouver des fichiers et des dossiers cachés sous Windows 10, ce n'est pas nécessairement la plus rapide. Si vous souhaitez rechercher rapidement sur votre PC les fichiers que vous avez manqués, une bonne alternative consiste à utiliser Windows PowerShell pour le faire.
Vous pouvez également utiliser terminal Windows plus récent, mais PowerShell reste l'option par défaut pour les utilisateurs de Windows 10. Les commandes ci-dessous sont spécifiques à PowerShell et ne fonctionneront pas avec l'ancien Ligne de commande.
Pour commencer, ouvrez une nouvelle fenêtre PowerShell en cliquant avec le bouton droit sur le menu Démarrer et en sélectionnant Windows PowerShell (Admin).
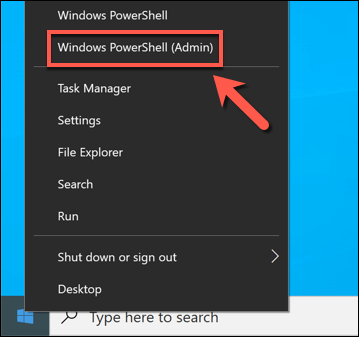
Dans la nouvelle fenêtre PowerShell, accédez au dossier ou au lecteur que vous souhaitez rechercher. Par exemple, taper cd C: \vous déplacera vers le (premier) dossier racine sur le lecteur système principal, vous permettant de rechercher l'ensemble du lecteur.
Taper cd C: \ Program Filessignifie que la recherche que vous effectuez ne fonctionnera que sur tous les fichiers et sous-dossiers contenus dans le dossier Program Files. Une fois que vous avez déplacé les dossiers, tapez ls -Forcepour afficher une liste des fichiers et des dossiers contenus dans (y compris les fichiers ou dossiers cachés).
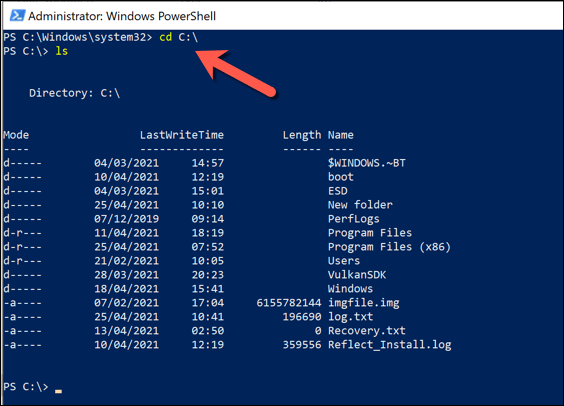
Une fois que vous vous êtes déplacé dans le dossier pour commencer votre recherche, tapez la commande suivante dans la fenêtre PowerShell et appuyez sur la touche Entréepour l'exécuter: Get-ChildItem -Filter *. * -Recurse -Force -ErrorAction SilentlyContinue | où {$ _. Attributs -match «Caché»}.
Cela recherchera tous les fichiers et sous-dossiers cachés dans la position actuelle de votre dossier et les listera dans la fenêtre PowerShell.

Si vous préférez lister un répertoire de dossiers pour commencer la recherche, ajoutez -Path location à votre commande après Get-ChildItem, en remplaçant locationpar un chemin de fichier approprié.
Par exemple, Get-ChildItem -Path C: \ Folder -Filter *. * -Recurse -Force -ErrorAction SilentlyContinue | où {$ _. Attributes -match “Hidden”}recherchera tous les fichiers et sous-dossiers cachés dans le répertoire C: \ Folder. Si le chemin du fichier contient des espaces ou d'autres caractères spéciaux, vous devrez les contenir entre guillemets (par exemple, Get-ChildItem -Path “C: \ New Folder”etc).

Si PowerShell localise un grand nombre de fichiers et dossiers, la sortie du terminal PowerShell fera défiler les entrées rapidement, ce qui rend l'analyse difficile. Pour faciliter cette tâche, vous pouvez enregistrer la sortie de la commande Get-ChildItemdans un fichier texte, ce qui vous permet de rechercher et de consulter à votre guise.
Pour ce faire, ajoutez >log.txtà la fin de votre commande (par exemple, Get-ChildItem -Path “C: \ New Folder” -Filter * . * -Recurse -Force -ErrorAction SilentlyContinue | where {$ _. Attributes -match «Hidden»}>log.txt). Cela créera un fichier nommé log.txtdans votre dossier actuellement actif contenant la sortie du terminal de la commande Get-ChildItem.
Vous pouvez définir un autre chemin de fichier (par exemple, >C: \ Folder \ log.txt) ou un nom de fichier (par exemple, hiddenlog.txt) selon vos besoins.
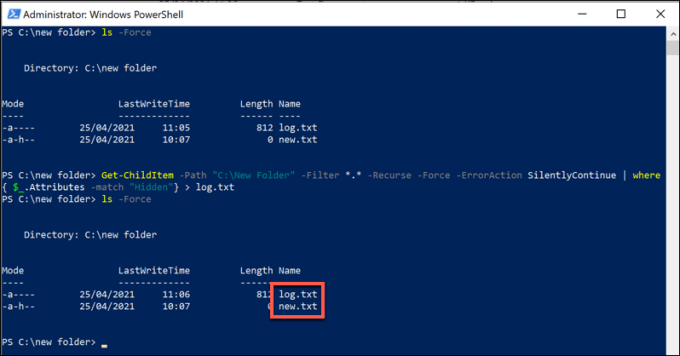
Si vous avez créé un fichier journal, vous pouvez afficher le contenu dans la fenêtre PowerShell directement en tapant cat log.txt(en remplaçant log.txtpar le chemin et le nom de fichier corrects). Vous pouvez également ouvrir le fichier normalement en utilisant l'Explorateur de fichiers et le Bloc-notes.
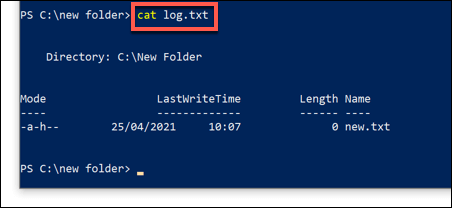
Recherche de fichiers et de dossiers cachés à l'aide d'applications tierces
Les meilleures méthodes pour trouver des fichiers et des dossiers cachés sous Windows sont d'utiliser l'Explorateur de fichiers ou Windows PowerShell comme expliqué ci-dessus. Si ces méthodes sont trop lentes ou n'offrent pas les critères de recherche complexes dont vous avez besoin, vous pouvez utiliser des applications tierces pour rechercher des fichiers cachés sur votre PC.
Bien que divers outils existent qui prennent en charge ceci, une bonne option est d'utiliser l'outil freeware FreeCommander. Ce remplacement de l'Explorateur de fichiers comprend un puissant outil de recherche qui vous permet de localiser les fichiers et dossiers cachés sur votre PC.
Pour commencer, télécharger et installer FreeCommander sur votre PC et le lancer une fois l'installation terminée Achevée. Pour lancer une recherche dans la fenêtre FreeCommander, sélectionnez Ctrl + Fsur votre clavier ou sélectionnez Fichier>Rechercherpour ouvrir une nouvelle fenêtre de recherche.

Dans le Dans la fenêtre Rechercher des fichiers / dossiers, saisissez les critères de recherche pour les noms de fichiers ou de dossiers dans le champ Nom de fichier, situé dans l'onglet Emplacement. Vous pouvez utiliser des noms de fichiers complets ou rechercher des correspondances partielles à l'aide d'un caractère générique (par exemple, fichierou fil*).
Dans la recherche dansen dessous, sélectionnez le dossier pour lancer la recherche. Vous pouvez le saisir manuellement (par exemple, C: \pour rechercher l'ensemble du lecteur système) ou sélectionner le bouton Ajouter>Parcourirpour les identifier individuellement .
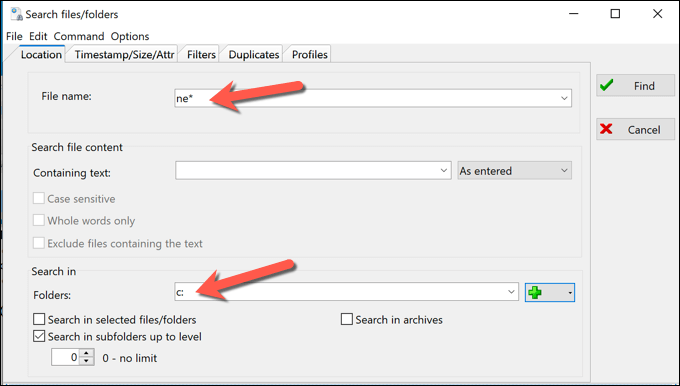
Sélectionnez le Timestamp / Size / Attronglet suivant et assurez-vous de cocher la case de l'attribut Masquépour qu'une coche soit visible. Laissez toutes les autres cases à cocher avec une coche noire solide (en vous assurant qu'elles sont incluses) ou sélectionnez-les deux fois pour les décocher et supprimer tous les fichiers contenant ces attributs de votre recherche.
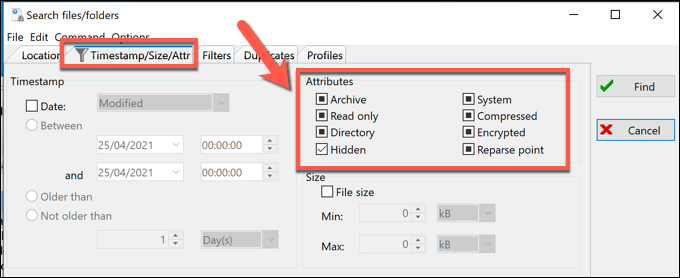
Sélectionnez tout autre critère de recherche dont vous avez besoin dans tous les onglets de recherche disponibles. Lorsque vous êtes prêt à commencer votre recherche, sélectionnez Rechercherpour commencer.
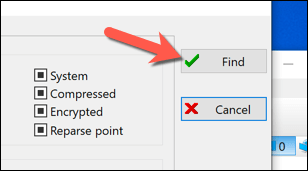
Les résultats de la recherche s'affichent dans l'onglet Résultats de la rechercheau bas de la fenêtre de recherche. Pour ouvrir l'un des fichiers ou dossiers cachés que FreeCommander localise, cliquez avec le bouton droit sur les entrées et sélectionnez Ouvrir.
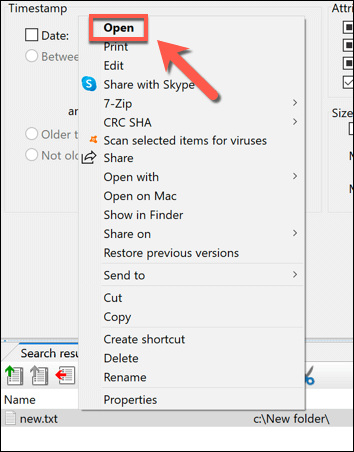
Gérer vos fichiers sous Windows 10
Savoir comment trouver caché les fichiers sur Windows 10 est facile - une fois que vous savez où chercher. Que vous utilisiez l'Explorateur de fichiers, Windows PowerShell ou des applications tierces comme FileCommander pour faire le travail, les étapes ci-dessus devraient vous aider à localiser vos fichiers et dossiers précédemment masqués.
L'étape suivante consiste à gérer votre fichiers correctement. Il y a beaucoup de conseils de recherche avancée pour localiser les fichiers manquants, mais vous devrez peut-être aussi considérer sauvegarder vos fichiers importants pour les rendre plus faciles d'accès à long terme. Vous pouvez également rechercher des fichiers volumineux sous Windows aider libérer de l'espace disque pour d’autres fichiers et applications.