Microsoft annonce une nouvelle version de Windows 10 et tout le monde, sauf vous, met à jour leurs appareils. Lorsque vous consultez la section Windows Update dans l'application Paramètres, Windows indique que votre appareil est à jour. Bien sûr, il existe une nouvelle version de Windows mais vous êtes bloqué sur une ancienne version. Nous expliquons pourquoi cela se produit et comment vous pouvez forcer une mise à jour de Windows 10.
Microsoft déploie les mises à jour de Windows 10 par ruissellement - tout le monde ne reçoit pas une mise à jour en même temps. Lorsqu'une mise à jour Windows est disponible au public, vous pouvez obtenir la mise à jour immédiatement, ou cela peut parfois prendre des jours. Cependant, si le délai dure plusieurs semaines ou prend plus de temps que d'habitude, les techniques de dépannage de ce guide vous aideront à forcer l'installation d'une mise à jour de Windows 10 sur votre appareil.

Avez-vous la dernière version de Windows 10?
Avant d'essayer forcez l'installation d'une mise à jour, vous devez d'abord confirmer que votre appareil n'est vraiment pas à jour. Accédez à Paramètres>Système>À propos de, faites défiler jusqu'à la section Spécifications Windowset notez la version du système d'exploitation. et version.
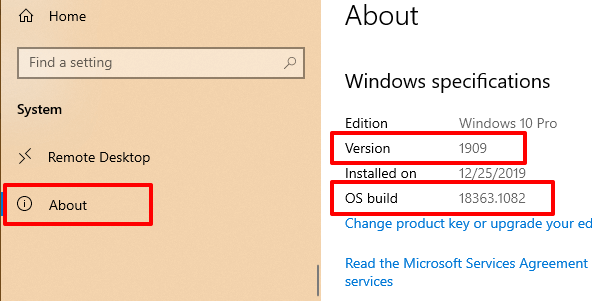
Maintenant , dirigez-vous vers le page officielle d'informations sur la version de Windows 10 et comparez les détails du système d'exploitation de votre PC avec la dernière version de Windows 10 et le numéro de build de la liste. Si vous ne disposez pas de la dernière version, passez à la section suivante pour savoir comment déclencher manuellement une mise à jour Windows.
Forcer la mise à jour de Windows 10
Plusieurs facteurs retardent une mise à jour de Windows 10. Cela peut être dû à un faible espace de stockage, à une défaillance des processus système essentiels, etc. Si le stockage est le problème, l'agent Windows Update affichera une erreur vous informant de libérer de l'espace de stockage supplémentaire. D'autres facteurs, en revanche, peuvent être difficiles à identifier.
Nous avons compilé quelques moyens possibles pour forcer l'installation d'une mise à jour Windows en éliminant les problèmes à l'origine du retard.
1. Redémarrez le service Windows Update
Ce service gère la livraison des mises à jour logicielles aux appareils Windows. Votre ordinateur peut ne pas télécharger ou installer automatiquement une nouvelle mise à jour si le service fonctionne mal ou est inactif. Le redémarrage du service Windows Update peut forcer Windows 10 à installer une mise à jour. Suivez les étapes ci-dessous pour le faire.
1. Saisissez servicesdans la barre de recherche Windows et sélectionnez Servicesdans les résultats.
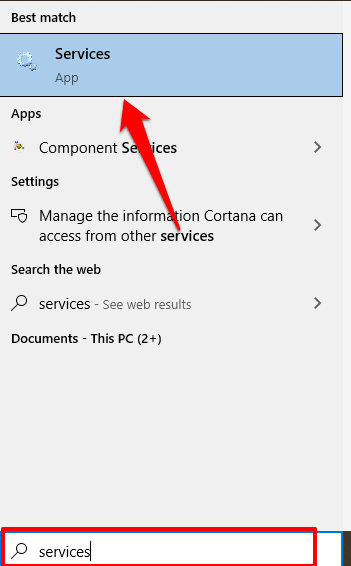
2. Cliquez avec le bouton droit sur Windows Updateet sélectionnez Redémarrer.
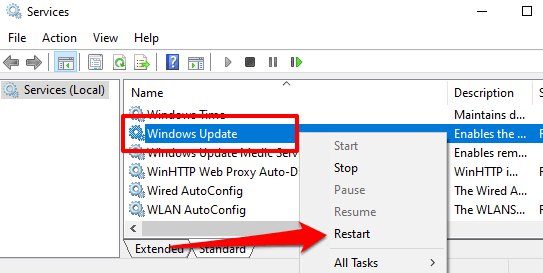
Revenez à la section Mises à jour Windows dans l'application Paramètres et vérifiez si une nouvelle mise à jour est disponible pour votre ordinateur.
2. Redémarrez le service de transfert intelligent en arrière-plan
Le service Windows Update dépend du service de transfert intelligent en arrière-plan (BITS) pour télécharger les mises à jour à partir des serveurs Microsoft. Si BITS cesse de fonctionner, votre PC peut être incapable de télécharger et d'installer les mises à jour. Redémarrez le service et vérifiez si cela résout le problème.
1. Tapez servicesdans la barre de recherche Windows et sélectionnez Services
2. Cliquez avec le bouton droit sur Service de transfert intelligent en arrière-planet sélectionnez Redémarrer.
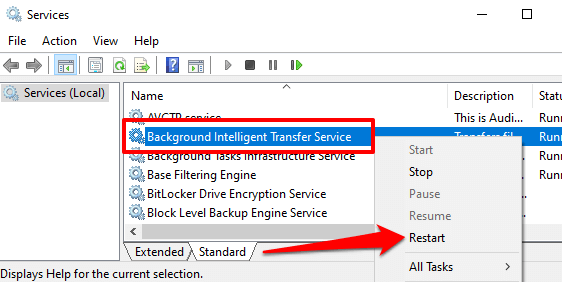
Si le service ne démarre pas, essayez les autres techniques de dépannage de ce guide sur résolution des problèmes avec le service de transfert intelligent en arrière-plan.
3. Supprimez le dossier Windows Update
Le dossier Software Distribution contient les fichiers nécessaires à l'installation de Windows sur votre ordinateur. Si vous n'avez pas encore reçu de mise à jour disponible dans le monde entier, la suppression du contenu du dossier pourrait forcer Windows à acquérir et à installer la dernière version du système d'exploitation. Windows recréera automatiquement le dossier et téléchargera à nouveau les fichiers nécessaires à la mise à jour de votre PC.
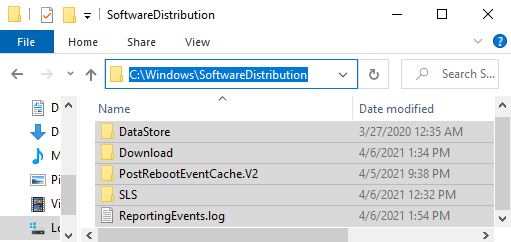
Avant de continuer, il y a quelque chose d'important à noter. Le dossier Software Distribution contient également des fichiers contenant l'historique Windows Update de votre PC. Par conséquent, la suppression du dossier signifie que vous ne pouvez pas revenir à une version précédente de Windows.
De plus, la mise à jour de votre ordinateur peut prendre plus de temps que d'habitude. En effet, le service Windows Update doit d'abord remplir à nouveau le dossier Software Distribution avant d'installer toute mise à jour disponible.
Pour supprimer le dossier Software Distribution ou son contenu, vous devez d'abord arrêter le service Windows Update et le transfert intelligent en arrière-plan Service.
1. Cliquez avec le bouton droit sur le menu Démarrer et sélectionnez Invite de commandes (Admin).
2. Collez la commande ci-dessous dans la console et appuyez sur Entréepour arrêter le service Windows Update
net stop wuauserv
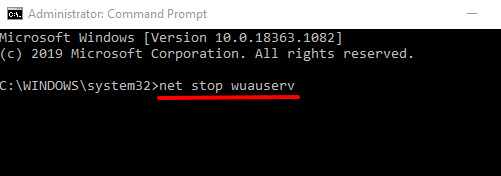
3. Collez la commande suivante et appuyez sur Entrée. Cela mettra fin au service de transfert intelligent en arrière-plan.
bits d'arrêt net
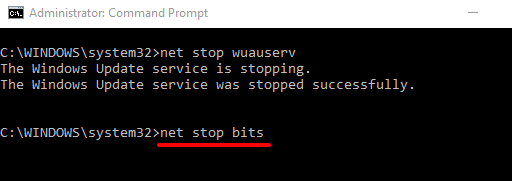
4. Lancez l'explorateur de fichiers et accédez à Disque local (C :)>Windows>Software Distributionet supprimez tous les éléments du dossier.
Si vous ne pouvez pas supprimer les fichiers ou si vous recevez un message d'erreur, redémarrez votre ordinateur et réessayez. Après avoir supprimé les fichiers ou le dossier Software Distribution, passez à l'étape suivante pour redémarrer les services d'arrière-plan que vous avez arrêtés précédemment.
5. Ouvrez l'invite de commande en tant qu'administrateur et collez la commande ci-dessous dans la console pour redémarrer le service Windows Update.
net start wuauserv
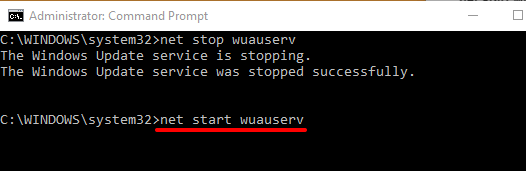
6. Ensuite, collez la commande suivante et appuyez sur Entréepour redémarrer le service de transfert intelligent en arrière-plan.
net start bits
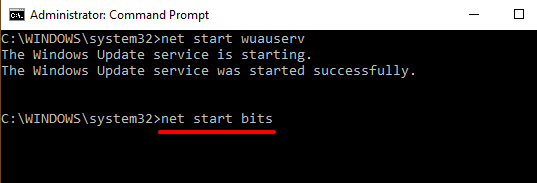
Windows retéléchargera automatiquement les fichiers nécessaires à la mise à jour de votre ordinateur à la dernière version du système d'exploitation. Vérifiez maintenant si la dernière version de Windows est disponible.
4. Effectuer le nettoyage de Windows Update
Lorsque vous installez de nouvelles versions de Windows 10, Windows stocke les fichiers système des anciennes mises à jour sur votre appareil. Cela vous permet de désinstaller une mise à jour ou de restaurer le système d'exploitation à une version précédente. Cependant, ces fichiers système consomment souvent de l'espace de stockage et causent des problèmes avec les futures mises à jour Windows.
Utilisez l'outil Nettoyage de disque pour effectuer un nettoyage de Windows Update et réessayez d'installer la mise à jour.
1. Tapez nettoyage de disquedans la barre de recherche Windows et sélectionnez Nettoyage de disquedans le résultat.
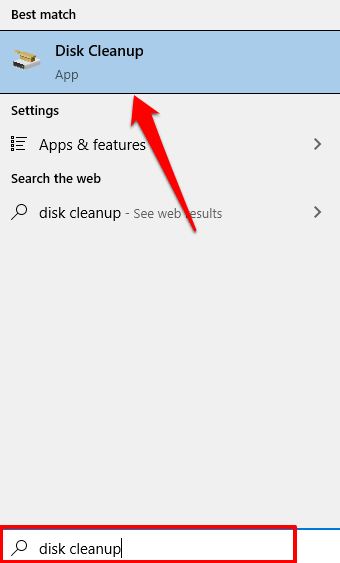
Attendez que l'outil calcule l'espace libre dont vous disposez sur votre PC. Cela peut prendre quelques secondes, voire quelques minutes, selon la taille de stockage et la configuration de votre PC.
2. Cliquez sur le bouton Nettoyer les fichiers système.
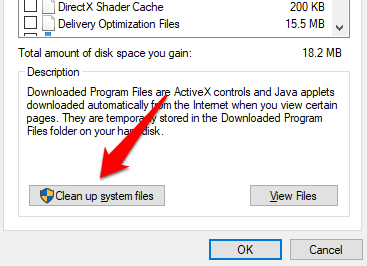
L'outil de nettoyage de disque recalculera l'espace de stockage libérable sur votre disque local, en tenant compte cette fois des fichiers système.
3. Cochez Nettoyage de Windows Update, décochez les autres options et sélectionnez OKpour continuer.
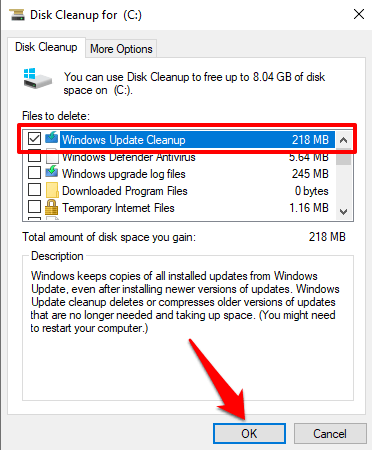
5. Exécutez l'utilitaire de dépannage de Windows Update
Si vous ne parvenez toujours pas à installer une mise à jour de Windows après avoir supprimé tous les fichiers associés, essayez d'utiliser l'outil de dépannage intégré pour diagnostiquer et résoudre les problèmes qui retardent la mise à jour. Accédez à Paramètres>Mise à jour et sécurité>Dépannage>Windows Updateet cliquez sur Exécuter l'utilitaire de résolution des problèmes bouton.
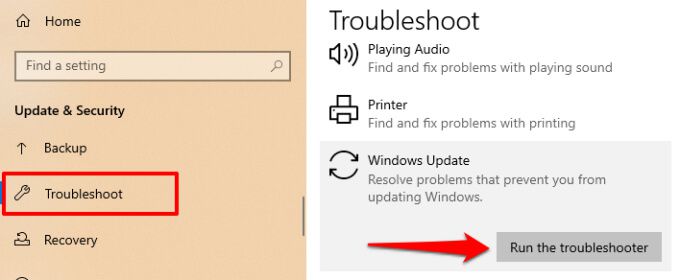
L'utilitaire de résolution des problèmes de Windows Update recherchera les problèmes empêchant votre ordinateur d'installer une mise à jour.
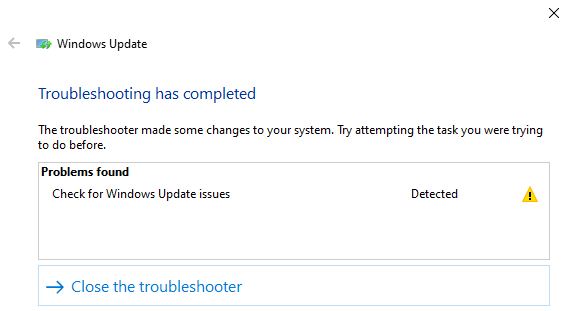
Lorsque le diagnostic est terminé, allez dans le menu Windows Update et vérifiez si vous pouvez maintenant installer une mise à jour. Si rien ne change, redémarrez votre ordinateur et réessayez.
6. Utilisez l'assistant de mise à jour de Windows
Non seulement l'assistant de mise à jour de Windows peut forcer l'installation d'une mise à jour, mais il exécutera également une analyse de compatibilité pour s'assurer que votre ordinateur répond aux exigences de la dernière version de Windows 10.
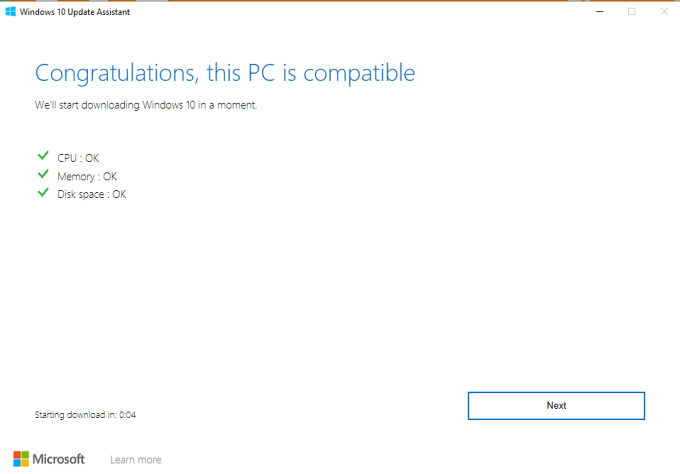
Accédez au Page de téléchargement de Windows 10 de votre navigateur et sélectionnez le bouton Mettre à jour maintenantpour télécharger le fichier d'installation de Windows Update Assistant.
Double-cliquez sur le bouton fichier d'installation pour installer et lancer l'assistant de mise à jour de Windows. Sélectionnez Mettre à jour maintenantpour continuer.
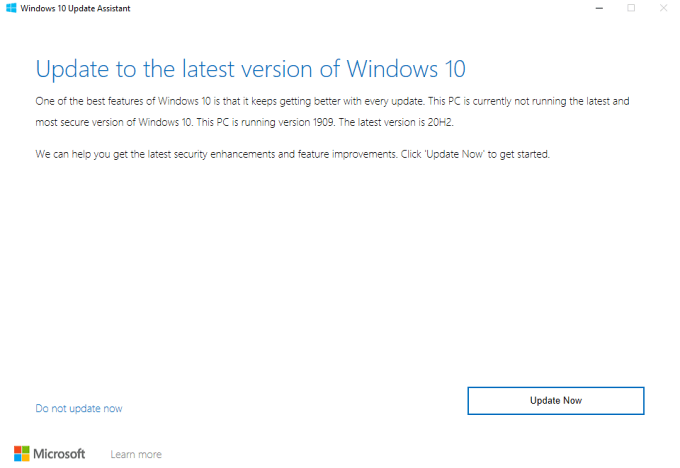
L'outil vérifiera si votre appareil est compatible avec la dernière version de Windows 10. Sélectionnez Suivantet l'assistant de mise à jour téléchargera et installera la mise à jour sur votre PC. Cela peut prendre un certain temps, en fonction de la taille de la mise à jour, de votre vitesse Internet et d'autres facteurs.
Parfois, vous ne pouvez pas forcer les mises à jour Windows
Il se peut que vous ne puissiez pas forcer une mise à jour Windows si Microsoft place un Maintien de sauvegarde sur votre PC. Une «mise en attente de sauvegarde» est une technique utilisée pour empêcher temporairement les utilisateurs d'installer une mise à jour instable ou potentiellement nuisible.
Alors, comment identifiez-vous une cale de sauvegarde? Accédez à Paramètres>Mises à jour et sécurité>Windows Update. S'il y a un blocage de sauvegarde sur votre ordinateur, vous trouverez ce message d'erreur sur la page: "La mise à jour de Windows 10 est en cours. Une fois qu'il est prêt pour votre appareil, vous verrez la mise à jour disponible sur cette page. »
Microsoft déconseille vivement de désactiver une mise en attente de sauvegarde, c'est-à-dire d'installer manuellement une mise à jour en cas de problèmes de performances connus avec la mise à jour. Attendez que les problèmes de mise à jour soient résolus ou que la sauvegarde soit levée.