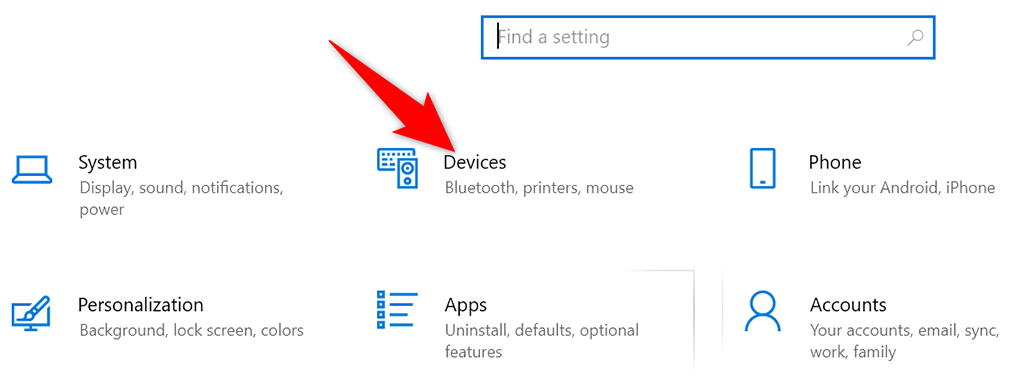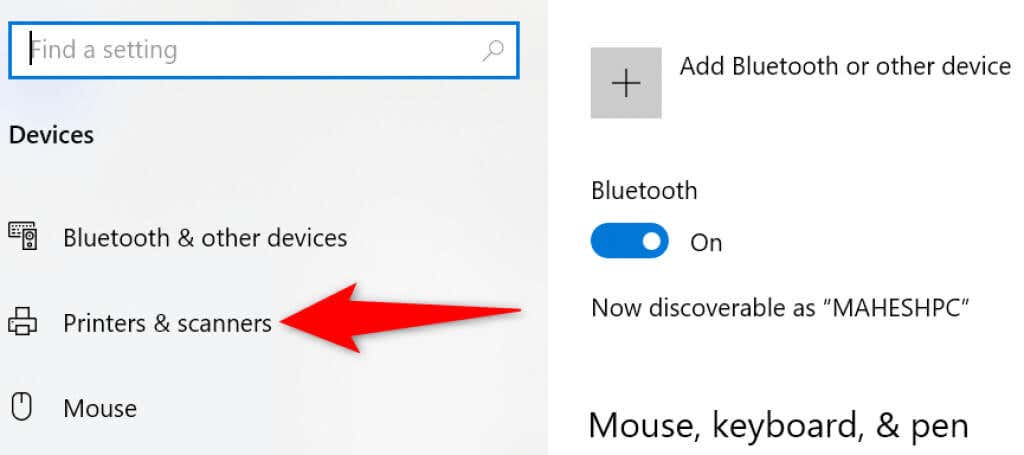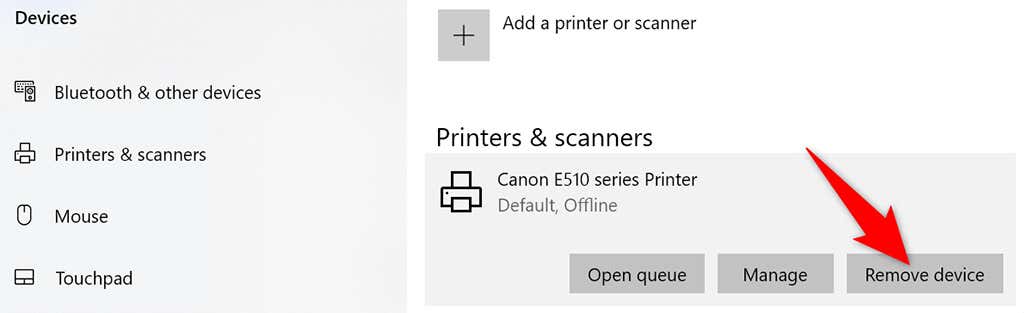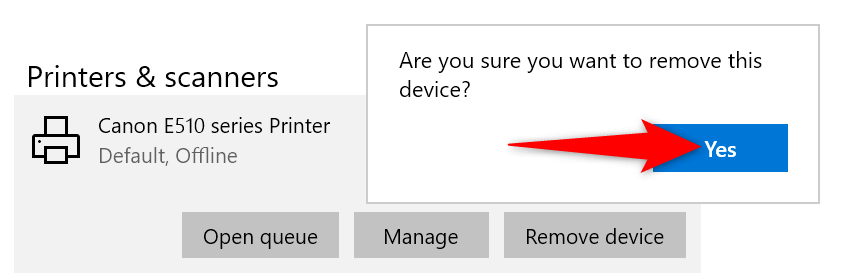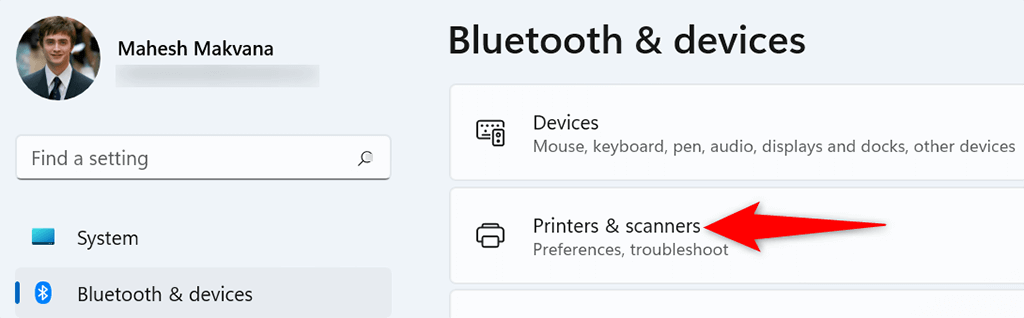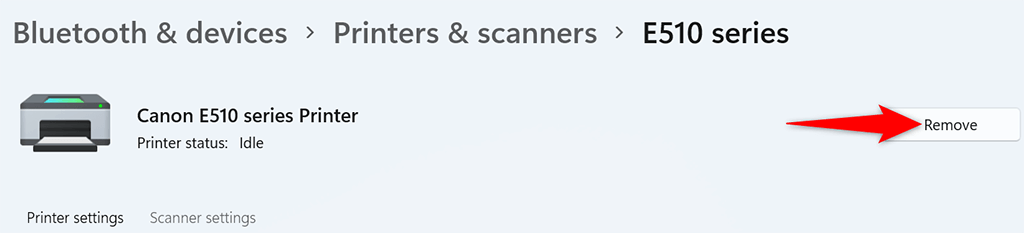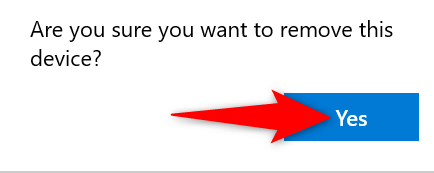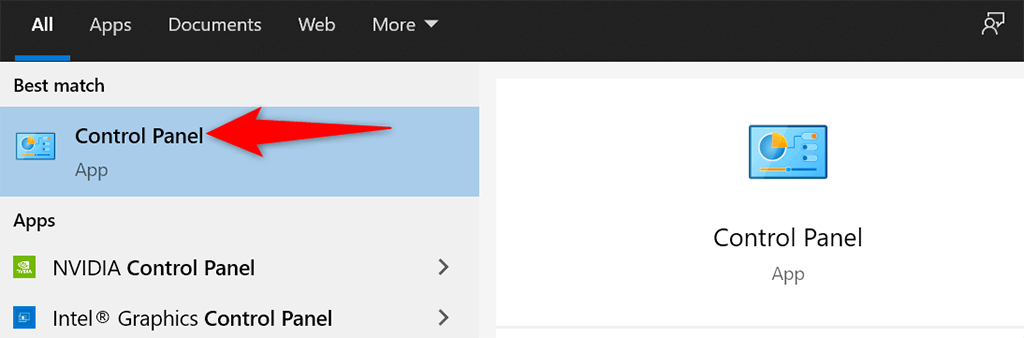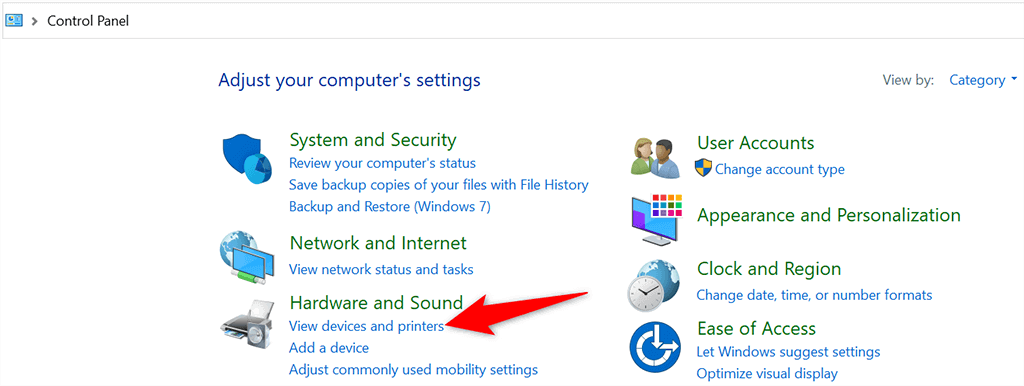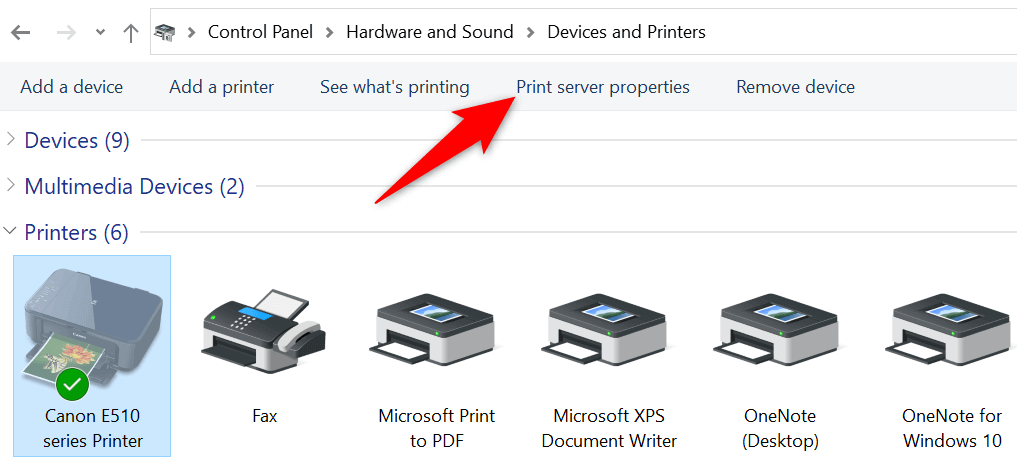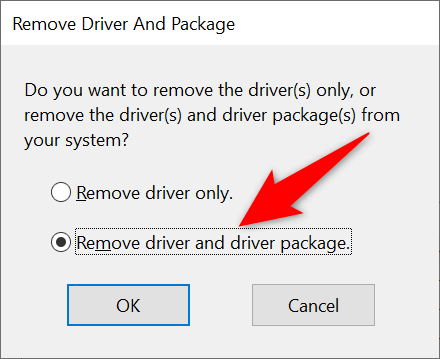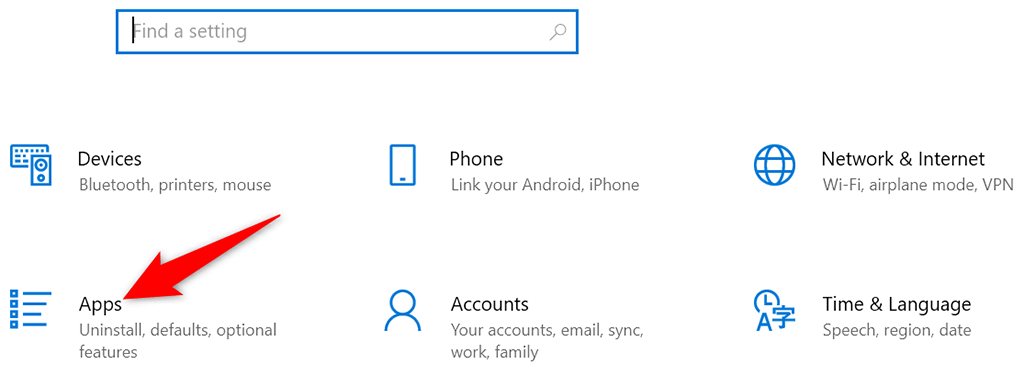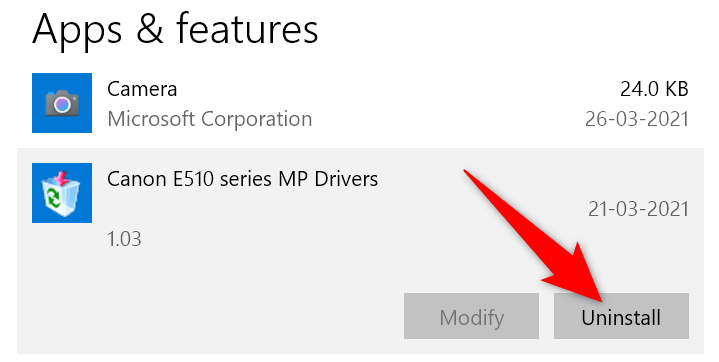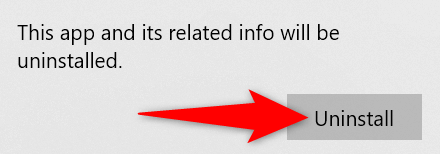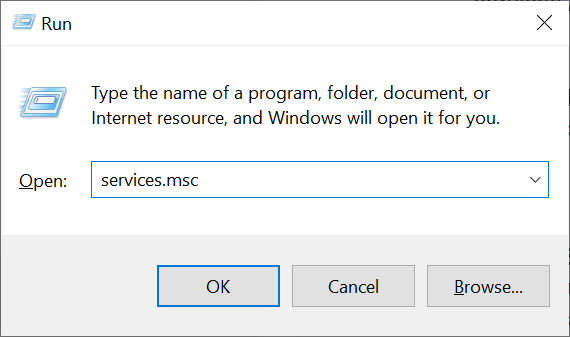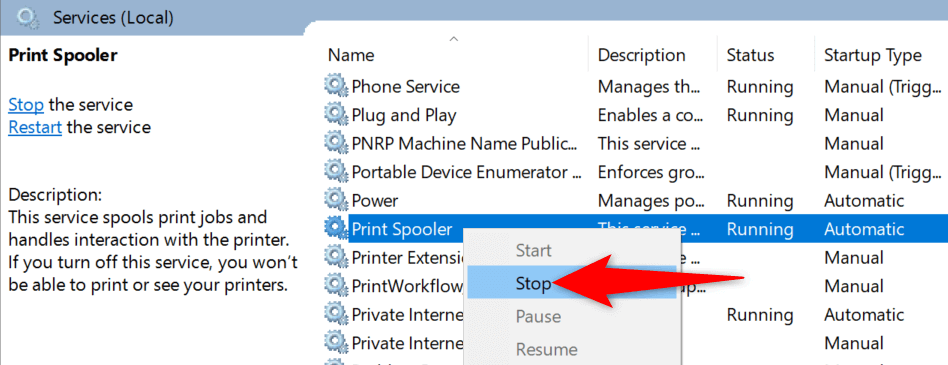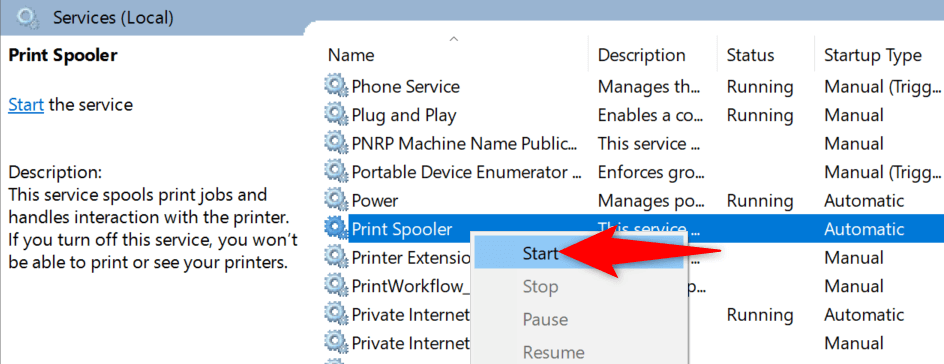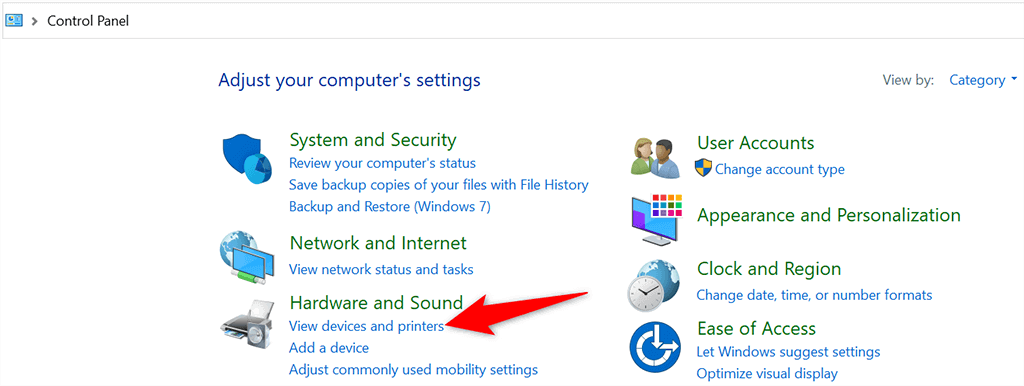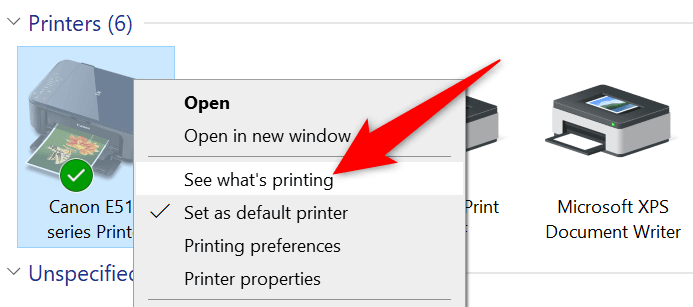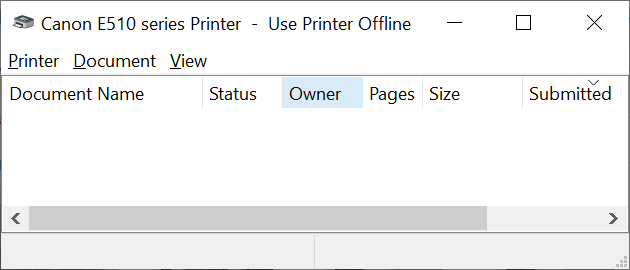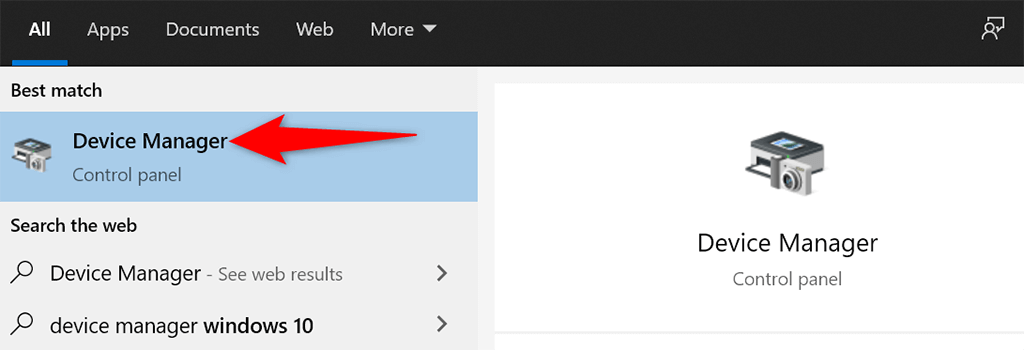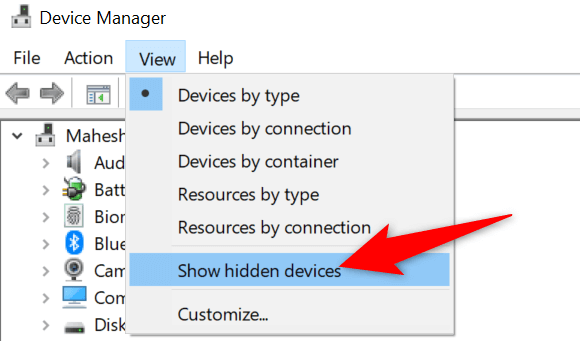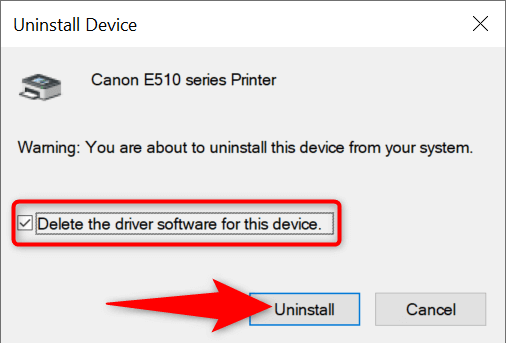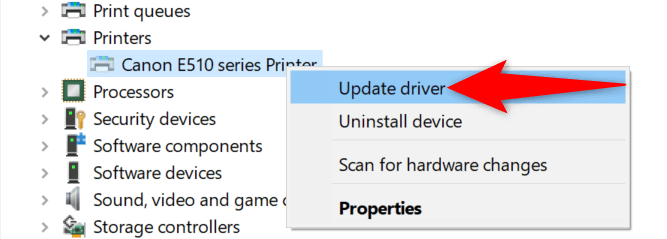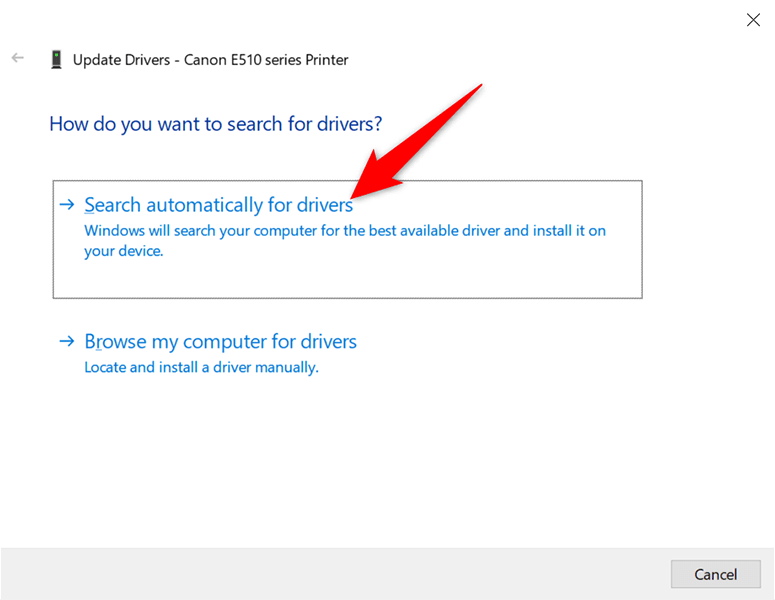Rencontrez-vous un problème où vous impossible de supprimer une imprimante depuis votre PC Windows 10 ou 11 ? Il y a de fortes chances que quelque chose ne va pas avec la configuration de votre système. Heureusement, vous pouvez modifier quelques options et supprimer l'imprimante tenace de votre ordinateur.
Vous pouvez effectuer toutes ces procédures vous-même sans faire appel à une assistance technique.
Utiliser les paramètres pour supprimer une imprimante sous Windows 10/11
Si vous utilisez une méthode autre que Paramètres pour supprimer votre imprimante, utilisez l'application Paramètres et vous devriez réussir en se débarrasser de son imprimante depuis votre appareil.
Cette méthode fonctionne sur les PC Windows 10 et 11.
Sous Windows 10 :
Ouvrez l'application Paramètres en appuyant simultanément sur les touches Windows + I .
Sélectionnez Périphériques dans la fenêtre Paramètres .
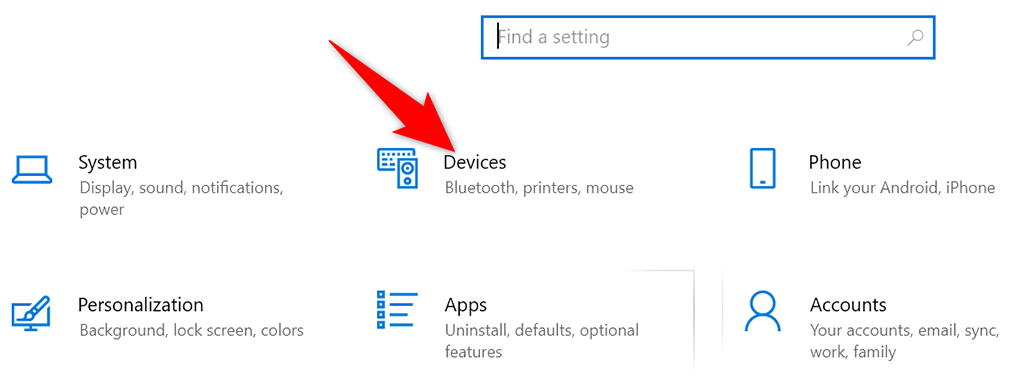
Choisissez Imprimantes et scanners dans la barre latérale gauche.
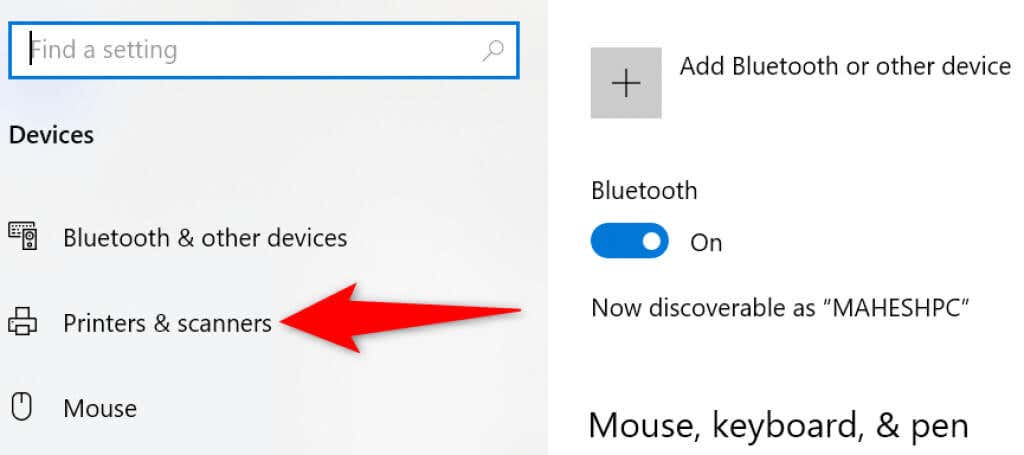
Recherchez et sélectionnez votre imprimante dans le volet de droite.
Sélectionnez Supprimer le périphérique sous votre imprimante pour supprimer l'imprimante.
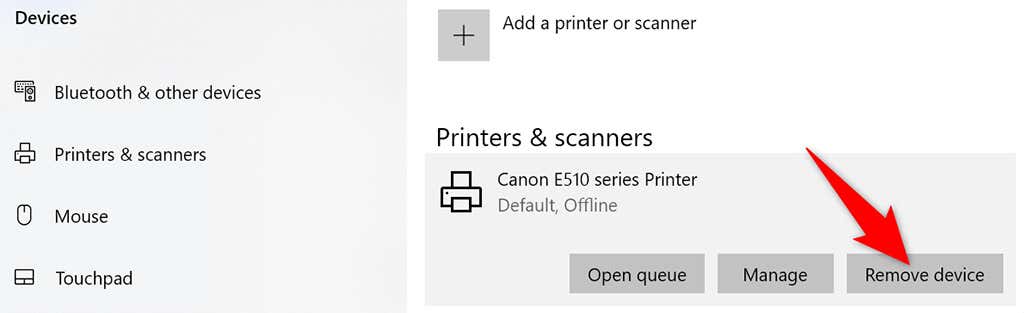
Choisissez Oui dans l'invite qui s'ouvre pour commencer la désinstallation de l'imprimante sélectionnée.
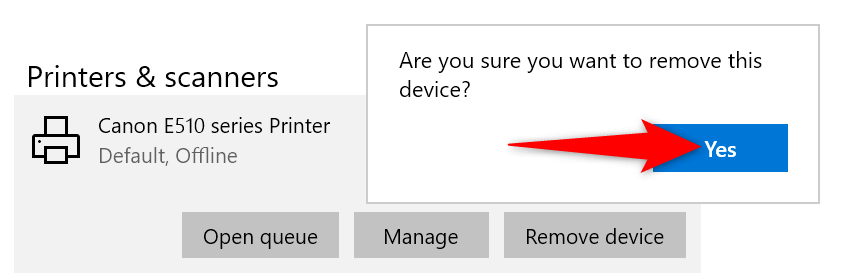
Sous Windows 11 :
Accédez à l'application Paramètres en appuyant simultanément sur les touches Windows + I .
Sélectionnez Bluetooth et appareils dans la barre latérale gauche, dans Paramètres .
Choisissez Imprimantes et scanners dans le volet de droite.
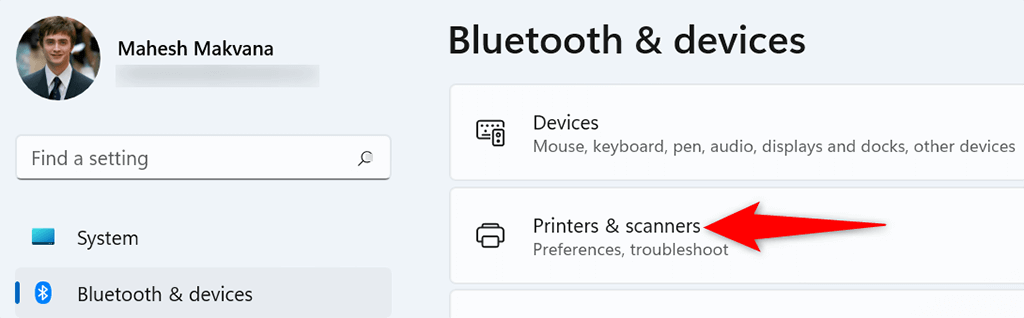
Sélectionnez votre imprimante dans la liste des périphériques.
Sélectionnez Supprimer dans le coin supérieur droit de la page de votre imprimante.
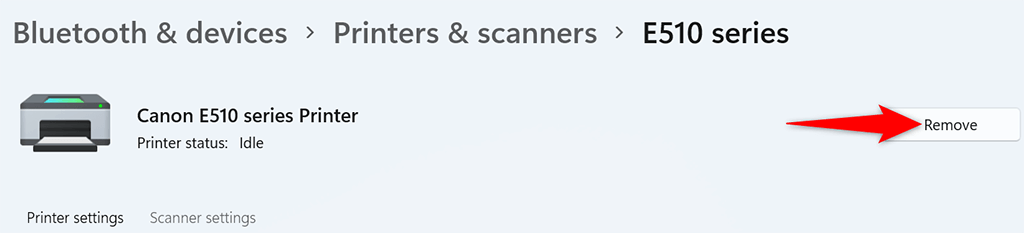
Choisissez Oui dans l'invite qui s'ouvre pour supprimer votre imprimante.
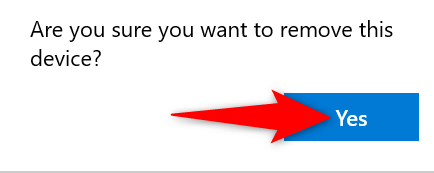
Utiliser la fenêtre Propriétés du serveur d'impression pour supprimer une imprimante
Si les paramètres ne suppriment pas votre imprimante, une autre façon de vous débarrasser de vos imprimantes installées consiste à utiliser la fenêtre Propriétés du serveur d'impression. Cette fenêtre répertorie toutes vos imprimantes et vous pouvez choisir celle que vous souhaitez supprimer de votre système..
Sous Windows 10 et 11 :
Ouvrez le menu Démarrer , recherchez Panneau de configuration et sélectionnez Panneau de configuration dans les résultats de la recherche.
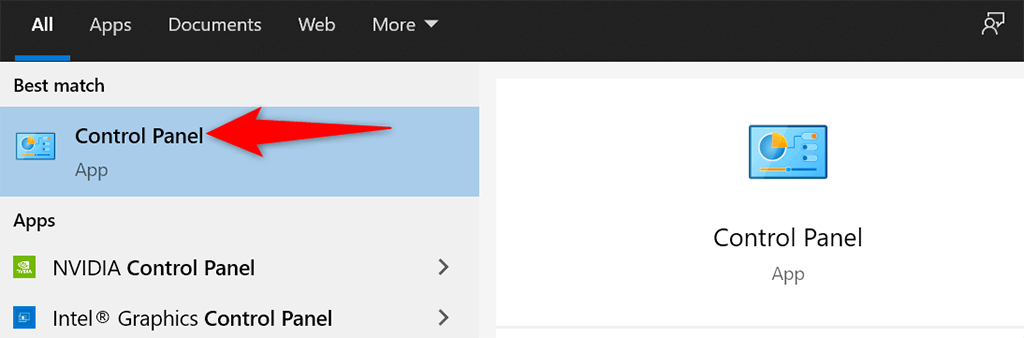
Choisissez Afficher les périphériques et les imprimantes dans la fenêtre du Panneau de configuration.
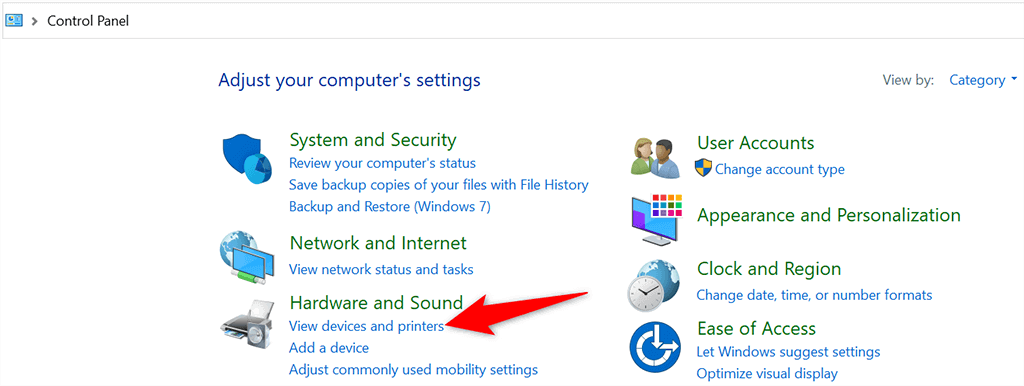
Recherchez et sélectionnez votre imprimante.
Choisissez Propriétés du serveur d'impression en haut de votre écran.
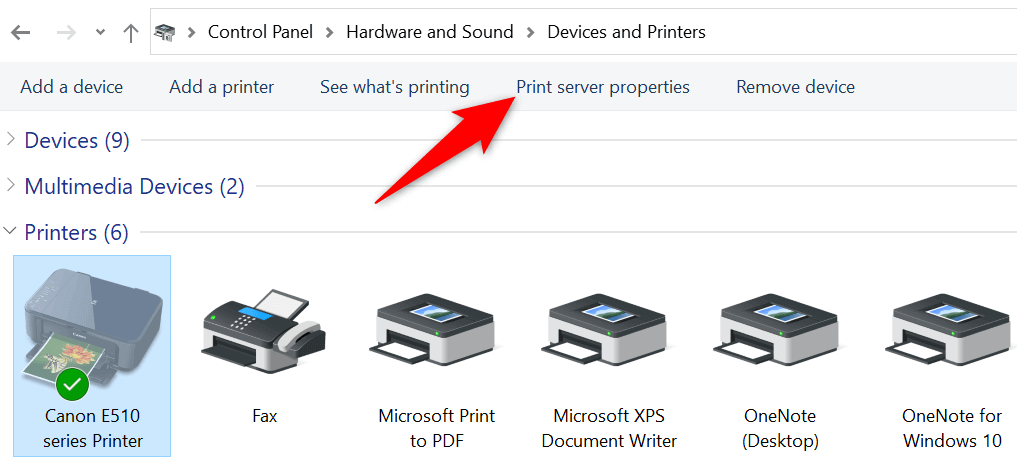
Accédez à l'onglet Pilotes , sélectionnez votre imprimante dans la liste et choisissez Supprimer en bas.
18 s>
Sélectionnez Supprimer le pilote et le package de pilotes et choisissez OK dans l'invite qui s'ouvre.
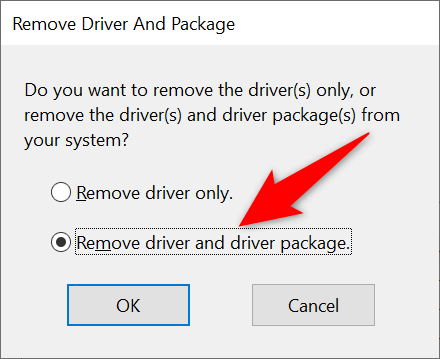
Redémarrez votre PC et votre imprimante devrait être supprimée.
Désinstaller le logiciel de l'imprimante pour supprimer l'imprimante
Il est possible que le logiciel d'impression que vous avez installé sur votre PC provoque des interférences avec le processus de suppression de votre imprimante. Dans ce cas, commencez par se débarrasser du logiciel de l'imprimante, puis essayez de retirer l'imprimante elle-même.
Lancez l'application Paramètres en appuyant sur Windows + I .
Sélectionnez Applications dans la fenêtre Paramètres .
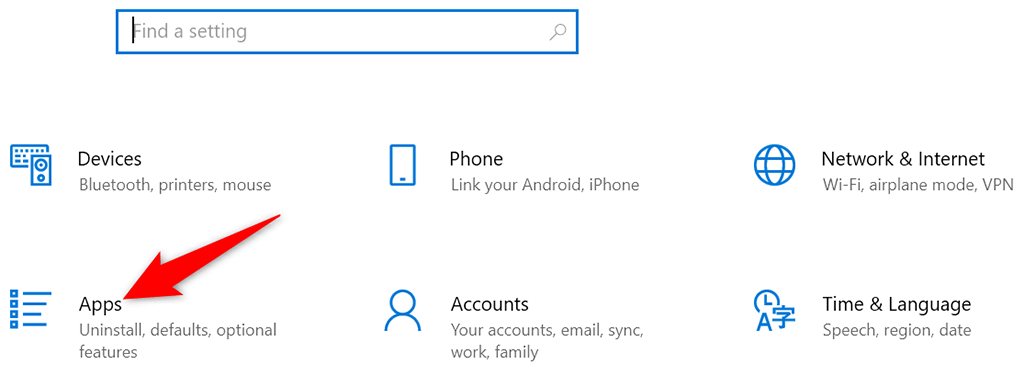
Recherchez le logiciel de votre imprimante dans la liste et sélectionnez-le.
Choisissez le bouton Désinstaller correspondant à votre logiciel.
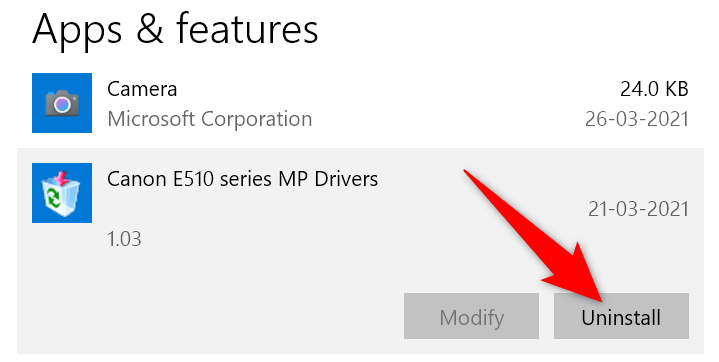
Sélectionnez Désinstaller dans l'invite pour supprimer le logiciel.
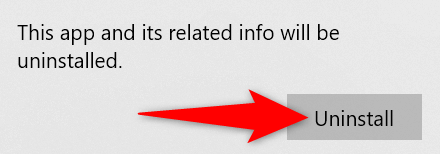
Utilisez l'application Paramètres comme décrit ci-dessus pour supprimer votre imprimante de votre PC.
Arrêtez le spouleur d'impression, puis retirez l'imprimante
Pour vous assurer que service de spouleur d'impression n'interfère pas avec le processus de suppression de votre imprimante, arrêtez ce service et voyez si vous pouvez supprimer l'imprimante avec succès.
Une fois que vous avez supprimé l'imprimante, vous pouvez redémarrer le service de spouleur d'impression.
Appuyez simultanément sur les touches Windows + R pour ouvrir la boîte de dialogue Exécuter .
Tapez ce qui suit dans la zone Exécuter et appuyez sur Entrée : services.msc.
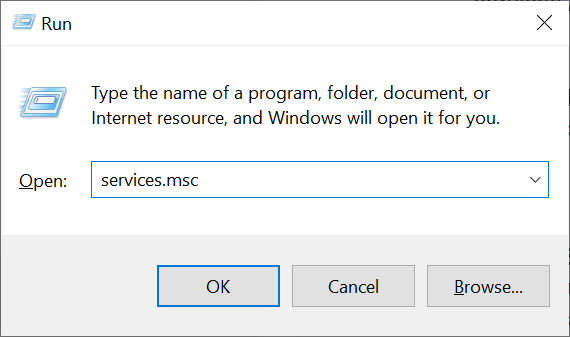
Recherchez le service Print Spooler dans la fenêtre Services .
Cliquez avec le bouton droit sur le service Print Spooler et choisissez Arrêter dans le menu.
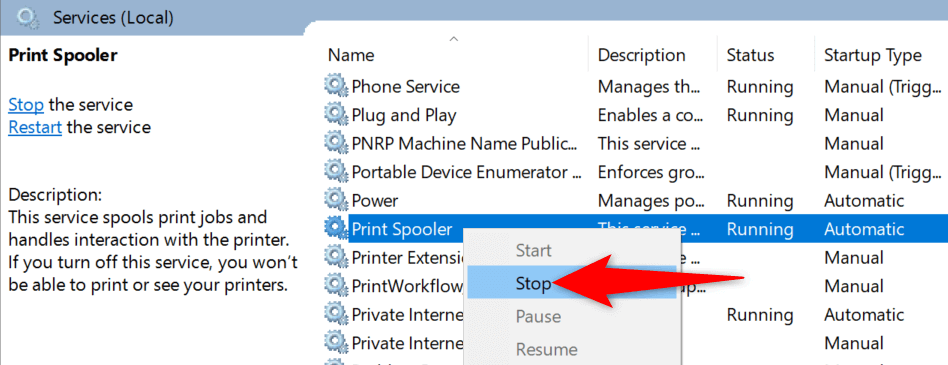
Laissez la fenêtre Services ouverte.
Utilisez l'application Paramètres pour supprimer l'imprimante de votre PC.
Une fois votre imprimante supprimée, revenez à la fenêtre Services . Ensuite, cliquez avec le bouton droit sur le service Print Spooler et choisissez Démarrer dans le menu.
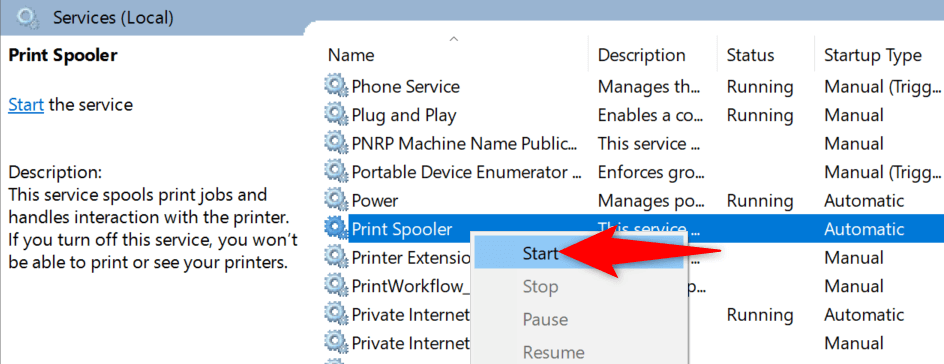
Effacez les travaux d'impression, puis retirez l'imprimante
Une raison possible pour laquelle vous ne pouvez pas supprimer l'imprimante de votre PC Windows 10 ou 11 est que votre imprimante a toujours des tâches d'impression en attente. Vous devriez effacer ces tâches d'impression avant de désinstaller l'imprimante.
Pour ce faire :
Ouvrir le panneau de configuration et sélectionnez Afficher les périphériques et imprimantes .
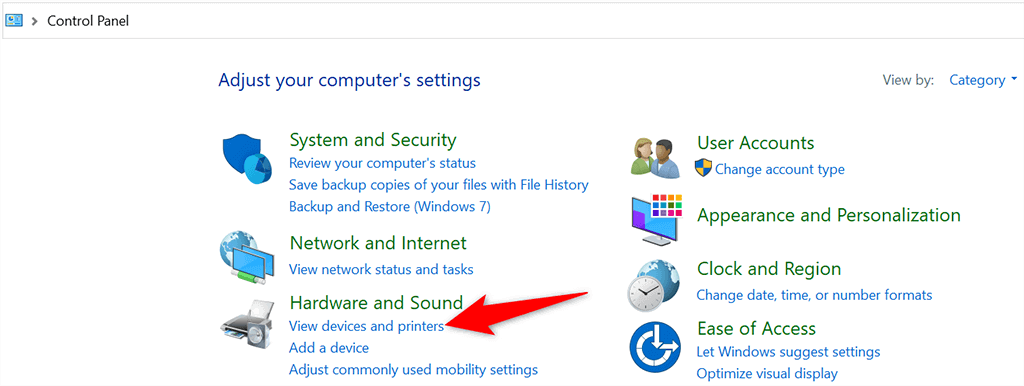
Cliquez avec le bouton droit sur votre imprimante et choisissez Voir ce qui est en cours d'impression dans le menu.
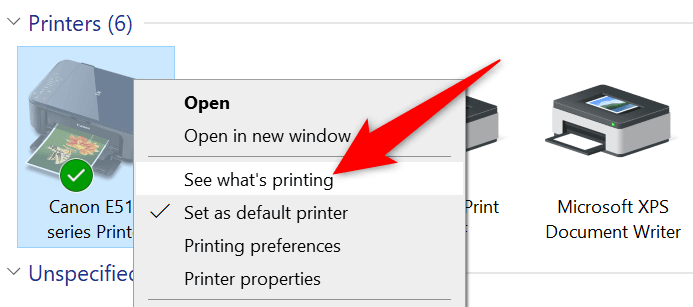
Annulez toutes les tâches d'impression dans la fenêtre qui s'ouvre.
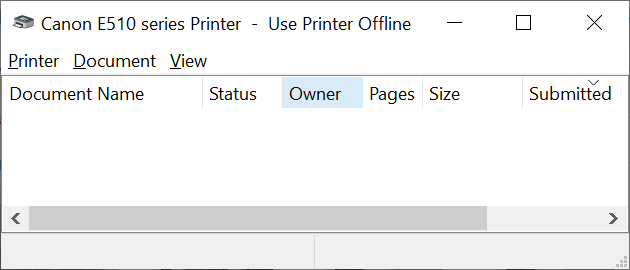
Supprimez votre imprimante à l'aide de l'application Paramètres comme indiqué ci-dessus.
Utiliser le Gestionnaire de périphériques pour supprimer une imprimante
Vous pouvez supprimer pratiquement n'importe quel périphérique de votre ordinateur, y compris les imprimantes, à l'aide du Gestionnaire de périphériques. Voici comment utiliser cet utilitaire pour supprimer votre imprimante tenace :
Ouvrez le menu Démarrer , recherchez Gestionnaire de périphériques et sélectionnez cet outil dans les résultats de recherche.
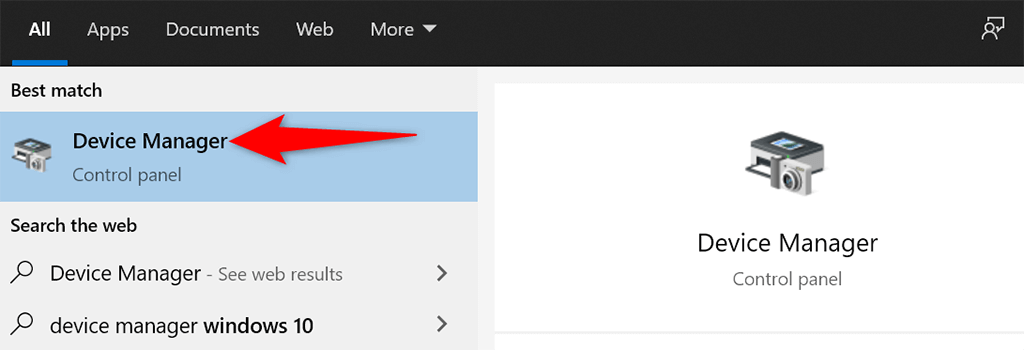
Sélectionnez Afficher >Afficher les appareils cachés dans la fenêtre du Gestionnaire de périphériques. Cela garantit que votre imprimante apparaît dans la liste.
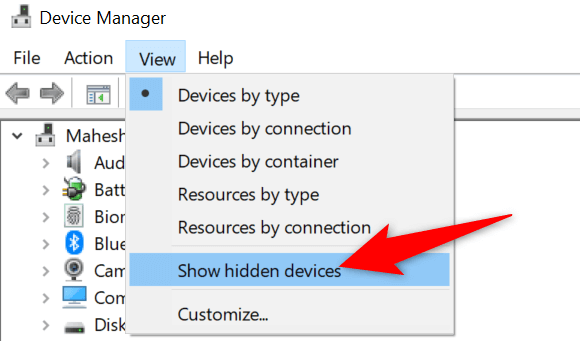
Recherchez votre imprimante dans la section Imprimantes , cliquez avec le bouton droit sur l'imprimante et choisissez Désinstaller le périphérique .
31 s>
Activez l'option Supprimer le pilote logiciel pour ce périphérique et sélectionnez Désinstaller .
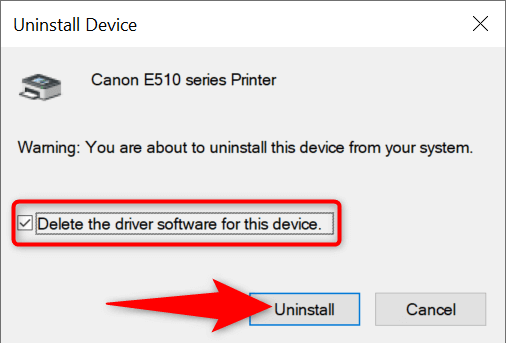
Redémarrez votre PC et votre imprimante sera supprimée.
.
Mettez à jour les pilotes d'imprimante, puis désinstallez l'imprimante
Si vous utilisez des pilotes d'imprimante obsolètes ou défectueux, c'est peut-être la raison pour laquelle vous ne pouvez pas supprimer votre imprimante de votre PC. Pour résoudre ce problème, commencez par mettez à jour les pilotes de votre imprimante, puis essayez de retirer l'imprimante.
Heureusement, vous pouvez mettre à jour automatiquement les pilotes de votre imprimante sur les PC Windows 10 et 11 :
Ouvrez le Gestionnaire de périphériques et recherchez votre imprimante dans la section Imprimantes .
Cliquez avec le bouton droit sur votre imprimante et choisissez Mettre à jour le pilote dans le menu.
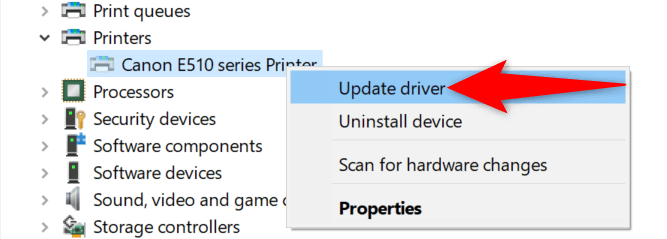
Sélectionnez Rechercher automatiquement les pilotes sur l'écran qui suit.
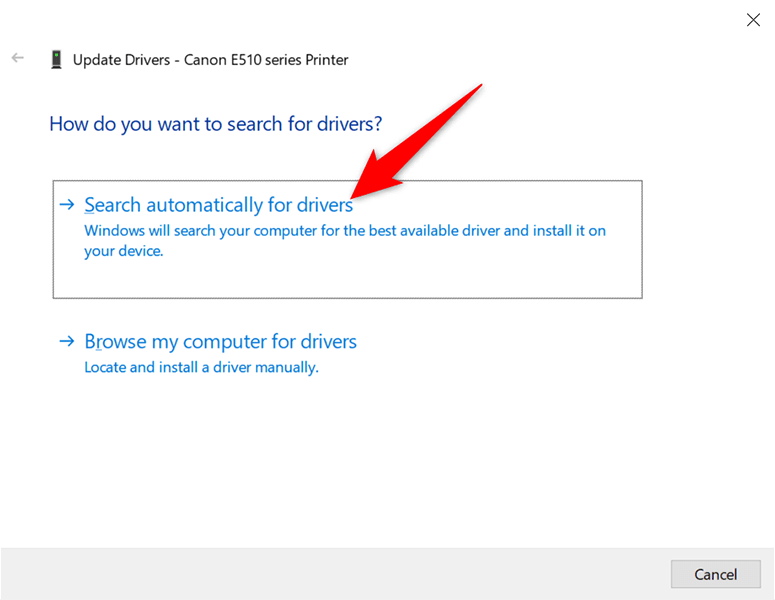
Autoriser Windows à rechercher et installer les derniers pilotes pour votre imprimante.
Redémarrez votre PC une fois les pilotes installés.
Utilisez l'application Paramètres pour supprimer l'imprimante de votre PC.
Réparer lorsque vous ne parvenez pas à supprimer une imprimante sous Windows 10/11
Il existe de nombreuses raisons pour lesquelles votre PC ne vous permet pas de retirer votre imprimante. Une fois résoudre ces problèmes sous-jacents terminé, vous ne devriez avoir aucune difficulté à vous débarrasser de vos imprimantes de votre ordinateur. Nous espérons que ce guide vous aidera.
.
Articles Similaires: