Vous avez un ancien ordinateur de bureau ou Mac qui prend la poussière dans votre maison ? Utilisez l'appareil de manière productive en le convertissant en une caméra de sécurité de fortune. Tout ce dont vous avez besoin est une application qui vous permet de visualiser votre webcam à distance depuis un téléphone mobile ou une tablette.
Ce guide met en évidence les applications qui vous permettent de visualiser la caméra intégrée ou la webcam externe de votre ordinateur sur un smartphone. Avec ces outils, vous pouvez surveiller à distance vos enfants, vos parents âgés, le personnel domestique ou des objets de valeur de n'importe où dans le monde.
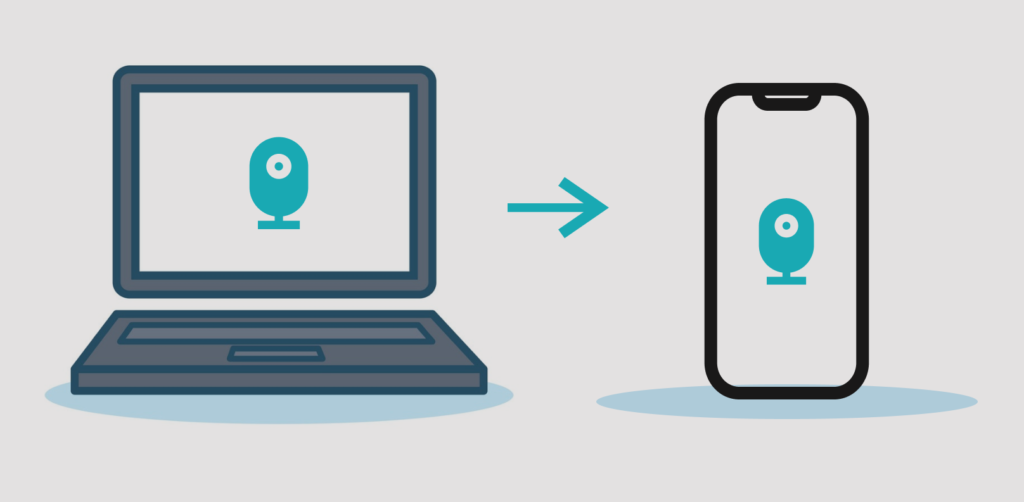
Ces applications sont une aubaine pour les personnes qui ne veulent pas investir dans de nouveaux gadgets de sécurité. Ils sont faciles à installer et ne nécessitent aucune configuration technique de port sur votre routeur. Tout ce dont vous avez besoin, c'est d'une connexion Internet active.
Avant de continuer : points importants à noter
Nous vous recommandons de brancher votre ordinateur sur une source d'alimentation si vous utilisez ces applications pour faire-do système de surveillance à domicile. De plus, configurez l'écran de votre ordinateur pour qu'il ne s'endorme jamais.
Sous Windows, lancer le panneau de configuration et accédez à Matériel et son>Options d'alimentation>Modifiez les paramètres du forfaitet définissez l'option « Mettre l'ordinateur en veille » sur Jamais : pour « Sur batterie » et « Branché ». Sélectionnez Enregistrer les modificationspour continuer.
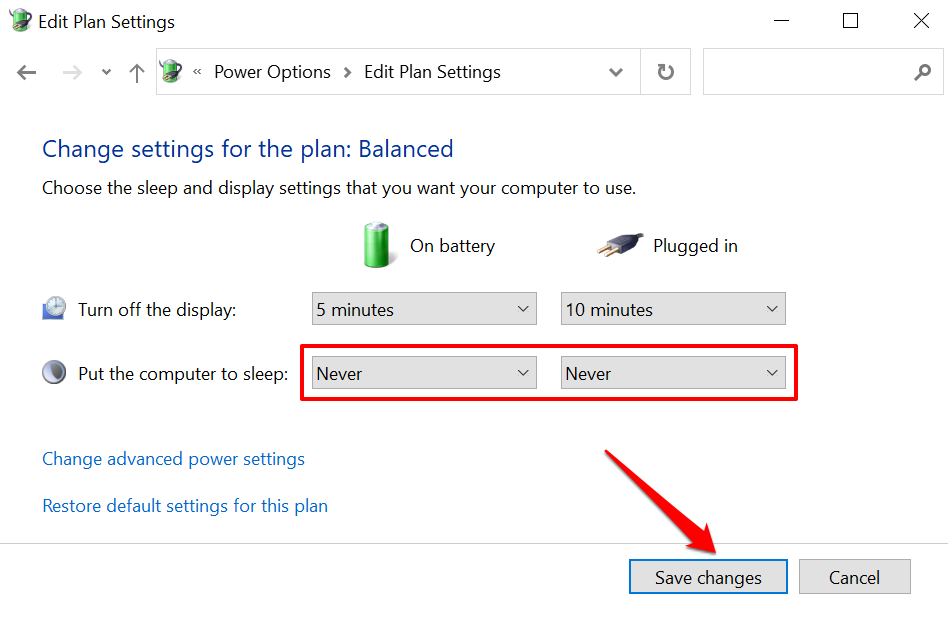
Pour les ordinateurs de bureau et les ordinateurs portables Mac, accédez à Préférences Système>Batterie>Batterieet réglez le curseur "Désactiver l'affichage après" sur Jamais.
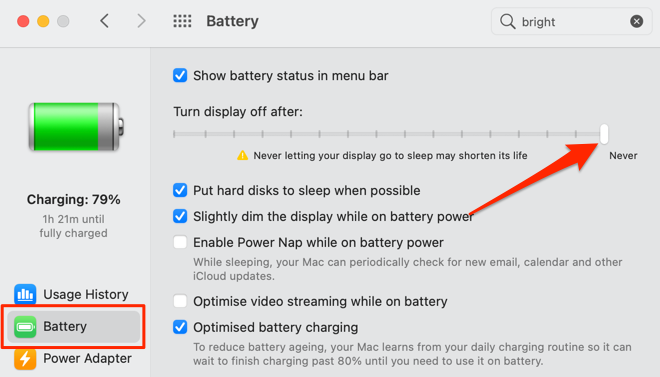
Nous devons mentionner que vous n'aurez peut-être pas besoin de ces applications si vous utilisez une webcam USB externe avec un logiciel dédié qui prend en charge la diffusion en direct. Les applications de webcam natives avec des capacités de streaming à distance fonctionneront certainement mieux. Consultez donc le manuel d'instructions de votre webcam ou le site Web du fabricant pour obtenir des directives sur l'utilisation de l'appareil pour afficher votre webcam sur des appareils Android et iOS à distance.
1. AtHome Video Streamer (Android, iOS, Windows et macOS)
Nous avons testé de nombreuses applications de surveillance lors de la compilation de cet article pour examiner les webcams à distance et "AtHome Video Streamer" a pris le gâteau pour de nombreuses raisons. Tout d'abord, la configuration de l'application sur nos appareils s'est faite sans effort. Il dispose également de nombreuses fonctionnalités inclinées axées sur la sécurité que vous souhaiteriez dans une application de surveillance : instantané vidéo/capture d'écran, communication bidirectionnelle, vision nocturne, enregistrement vidéo, etc. Ces fonctionnalités sont disponibles gratuitement, mais vous devrez payer pour l'enregistrement dans le cloud, le streaming HD et d'autres fonctionnalités avancées.
Sur le client de bureau, il existe une option « Mode d'économie d'énergie » qui envoie l'application en arrière-plan, verrouille votre ordinateur et éteint son affichage sans terminer le flux de la webcam. Cette fonctionnalité permet d'économiser la batterie (sur les ordinateurs portables) et vous permet de visualiser en toute confidentialité le flux de votre webcam.
Visitez le site web du développeur, téléchargez "AtHome Video Streamer" sur votre ordinateur et installez l'application "AtHome Camera" sur votre appareil Android ou iOS. Lancez le client mobile, créez un compte, appuyez sur l'icône plus (+)dans le coin supérieur droit et sélectionnez Ajouter une caméra par code QR.
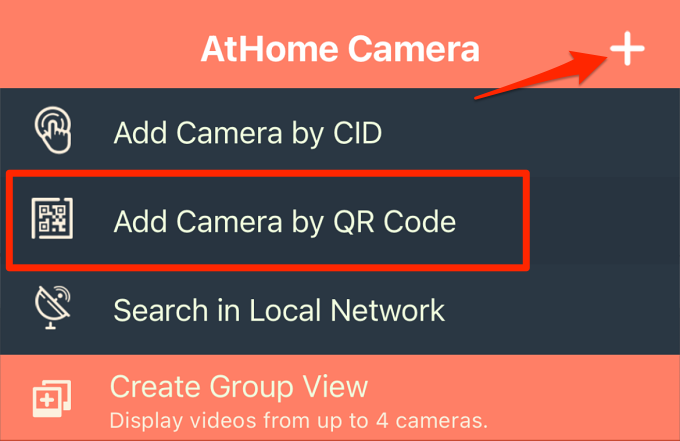
Lancez AtHome Video Streamer sur votre ordinateur, sélectionnez Générer le code QRet scannez le code QR qui apparaît à l'écran.
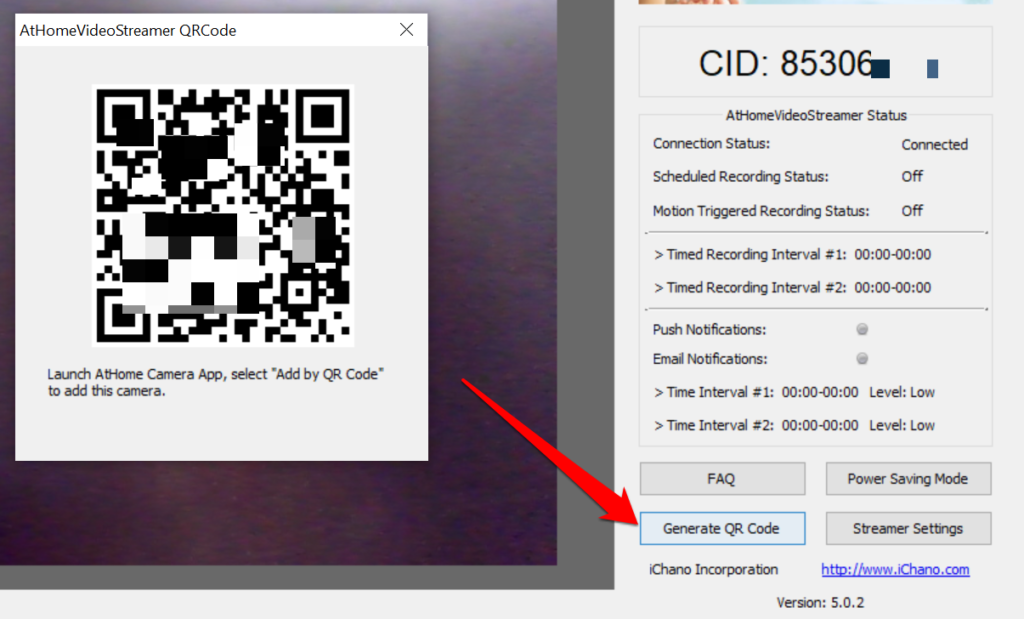
Sélectionnez la webcam de votre ordinateur dans la section « Caméra » et l'application diffusera un flux en direct à partir de la webcam. Il affichera également l'horodatage et le pourcentage de batterie de votre ordinateur.
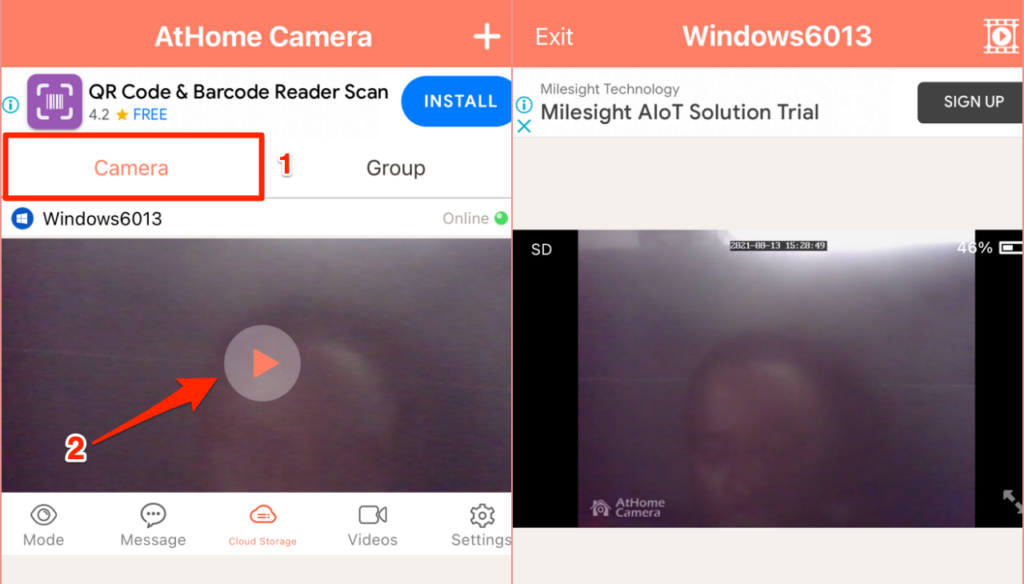
Utilisez les boutons de commande en bas de l'écran pour modifier la qualité vidéo, enregistrer des scènes à partir du flux de la webcam, activer la vision nocturne et régler d'autres paramètres.
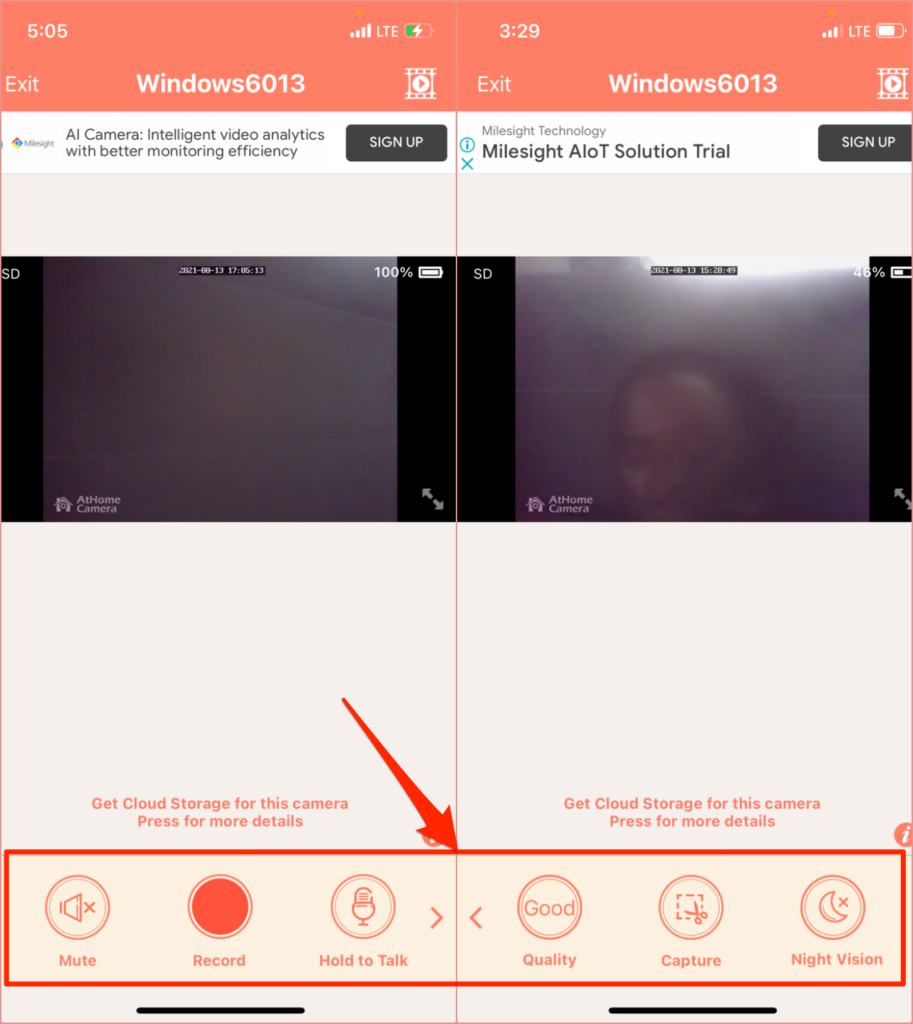
2. Caméra de sécurité domestique Alfred (Android et iOS)
Cette application dispose d'un modèle freemium qui permet aux utilisateurs d'accéder gratuitement à des fonctionnalités telles que la communication bidirectionnelle, le détecteur de mouvement et le filtre à faible luminosité (ou vision nocturne). L'application Android est livrée avec des fonctionnalités supplémentaires telles que le rappel du détecteur de mouvement, l'intégration de l'assistant Google, le verrouillage par mot de passe, etc.
Installez l'application Alfred Home Security Camera sur votre appareil Android ou iOS et créez un compte avec votre adresse e-mail. Vous pouvez également vous inscrire avec votre compte Google ou votre identifiant Apple. Assurez-vous de vérifier votre adresse e-mail pour vous connecter au client de l'application. L'étape suivante consiste à lier votre téléphone au client Alfred Camera « WebCamera ».
Visitez les Site internet AlfredCamera sur votre navigateur Web et connectez-vous à votre compte. Accordez à l'application Web l'accès à la caméra et au microphone de votre Mac ou PC lorsque vous y êtes invité. Ensuite, activez les options de caméra et de détecteur de mouvement.
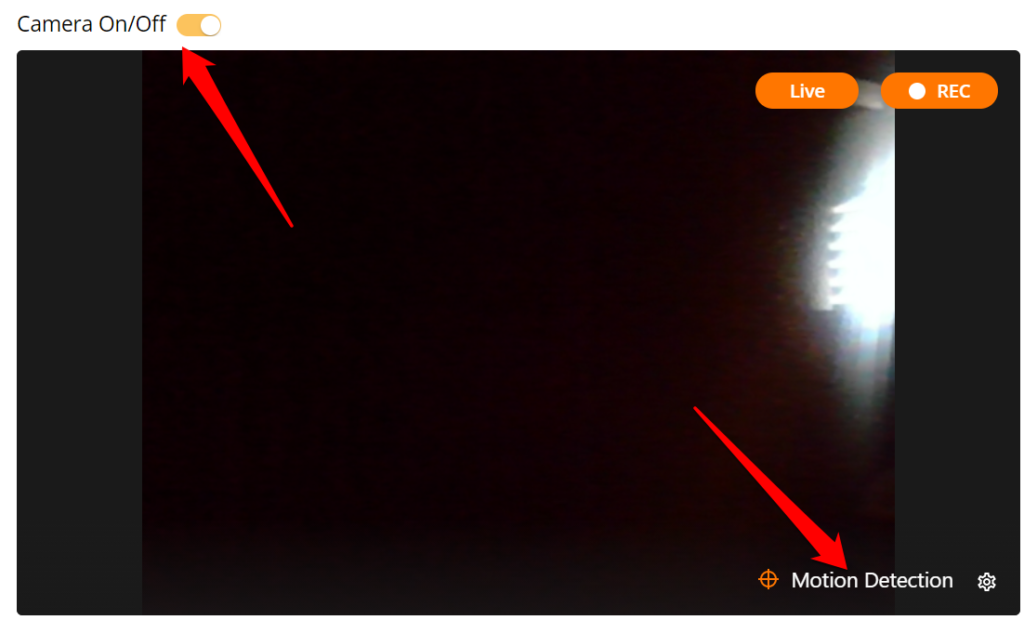
Ouvrez l'application Alfred Home Security Camera sur votre smartphone ou votre tablette, accédez à la section « Caméra » et sélectionnez le webcam avec un espace réservé « Live » sur la vignette. Cela reflétera immédiatement le flux de la webcam de votre PC.
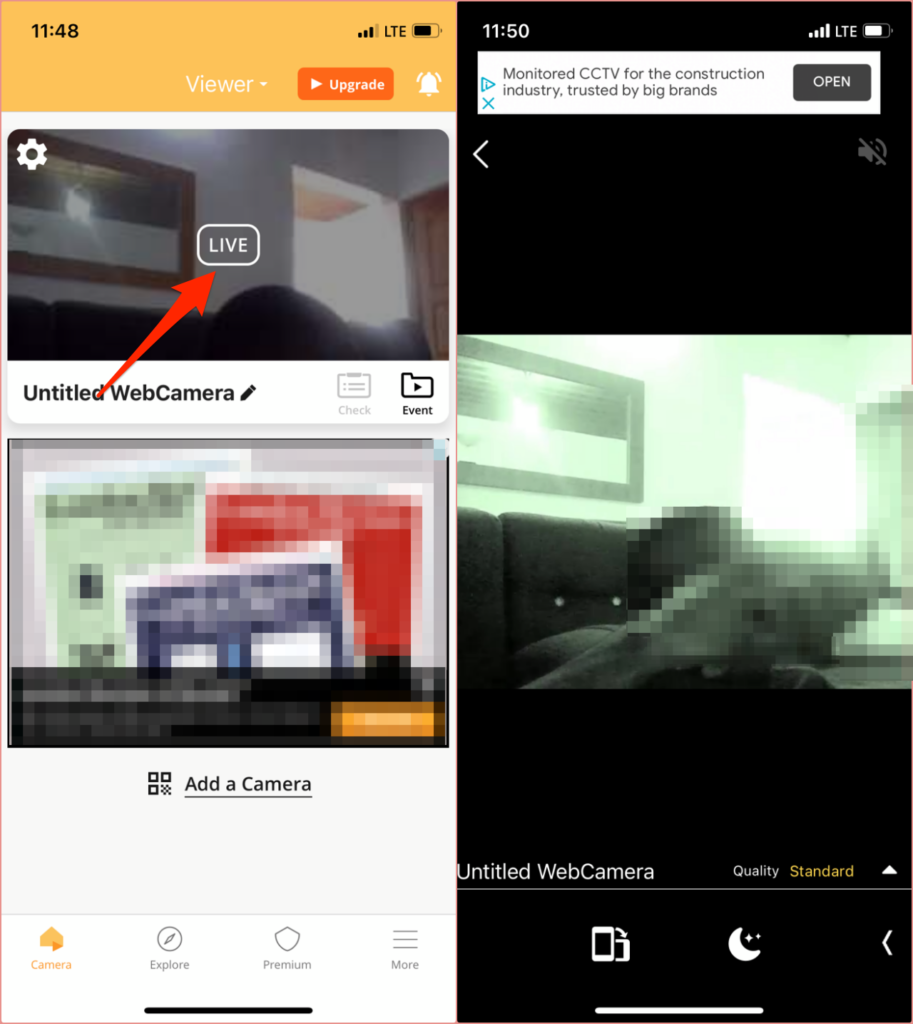
S'il y a une caméra externe connectée à votre PC, sélectionnez l'icône d'engrenageen bas- dans le coin droit du flux vidéo, choisissez la webcam externe dans le menu déroulant Caméraet sélectionnez Terminé.
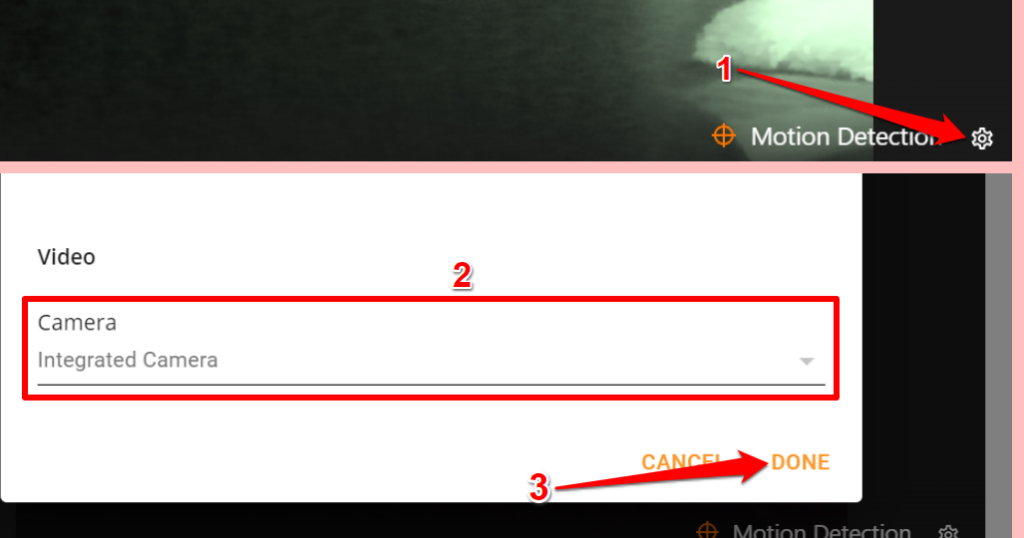
Sur le forfait gratuit, Alfred Camera enregistre automatiquement un clip de 30 secondes (appelé « événement ») dans le « Livre d'événements » lorsque le détecteur de mouvement détecte un mouvement. Ces événements sont ensuite regroupés en « groupes d'événements », une collection de clips de 30 secondes provenant du flux de la webcam. Vous pouvez exporter ces clips en tant que « Moments », les enregistrer localement sur votre appareil ou les partager avec des amis.
Notez que les événements non enregistrés sont supprimés du serveur d'Alfred Camera après sept jours.
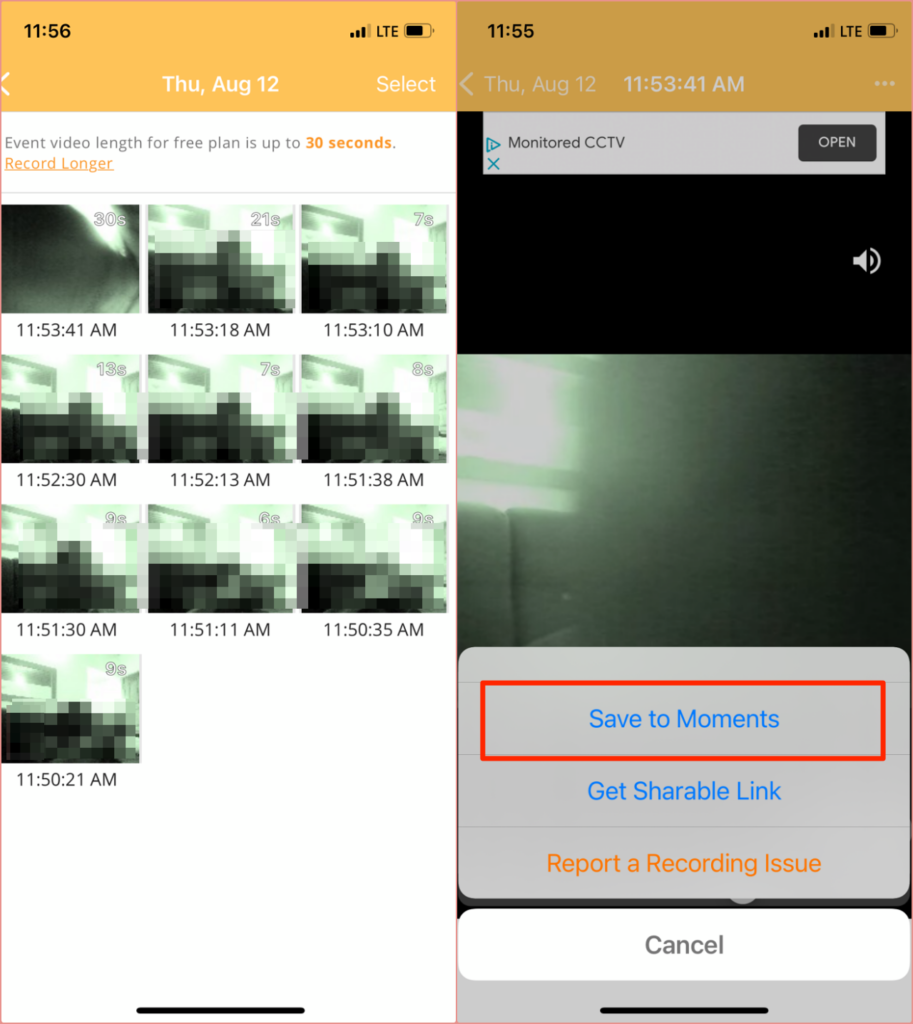
Vous devrez payer des frais d'abonnement (à partir de 5,99 $/mois ) pour des fonctionnalités premium telles que le streaming HD, l'enregistrement vidéo étendu (jusqu'à 120 secondes), la détection de mouvement réservée aux personnes, l'enregistrement simultané sur plusieurs appareils, le stockage cloud étendu, etc.
Alternatives : applications de gestion à distance
Bien que outils de gestion à distance manquent de fonctionnalités de sécurité avancées, elles peuvent suffire comme outils de surveillance de fortune qui vous permettent de visualiser un flux de webcam à distance depuis votre iPhone ou appareil Android .
3. Splashtop (Android et iOS)
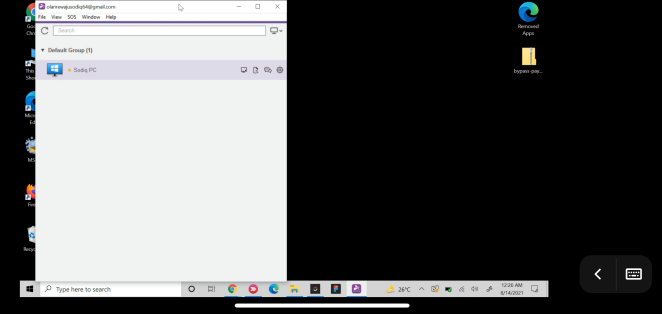
Bien que vous ayez besoin d'un abonnement (à partir de 5 $/mois) pour visualiser votre webcam à distance avec Splashtop, les développeurs offrent une période d'essai gratuite de 7 jours . Installez l'application Splashtop Business sur votre Mac ou votre PC Windows et votre smartphone. Vous devez également installer le logiciel d'assistance de l'application (c'est-à-dire Streamer Splashtop ) sur votre ordinateur. Splashtop Streamer fonctionne en arrière-plan et vous permet de diffuser à distance votre flux de webcam sans lancer l'application Splashtop Business.
Installez et configurez les clients Splashtop sur vos appareils, créez un compte Splashtop et connectez-vous au bureau et des applications mobiles avec les informations d'identification de votre compte.
Notez que vous devez authentifier vos appareils avant d'utiliser les applications pour visualiser à distance votre webcam. Vérifiez votre boîte de réception, ouvrez l'e-mail d'authentification de Splashtop et vérifiez vos appareils.
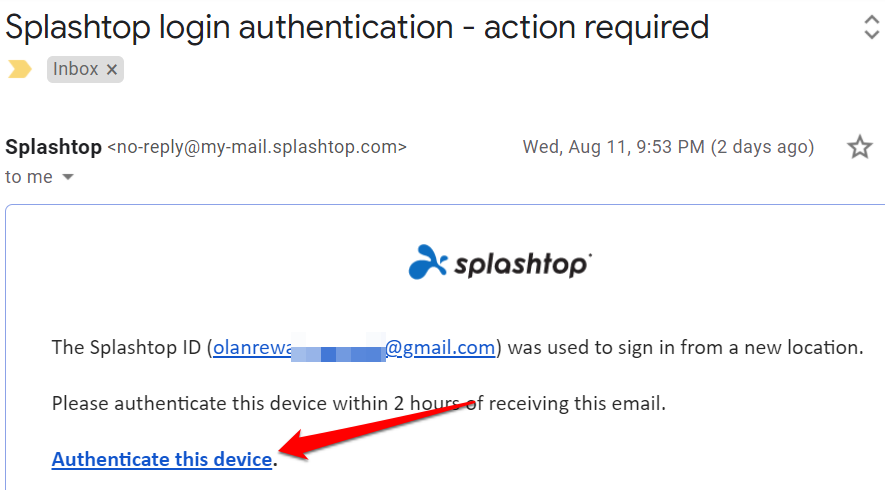
Ensuite, connectez vos appareils à Internet, lancez l'application Splashtop Business sur votre téléphone et sélectionnez votre PC dans la liste des appareils disponibles. Attendez que l'application établisse une connexion avec votre ordinateur et lancez l'application appareil photo/webcam. Vous devriez voir le flux de la webcam sur votre téléphone. Appuyez sur l'icône de menupour modifier l'orientation de la vidéo, la fréquence d'images et régler d'autres paramètres essentiels.
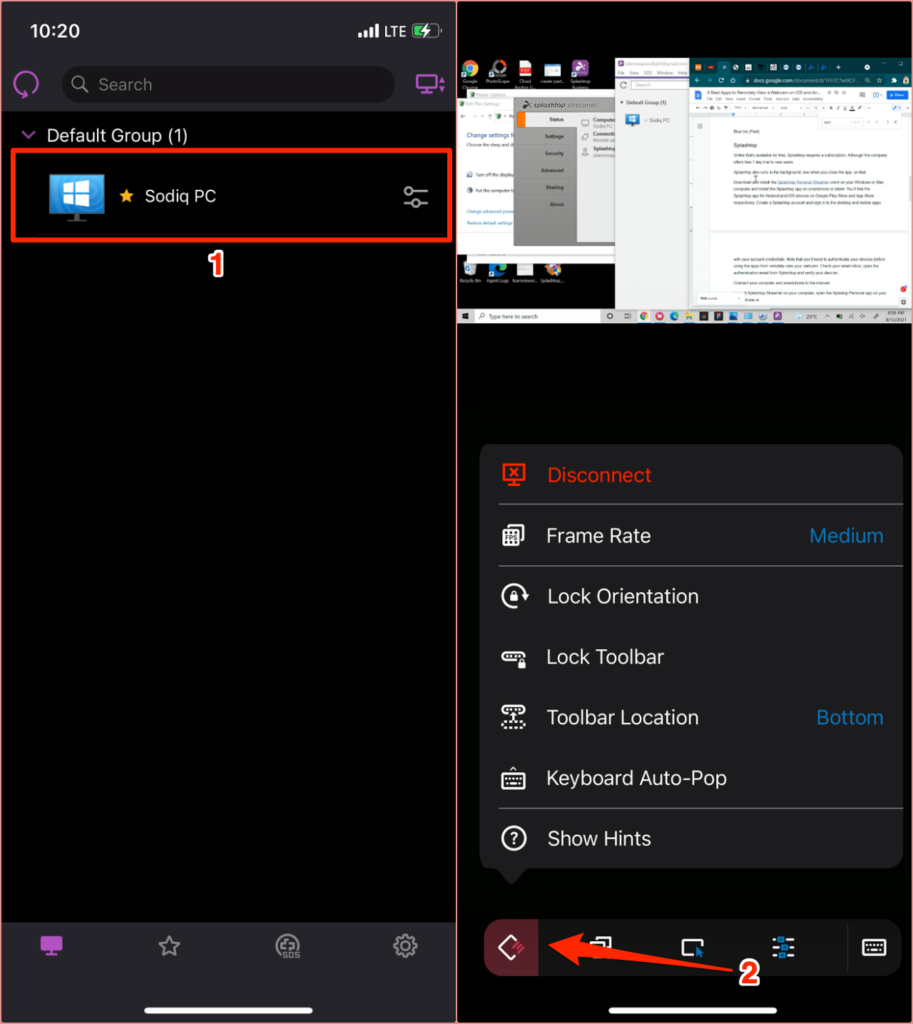
Splashtop dispose également d'un client Chromebook et d'un Extension Chrome. Donc, si vous possédez un ancien Chromebook, installez l'application Splashtop sur l'appareil et convertissez-la en outil de surveillance en direct.
4. TeamViewer (Android, iOS, Windows et macOS)
TeamViewer est l'une des meilleures applications qui vous permet de accéder à distance à votre PC ou Mac depuis un smartphone. L'application, qui est gratuite pour un usage personnel, utilise des technologies basées sur le cloud pour fournir partage d'écran, des solutions de collaboration en ligne et de gestion à distance.
Installez la version gratuite/personnelle sur votre Windows PC ou Mac. Vous pouvez également exécuter TeamViewer sans l'installer sur votre appareil. Sélectionnez cette option d'installation si votre ordinateur manque d'espace de stockage ou si vous n'avez l'intention d'utiliser l'application qu'une seule fois.
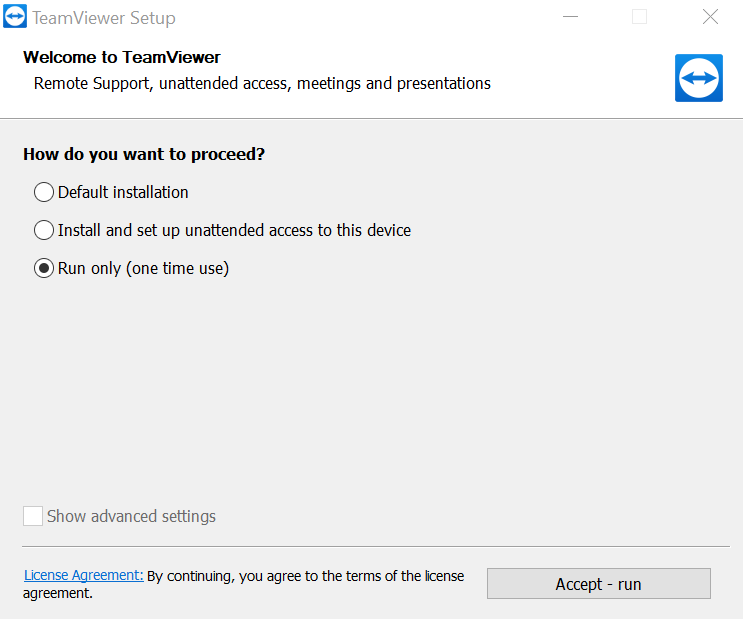
Dirigez-vous vers la section « Télécommande » de l'application et notez l'identifiant de connexion (ou "Votre identifiant") et le mot de passe.
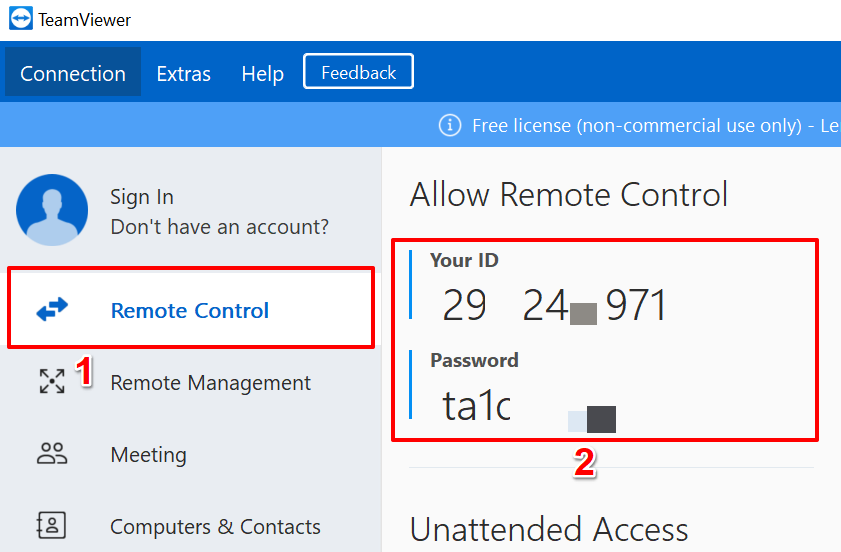
Ensuite, téléchargez l'application TeamViewer sur votre appareil iOS ou Android, rendez-vous dans la section "Connecter", entrez l'ID de connexion dans la boîte de dialogue « ID du partenaire », appuyez sur Télécommandeet indiquez le mot de passe sur la page suivante.
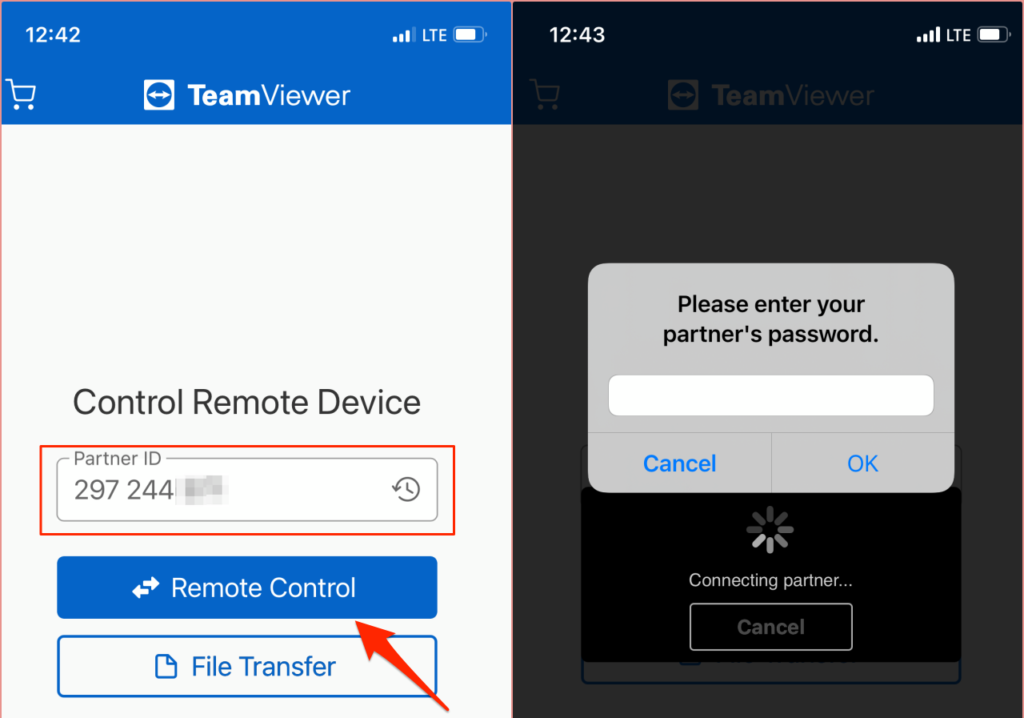
Assurez-vous que les deux les appareils sont connectés à Internet, de préférence sur le même réseau. L'application TeamViewer initiera la connexion et projettera l'affichage de votre ordinateur sur votre smartphone. Sélectionnez votre PC sur le tableau de bord de l'application Teamviewer et entrez le mot de passe du partenaire. Si tout se passe bien, vous devriez voir le flux de la webcam sur l'écran de votre téléphone ou de votre tablette.
Afficher votre webcam à distance : limitations
Essayez de configurer votre système de surveillance de sécurité sur un écran plus grand. Comme les smartphones ont de petites tailles d'écran, la qualité d'image/vidéo des applications (en particulier les versions gratuites) est floue et pixelisée. Les applications qui fournissent un streaming HD (par exemple, l'application Alfred Home Security) nécessitent souvent un abonnement.
Les applications de gestion à distance, comme mentionné précédemment, manquent de fonctionnalités de sécurité telles que la détection de mouvement, la vision nocturne, etc. De plus, vous pouvez' t enregistrer des clips ni améliorer la qualité vidéo lors de la diffusion en continu de votre webcam via des applications de gestion à distance. Néanmoins, ce sont des alternatives créatives aux applications de webcam autonomes.
Quelle que soit l'application que vous décidez d'adopter, assurez-vous de lui accorder les autorisations nécessaires pour des performances optimales. Vous devriez également visiter le site Web du fabricant pour comprendre ses politiques et instructions d'utilisation.