Si vous devez enregistrer une réunion, une partie de jeu ou une présentation, il existe plusieurs façons de le faire sous Windows. Ce didacticiel met en évidence (gratuit) techniques d'enregistrement d'écran et les logiciels disponibles sur les ordinateurs Windows 11.
1. Enregistrer l'écran à l'aide de la Xbox Game Bar
La Xbox Game Bar est préinstallée sur les ordinateurs exécutant Windows 10 et Windows 11. Ouvrez l'application que vous souhaitez enregistrer et suivez les étapes ci-dessous.
Remarque :La Xbox Game Bar ne peut pas enregistrer les fenêtres de votre bureau ou de votre explorateur de fichiers.
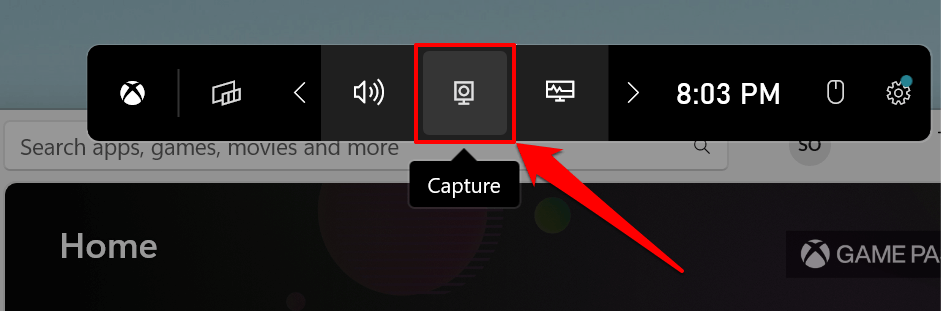
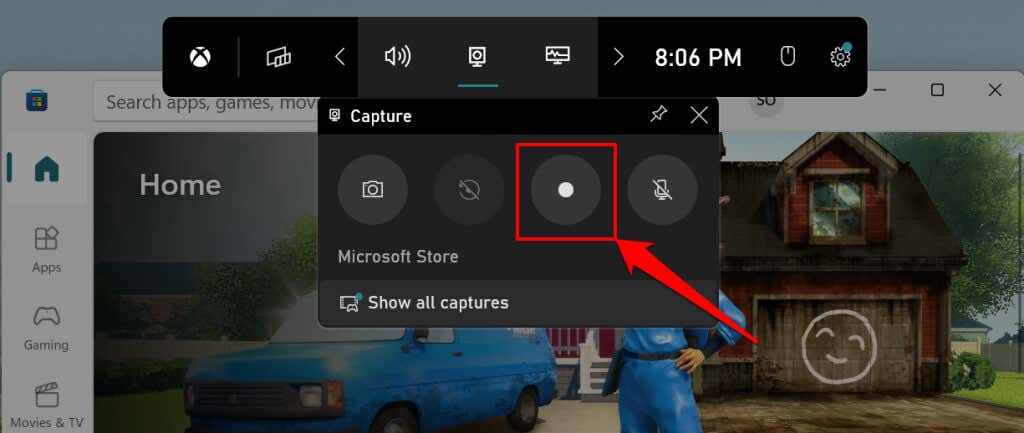
La Xbox Game Bar enregistre uniquement les visuels à l'écran par défaut, mais elle peut également enregistrer la sortie audio. Si l’icône du microphone à côté du bouton Enregistrer est barrée, l’outil ne capturera pas l’audio (sortie) de votre appareil. Sélectionnez l'icône du microphonepour activer le microphone de la Xbox Game Bar pour la capture audio.
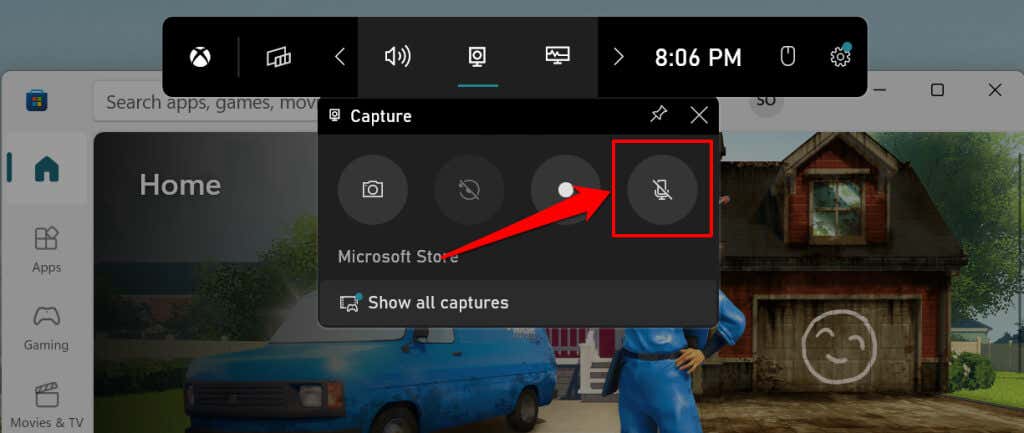
La barre de jeu doit afficher une fenêtre flottante « État de capture » lorsqu'elle démarre l'enregistrement. La fenêtre affiche la durée de l'enregistrement (en cours) et les options pour terminer l'enregistrement et gérer la capture audio.
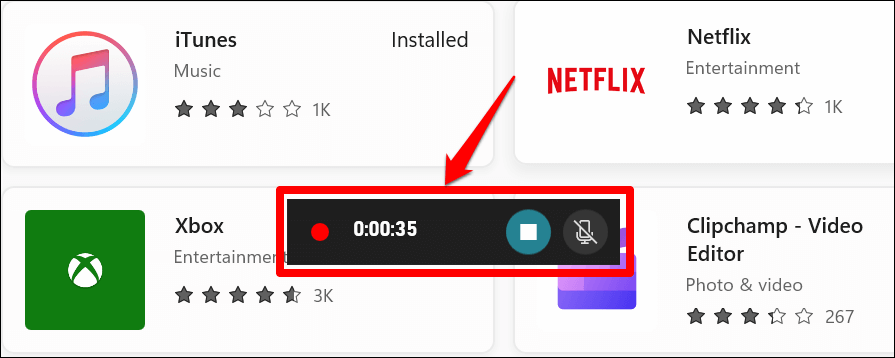
La Xbox Game Bar devrait afficher une notification « Clip de jeu enregistré » sur le bord droit de votre écran.
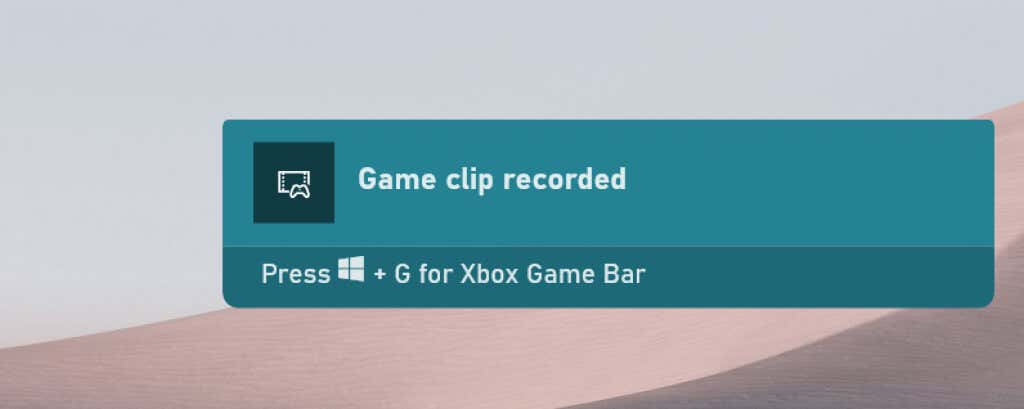
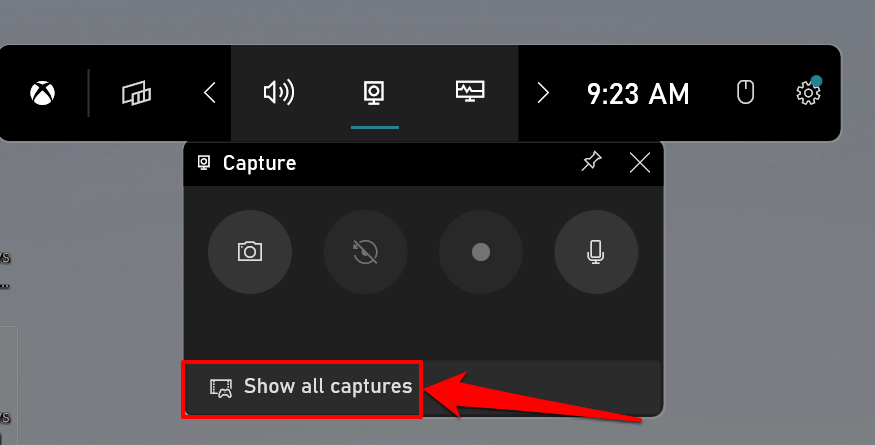
Vous pouvez également ouvrir la Xbox Game Bar (touche Windows+ G), sélectionner l'icône Widget Menuet sélectionner Galerie..
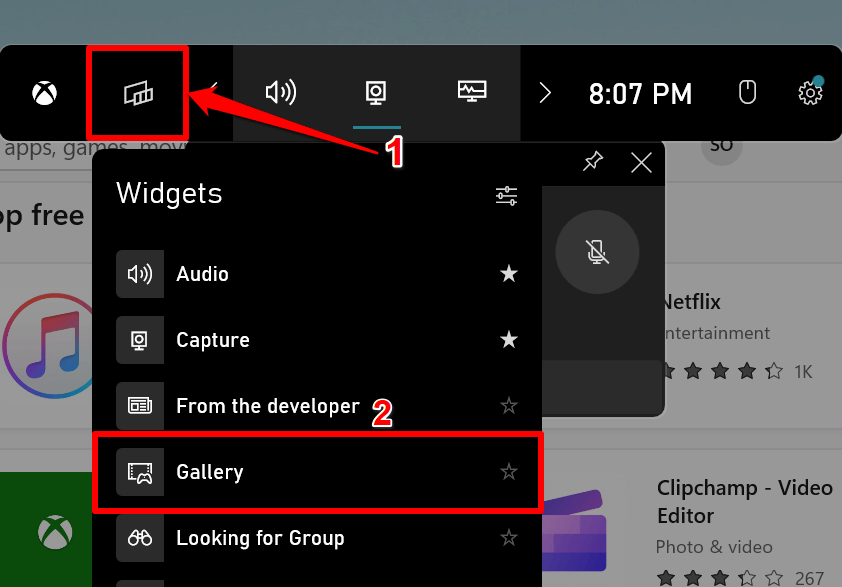
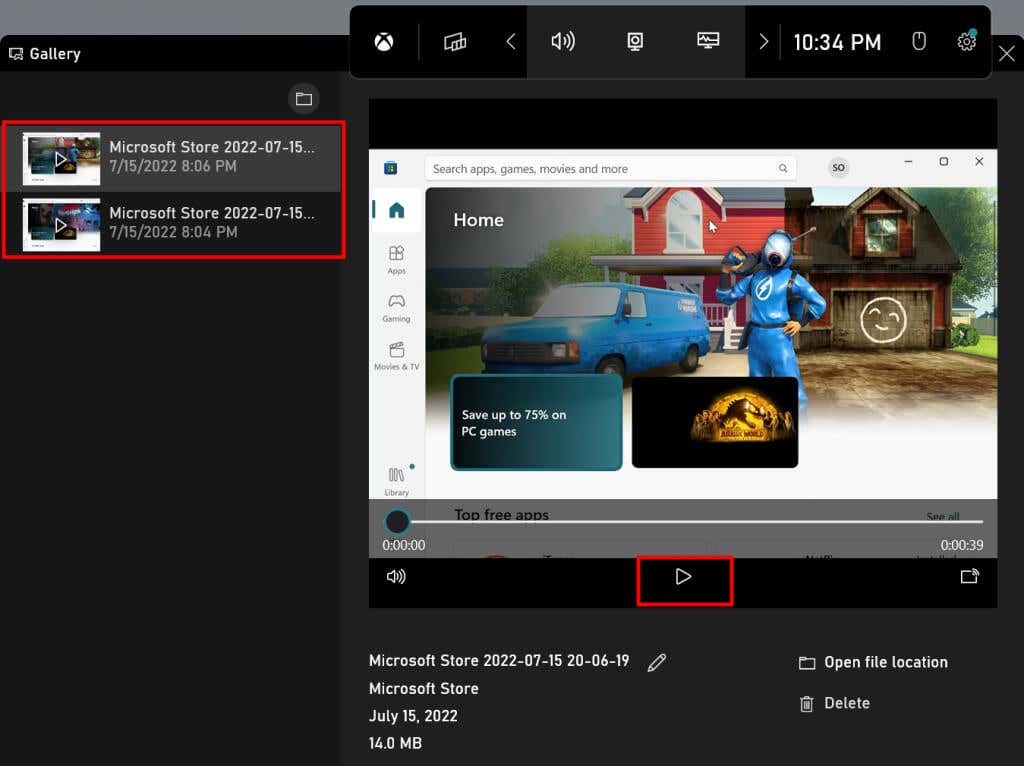
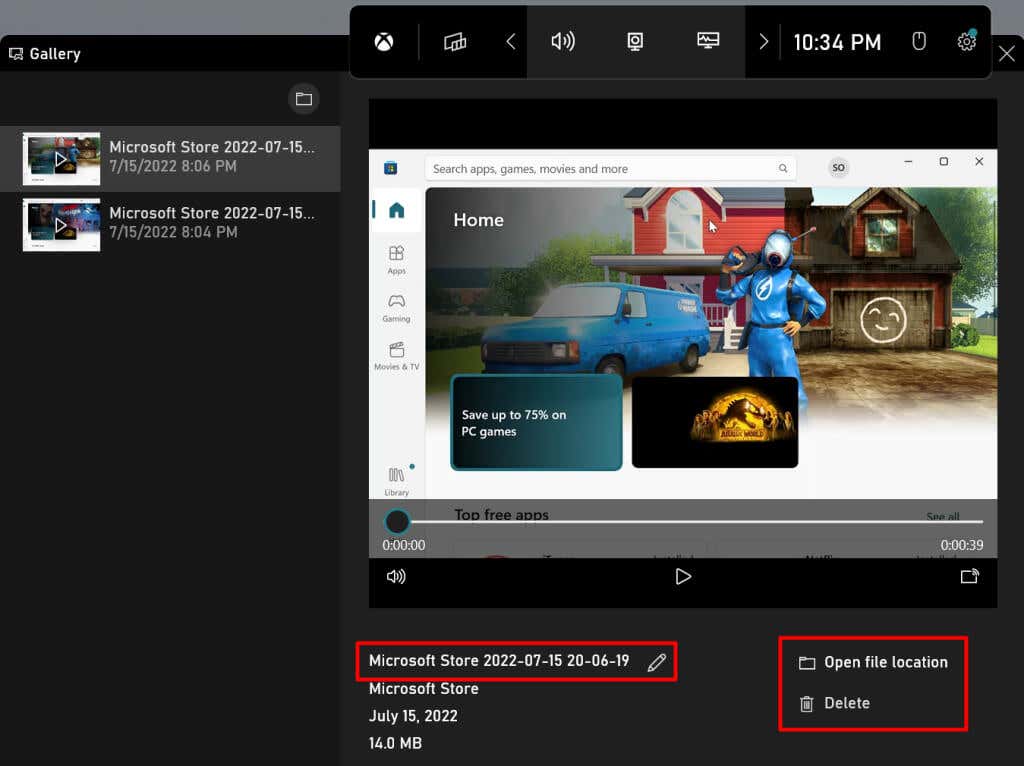
Les enregistrements d'écran de la Xbox Game Bar sont enregistrés dans le dossier Vidéos de votre PC. Accédez à Explorateur de fichiers>Ce PC>Vidéoset ouvrez le dossier Captures.
Conseil rapide :Appuyez sur la touche Windows+ Alt+ Rdans n'importe quelle application ou fenêtre pour démarrer un écran. séance d'enregistrement. Ce raccourci clavier fonctionne également sur les ordinateurs Windows 10.
2. Enregistrer l'écran à l'aide de Microsoft PowerPoint
L'application Microsoft Powerpoint dispose d'un outil d'enregistrement d'écran intégré qui fonctionne à l'échelle du système. L'outil capture le son et les visuels sur toutes les applications installées sur votre ordinateur, pas seulement dans Powerpoint.
L'outil d'enregistrement d'écran de Powerpoint vous sera utile si Xbox Game Bar ne fonctionne pas sur votre ordinateur. Ou, si la carte vidéo de votre PC ne répond pas à Configuration matérielle requise pour la Xbox Game Bar.
Suivez les étapes ci-dessous pour enregistrer l'écran de votre ordinateur via Microsoft Powerpoint.
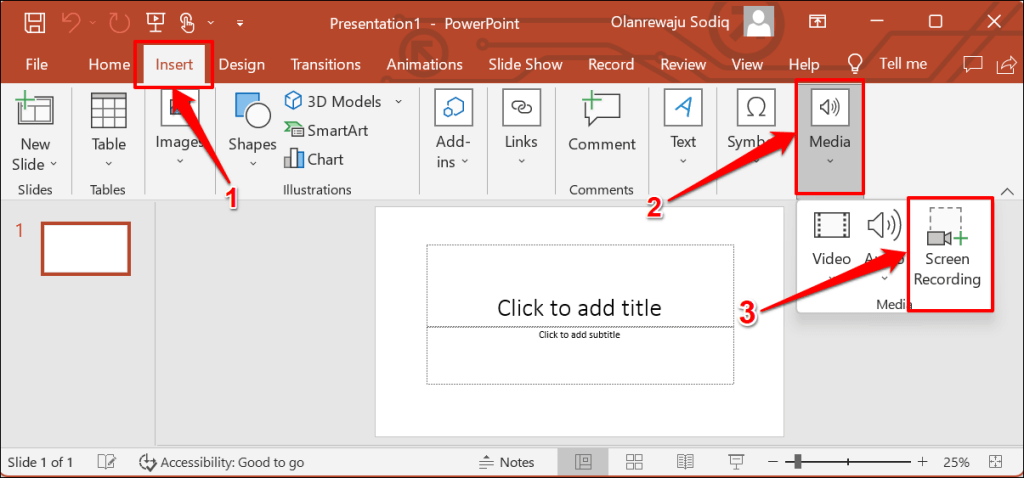
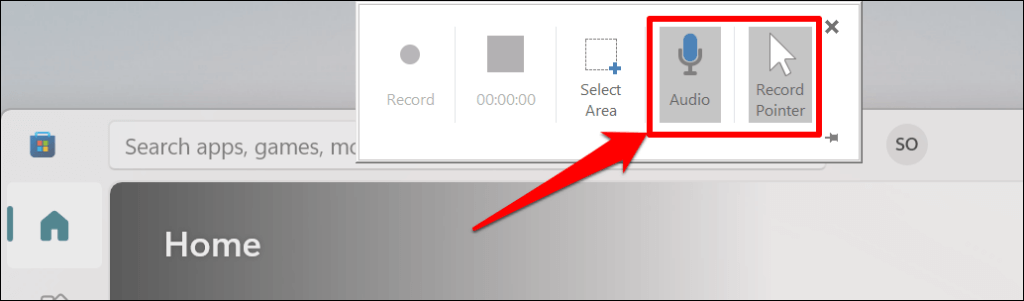

Notez que vous ne pouvez pas redimensionner ou remapper la zone d'enregistrement. Cliquez à nouveau sur Sélectionner une zonesur le Dock pour tracer une nouvelle zone d'enregistrement.
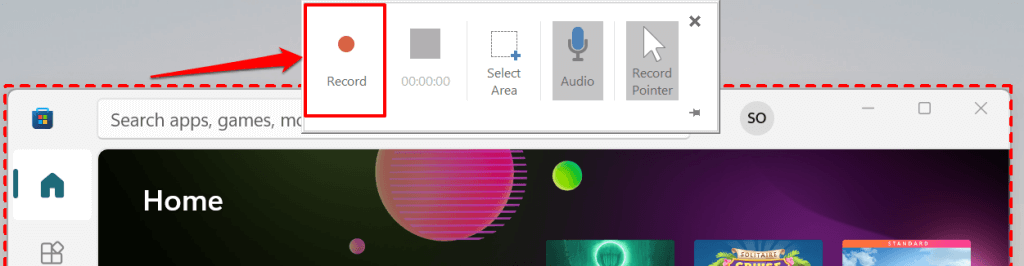
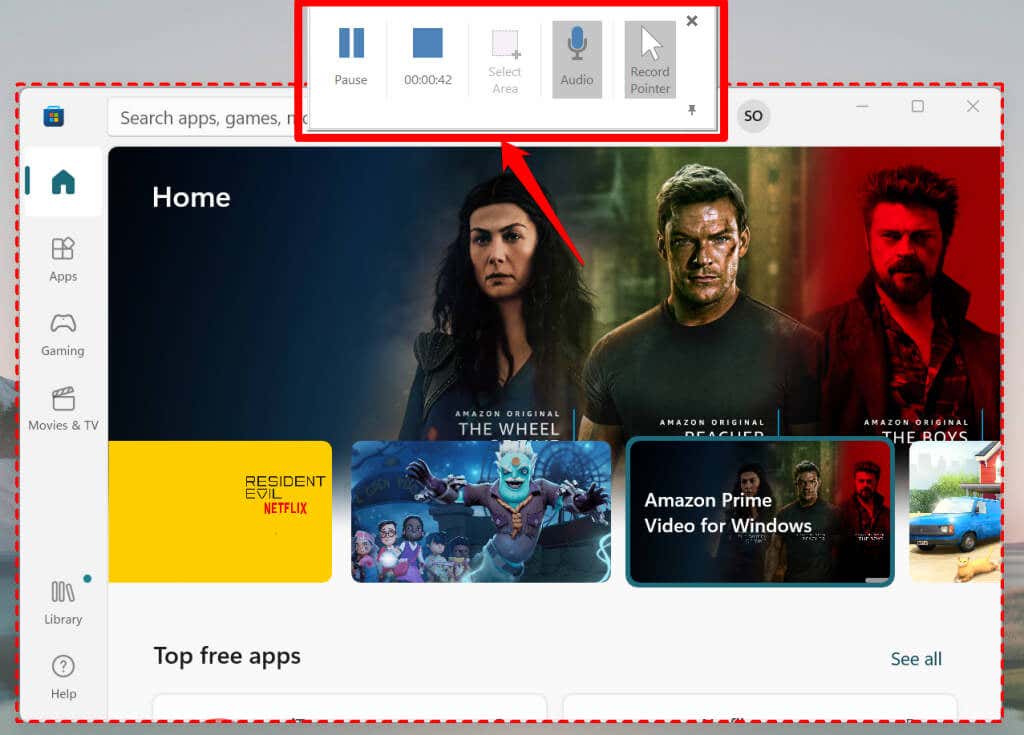
Remarque :Le Dock d'enregistrement d'écran de Powerpoint disparaîtra lorsque vous démarrerez l'enregistrement. Déplacez votre curseur vers le haut de l'écran pour ramener le Dock. Sélectionnez l'icône d'épingledans le coin inférieur droit (ou la touche Windows+Maj+ I) pour corriger le problème. Dock sur l'écran.
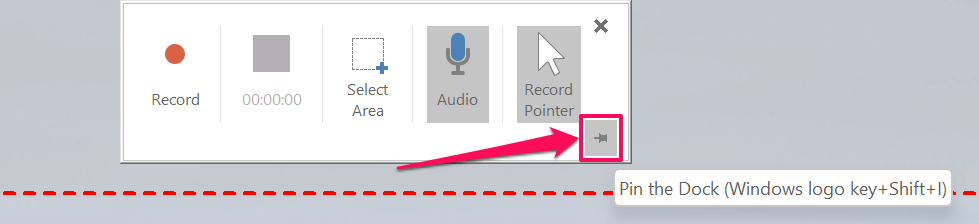
Sélectionnez le bouton Stopau-dessus du minuteur ou appuyez sur la touche Windows+ Shift+ Qpour fermer l'écran. séance d'enregistrement. Vous pouvez arrêter de capturer l'audio ou le curseur de votre PC pendant l'enregistrement d'écran.
Sélectionnez l'icône du microphonesur le Dock (ou appuyez sur Windows+ Shift+ U) pour arrêter ou reprendre la capture audio. Pour arrêter de capturer le curseur de votre PC, désélectionnez Pointeur d'enregistrementsur le Dock ou appuyez sur la Touche Windows+ Maj+ O.
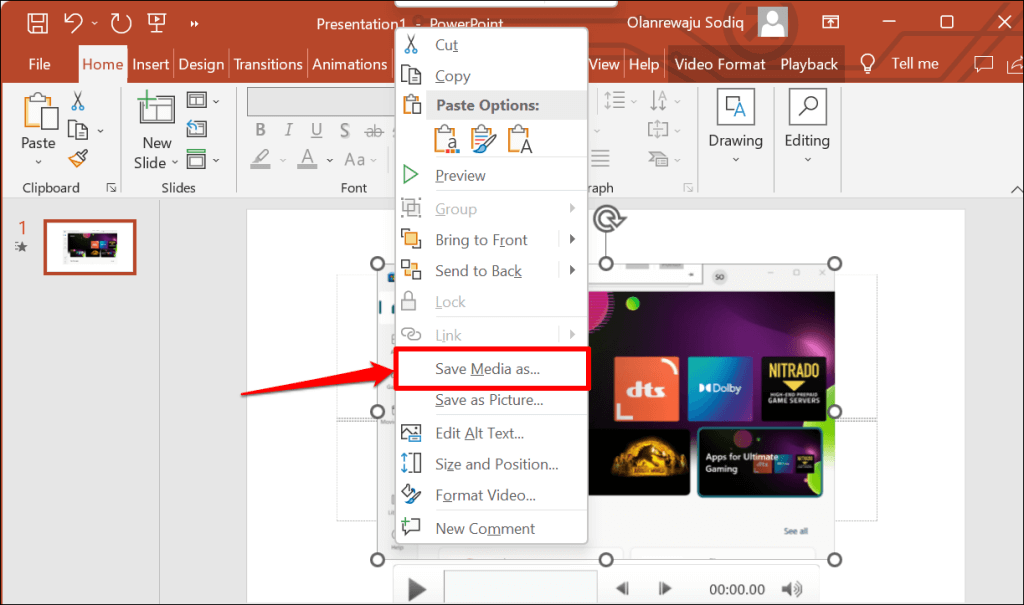
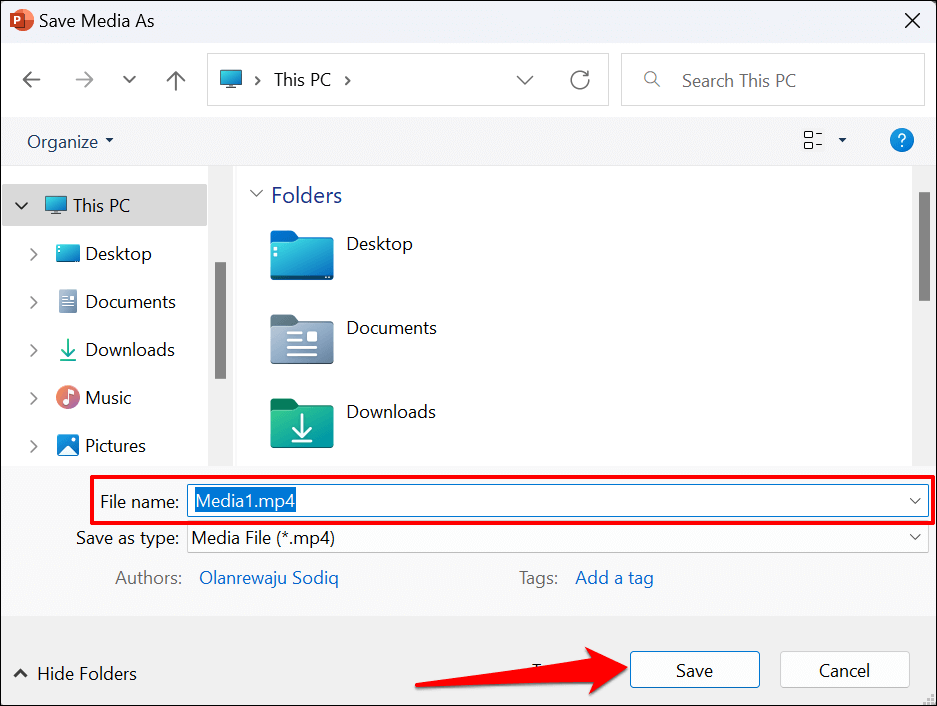
3. Enregistrer l'écran à l'aide de Clipchamp
Clipchamp est un logiciel de montage vidéo intégré au système d'exploitation Windows 11. Le logiciel dispose d'outils qui vous permettent d'enregistrer l'écran de votre PC, votre webcam et des outils d'édition faciles à utiliser pour la création vidéo.
Bien que Clipchamp propose des forfaits d'abonnement, vous pouvez utiliser bon nombre de ses fonctionnalités gratuitement. Le forfait « Basique » gratuit vous permet d'utiliser enregistrez votre écran ou une webcam jusqu'à 30 minutes en une seule session.
Suivez les étapes ci-dessous pour enregistrer l'écran de votre ordinateur Windows 11 à l'aide de Clipchamp.
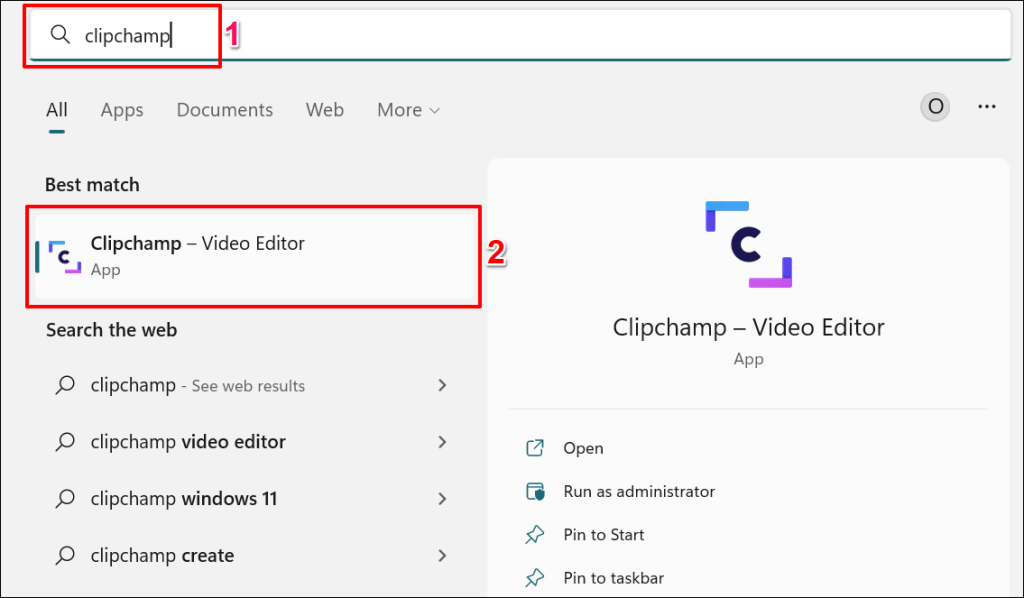
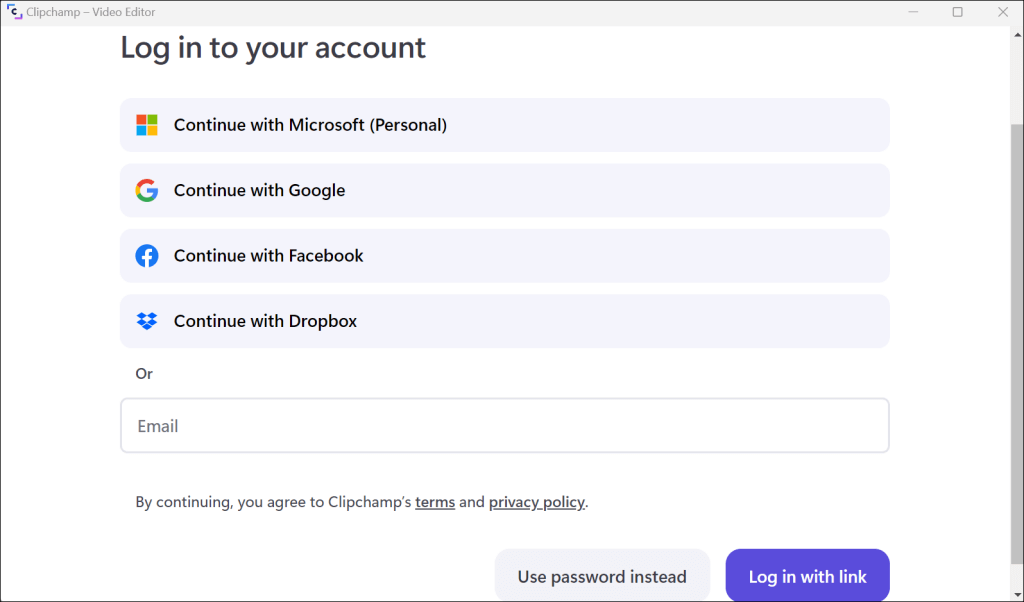 .
.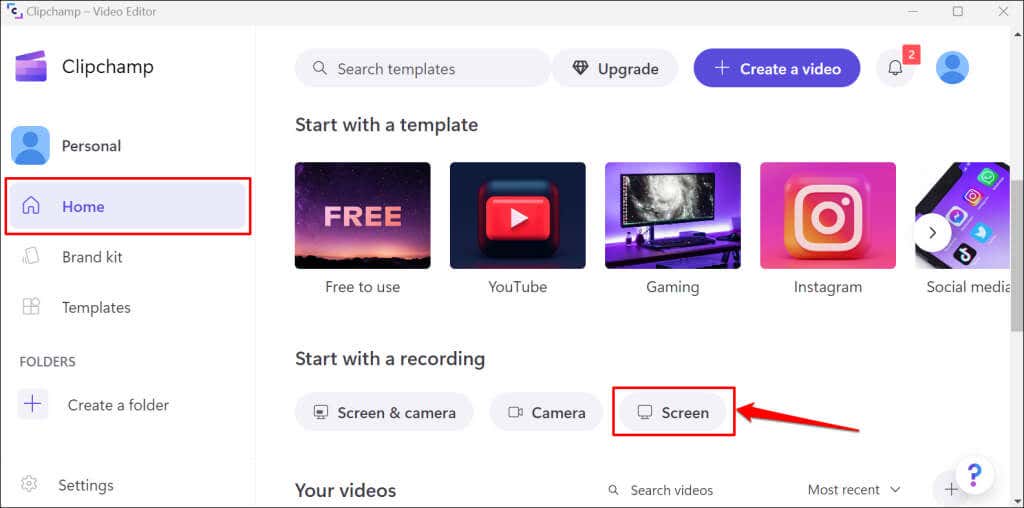
Si c'est la première fois que vous utilisez l'application, vous devez lui accorder l'accès au microphone et à la caméra. Voir les étapes 4 et 5.
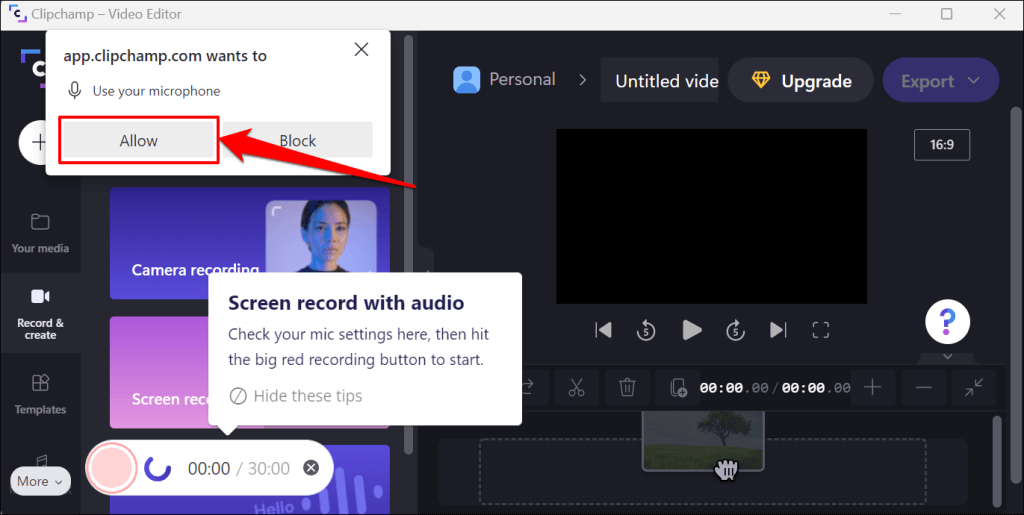
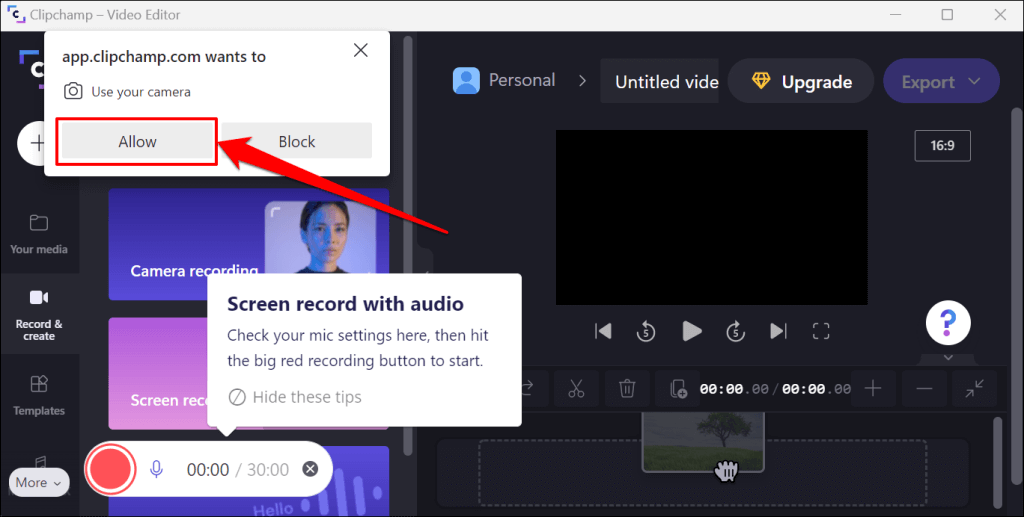
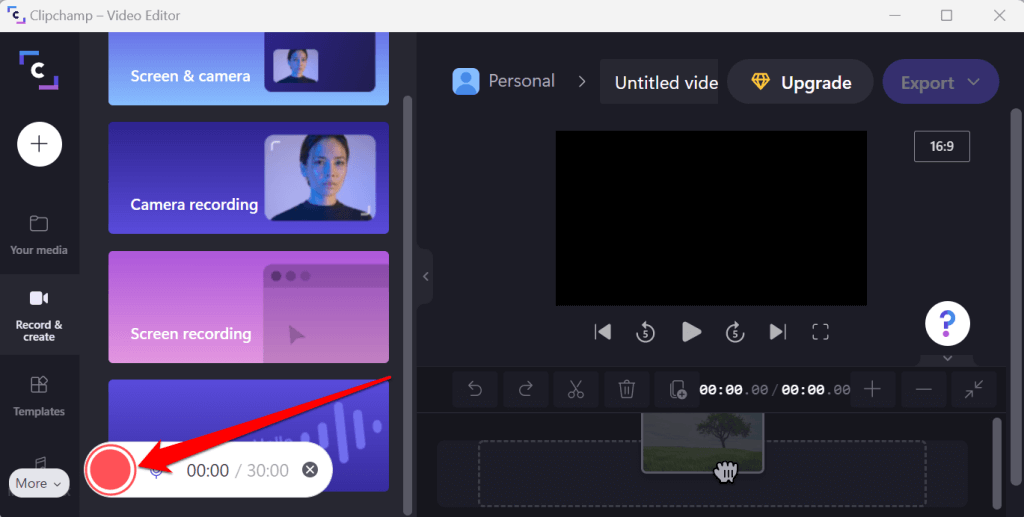
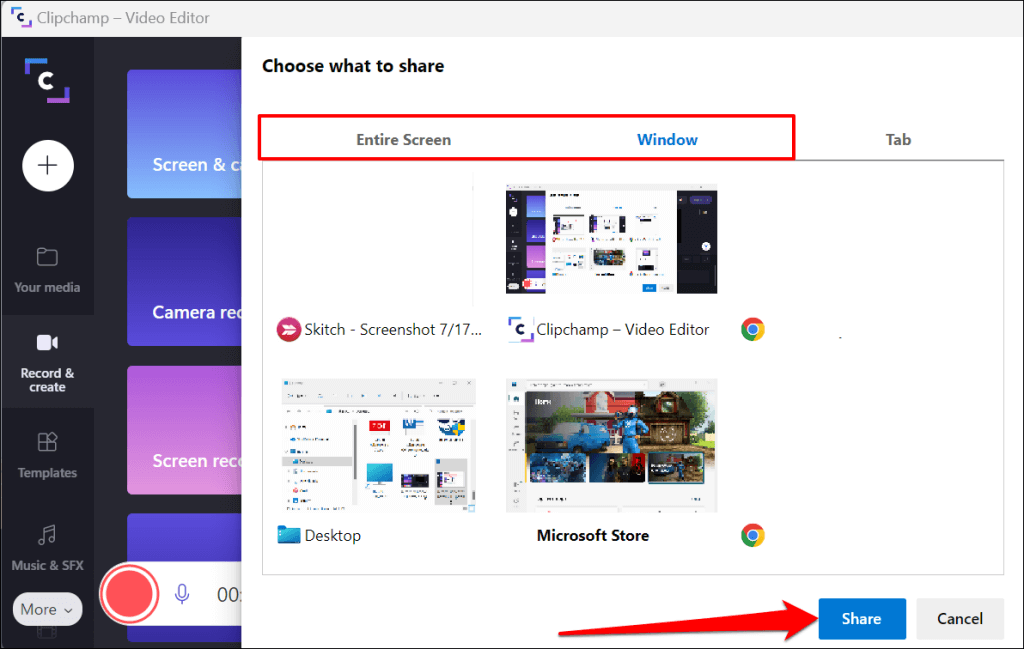
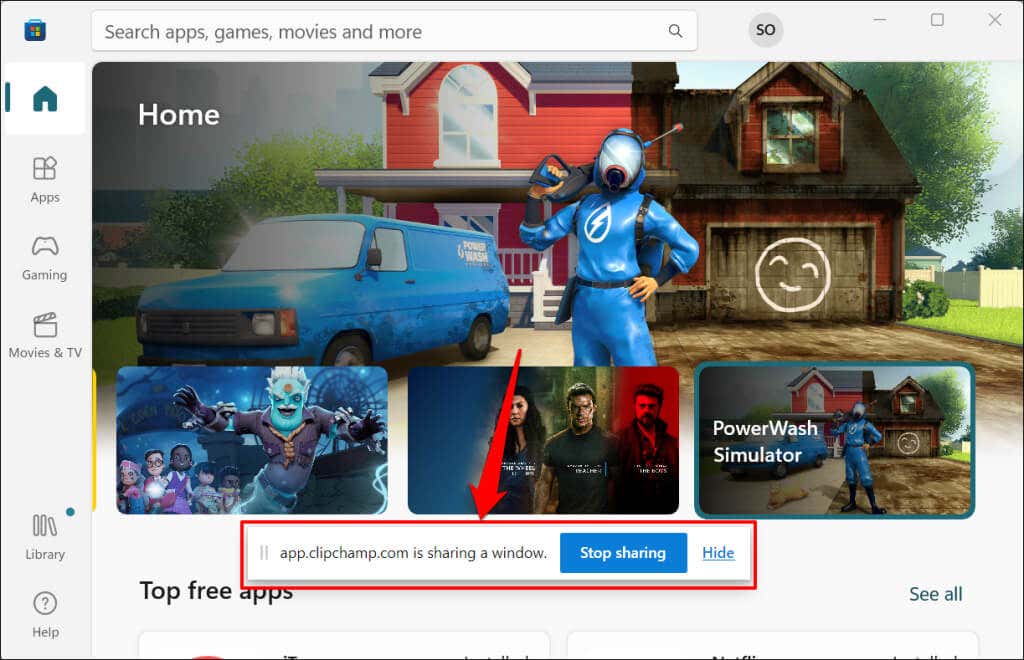
Contrairement à Powerpoint, Clipchamp ne vous permet pas de suspendre les enregistrements d'écran. Encore une fois, vous ne pouvez enregistrer votre écran que pendant 30 minutes à la fois, à moins que vous n'en ayez acheter un abonnement Clipchamp.
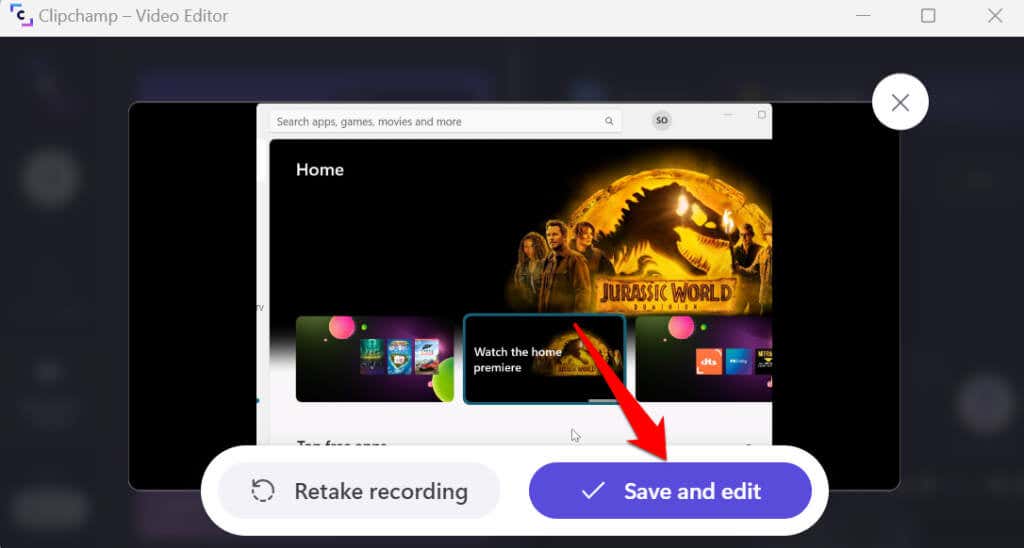
Vous pouvez installer Clipchamp depuis le Microsoft Store si l'application n'est pas préinstallée sur votre PC.
4. Utiliser un logiciel tiers
Il existe des applications tierces offrant de meilleures fonctionnalités d'enregistrement d'écran que Clipchamp, Microsoft Powerpoint et Xbox Game Bar réunis. De bons exemples sont OBS Studio, Radeon ReLive, Bandicam, Gecata, etc.
Référez-vous à notre article sur logiciel d'enregistrement et de streaming de jeux pour plus d'informations sur ces applications et leurs fonctionnalités. Le logiciel d'enregistrement d'écran est open source, gratuit, facile à utiliser et ne filigrane pas vos enregistrements.
.