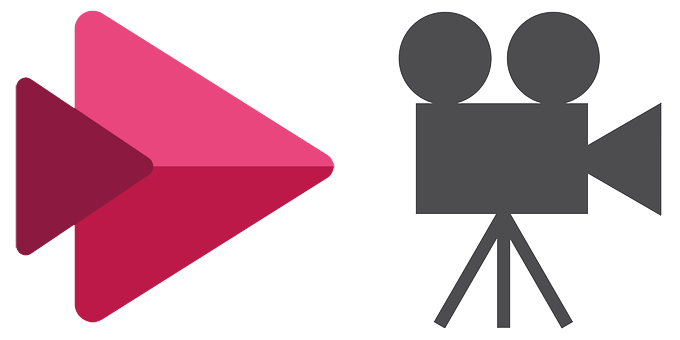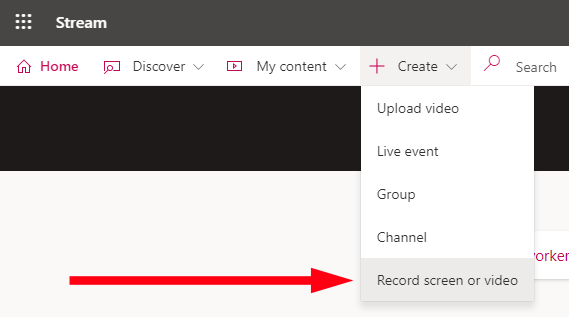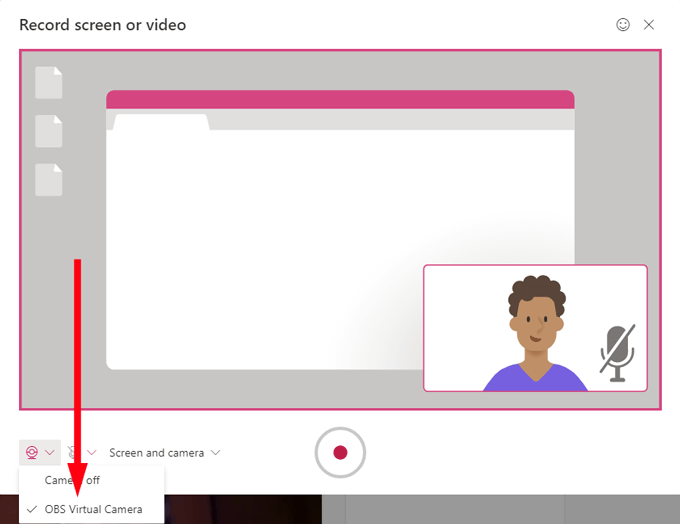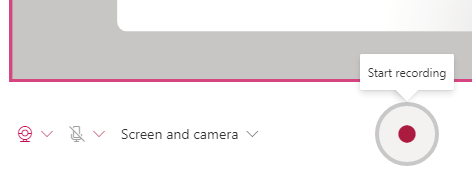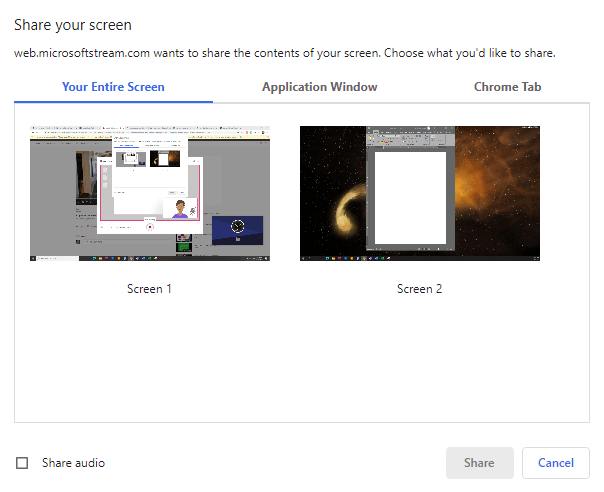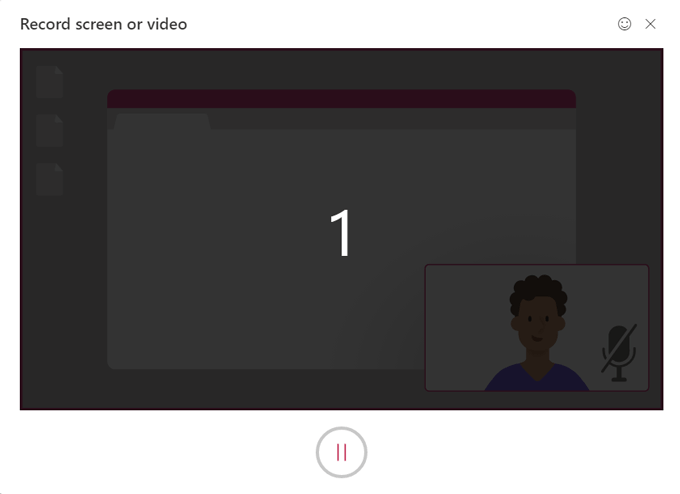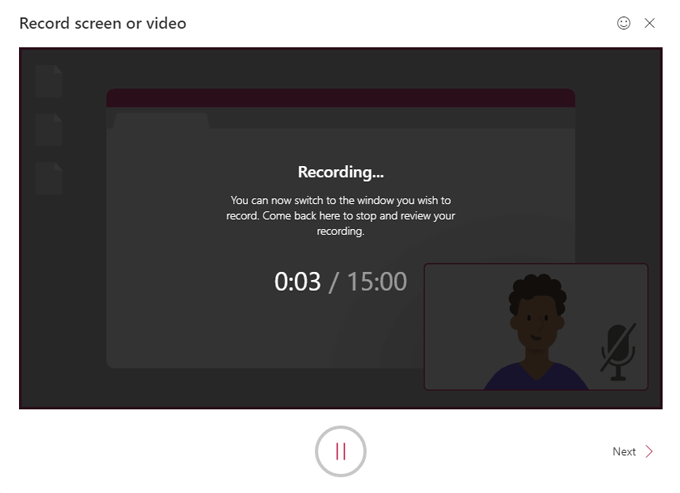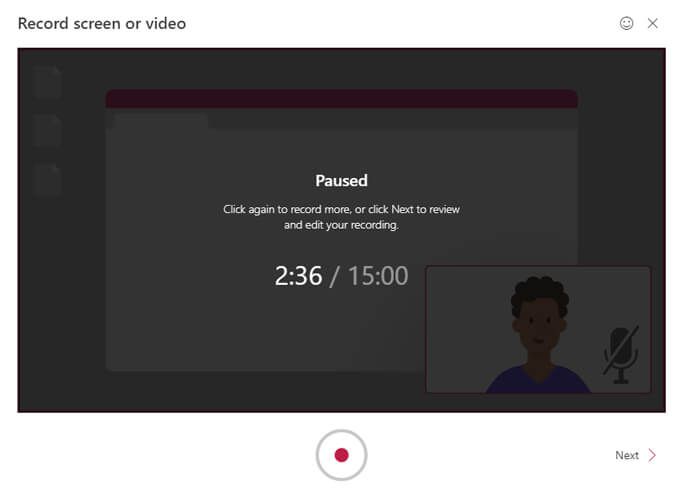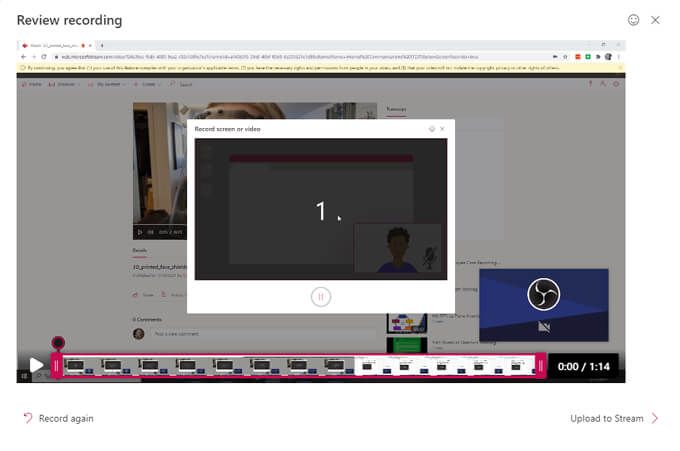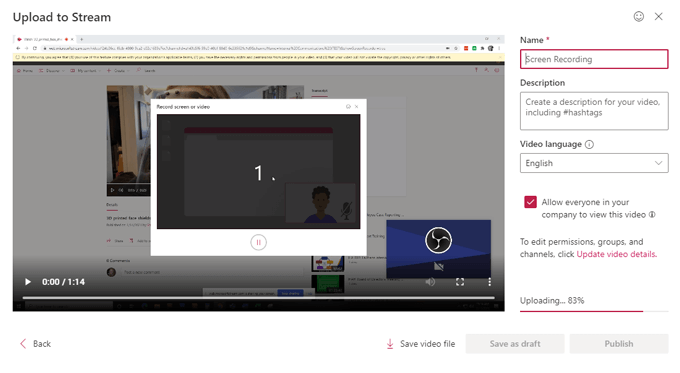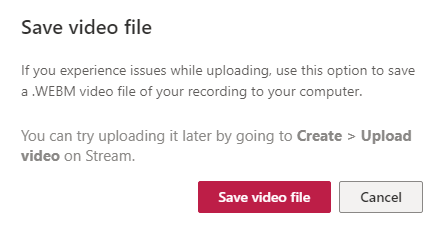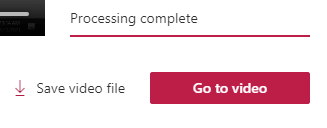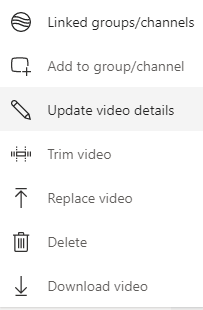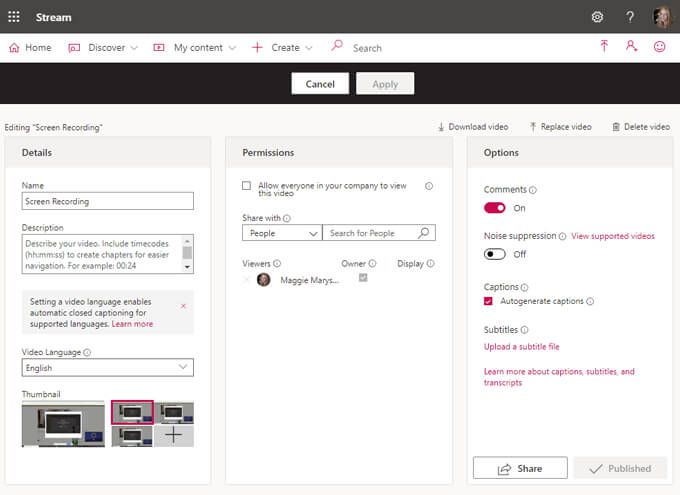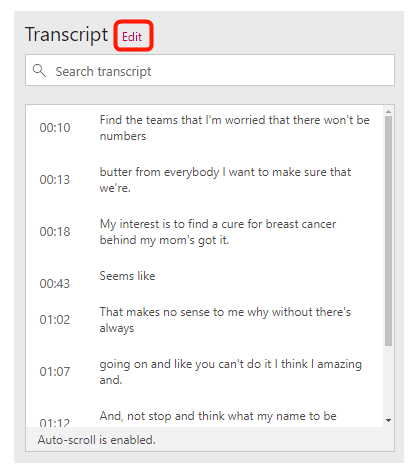Microsoft Stream est l'une des nombreuses applications incluses dans un abonnement à Microsoft 365, mais elle est beaucoup moins connue que les programmes Microsoft standard tels que Mot ou Excel. Stream permet aux utilisateurs de créer, gérer et partager des vidéos. Une nouvelle version de Stream a été publiée récemment et enregistre les vidéos sur Sharepoint, comme tout autre fichier que vous pourriez créer dans Microsoft 365.
Si vous avez accès à Stream, vous pouvez facilement créer des enregistrements d'écran. Nous vous guiderons à travers toutes les étapes de création, de gestion et de partage d'un enregistrement d'écran avec Stream.
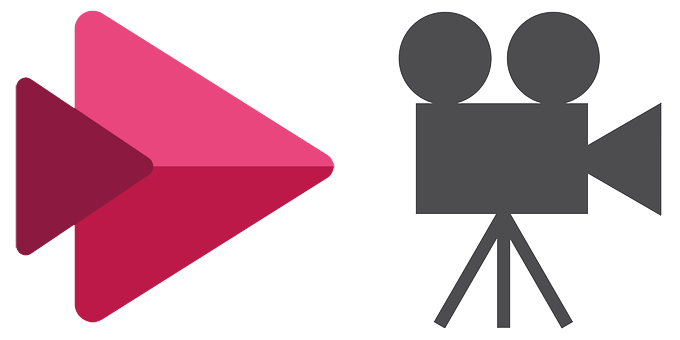
Comment enregistrer votre écran avec Microsoft Stream
Pendant que vous y êtes Il existe de nombreuses options en ce qui concerne logiciel d'enregistrement d'écran, si vous avez Microsoft Stream, vous n'avez pas besoin de télécharger de programmes supplémentaires. Suivez simplement ces étapes.
Dans un navigateur Web, accédez à stream.microsoft.com, en vous connectant à votre compte Microsoft 365 si vous ne l'avez pas déjà fait.
Sélectionnez le bouton Créer, puis Enregistrer l'écran ou la vidéo.
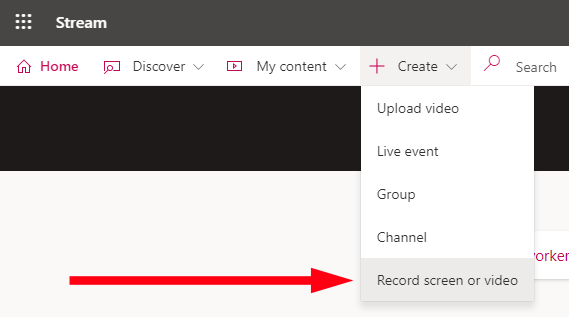
Remarque l'avertissement concernant les droits et autorisations.

Dans la fenêtre contextuelle Enregistrer l'écran ou la vidéo, sélectionnez l'icône de la webcam et choisissez la caméra virtuelle OBS si vous avez un PC. Les utilisateurs de Mac doivent sélectionner VirtualCam
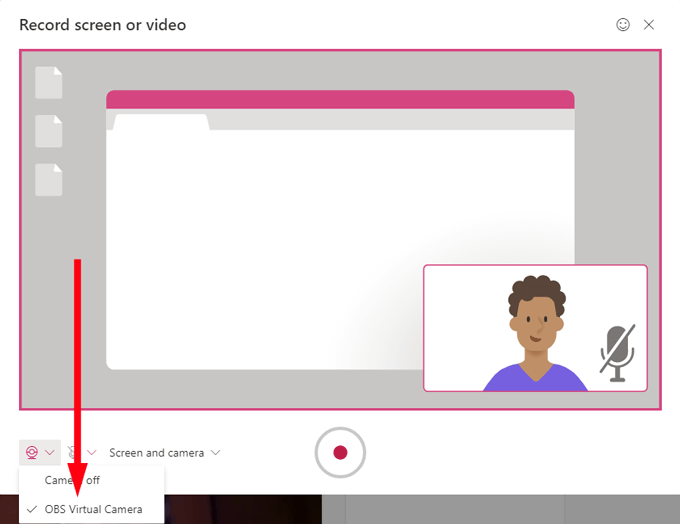
Si vous souhaitez uniquement enregistrer votre écran, choisissez Écran uniquementdans la liste déroulante Écran et caméra. Si vous souhaitez également que votre webcam enregistre, choisissez Écran et caméra. Cette option vous permettra de créer un enregistrement d'écran avec la vidéo de votre webcam apparaissant comme un encart afin que vous puissiez raconter votre enregistrement d'écran au fur et à mesure. Si vous souhaitez uniquement enregistrer à l'aide de votre webcam (c'est-à-dire que vous ne souhaitez pas enregistrer votre écran), sélectionnez Appareil photo uniquement.
Appuyez sur le bouton enregistrement.
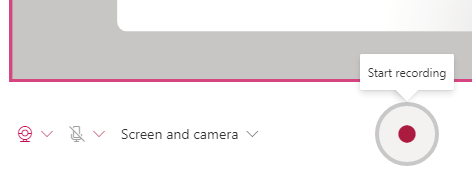
Ensuite, dans le Partager votre écran, choisissez entre partager l'intégralité de votre écran (si vous avez plusieurs moniteurs, vous pouvez choisir lequel), une fenêtre d'application particulière ou un onglet de navigateur spécifique.
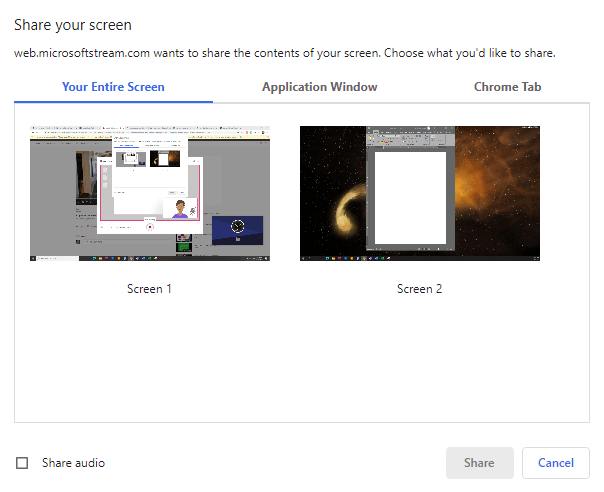
Si vous souhaitez enregistrer de l'audio natif ainsi que votre écran, cochez la case Partager l'audio.
Sélectionnez le bouton Partager.
Vous obtiendrez ensuite un compte à rebours de 3 secondes.
Une fois l'enregistrement d'écran commencé, vous verrez un message de confirmation vous demandant de basculer vers la fenêtre que vous souhaitez enregistrer et de faire votre travail!
Remarque: n'oubliez pas que les enregistrements d'écran dans Microsoft Stream sont limités à seulement quinze minutes, alors assurez-vous de bien planifier cela.
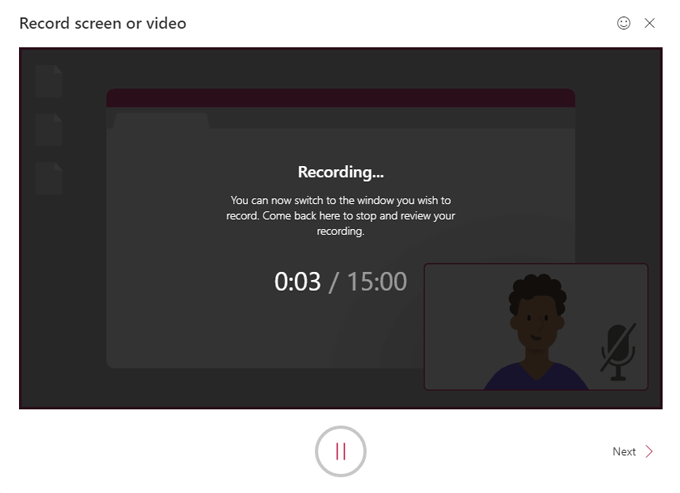
À tout moment pendant l'enregistrement, vous pouvez appuyer sur le bouton pause. Chaque fois que vous reprenez l'enregistrement, vous obtenez à nouveau le compte à rebours de 3 secondes. Reprenez l'enregistrement en sélectionnant à nouveau le bouton d'enregistrement ou terminez l'enregistrement en cliquant sur Suivant
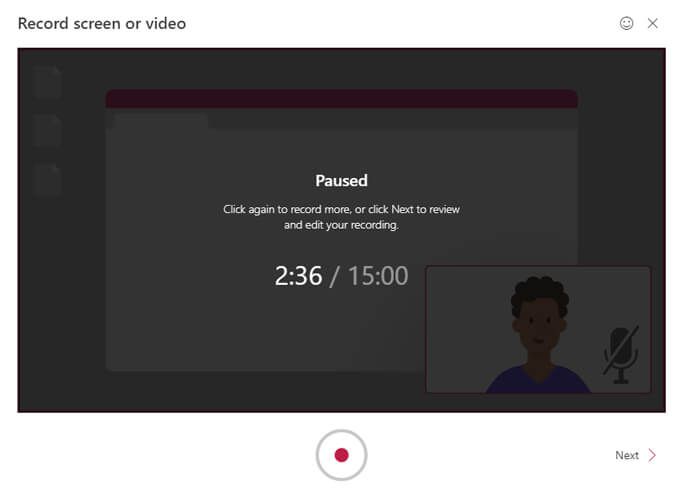
Vous allez ensuite voir la fenêtre contextuelle Vérifier l'enregistrement. Vous pouvez regarder un aperçu de votre enregistrement en appuyant sur Lecture. Vous devriez également profiter de cette occasion pour découper votre vidéo en faisant glisser les poignées sur la timeline. Vous ne pouvez découper que le début et la fin de votre enregistrement.
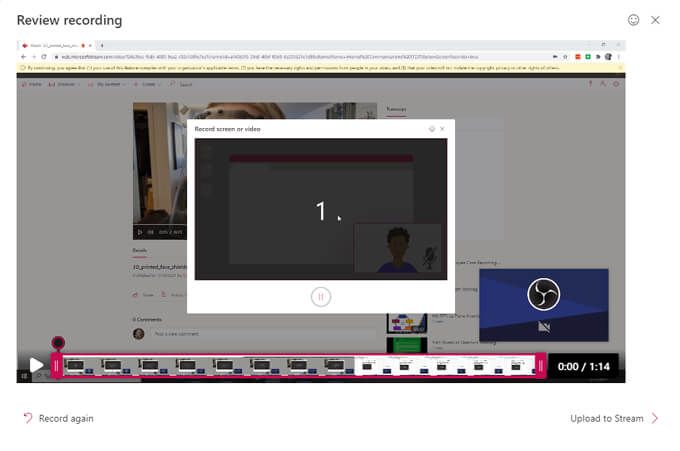
Lorsque vous êtes satisfait de votre enregistrement, sélectionnez Importer pour diffuser.
Dans la fenêtre contextuelle Télécharger dans le flux, attribuez à votre enregistrement un nomet une descriptionet choisissez la langue de la vidéo.
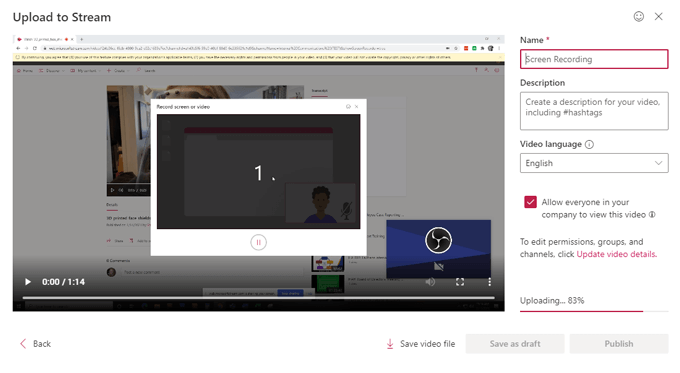
Si vous souhaitez que tous les membres de votre entreprise / organisation puissent visionner votre vidéo, cochez cette case. Sinon, vous pouvez définir des autorisations en sélectionnant Mettre à jour les détails de la vidéo. (Vous pouvez toujours mettre à jour les détails de la vidéo ultérieurement. Nous décrirons toutes les options ci-dessous.)
À partir de là, vous pouvez télécharger l'enregistrement sur votre ordinateur en sélectionnant Enregistrer le fichier vidéo. Cela enregistrera un fichier vidéo .WEBM de votre enregistrement sur l'ordinateur que vous pourrez toujours télécharger sur Microsoft Stream plus tard.
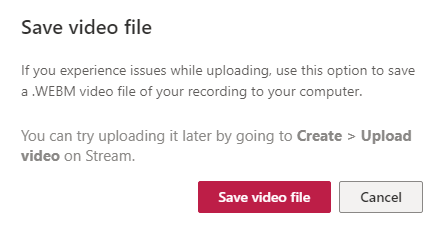
Ensuite, sélectionnez Enregistrer en tant que brouillonpour revenir à ce processus plus tard, ou sélectionnez Publier
Une fois que Microsoft Stream a terminé le traitement de votre enregistrement, sélectionnez Accéder à vidéopour l'afficher.
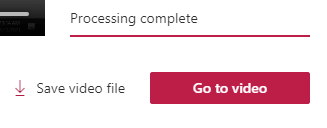
Cela vous mènera à la page de votre enregistrement sur Microsoft Stream, qui est très similaire à un la page de la vidéo sur YouTube. Toutes les options que vous attendez sont ici, y compris Partager(via un lien direct, un e-mail ou un code d'intégration), Ajouter à la liste de suivi, J'aimeet Commentaire
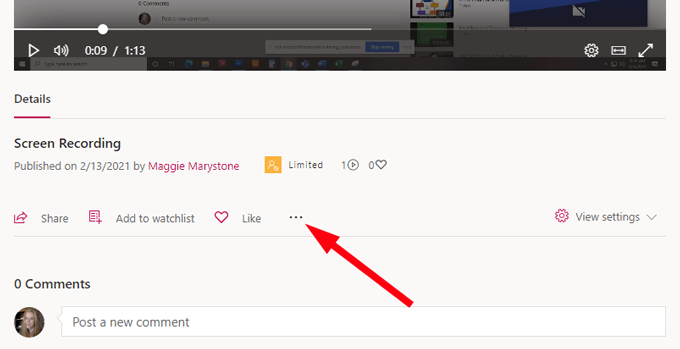
Si vous sélectionnez l'icône Plus, vous verrez plus d'options, y compris des liens vers Mettre à jour les détails de la vidéo, Couper la vidéo, Remplacer la vidéo, Supprimeret Télécharger la vidéo.
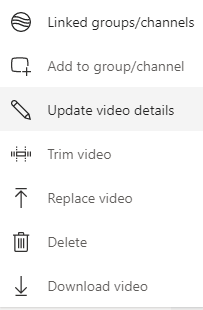
Comment mettre à jour les détails de la vidéo dans Microsoft Stream
Une fois que vous avez créé votre vidéo, vous pouvez toujours accéder à la page de la vidéo sur Microsoft Stream, sélectionner l'icône Plus, puis Mettre à jour les détails de la vidéopour accéder à encore plus de paramètres.
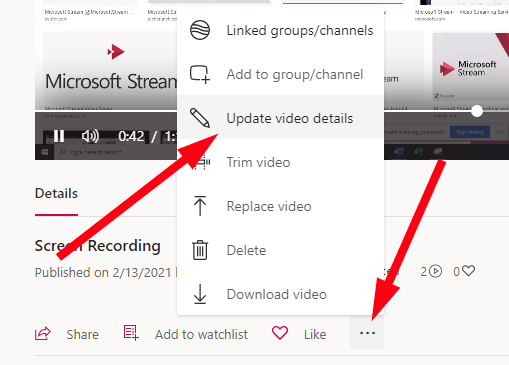
Cela vous mènera à une page où vous pourrez mettre à jour toutes sortes de détails pour votre vidéo.
In_cont ent_1 tous: [300x250] / dfp: [640x360]->
Sous Détails, vous pouvez modifier les informations que vous avez fournies à l'étape 15 (nom de la vidéo, description et langue). Vous pouvez également choisir une image miniature pour votre vidéo. Sous Autorisations, vous pouvez choisir qui a accès à votre vidéo.
Et sous Options, vous pouvez activer ou désactiver les commentaires pour votre vidéo et activer le bruit suppression si votre vidéo le prend en charge. Mieux encore, vous pouvez créer des sous-titres pour votre vidéo, soit en cochant la case à côté de Générer automatiquement les sous-titres, soit en téléversant votre propre fichier de sous-titres.
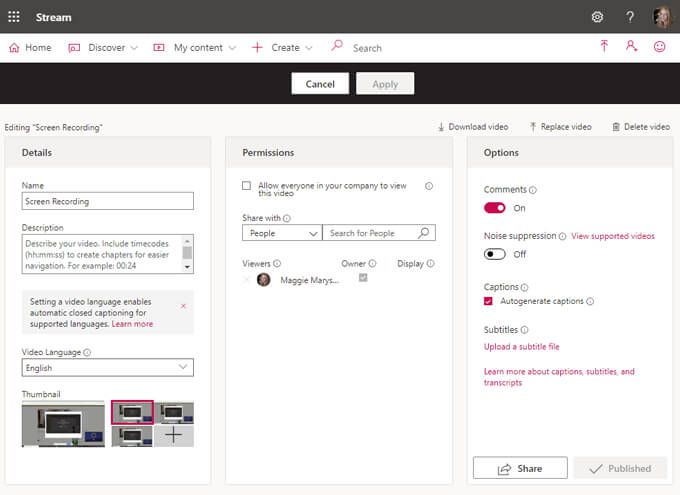
Microsoft Stream autorise un maximum d'un fichier de sous-titres par langue avec prise en charge de dizaines de langues. Stream indexera également vos sous-titres afin qu'ils puissent être recherchés par d'autres utilisateurs.
Les sous-titres apparaîtront dans le panneau Transcriptionde la page de votre vidéo, et en tant que propriétaire de la vidéo, vous pouvez modifier la transcription.
Si vous ajoutez des légendes, les spectateurs de votre vidéo pourront configurer la taille du texte, la couleur et la transparence de l'arrière-plan.
Ne laissez pas le parfait être l'ennemi du bien
Certes, Microsoft Stream n'est pas l'application la plus robuste au monde. Ce n’est pas très bien pour montage vidéo ou audio que de rogner les fins de vos enregistrements. De plus, il ne vous permet pas d'ajouter Rouleau B, titres ou graphiques à vos vidéos. Mais c’est très facile à utiliser, surtout si vous ne voulez qu’enregistrer votre écran. Essayez-le!
Articles Similaires: