L'invite de commande est un élément indispensable de Windows. De générer une liste de programmes de démarrage à trouver votre mot de passe WiFi, vous pouvez faire beaucoup de choses avec l’invite de commande. Cependant, vous ne savez peut-être pas que l’invite de commande peut aussi être amusante. Tout ce dont vous avez besoin est de connaître quelques astuces d’invite de commande pour le rendre plus intéressant.
Dans cet article, nous vous donnerons quelques idées intéressantes en matière d'invite de commande qui changeront définitivement votre façon de voir l'invite de commande. Il existe d'autres normes commandes que tous les utilisateurs de Windows devraient connaître.
Comment lancer l'invite de commande ?
Avant de pouvoir utiliser des astuces d'invite de commande, vous devez le lancer. Appuyez sur Win + R , tapez cmd et appuyez sur Entrée .
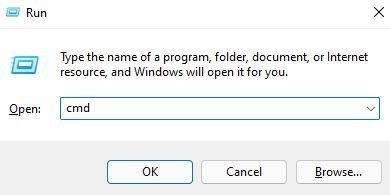
1. Changer la couleur de la fenêtre d'invite de commande
L'aspect noir uniquement de l'invite de commande peut sembler fade. Cependant, vous pouvez ajouter un peu de dynamisme à la fenêtre en quelques clics. Vous pouvez modifier les couleurs du texte ainsi que de l'arrière-plan.
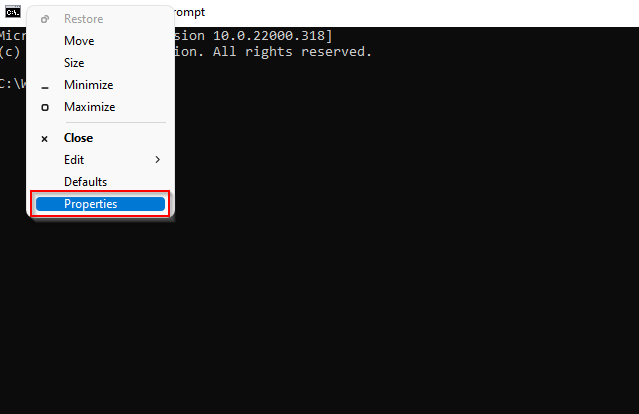
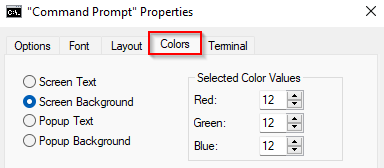
Le texte et l'arrière-plan contextuels font référence aux couleurs du texte et de l'arrière-plan que vous voyez dans une fenêtre contextuelle d'invite de commande. Par exemple, voici à quoi ressemble la fenêtre contextuelle lorsque vous appuyez sur F7 pour afficher l'historique de la ligne de commande :
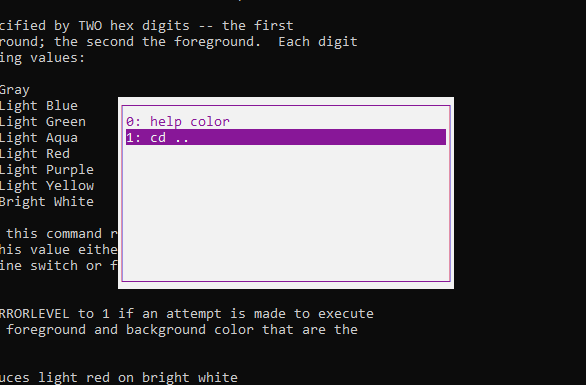
Une fois que vous êtes dans l'onglet Couleurs , vous pouvez choisir l'une des couleurs parmi les préréglages ou, si vous le souhaitez, vous pouvez ajuster les Valeurs de couleur sélectionnées .
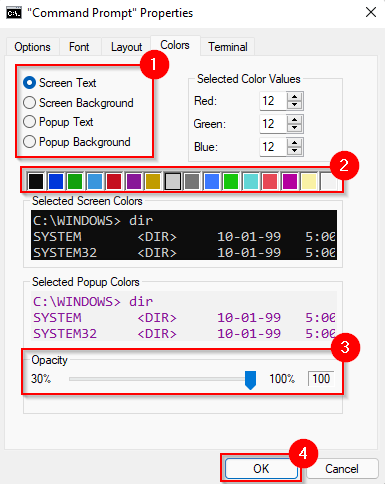
Si vous préférez, vous pouvez ajuster l'opacité du texte ou de l'arrière-plan.
Au fur et à mesure que vous effectuez ces modifications, vous les verrez dans la zone d'aperçu. Sélectionnez OK pour appliquer les modifications une fois que vous êtes satisfait des couleurs que vous voyez dans l'aperçu.
2. Personnaliser le texte d'invite
L'invite de commande affiche le répertoire dans lequel vous travaillez actuellement. Le texte d'invite par défaut est utile mais ennuyeux. Heureusement, vous pouvez personnaliser le texte d'invite comme vous le souhaitez. Pour cela, vous devrez exécuter une commande simple..
invite "texte d'invite"$G
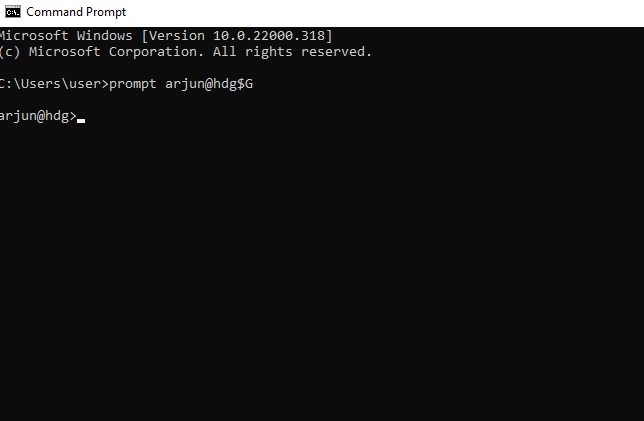
Remplacez les mots « texte d'invite » par le texte que vous souhaitez voir dans votre invite de commande.
Le $G dans cette commande garantit qu'il y a un signe supérieur à (« >») à la fin de l'invite. Si vous souhaitez un caractère différent, tapez la commande suivante et vous obtiendrez une liste d'options :
invite d'aide
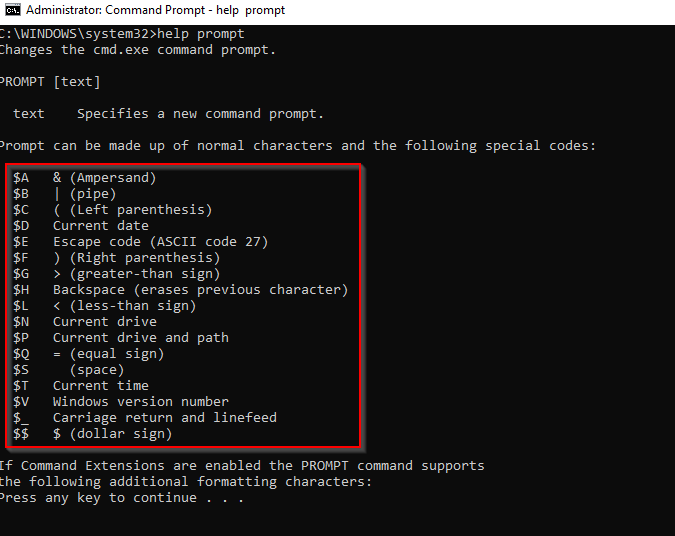
3. Modifier le titre de la fenêtre d'invite de commande
Le titre par défaut de la fenêtre d'invite de commandes est « Invite de commandes » ou « Administrateur : Invite de commandes » lorsque vous l'exécutez en tant qu'administrateur. La monotonie n’est généralement pas un problème, sauf si vous travaillez avec plusieurs fenêtres.
Si vous avez un peu le vertige en trouvant la bonne fenêtre d'invite de commande parmi une douzaine que vous exécutez, vous pouvez donner à chacune d'elles un titre différent. Tout ce que vous avez à faire est d'exécuter la commande suivante :
titre TaskName
Remplacez TaskName par la tâche que vous exécutez dans une fenêtre d'invite de commande particulière.
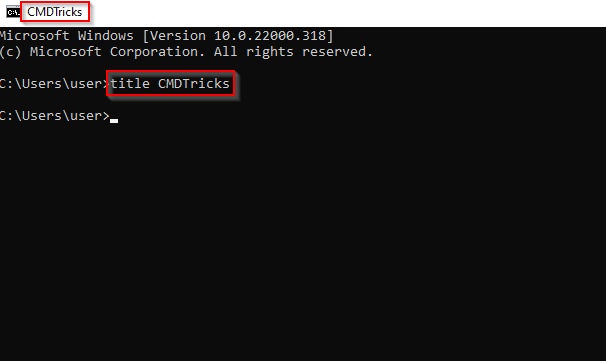
Notez qu'une fois que vous quittez l'invite de commande et que vous la relancez, vous verrez à nouveau le titre par défaut.
4. Regardez Star Wars en ASCII avec invite de commande
Vous pouvez regarder Star Wars à l'ancienne, grâce aux services Telnet. Cependant, vous pouvez faire bien plus que regarder Star Wars avec telnet, comme jouer à des jeux de rôle comme Ateraan.
Pour regarder Star Wars dans l'invite de commande, vous devez d'abord vous assurer que Telnet est activé sur votre PC. Si ce n'est pas le cas, l'exécution d'une commande telnet vous donnera une erreur. L'invite de commande vous dira qu'il s'agit ne reconnaît pas la commande d'une commande interne ou externe.
Pour voir si Telnet est activé, commencez par rechercher Activer ou désactiver des fonctionnalités Windows dans le menu Démarrer et sélectionnez la meilleure correspondance. Recherchez le Client Telnet dans la liste des fonctionnalités Windows. Si la case à côté n'est pas cochée, cochez-la et sélectionnez OK .
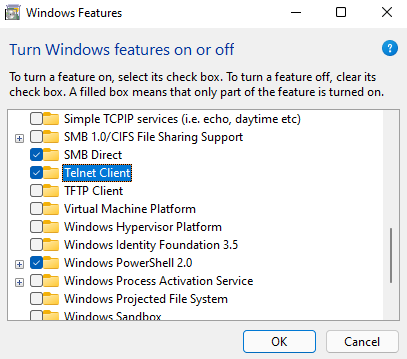
Une fois Telnet activé, lancez l'invite de commande et exécutez la commande suivante :
telnet.towel.blinkenlights.nl .
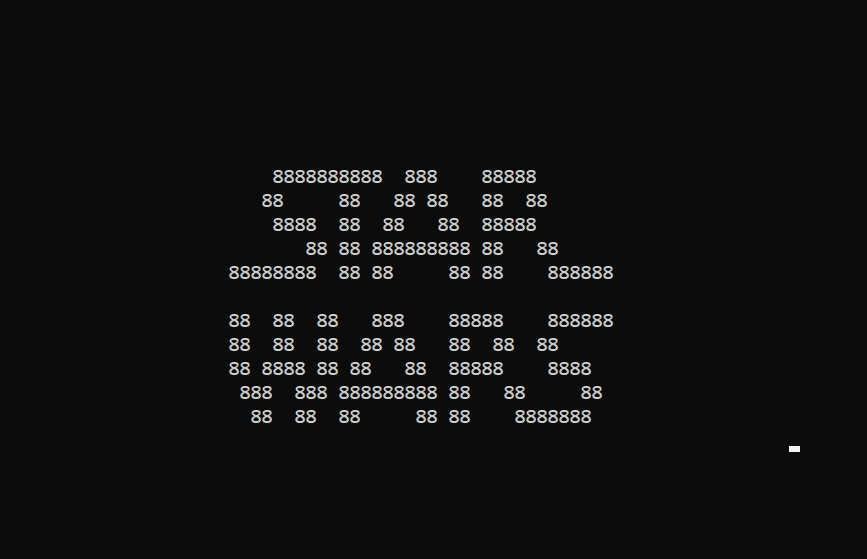
Avec Telnet, vous pouvez également faire d'autres choses intéressantes. Par exemple, vous pouvez jouer à des jeux ou vous amuser avec le « Bastard Operator from Hell ». Voici les jeux auxquels vous pouvez jouer et les commandes que vous devez exécuter pour y jouer :
Vous pouvez également tuer le temps avec le « Bastard Operator from Hell » avec cette commande :
serviette telnet.blinkenlights.nl 666
Vous pouvez également consulter la météo avec Weather Underground en exécutant la commande suivante :
telnet rainmaker.wunderground.com
Générer un rapport sur l'état de la batterie
Windows conserve toutes les informations dont vous avez besoin sur l'état de votre batterie. Grâce à cela, vous pouvez générer un rapport complet sur la batterie à l'aide de l'invite de commande. Le rapport vous donnera des statistiques sur la batterie telles que la pleine capacité, la capacité actuelle et les spécifications d'usine.
Cependant, pour générer un rapport de batterie, vous devrez exécuter CMD en tant qu'administrateur. Appuyez sur Win + R , tapez cmd et appuyez sur Ctrl + Shift + Enter pour exécuter l'invite de commande en tant qu'administrateur.
Powercfg /energy
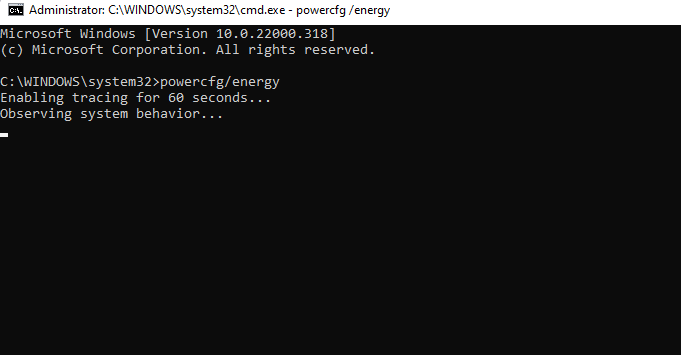
C:\Windows\System32\energy-report.html
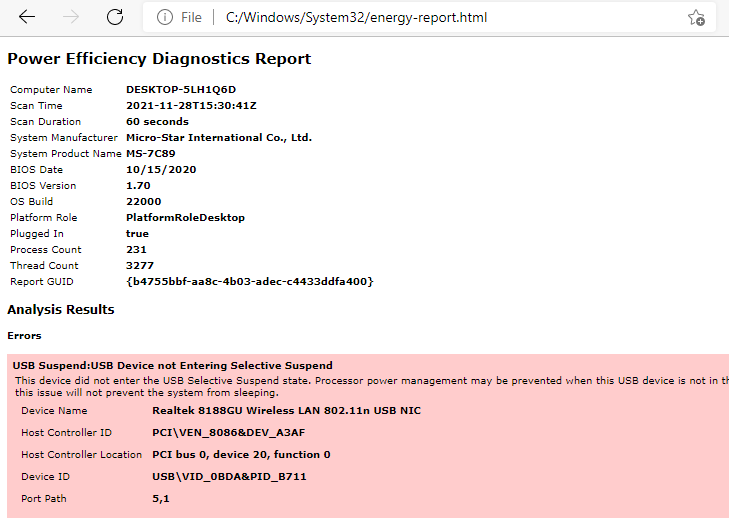
L'invite de commande pas si ennuyeuse
Beaucoup de gens considèrent l'invite de commande comme une boîte noire réservée aux utilisateurs avertis de Windows. Cependant, il n’est pas si difficile pour un débutant de se familiariser avec l’invite de commande. Si vous oubliez une commande de temps en temps, vous pouvez toujours activer la saisie semi-automatique sur l'invite de commande. De plus, ce n'est pas si ennuyeux si vous connaissez quelques astuces d'invite de commande, n'est-ce pas ?.
.