Les Chromebooks ne sont pas aussi rapides que les ordinateurs portables. Mais, ils démarrent rapidement, offrent une meilleure autonomie de la batterie et effectuent des tâches efficacement. Néanmoins, les performances de votre Chromebook ont tendance à se détériorer après une utilisation prolongée.
Cela se produit généralement lorsque vous surchargez votre Chromebook au-delà de ses capacités matérielles. Dans cet article, nous vous expliquerons 7 façons d'accélérer votre Chromebook. Nous mettrons également en évidence les facteurs responsables du ralentissement des performances de votre Chromebook.

1. Fermer les onglets de navigateur inutilisés
Avoir trop de pages Web ouvertes sur votre navigateur Web (en particulier Google Chrome) peut nuire à la vitesse et aux performances de votre Chromebook. Pour résoudre ce problème, fermez les pages Web ou les fenêtres de navigateur dont vous n'avez plus besoin. Pour les pages Web dont vous n'avez pas besoin pour le moment, les mettre en signet est une meilleure alternative que de les laisser ouvertes.
Pour ajouter une page Web à vos favoris sur Chrome, cliquez sur l'icône en forme d'étoilesur le bord droit de la barre d'adresse du navigateur et sélectionnez Terminé. Cela ajoutera la page au signet de votre navigateur.
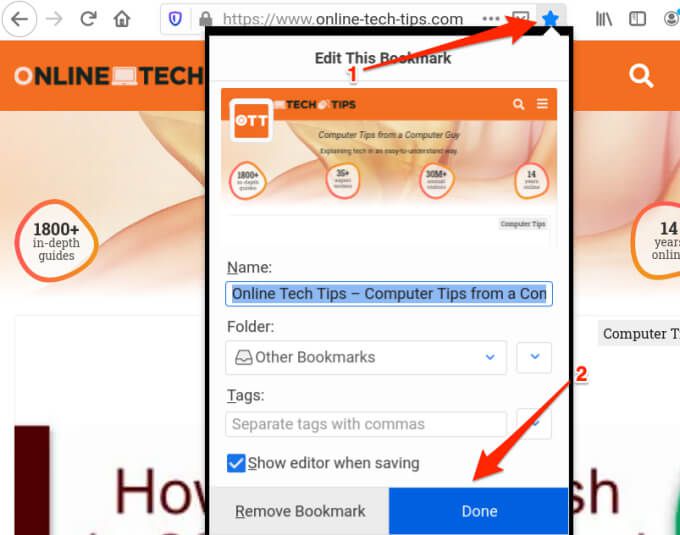
Pour accéder à la page mise en signet, cliquez sur l'icône de menude Chrome, sélectionnez Signetet sélectionnez la page Web. Cela ouvrira la page dans un nouvel onglet de navigateur.
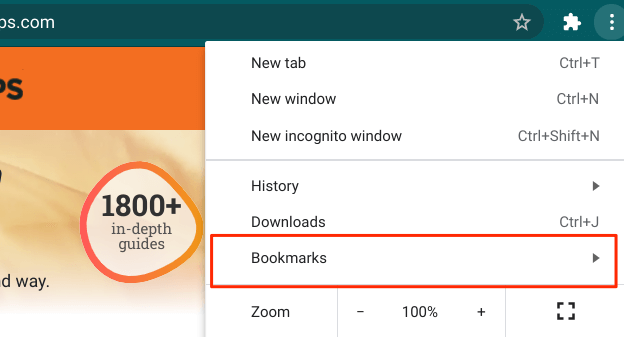
Encore une chose : nous vous recommandons fortement de lire ce guide pour rendre Chrome moins gourmand en ressources. Votre Chromebook fonctionnera certainement plus rapidement si vous pouvez réduire le niveau de ressources système consommé par votre navigateur.
2. Désactiver ou supprimer les extensions inutilisées
Bien que les extensions ajoutent plus de fonctionnalités à votre navigateur, elles consomment parfois des ressources système excessives et ralentissent votre navigateur et votre appareil. Parcourez le menu des extensions de votre navigateur et supprimez toutes les extensions inconnues ou inutiles.
Sur Chrome, appuyez sur l'icône de menu, sélectionnez Plus d'outils, puis choisissez Extensions.
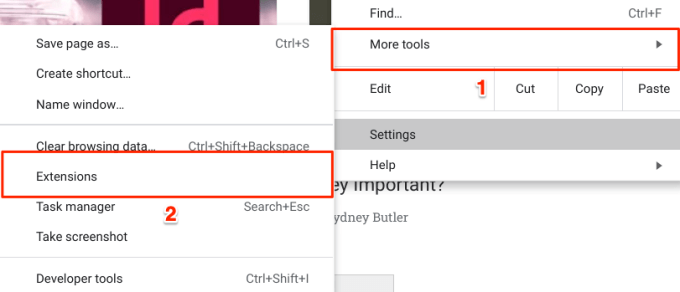
Déplacez la bascule vers la gauche pour désactiver une extension, ou appuyez sur le bouton Supprimervers désinstaller l'extension de Chrome.
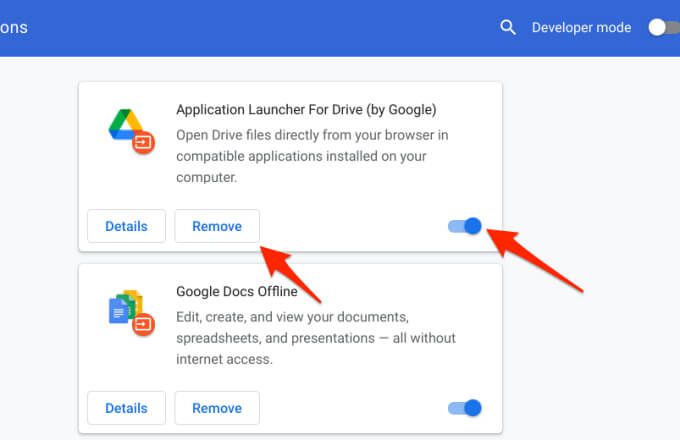
Redémarrez ensuite votre Chromebook et vérifiez si cela accélère votre Chromebook.
3. Fermez les applications inutilisées
Lorsque vous lancez une application, elle consomme la mémoire, les ressources du processeur et l'autonomie de la batterie de votre Chromebook, même lorsque vous n'utilisez pas l'application. Si vous remarquez que votre Chromebook est lent, se bloque ou met une éternité à exécuter des commandes, parcourez l'étagère et fermez les applications que vous n'utilisez pas.
Sur l'étagère, vous trouverez un point blanc sous les applications actives. Cliquez avec le bouton droit sur une application et sélectionnez Fermer.
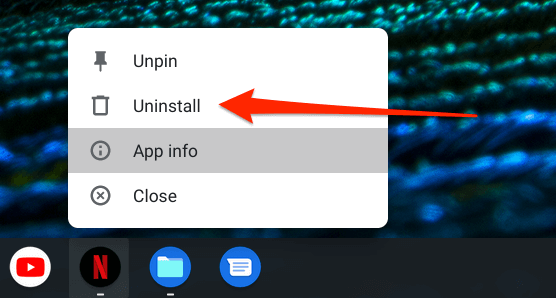
4. Mettez à jour vos applications
Votre Chromebook peut également commencer à ralentir si les applications sont obsolètes. Assurez-vous de mettre à jour vos applications souvent. Mieux encore, activez la « Mise à jour automatique des applications » dans le Google Play Store.
Mettre à jour les applications sur Chromebook
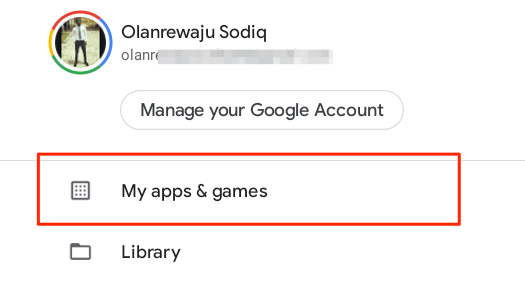
Activer la mise à jour automatique des applications sur Chromebook
Configurer le Google Play Store pour installer automatiquement les mises à jour des applications vous fera gagner beaucoup de temps et d'énergie. Cela peut également aider à accélérer votre Chromebook, car vous aurez toujours les versions mises à jour et les plus efficaces de vos applications.
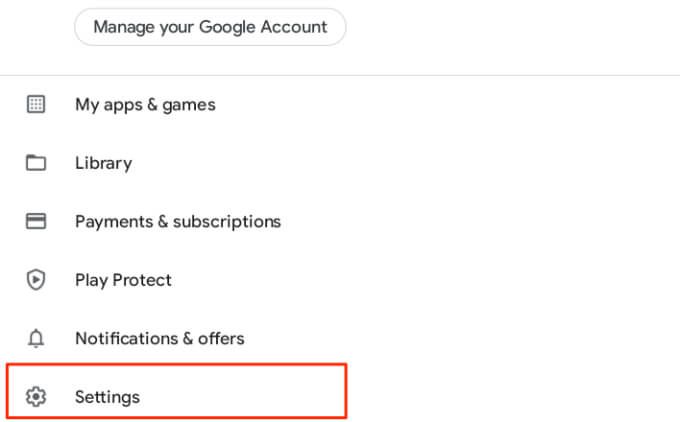
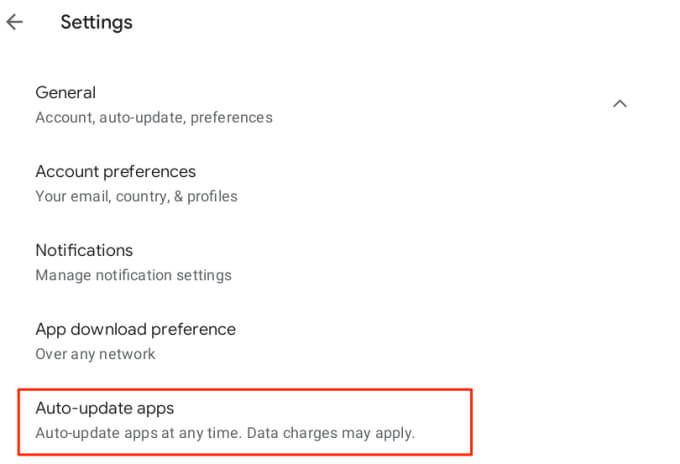
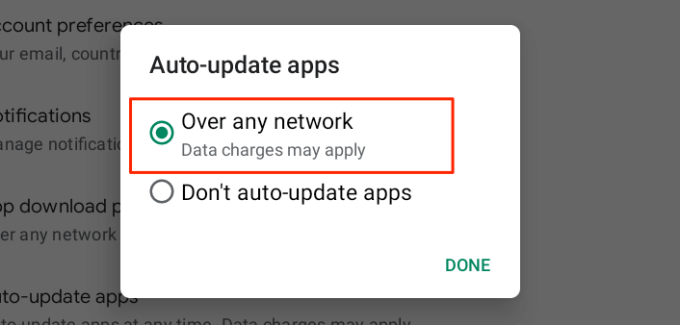
Pour les applications Linux, vous devez surveiller manuellement la disponibilité des mises à jour depuis le site Web du développeur.
5. Redémarrez votre Chromebook
Si votre Chromebook continue de fonctionner lentement malgré la fermeture d'applications inutilisées et l'installation de mises à jour d'applications, le redémarrage de l'appareil peut aider à accélérer les choses. Avant de continuer, n'oubliez pas de fermer toutes les applications et tous les fichiers actifs afin de ne perdre aucune donnée non enregistrée.
Appuyez sur la zone d'état de votre Chromebook (en bas à droite de l'écran) et sélectionnez le bouton d'alimentation. Vous pouvez également maintenir le bouton d'alimentation de votre Chromebook enfoncé et sélectionner Éteindre.
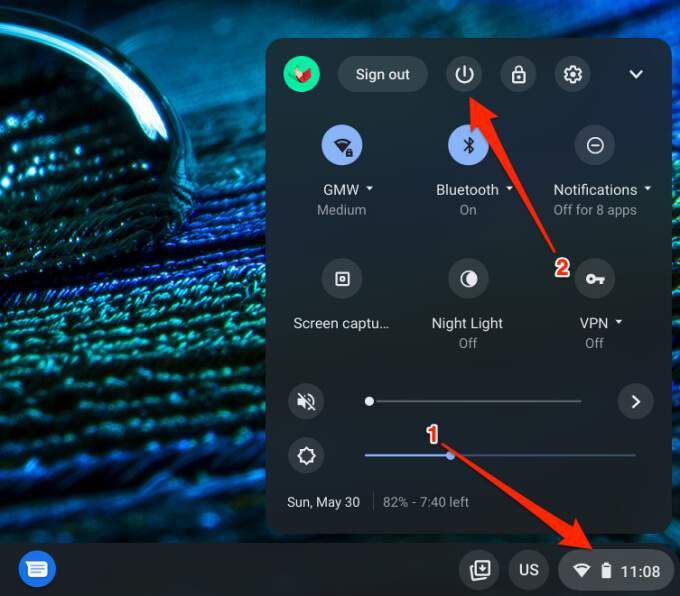
Attendez que Chrome OS s'éteigne complètement et appuyez une fois sur le bouton d'alimentation pour redémarrer votre Chromebook.
6. Désinstaller les applications inutiles
La suppression des applications dont vous n'avez pas besoin ou que vous n'utilisez pas peut accélérer votre Chromebook. De même, vous serez également libérer une bonne quantité d'espace de stockage. Ce guide sur suppression d'applications sur Chromebook contient tout ce que vous devez savoir, mais nous vous expliquerons brièvement les bases.

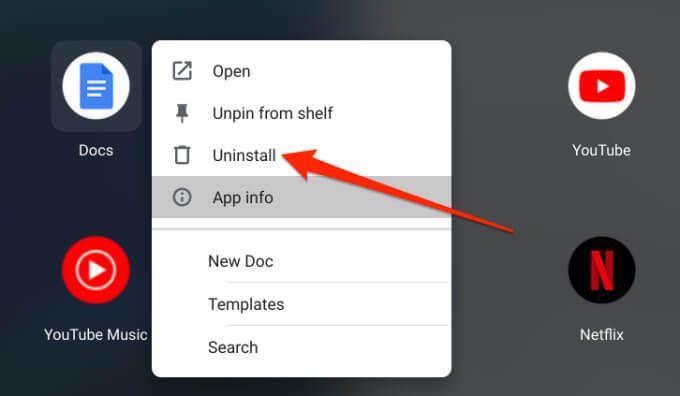
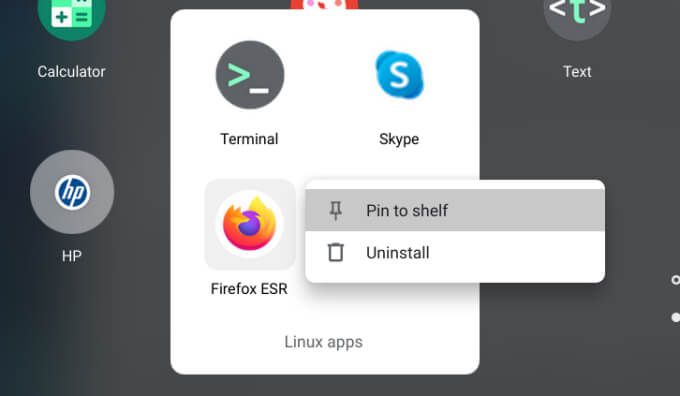
7. Mettre à jour Chrome OS
Un bogue Chrome OS peut ralentir les performances de votre Chromebook ou l'amener à afficher d'autres problèmes connus de Chrome OS. Accédez à la page des détails de Chrome OS et assurez-vous que la dernière version est installée sur votre appareil.
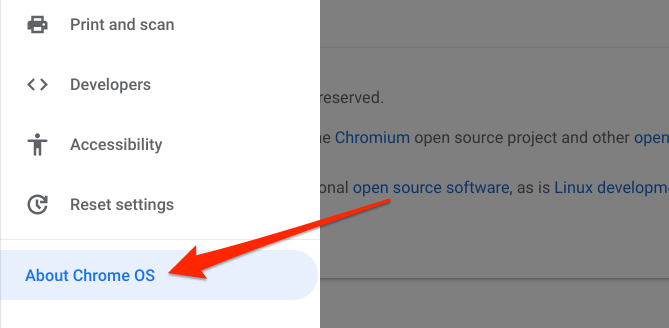
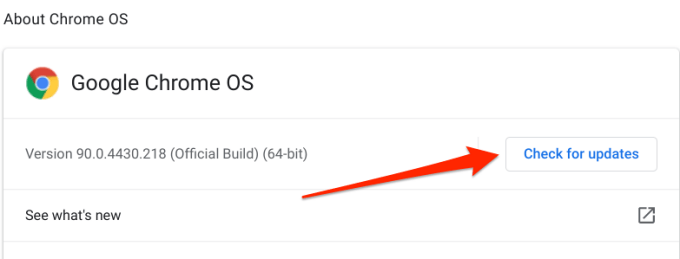
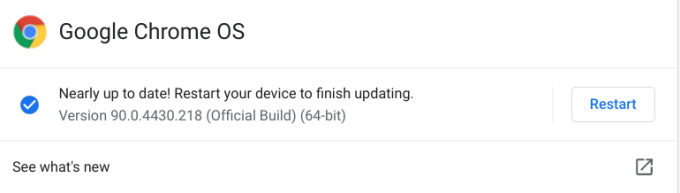
N'oubliez pas de fermer vos applications avant de redémarrer votre appareil, afin de ne pas perdre les fichiers et documents non enregistrés. Si vous ne parvenez pas à mettre à jour votre Chromebook, il a probablement atteint son Date d'expiration de la mise à jour automatique (AUE). Accédez à Paramètres >À propos de Chrome OS >Détails supplémentaires et vérifiez la ligne Calendrier de mise à jour pour voir la date d'expiration de la mise à jour automatique de votre Chromebook.
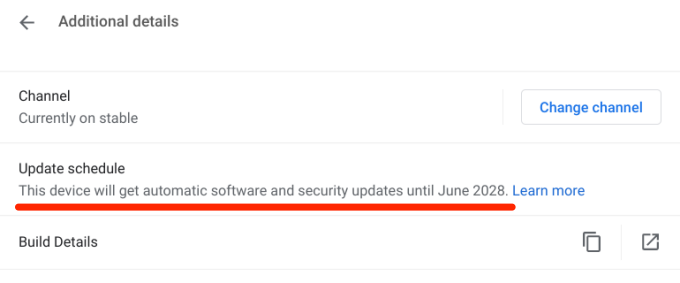
Les mises à jour automatiques de Chrome OS ne seront plus fournies par Google au-delà de cette date.
Dernier recours : Powerwash votre Chromebook
Si le problème persiste, envisagez d'effectuer un power-wash (lire : réinitialisation matérielle). Cela restaurera votre Chromebook aux paramètres d'usine et effacera vos fichiers, supprimera les comptes d'utilisateurs et supprimera toutes les applications tierces. Nous vous recommandons de vous rendre dans un centre de service agréé à proximité ou de contacter les centres d'assistance du fabricant du Chromebook. Prenez rendez-vous et faites examiner votre Chromebook à la recherche de pannes matérielles.
Si vous décidez de réinitialiser votre Chromebook aux paramètres d'usine, sauvegardez les fichiers importants sur un périphérique de stockage externe ou sur Google Drive. Reportez-vous à ce guide complet sur le lavage sous tension d'un Chromebook pour savoir comment réinitialiser correctement votre appareil.