L'application Discord pour Windows est bien optimisée et a tendance à fonctionner parfaitement, même lorsque vous l'invoquez pendant un jeu vidéo gourmand en ressources. Cependant, diverses raisons, telles que des problèmes liés au réseau, un cache d'application obsolète et des paramètres en conflit, peuvent entraîner un décalage.
Si vous continuez à rencontrer de graves problèmes de décalage dans les discussions textuelles, vocales ou vidéo de Discord ou lors de l'interaction avec l'application en général, la liste suivante de conseils de dépannage devrait vous aider à corriger le décalage Discord.
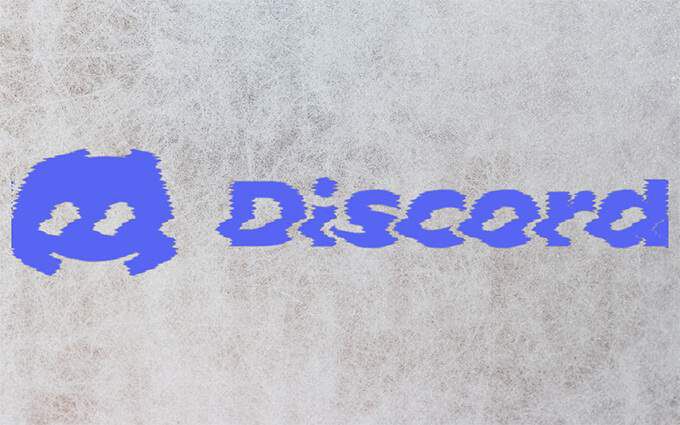
Vérifiez l'état du système Discord
Discord repose sur plusieurs systèmes côté serveur pour fonctionner efficacement. Ainsi, chaque fois que Discord commence à prendre du retard, il est préférable de passer à DiscordStatus.com et de vérifier l'état du système.
Si vous remarquez des problèmes, vous devez attendre que chaque système redevienne pleinement opérationnel. Cependant, si tout semble correct, passez au reste des correctifs.
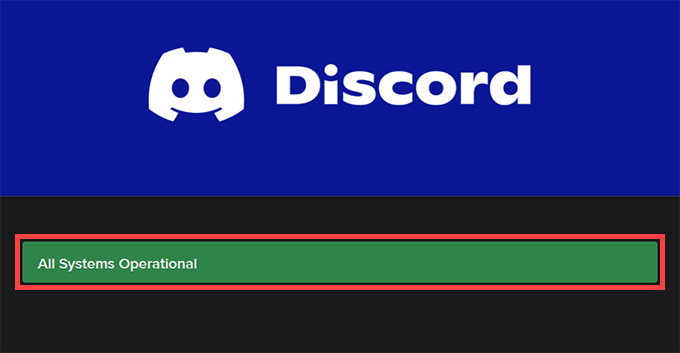
Actualisez Discord ou Quit & Re-Open
Appuyez sur Control+ Ractualise l'interface utilisateur de Discord et aide à résoudre les problèmes causés par des bugs et des problèmes mineurs. Essayez-le.
Si cela ne résout pas le décalage de Discord, essayez de quitter et de relancer Discord. Pour ce faire, cliquez avec le bouton droit sur l'icône Discorddans la barre d'état système et sélectionnez Quitter Discord. Ensuite, ouvrez Discord via le bureau ou le menu Démarrer.
Mettre à jour Discord
L'exécution d'une version obsolète de Discord est une autre raison pour les problèmes de décalage, c'est donc une bonne idée d'appliquer immédiatement toutes les mises à jour en attente. Vous pouvez demander à l'application de rechercher et d'installer les dernières mises à jour en cliquant avec le bouton droit sur l'icône Discorddans la barre d'état système et en sélectionnant Rechercher les mises à jour.
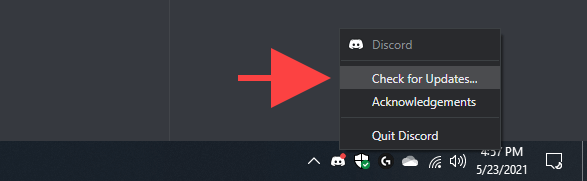
Résoudre les problèmes de votre connexion Internet
Discord est également en retard lorsqu'il y a un problème avec votre connexion Internet. Si vous rencontrez également des problèmes de connectivité en ligne lors de la navigation normale sur votre navigateur Web, essayez les correctifs suivants :
Activer (ou désactiver) l'accélération matérielle
Par défaut, Discord s'appuie sur l'accélération matérielle (qui utilise le GPU) pour améliorer les performances. Cependant, si vous avez désactivé la fonctionnalité dans l'application, cela peut finir par créer de graves problèmes de décalage Discord. La réactiver devrait aider à résoudre ce problème.
Inversement, la désactivation de l'accélération matérielle peut résoudre le décalage sur les PC dotés d'un matériel graphique plus ancien.
1. Sélectionnez l'icône Paramètres utilisateuren forme de rouage en bas à gauche de l'application Discord. Ensuite, passez à l'onglet latéral Avancé.
2. Utilisez le commutateur à côté de Accélération matériellepour activer ou désactiver la fonctionnalité.
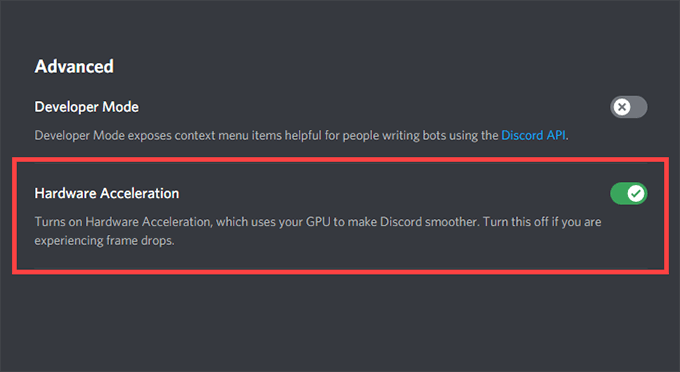
3. Sélectionnez OKpour appliquer les modifications.
Activer le mouvement réduit
En atténuant l'intensité des animations et des effets de survol, et en bloquant la lecture automatique des GIF et des emojis, peut aider à réduire le décalage dans Discord.
1. Ouvrez le volet Paramètres utilisateurde Discord.
2. Basculez vers l'onglet latéral Accessibilité.
3. Activez le commutateur à côté de Activer le mouvement réduit. Ensuite, désactivez les commutateurs à côté de Lire automatiquement les GIF lorsque Discord est sélectionnéet Lire les emoji animés.
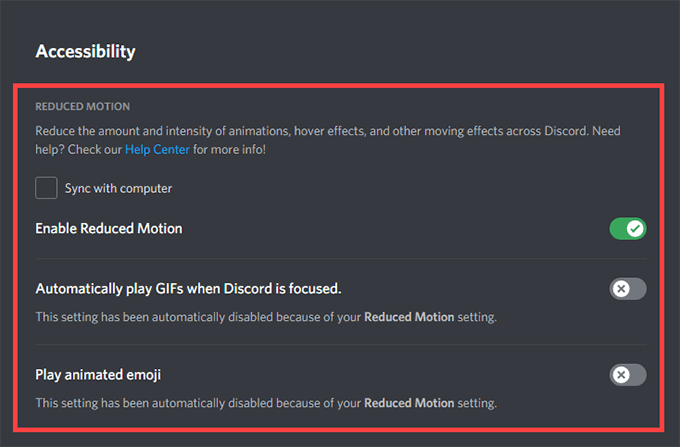
Mise à jour (ou Roll Back) Pilotes de carte graphique
Les pilotes graphiques obsolètes sont une cause fréquente de graves problèmes de décalage dans Discord. Les mettre à jour devrait non seulement aider à résoudre ce problème, mais aussi les pilotes plus récents augmenter les performances dans les jeux vidéo.
Rendez-vous sur le site Web du fabricant de votre carte vidéo (NVIDIA, DMLA ou Intelligence ) et téléchargez la dernière version des pilotes graphiques. Ensuite, installez-les et redémarrez votre ordinateur.
Cependant, si les problèmes de décalage de Discord ont commencé juste après la mise à jour de vos pilotes graphiques, vous devez les restaurer via le gestionnaire de périphériques.
1. Appuyez sur Windows+ Xpour ouvrir le menu Power User.
2. Sélectionnez Gestionnaire de périphériques.
3. Développez la catégorie Adaptateurs d'affichage.
4. Cliquez avec le bouton droit sur votre carte graphique et sélectionnez Propriétés.
5. Sous l'onglet Pilote, sélectionnez Restaurer le pilote.
Réinitialiser les paramètres audio et vidéo de Discord
Mauvaise configuration (ou en conflit) les paramètres vocaux et vidéo dans Discord peuvent entraîner un décalage de l'application. Essayez de les réinitialiser à leurs valeurs par défaut.
1. Ouvrez le volet Paramètres utilisateurde Discord et passez à l'onglet latéral Voix et vidéo.
2. Faites défiler jusqu'en bas et sélectionnez Réinitialiser les paramètres vocaux.
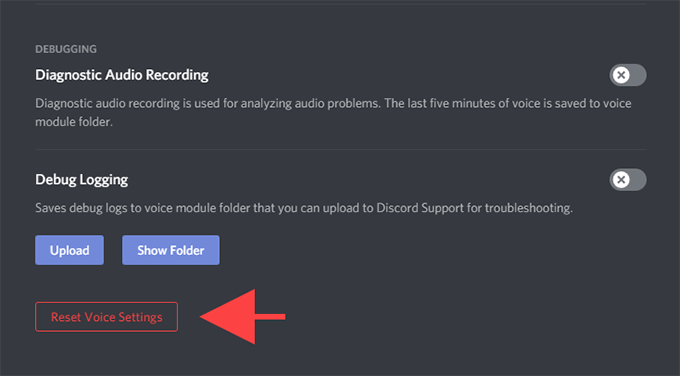
3. Sélectionnez OKpour confirmer.
Vider le cache Discord
Vider le cache Discord permet de vider les données redondantes et résout généralement la plupart des problèmes avec l'application. Mais pour ce faire, vous devez localiser manuellement le dossier contenant les fichiers mis en cache à l'aide de l'explorateur de fichiers.
1. Quittez Discord via la barre d'état système.
2. Appuyez sur Windows+ Rpour ouvrir la boîte de dialogue Exécuter. Ensuite, saisissez %appdata%et sélectionnez OK.
3. Sélectionnez le dossier intitulé discordet appuyez sur Supprimer.
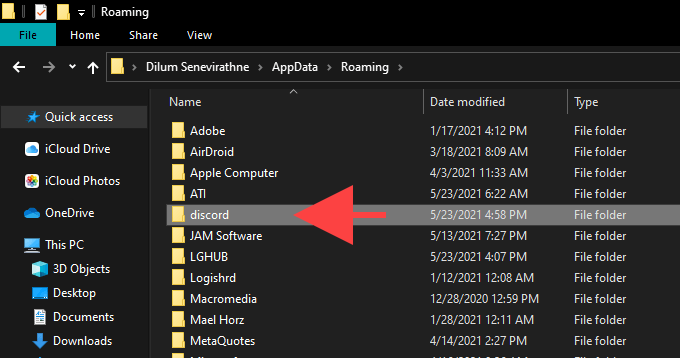
Suivez ceci en redémarrant Discord. Vous devez ensuite vous reconnecter avec vos informations d'identification d'utilisateur Discord et reconfigurer vos préférences.
Réinstaller Discord
La suppression et la réinstallation de l'application Discord peuvent résoudre les problèmes de décalage causés par un fichier corrompu ou cassé. installation. Cette procédure est très simple et devrait être terminée en quelques minutes.
1. Quittez complètement l'application Discord.
2. Accédez à Démarrer>Paramètres>Applications>Applications et fonctionnalités.
3. Sélectionnez Discord>Désinstaller.
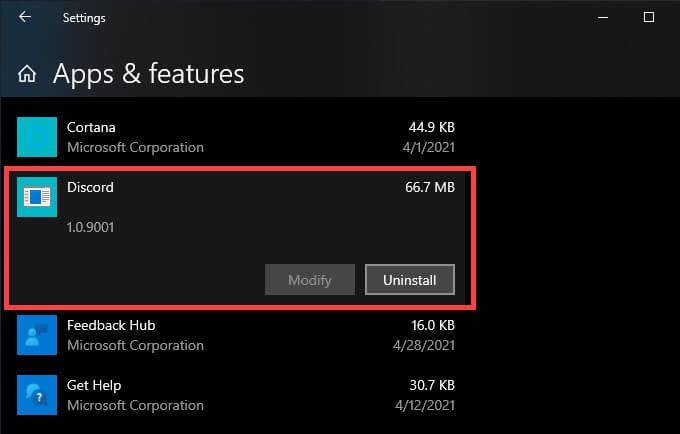
4. Redémarrez votre ordinateur.
5. Téléchargez et réinstallez Discord.
Résolution des problèmes de décalage de Discord
L'actualisation de Discord, la fermeture et la relance de l'application et l'activation et la désactivation de l'accélération matérielle peuvent résoudre la plupart des problèmes de décalage. dans Discord. Si ce n'est pas le cas, les autres solutions décrites ci-dessus devraient permettre à Discord de fonctionner à nouveau normalement.