Avez-vous déjà souhaité que votre processus d'édition soit plus rapide ou plus efficace ? Si tel est le cas, vous familiariser avec certains des raccourcis clavier Gimp de base vous aidera à gagner du temps et à fluidifier votre flux de travail.
De l'ajustement des calques et des transformations d'images à la navigation dans les menus et à l'exécution de commandes, la sélection de raccourcis de GIMP offre aux utilisateurs de nombreuses options pour accélérer leurs tâches d'édition. Dans cet article de blog, nous explorerons les raccourcis les plus utiles disponibles dans GIMP, ainsi que des conseils sur la meilleure façon de les utiliser.
De plus, si vous souhaitez augmenter encore plus votre productivité, assurez-vous de consulter nos Raccourcis clavier Excel et Raccourcis clavier de Google Docks préférés. Vous perdez trop de temps à cliquer sur tout.
Raccourcis clavier de l'outil GIMP
Les outils GIMP sont similaires à ceux de Photoshop.
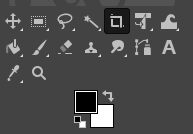
En fait, si vous avez déjà travaillé dans l'un des application de retouche d'image, vous reconnaîtrez facilement la plupart d'entre eux. Ils vous aideront à sélectionner et à interagir avec l’image et ses éléments.
| Action | Windows et Linux | macOS | |
| Outil de déplacement | M | M | |
| Outil de sélection de rectangle | R | R | |
| Outil de sélection d'ellipse | E | E | |
| Outil de sélection gratuit | F | F | |
| Outil de sélection de ciseaux | I | I | |
| Outil de sélection floue | U | U | |
| Outil Gomme | Maj + E | Maj + E | |
| Sélectionner par couleur | Maj + O | Maj + O | |
| Outil de recadrage | Maj + C | Maj + C | |
| Remplissage du godet | Maj + B | Maj + B | |
| Dégradé | G | G | |
| Pinceau | P | P | |
| Crayon | N | N | |
| Aérographe | A | A | |
| Encre | K | K | |
| MyPaint Brush | Y | Y | |
| Cloner | C | C | |
| Guérir | H | H | |
| Chemins | B | B | |
| Maculage | S | S | |
| Texte | T | T | |
| Sélecteur de couleurs | O | O |
Remarque : certains outils sont regroupés, vous ne les verrez donc pas tous dans le menu des outils. Par exemple, Pencil, Airbrush, Ink et MyPainBrush sont regroupés sous Paintbrush. Il en va de même pour l'outil de sélection Ellipse ; vous pouvez le trouver regroupé avec l'outil de sélection rectangulaire.
Raccourcis clavier de sélection supplémentaires de GIMP
Les raccourcis répertoriés ici vous aideront à sélectionner de manière unique et à interagir avec différentes sélections. Nous avons choisi les actions les plus courantes et elles sont explicites.
| Action | Windows et Linux | macOS |
| Sélectionner tout | CTRL + A | Commande + A |
| Basculer les sélections | CTRL + T | Commande + T |
| Tout désélectionner | Maj + CTRL + A | Maj + Commande + A |
| Inverser la sélection | CTRL + I | Commande + I |
| Sélection flottante | Maj + CTRL + L | Maj + Commande + L |
| Sélectionner à partir du chemin | Maj + V | Maj + V |
Raccourcis clavier d'édition de GIMP
Lorsqu'il s'agit de modifier votre document ou fichier, utilisez ces raccourcis clavier pour accélérer votre flux de travail.
| Action | Windows et Linux | macOS |
| Recadrer et redimensionner | Maj + C | Maj + C |
| Rotation | Maj + R | Maj + R |
| Échelle | Maj + T | Maj + T |
| Cisaillement | .Maj + S | Maj + S |
| Perspective | Maj + P | Maj + P |
| Retourner | Maj + F | Maj + F |
| Mélanger | L | L |
| Esquiver ou brûler | Maj + D | Maj + D |
| Échanger les couleurs | X | X |
| Couleurs par défaut | D | D |
| Annuler l'action précédente | CTRL + Z | Commande + Z |
| Rétablir la dernière action | CTRL + Y | Commande + Y |
| Copier | CTRL + C | Commande + C |
| Couper | CTRL + X | Commande + X |
| Coller | CTRL + V | Commande + V |
| Coller sur place | CTRL + Alt + V | Commande + Option + V |
| Augmenter la taille du pinceau | ] | ] |
| Diminuer la taille du pinceau | [ | [ |
| Afficher ou masquer la sélection | CTRL + T | Commande + T |
Remarque : L'actionColler sur placevous permet de coller le contenu de votre presse-papiers dans un nouveau fichier, exactement au même endroit où il était positionné dans le fichier d'origine.
Raccourcis clavier des fichiers GIMP
Les raccourcis clavier répertoriés dans cette section vous aideront à ouvrir et à interagir avec différents fichiers et images dans GIMP.
| Action | Windows et Linux | macOS |
| Ouvrir un nouveau fichier | CTRL + N | Commande + N |
| Ouvrir l'image | CTRL + O | Commande + O |
| Ouvrir l'image en tant que nouveau calque | CTRL + Alt + O | Commande+ Option + O |
| Ouvrir l'image récente 01 | CTRL + 1 | Commande + 1 |
| Ouvrir l'image récente 02 | CTRL + 2 | Commande + 2 |
| Ouvrir l'image récente 03 | CTRL + 3 | Commande + 3 |
| Créer une nouvelle image à partir du presse-papier | Maj + CTRL + V | Maj + Commande + V |
| Enregistrer sous un nouveau nom | Maj + CTRL + S | Maj + Commande + S |
| Fermer tous les fichiers | Maj + CTRL + W. | Maj + Commande + W |
| Quitter GIMP | CTRL + Q | Commande + Q |
Remarque : Ouvrir une image récente après 03 est la même commande, remplacez simplement le numéro par celui correspondant. CTRL(Commande) + 4,5,6, et ainsi de suite.
Raccourcis clavier d'affichage et d'action de GIMP
Les raccourcis clavier répertoriés ici vous aideront à interagir avec GIMP. Parcourez facilement ses menus, activez les guides ou les règles et remplissez l'arrière-plan avec une couleur.
| Action | Windows et Linux | macOS |
| Menu principal | F10 | F10 |
| Menu déroulant | Maj + F10 | Maj + F10 |
| Plein écran | F11 | F11 |
| Activer le masque rapide | Maj + Q | Maj + Q |
| Fermer la fenêtre du document | CTRL + W | Commande + W |
| Emballage rétractable | CTRL + E | Commande + E |
| Ajuster l'image dans la fenêtre du document | Maj + CTRL + E | Maj + Commande + E |
| Basculer les règles | Maj + CTRL + R | Maj + Commande + R |
| Basculer les guides | Maj + CTRL + T | Maj + Commande + T |
| Effacer la sélection | CTRL + K | Commande + K |
| Remplir avec la couleur de premier plan | CTRL + , | Commande + , |
| Remplir avec la couleur d'arrière-plan | CTRL + . | Commande + . |
| Remplir avec motif | CTRL + : | Commande + : |
Raccourcis clavier des boîtes de dialogue GIMP
Ces raccourcis vous permettront de manipuler les boîtes de dialogue dans GIMP. Les boîtes de dialogue sont des fenêtres mobiles contenant des options d'outils ou dédiées à une tâche spécifique. Ouvrez les boîtes de dialogue pour voir et manipuler toutes leurs options sans effort.
| Action | Windows et Linux | macOS |
| Couches | CTRL + L | Commande + L |
| Pinceaux | Maj + CTRL + B. | Maj + Commande + B |
| Modèles | Maj + CTRL + P | Maj + Commande + P |
| Options de l'outil | Maj + CTRL + T | Maj + Commande + T |
| Palettes | CTRL + P | Commande + P |
| Info | Maj + CTRL + I | Maj + Commande + I |
| Navigation | Maj + CTRL + N | Maj + Commande + N |
| Fermer la fenêtre actuelle | Alt + F4 | Option + F4 |
| Aller au widget suivant | Onglet | Onglet |
| Aller au widget précédent | Maj + Tab | Maj + Tab |
| Définir une nouvelle valeur | Entrée | Option |
| Activer le bouton actuel sur la liste | Barre d'espace | Barre d'espace |
| Basculer entre les onglets | CTRL + Alt + Page précédente | Commande + Option + Page précédente |
| Ouvrir l'emplacement | Maj + L | Maj + L |
| Dossier bas | Alt + Flèche bas | Option + Flèche vers le bas |
| Dossier vers le haut | Alt + Flèche vers le haut | Option + Flèche vers le haut |
| Dossier d'accueil | Alt + touche Accueil | Option + touche Accueil |
| Fermer la boîte de dialogue actuelle | Échap | Échap |
Raccourcis clavier des calques GIMP
La manipulation des calques est cruciale pour tout outil de retouche d'image. Le faire rapidement signifie que vous aurez terminé votre tâche en un rien de temps. Quelle meilleure façon de réaliser rapidement l’action souhaitée que d’utiliser des raccourcis clavier ? Utilisez les raccourcis répertoriés dans ce tableau pour manipuler les calques facilement et rapidement.
| Action | Windows et Linux | macOS |
| Nouvelle couche | Maj + CTRL + N | Maj + Commande + N |
| Dupliquer le calque sélectionné | Maj + CTRL + D | Maj + Commande + D |
| Couche d'ancrage | CTRL + H | Commande + H |
| Sélectionnez le calque ci-dessus | Page précédente | Page précédente |
| Sélectionnez le calque ci-dessous | Page suivante | Page suivante |
| Sélectionnez le premier calque | .Touche Accueil | Touche Accueil |
| Sélectionner le dernier calque | Touche Fin | Touche Fin |
| Fusionner tous les calques visibles | CTRL + M | Commande + M |
Comment accéder à la liste complète des raccourcis clavier de GIMP
Cet article répertorie uniquement les raccourcis clavier les plus courants et les plus utiles pour GIMP. Mais chaque utilisateur de GIMP a sa liste de raccourcis préférée et unique et, avec le temps, vous en créerez également une. Vous ajouterez à ces listes les outils et fonctions que vous utilisez le plus, ou peut-être soustrairez les raccourcis que vous n'utilisez pas si souvent. Voici comment trouver la liste complète des raccourcis dans l'application GIMP.

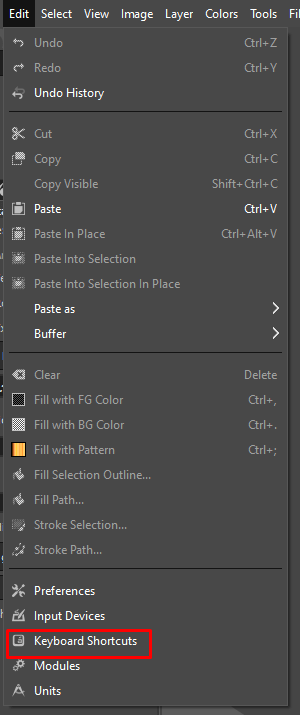
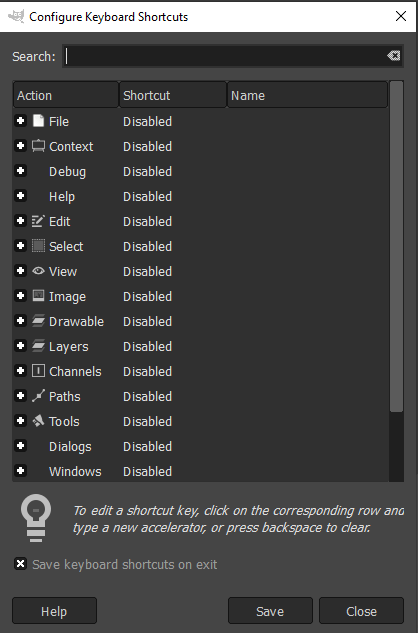
Comment créer des raccourcis clavier personnalisés
Toutes les commandes GIMP ne disposent pas de raccourcis clavier dédiés. Après tout, il existe des milliers de commandes, et c'est à vous de sélectionner les plus utiles et d'attribuer des raccourcis si elles ne les ont pas déjà. Voici comment procéder dans GIMP :
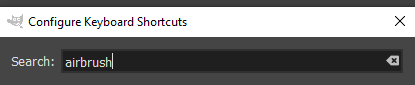
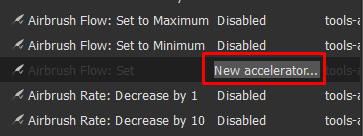
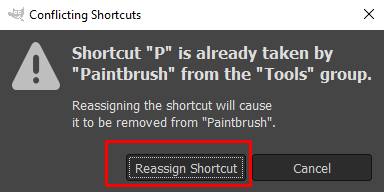
Les raccourcis clavier de GIMP sont un outil incroyablement utile lorsqu'il s'agit d'éditer des images. Avec seulement quelques touches, vous pouvez créer de superbes œuvres d’art en un rien de temps. Que vous soyez un photographe professionnel ou que vous débutiez tout juste avec GIMP, ces raccourcis peuvent rendre votre flux de travail beaucoup plus fluide et efficace.
.