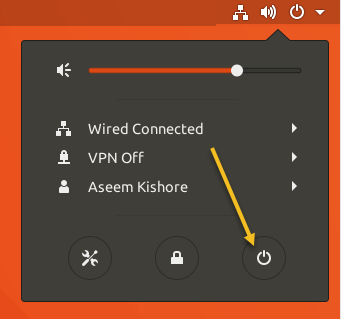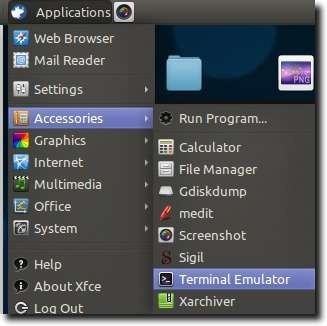Sous Linux, il est assez simple (comme c'est le cas dans la plupart des systèmes d'exploitation) de redémarrer votre ordinateur, de vous déconnecter de votre compte utilisateur ou d'arrêter complètement votre système. Souvent, c'est aussi simple que de cliquer sur le bouton d'alimentation de votre ordinateur ou de cliquer sur un bouton dans la barre d'outils. Dans Ubuntu, vous verrez apparaître une fenêtre comme celle-ci.
Vous aurez la possibilité d'éteindre immédiatement votre ordinateur (après avoir fermé
Tout cela peut également se faire via le Terminal, ce qui est particulièrement pratique pour les utilisateurs d'Ubuntu qui gardent toujours une session Terminal ouverte. Cette méthode inclut également quelques options, notamment pour arrêter votre système.
Arrêter Ubuntu à partir du Terminal
D'abord, nous allons ouvrir un Terminal.
Avant de passer aux commandes, notez que beaucoup de choses que nous ferons termineront immédiatement votre session en cours, donc c'est une bonne idée d'avoir tout sauvegardé en cours de navigation ce tutoriel, donc si - par hasard - vous éteignez votre ordinateur par erreur, vous ne perdrez rien.
Cela dit, nous y voilà.
La première chose que nous allons faire parler de est d'éteindre votre ordinateur. Nous le ferons en utilisant la commande shutdown. À la base, nous pouvons éteindre notre ordinateur en tapant ce qui suit dans le terminal:
sudo shutdown -h now
Sauf si vous ' ve a récemment effectué une action en tant qu'administrateur, il vous sera demandé votre mot de passe. Une fois que vous réussissez à le saisir, votre ordinateur lancera immédiatement la procédure d'arrêt.
L'utilisation de cette commande permet à l'ordinateur de s'arrêter ou de s'éteindre, puis de le faire immédiatement. L'arrêt arrête simplement tous les processus en cours, ce qui permet d'éteindre votre ordinateur en toute sécurité, alors que la commande poweroff fait les deux.
Remarque: si vous voulez arrêter, vous pouvez également taper sudo stopdans le terminal.
Si vous voulez vous assurer que votre système s'arrête ou s'éteint par défaut, les commandes suivantes le font.
sudo shutdown -P HH:MM
ou
sudo shutdown -H HH:MM
Dans les deux cas, le temps à la fin est nécessaire. Si vous tapez sudo shutdown -Pou sudo shutdown -Hsans afficher l'heure, un message vous informe que le temps est nécessaire.
Que faire si vous voulez un peu plus de contrôle? La commande shutdown a beaucoup d'options. Par exemple, si vous voulez arrêter votre ordinateur en 30 minutes, sudo shutdown +30sera la commande.
Si vous voulez arrêter votre ordinateur à 17h30 (à titre d'exemple), sudo shutdown 17:30serait la commande à utiliser.
Remarque: toutes les commandes nécessitant une heure utilisent une heure de 24 heures, même si votre horloge est réglée sur 12 heures, donc sudo shutdown 5: 30serait 5h30.
Enfin, si vous avez utilisé un de ces exemples avec un temps fixé, et réalisez que vous voulez continuer à utiliser votre ordinateur, tapez sudo shutdown -cdans une session Terminal différente annulera l'arrêt planifié.
Si vous voulez redémarrer votre ordinateur, vous avez deux options. La première utilise toujours la commande shutdown, mais ajoute une option à la fin qui indique à votre système de redémarrer une fois l'arrêt terminé.
Bien sûr, taper sudo shutdown -rn'est pas nécessairement intuitif, alors heureusement, nous pouvons simplement taper sudo rebootdans le Terminal pour accomplir la même chose.
Enfin, certains systèmes ont hiberner ou suspendre des options sur leur écran de déconnexion standard. L'option de suspension enregistre votre état actuel, puis "presque" arrête afin que vous puissiez rapidement revenir à votre état actuel. En mode suspendu, votre ordinateur utilise toujours l'alimentation (important si vous utilisez un ordinateur portable). Hibernate est le même que suspendu, sauf que votre état actuel est enregistré sur le disque et l'ordinateur éteint. Vous devrez redémarrer votre système, mais vous pourrez revenir à votre état actuel une fois redémarré. Pour exécuter l'une ou l'autre depuis la ligne de commande, une commande power manager est utilisée.
Taper sudo pm-suspendsuspendra votre ordinateur.
De même, sudo pm-hibernateest la commande pour le placer en mode hibernation.
Et c'est tout. Les commandes d'arrêt et de redémarrage de base peuvent être très basiques, mais avec l'ajout des modificateurs mentionnés (en plus des commandes hibernate et suspend), vous disposez d'un ensemble très complet de commandes de gestion de session, depuis une session Terminal Server. / p>