Chaque fois que vous installez Linux, vous avez la possibilité de partitionner votre disque dur. Ceci est nécessaire car, dans la plupart des cas, Linux a besoin de sa propre partition pour fonctionner.
Le partitionnement d'un disque dur consiste à découper le disque dur en sections séparées et discrètes, chacune étant considérée par l'ordinateur disque dur individuel. Le partitionnement permet à Windows de dire "ceci est mon disque" et Linux de dire "ceci est mon disque" et puisque chaque système d'exploitation a besoin de son propre système de fichiers, le problème est résolu.
Parfois, vous devrez pour partitionner votre disque dur pendant les périodes où vous n'installez pas. Peut-être avez-vous acheté un disque dur externe et vous l'avez prêt pour l'installation, ou peut-être vous avez juste besoin de convertir un espace inutilisé en quelque chose d'utilisable. Pour les utilisateurs de KDE, un programme appelé KDE Parition Manager est une option fantastique.
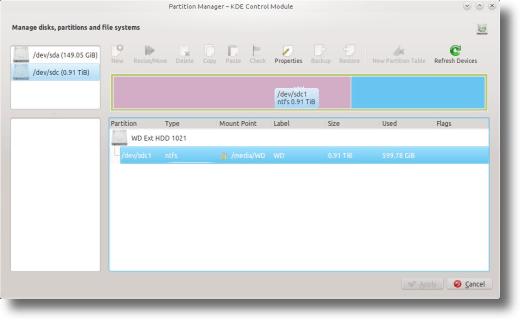
Quelques remarques sur la partition des disques durs
Avant de parler de KDE Partition Manager, il y a deux choses à garder à l'esprit concernant le partitionnement. La première est que vous ne pouvez pas modifier une partition active, donc si vous avez besoin de modifier une partition, assurez-vous de la démonter en premier. Si vous voulez modifier quelque chose sur votre partition de démarrage, vous devrez démarrer votre ordinateur en utilisant un lecteur flash ou Live CD. Deuxièmement, le partitionnement peut endommager vos fichiers, parfois accidentellement, mais d'autres fois à cause d'une erreur de l'utilisateur. La conversion d'une partition d'Ext3 en NTFS, par exemple, effacera efficacement votre disque dur. Tous ces fichiers? Poof. Disparu. Assurez-vous donc d'avoir une sauvegarde de votre disque avant de commencer.
Installation de KDE Partition Manager
Malgré son nom, KDE Partition Manager peut être utilisé sur n'importe quel type de Linux, Ainsi, que vous utilisiez GNOME, KDE, xfce ou tout autre environnement de bureau, tant que la librairie KDE sera disponible, KDE Partition Manager fonctionnera. Dans Ubuntu, le gestionnaire de partition de KDE est lancé par la commande "partitionmanager", ce qui rend l'installation aussi facile. D'abord, ouvrez un Terminal:
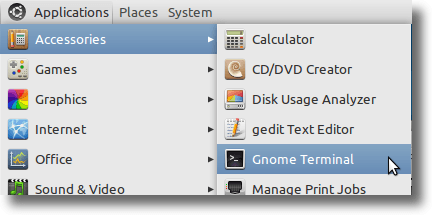
Tapez ensuite la commande suivante:
sudo apt-get install partitionmanager
Si vous utilisez une distribution centrée sur KDE, vous n'aurez probablement pas besoin d'installer autre chose que le gestionnaire de partition KDE, mais si vous utilisez Ubuntu (qui utilise GNOME) ou Xubuntu (qui utilise xfce), vous aurez probablement besoin de quelques bibliothèques KDE - qui seront installées automatiquement - pour que KDE Partition Manager fonctionne correctement). Voici ce que vous obtenez lors de l'installation dans Ubuntu:
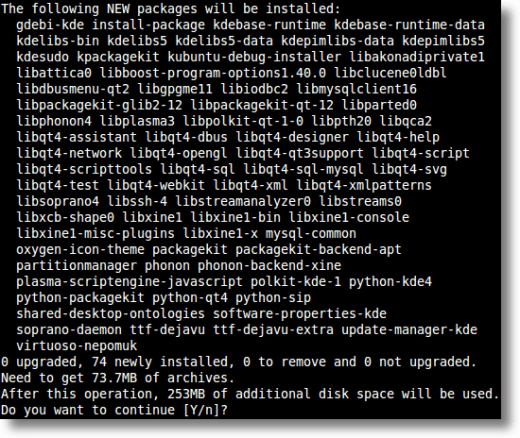
Une fois installé, le gestionnaire de partition de KDE se trouve dans le menu Outils système. GNOME). Dans KDE, ce sera dans le menu Système. Dans les deux environnements, il peut être lancé en tapant "partitionmanager" dans une fenêtre Terminal.
Utiliser le gestionnaire de partition KDE
Que peut faire KDE Partition Manager? Il peut être utilisé pour supprimer des partitions, déplacer des partitions, redimensionner des partitions et convertir des partitions.
Encore une fois, assurez-vous de démonter toute partition active avant d'effectuer un travail.
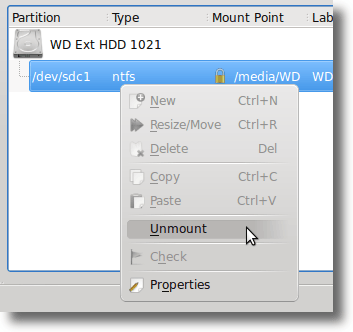
La suppression de partitions est ce à quoi vous vous attendez être. Avant de commencer, vous avez une partition contenant des données et lorsque vous avez terminé, la partition (et les données) est parti, ne laissant que l'espace inutilisé.
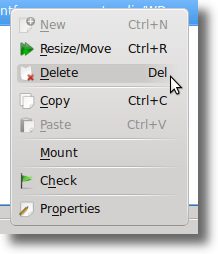
Déplacer ou redimensionner des partitions peut être fait pour plusieurs raisons différentes. Peut-être que vous venez de supprimer une partition et que vous voulez remplir l'espace vide avec l'une de vos partitions existantes. Ou peut-être avez-vous une grande partition presque vide que vous voulez réduire pour faire de la place pour une autre. Dans ce cas, vous devez redimensionner la partition. Choisissez simplement l'option Redimensionner / Déplacer dans le menu lorsque la partition que vous voulez éditer est en surbrillance.
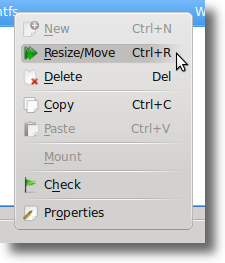
Maintenant, choisissez simplement si vous voulez avoir espace libre avant ou après votre partition, et la nouvelle taille que la partition devrait être.
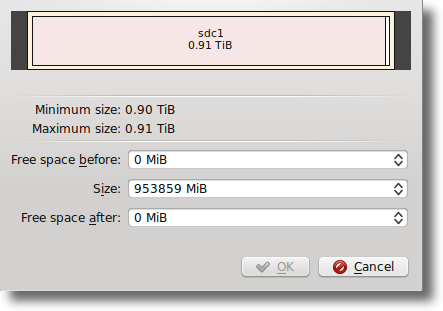
KDE Partition Manager analyse vos disques avant toute opération, donc Si vous avez plus de données sur votre disque que sur votre disque redimensionné, l'opération échouera et ne sera pas autorisée.
La conversion de partitions d'un système de fichiers à un autre est essentiellement deux étapes dans une. Il existe de nombreux types de systèmes de fichiers utilisés dans les ordinateurs. Windows utilise NTFS, les Mac utilisent HFS + et la plupart des distributions Linux utilisent l'un des systèmes de fichiers étendus: Ext2, Ext3 ou Ext4 (et il en existe beaucoup d'autres, comme XFS et ReiserFS).
de l'un à l'autre, vous perdrez toutes les données sur la partition, donc la conversion des systèmes de fichiers signifie généralement que vous voulez garder une partition en place, mais que vous voulez l'utiliser différemment. Pour accéder à cet outil, sélectionnez la partition que vous souhaitez modifier, puis cliquez sur le bouton Propriétés de la barre d'outils.
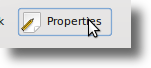
Vous pouvez également cliquer avec le bouton droit de la souris la partition que vous voulez modifier, et choisissez l'option Propriétés dans le menu qui apparaît.
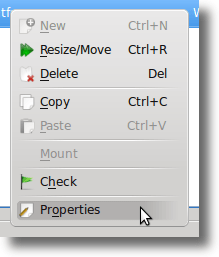
Cela fera apparaître une grande fenêtre de propriétés, qui offre la possibilité de changer l'étiquette de votre partition, le système de fichiers, afficher les informations de partition (telles que point de montage, UUID, taille et secteurs), et de changer les drapeaux.
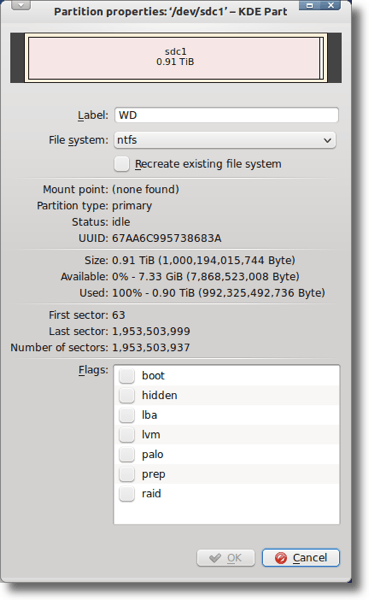
Faites vos changements et cliquez sur le bouton OK, ce qui fera apparaître une boîte de dialogue d'avertissement comme celle-ci:
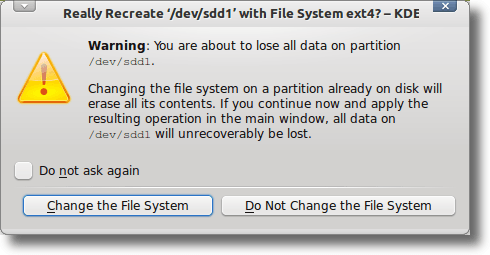
L'éditeur de partition KDE vous permet de faire tout cela et plus encore. Vous pouvez l'utiliser pour travailler sur vos disques durs locaux ou vos lecteurs portables. Il peut apporter des modifications et vérifier l'absence d'erreurs sur vos disques.
À chaque étape, vous serez invité à vérifier que vous voulez effectuer une action, et le gestionnaire de partition de KDE vous propose une procédure étape par étape. La liste des actions pour chaque processus, donc si quelque chose ne va pas, vous pouvez voir où l'erreur s'est produite.
Encore une fois, les gestionnaires de partition ne sont pas pour les faibles de cœur. Beaucoup de gens n'en utiliseront jamais un, ou ne se sentiront pas à l'aise d'en utiliser un même si le besoin existe. Mais ça va ... le partitionnement n'est pas une chose quotidienne.
Mais le gestionnaire de partition de KDE est là, et c'est un bon logiciel. Si vous utilisez KDE comme environnement de bureau et que vous avez besoin de quelque chose pour vous aider à gérer et à modifier les partitions de votre système, KDE Partition Manager est un excellent choix.