L'Assistant Google n'a pas été officiellement intégré au Chromebook jusqu'à la sortie de Chrome OS 77 en 2019. Auparavant, de nombreux utilisateurs de Chromebook se reposaient sur une version expérimentale de l'assistant virtuel du Menu Drapeaux Chrome.
/ p>
Lors de la configuration de votre Chromebook, vous devriez recevoir une invite pour configurer l'Assistant Google. Si vous avez manqué l'invite ou si vous avez choisi de configurer l'assistant virtuel plus tard, nous vous montrerons comment rendre facilement Google Assistant opérationnel sur votre Chromebook.
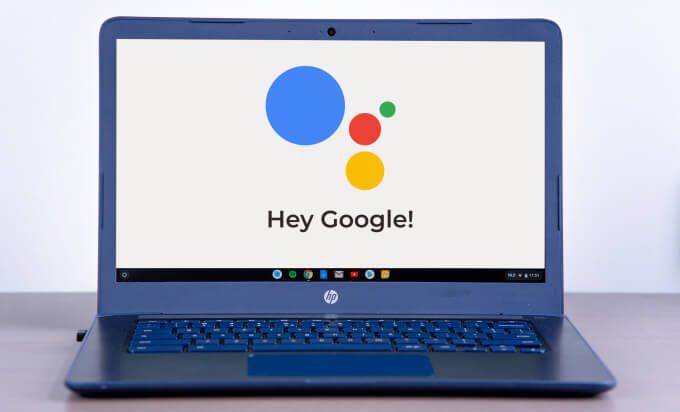
Configurer l'Assistant Google sur Chromebook
Quand configuration de l'Assistant Google sur n'importe quel appareil, vous voulez vous assurer que c'est fait correctement. Sinon, vous risquez de manquer certaines fonctionnalités personnalisées offertes par l'assistant virtuel.
Suivez les étapes ci-dessous pour tout savoir sur la configuration de l'Assistant Google sur Chromebook.
1 . Accédez au menu des paramètres de Chrome OS. Appuyez sur Alt+ Maj+ Set appuyez sur l'icône d'engrenage dans la zone d'état.
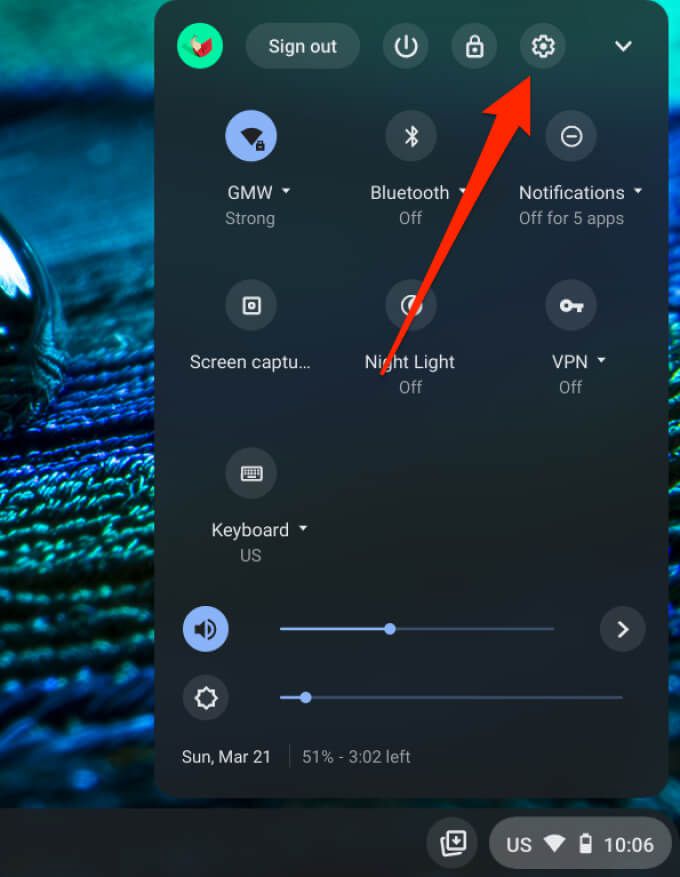
2. Faites défiler jusqu'à la section Recherche et Assistantet cliquez sur Assistant Googlepour accéder au menu des paramètres de l'assistant virtuel.
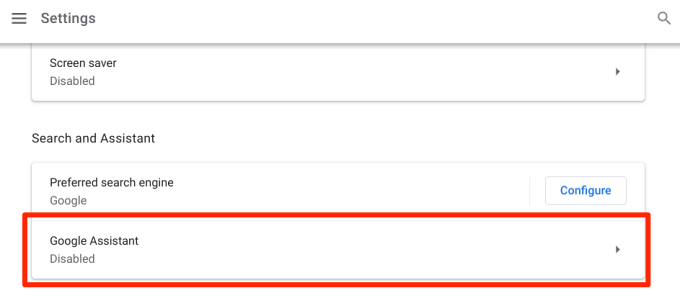
3. Activez l'option Assistant Google si elle est définie sur Désactivé.
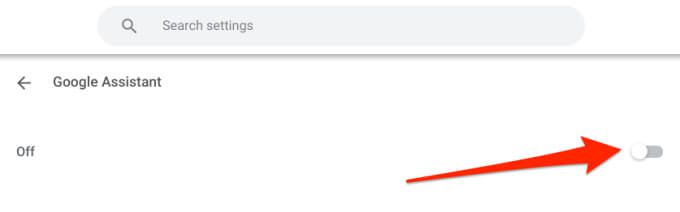
Cela activera instantanément l'Assistant Google et un tas d'autres paramètres liés à l'Assistant. Nous expliquons ce que font ces paramètres dans la section suivante.
Paramètres de l'Assistant Google sur Chromebook
Bien que ces configurations soient facultatives, leur activation peut améliorer et personnaliser l'expérience de l'Assistant Google sur votre Chromebook.
Informations connexes
Lorsque vous activez cette option, l'Assistant Google affiche parfois des informations relatives au contenu sur l'écran de votre Chromebook. Il peut s'agir d'informations sur un film, des personnes, des lieux, vos contacts, etc.
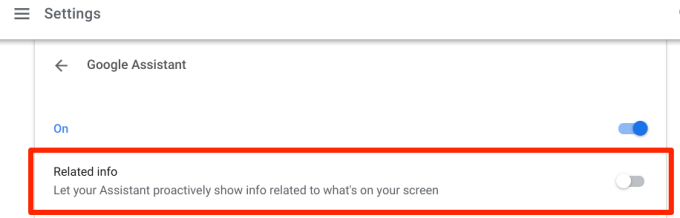
Vous pouvez également déclencher manuellement l'Assistant Google pour qu'il fournisse des informations sur l'écran de votre Chromebook en disant "Hey Google. Qu'y a-t-il sur mon écran? »
OK Google
Vous devriez considérer activation de l'invite vocale «OK Google» lorsque vous configurez l'Assistant Google. Cela vous permet d'invoquer facilement l'assistant virtuel sur votre Chromebook à l'aide de votre voix. Vous pouvez choisir de configurer l'invite vocale de l'assistant sur «Toujours activé» ou «Activé (recommandé)»
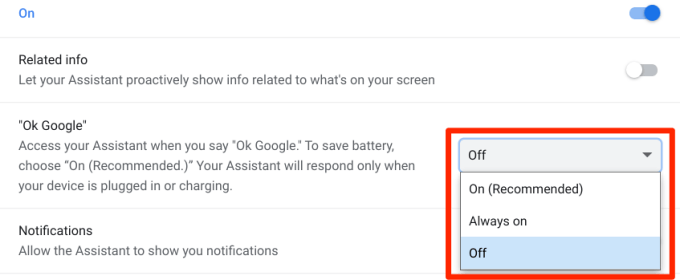
L'option «Toujours activé» fera en sorte que l'Assistant Google se cache activement en arrière-plan, attendant d'être convoqué par la voix. Cela offrira l'expérience ultime de l'assistant virtuel, mais la disponibilité 24 heures sur 24 peut nuire à l'autonomie de la batterie de votre Chromebook.
L'option "Activé (recommandé)" signifie que l'Assistant ne répondra aux invites vocales que lorsque votre Chromebook est branché, et non sur batterie.
La meilleure partie de la configuration de l'invite vocale de l'Assistant est que Google synchronise votre «modèle Voice» d'autres appareils sur votre Chromebook.
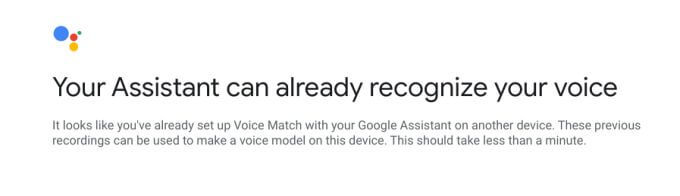
Ainsi, si vous utilisez l'Assistant sur votre smartphone Android ou Google Home Mini, l'Assistant «Modèle vocal» de ces appareils est automatiquement lié à votre Chromebook.
Si vous n'avez jamais utilisé l'Assistant Google sur l'un de vos appareils, vous devrez configurer Voice Match pour que l'assistant virtuel puisse reconnaître votre voix. Cliquez sur J'acceptepour continuer.
Suivez les invites à l'écran pour créer un modèle de voix. Cela ne prend que quelques secondes et cela aidera l'assistant à mieux fonctionner.
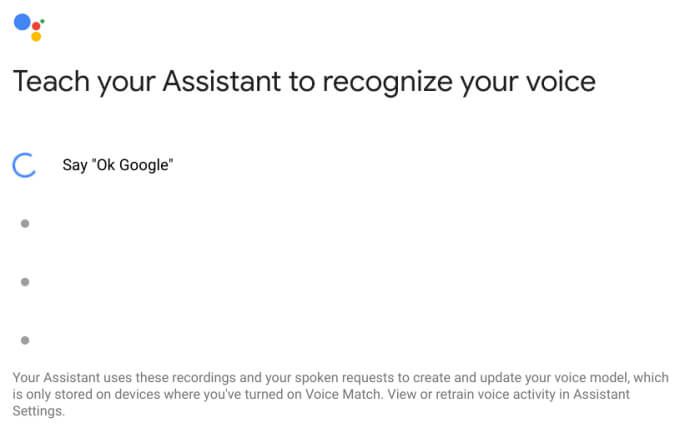
Vous pouvez cliquer sur le bouton Réentraînerpour réenregistrer votre voix à partir de zéro. L'Assistant Google est suffisamment intelligent pour reconnaître votre voix, même si vous ne l'avez pas utilisée depuis des années. Donc, vous n’avez vraiment pas besoin de refaire la correspondance vocale. C’est bien d’avoir cette option, cependant.
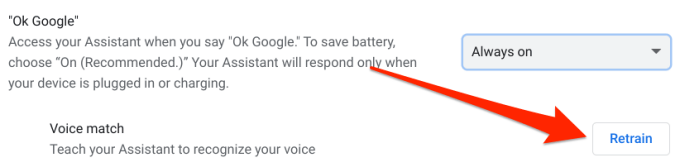
Configuration de Voice Match aide l'Assistant Google à reconnaître et à répondre uniquement à votre voix. Le fait de ne pas configurer Voice Match donne à quiconque l'accès à l'invocation et à l'utilisation de l'Assistant Google sur votre Chromebook.
Notifications
Activer cette option permet à l'Assistant Google d'envoyer des notifications dans la zone d'état de votre Chromebook.
Saisie préférée
Il existe deux façons d'invoquer l'Assistant Google sur les Chromebooks: à l'aide du mot clé "OK Google" ou d'un clavier raccourci (Recherche+ A). Activez cette option pour définir les commandes vocales comme méthode de saisie préférée pour l'Assistant Google.
Si elle est désactivée, votre Chromebook lancera l'Assistant Google en mode texte uniquement lorsque vous utilisez le raccourci Recherche + A.
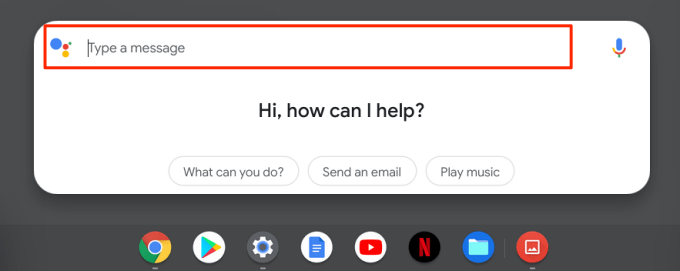
Cela signifie que vous devrez taper votre commande dans la boîte de dialogue et appuyez sur Entrée lorsque vous avez terminé. Ceci est utile si le microphone de votre Chromebook est défectueux ou ne fonctionne pas correctement. Ou, si votre appareil ne répond pas à la commande "OK Google". Vous pouvez cliquer sur l'icône du microphone pour passer à la saisie vocale.
Paramètres de l'Assistant Google
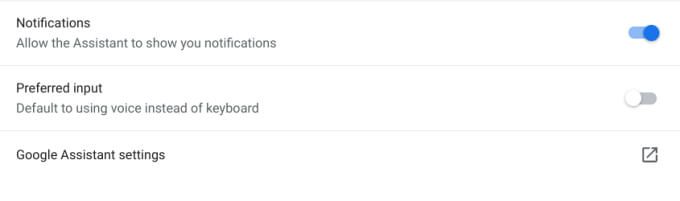
Cliquez sur cette option pour ouvrir une nouvelle fenêtre dans laquelle vous pourrez personnaliser davantage l'Assistant Google de votre Chromebook. Dans la section Services, par exemple, vous pouvez choisir un lecteur de musique par défaut et personnaliser la façon dont l'Assistant Google interagit avec votre agenda, vos notes et d'autres applications.
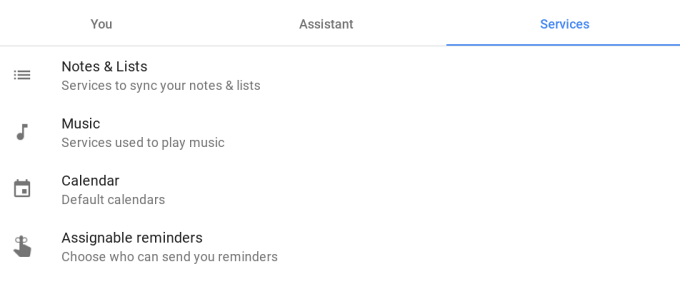
Si vous souhaitez modifier les paramètres de langue de saisie et de mise à jour des e-mails de l'Assistant Google, accédez à l'onglet Assistant.
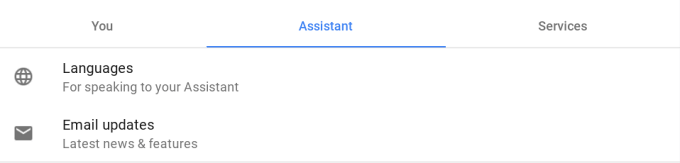
Enfin, allez dans l'onglet Vous pour ajouter votre adresse personnelle et professionnelle, ou les lieux que vous visitez fréquemment. Il peut s'agir de votre restaurant préféré, de la maison de votre grand-mère, de l'adresse de l'école, etc. Ces informations aideront l'Assistant Google à vous fournir des suggestions précises et personnalisées sur vos déplacements quotidiens (via Google Maps et d'autres services Google).
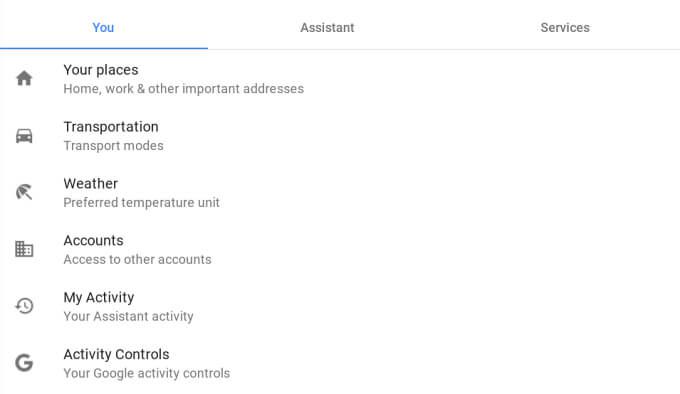
Pour personnaliser davantage votre expérience de trajet, cliquez sur Transport et ajoutez des informations sur votre navette au travail et à d'autres endroits. Les données fournies dans cette section aideront l'Assistant à suggérer les meilleurs itinéraires avant vos trajets ou en conduisant.
Cliquez sur Météo pour modifier l'unité de température que l'Assistant doit utiliser lors de l'envoi de bulletins météorologiques. Les unités de température disponibles sont Celsius et Fahrenheit.
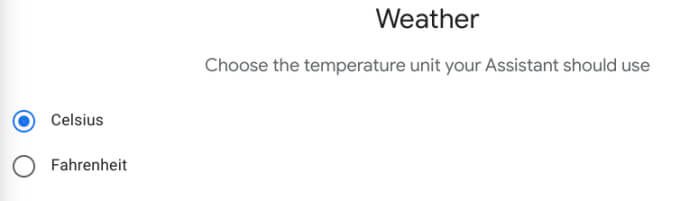
Les options "Mon activité" et "Commandes d'activité" vous permettent de gérer les informations que l'Assistant Google (et d'autres services Google) enregistre dans votre compte. Cliquez sur ces options pour ouvrir une nouvelle fenêtre de navigateur où vous trouverez les sites Web que vous avez visités, les recherches Google précédentes, les lieux que vous avez visités, les vidéos YouTube que vous avez regardées, les enregistrements audio, etc.
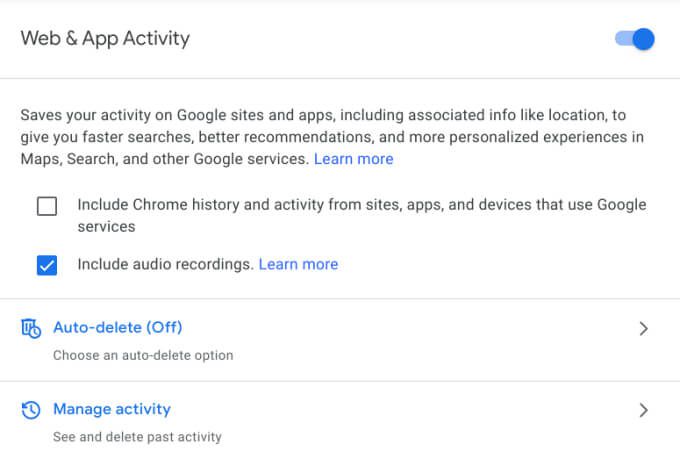
Vous pouvez toujours vous désinscrire si vous n'êtes pas à l'aise avec l'accès de Google à vos informations personnelles. Cependant, vous devez noter que les données enregistrées dans votre compte aident Google à offrir des expériences personnalisées.
Comment utiliser l'Assistant Google sur Chromebook
Maintenant que vous avez configuré l'Assistant Google selon vos préférences, Comment utilisez-vous l'assistant pour exécuter des tâches?
En disant «OK Google», «Hey Google» ou en appuyant sur «Recherche + A», la carte Assistant Google se trouve au bas de l'écran de votre Chromebook. Lorsque le lanceur apparaît à l'écran, effectuez le suivi d'une tâche que l'assistant doit effectuer.
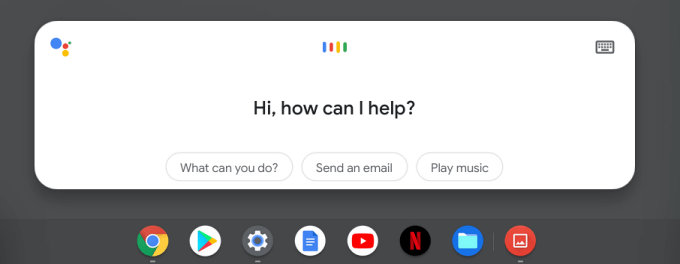
Vous pouvez demander à l'Assistant Google d'augmenter la luminosité de l'écran, d'activer le mode nuit, de vous lire les actualités, d'activer le Wi-Fi, de lancer une application, prendre une capture d'écran, ou créez un rendez-vous. Consultez ce guide pour Conseils de l'Assistant Google qui vous faciliteront la vie plus intéressant .
Découvrez la bonté de l'assistant
L'Assistant Google est l'un des nombreux outils Chrome OS qui peuvent vous aider à gagner du temps , améliorez le multitâche et accomplissez les choses plus rapidement. Explorez l'Assistant, personnalisez les paramètres selon vos préférences et profitez de l'expérience. Pendant que vous y êtes, consultez ces conseils avancés du Chromebook pour devenir un utilisateur expérimenté.