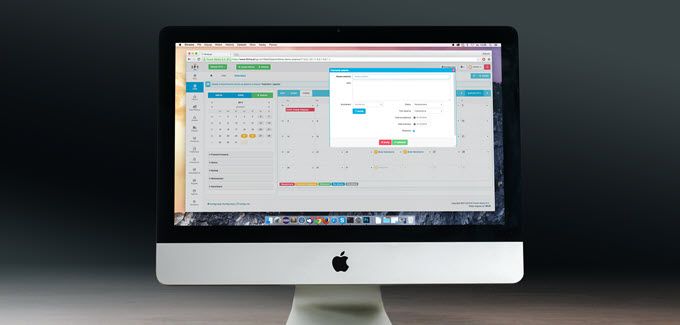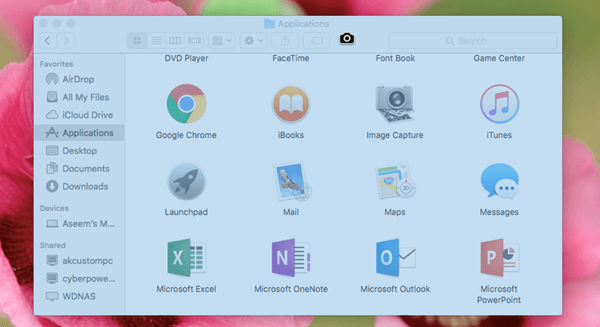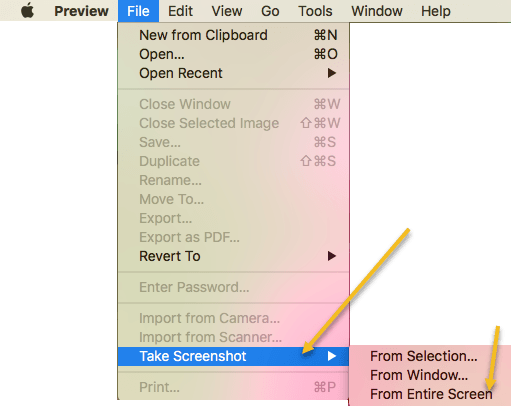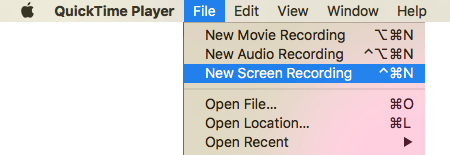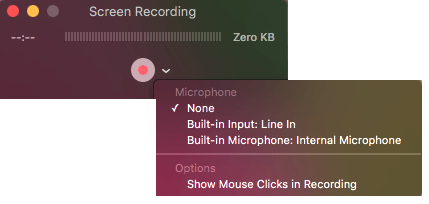Vous cherchez un moyen facile de prendre des captures d'écran, des captures d'écran ou même des enregistrements d'écran sous Mac OS X? Il existe des raccourcis clavier pratiques et des outils OS X intégrés qui rendent la capture d'écran sur un Mac plus facile que jamais.
Pour obtenir des conseils quotidiens sur les produits Apple, tels que Mac, iPhone, iPad, etc. consultez notre site soeur Passer au Mac. Lisez également notre article guide ultime pour prendre des captures d'écran dans Windows.
Captures d'écran
Les captures d'écran sont essentiellement une image de l'ensemble de l'écran ou de l'ensemble du bureau. Captures d'écran fonctionnent en prenant une photo de tout exactement comment il est organisé, avec des fenêtres actives ouvertes et tout. Par exemple, si Safari et iTunes sont ouverts, mais qu'iTunes est actif et que Safari est réduit, une capture d'écran prendra une capture d'écran de votre bureau Mac OS X comme vous le voyez.
Full Screenshot to File - COMMAND + SHIFT + 3 while holding each button down.
Sinon, si vous utilisez COMMAND + CONTROL + SHIFT, 3en même temps, Mac OS X prendra une capture d'écran et la copiera dans le presse-papiers plutôt que de l'enregistrer sur le bureau. / p>
Captures d'écran et snippets
Les captures d'écran et les snippets sont similaires aux captures d'écran dans le fait qu'ils prennent une photo des fenêtres / bureaux actifs. Cependant, ils sont également différents car ils vous permettent de spécifier une certaine région ou partie de l'écran. Les captures d'écran et les extraits sont essentiellement l'équivalent de Outil de sniping de Mac OS X, pour les utilisateurs de Windows.
Screen Snippet - COMMAND + SHIFT + 4
Appuyez sur la combinaison de touches partie de l'écran à capturer. Alternativement, si vous utilisez COMMAND + CONTROL + SHIFT + 4en même temps, Mac OS X copiera l'extrait dans le presse-papier plutôt que de l'enregistrer en tant qu'image sur le bureau.
Raccourcis d'écran Mac OS X supplémentaires:
COMMAND + SHIFT + 4 + SPACE, CLICK A WINDOW
Ceci permet de prendre une capture d'écran d'une fenêtre individuelle et de l'enregistrer sur le bureau. Notez qu'il vous suffit de maintenir CMD, SHIFT et 4 enfoncés, mais vous pouvez ensuite relâcher les touches et appuyer sur Espaceséparément. Vous pouvez ensuite cliquer sur n'importe quelle fenêtre pour capturer une capture d'écran. Le curseur se transforme également en icône de caméra lorsque vous appuyez sur Espace.
COMMAND + CONTROL + SHIFT + 4 + SPACE, CLICK A WINDOW
Prend une capture d'écran d'une fenêtre individuelle et la copie dans le presse-papier.
Capture d'écran avec curseur
Si vous voulez capturer une capture d'écran dans OS X avec le curseur, utilisez Aperçu. Aucune des touches de raccourci ne vous permet de capturer le curseur par défaut. Ouvrez Aperçu, puis cliquez sur Fichier- Effectuer une capture d'écran- Dans l'intégralité de l'écran.
Un dialogue de compte à rebours apparaîtra et après quelques secondes, tout l'écran sera capturé avec le curseur actuel. Certains sites Web disent d'utiliser l'utilitaire Grab, mais en utilisant cet outil, vous devez choisir le curseur que vous voulez capturer alors que Preview capturera quel que soit le curseur actuel.
Capture d'écran de Touch Bar
Si vous avez un Mac avec la nouvelle barre tactile, vous pouvez facilement prendre une capture d'écran en utilisant le combo de touches suivant:
SHIFT + COMMAND + 6
La capture d'écran sera automatiquement sauvegardée sur le bureau en tant que fichier PNG.
Enregistrement d'écran
Dans certaines circonstances, vous voudrez peut-être un enregistrement d'écran plutôt que de capturer des images fixes avec un instantané. Par exemple, les enregistrements d'écran sont très populaires pour les didacticiels vidéo. Sous Mac OS X, l'enregistrement d'écran est en réalité assez facile. Aucun téléchargement de logiciel requis.
Voilà à peu près toutes les façons de capturer une capture d'écran dans OS X sans utiliser de tiers Logiciel. Si vous avez besoin de fonctions d'édition plus avancées, etc., je vous suggérerais Snagit pour Mac. Profitez-en!