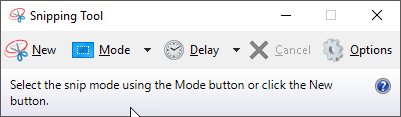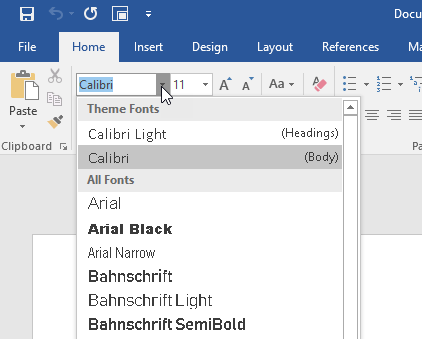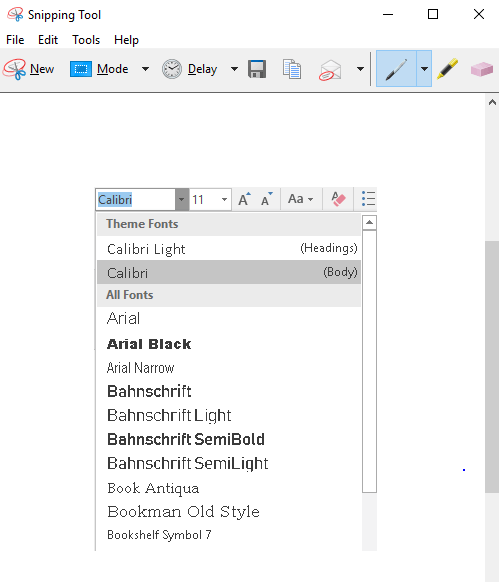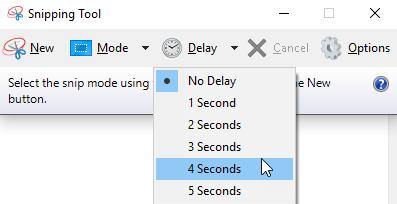Bien que de nombreuses personnes aient commencé à utiliser l'outil Windows Snipping au lieu d'un produit tiers pour capturer des images d'écran, peu réalisent qu'il peut également être utilisé pour capturer ces menus contextuels qui sont si essentiels pour décrire comment faire quelque chose dans un document ou une page Web.
Commencez par démarrer l'application Snipping Tool; C'est dans votre dossier d'accessoires. Vous pouvez aussi simplement cliquer sur Démarrer et taper snipping.
Pour un examen plus approfondi de l'outil Snipping et d'autres méthodes de capture d'écran, consultez notre post - Guide ultime pour prendre des captures d'écran
Utilisation de l'outil Snipping
Lorsque l'application Snipping Tool démarre et que vous cliquez sur Nouveau, votre écran devient trouble et le
Normalement, à ce stade, vous dessinez un rectangle ou une esquisse à main levée (selon le mode que vous choisissez) pour commencer à capturer ce que vous recherchez et les résultats apparaîtront dans la fenêtre de l'outil Snipping.
Appuyez à la place sur le bouton ESCsur votre clavier. Votre écran devrait immédiatement disparaître, comme si rien ne se passait, sauf que l'application popup Snipping Tool devrait toujours être visible. Ne vous inquiétez pas, c'est normal.
Ensuite, allez à votre application qui a le menu contextuel que vous recherchez. Dans ce cas, nous allons capturer le menu contextuel des polices qui s'affiche lorsque vous cliquez sur l'affichage Police actuelledans Word. Cliquez sur Police courantepour faire dérouler la fenêtre de police.
Ensuite, appuyez sur la touche Ctrl- combinaison PrintScrsur votre clavier (maintenez la touche Ctrl enfoncée tout en appuyant sur la touche Print Scrn, puis relâchez les deux touches simultanément). L'écran devrait immédiatement redevenir nuageux.
Cette fois, le menu contextuel devrait rester visible à l'écran. Pour capturer le menu déroulant, cliquez sur le coin où vous voulez capturer votre image, puis maintenez le bouton de la souris enfoncé pendant que vous vous déplacez vers une nouvelle position, dessinez un rectangle autour de la partie de l'écran que vous souhaitez capturer, puis Laisse aller.
Dès que vous le faites, la partie de l'écran que vous avez capturé apparaîtra dans la fenêtre de l'application Snipping Tool où vous pouvez l'enregistrer et ensuite faire tout ce que vous souhaitez. Cela devrait ressembler à ceci:
Vous pouvez également utiliser cette méthode pour capturer les menus contextuels de Windows. La méthode ci-dessus fonctionne bien, mais vous pouvez également utiliser une méthode différente qui consiste à ajouter un délai. Cliquez simplement sur le bouton Retardet accordez-vous quelques secondes avant le début de la capture.
Pendant ces quelques secondes , vous pouvez ouvrir le menu contextuel ou le menu contextuel, puis attendre que la capture d'écran commence. Profitez-en!
Remarque: Vous pouvez également dessiner ou capturer votre image via Free Form, Window ou Full Screen lorsque vous coupez votre image en cliquant sur la flèche vers le bas à côté du bouton Mode sur l'écran Snipping Tool