Le Bluetooth est une technologie sans fil qui permet aux utilisateurs de Windows 11 de se passer de câbles. Vous pouvez utiliser Bluetooth pour vous connecter à des périphériques tels que des imprimantes et des casques. Pour cette raison, la plupart des ordinateurs portables Windows sont dotés d'une connectivité Bluetooth préinstallée.
Dans ce didacticiel, nous expliquerons comment activer Bluetooth, connecter et supprimer des appareils et exécuter l'utilitaire de résolution des problèmes Bluetooth.
Comment activer le Bluetooth dans Windows 11
Il existe deux manières d'activer Bluetooth : via le Centre de maintenance ou via les paramètres Windows.
Comment activer Bluetooth dans le Centre d'action
Avec la sortie de Windows 10, Microsoft a présenté aux utilisateurs le Centre de maintenance, également connu sous le nom de menu Paramètres rapides. Il s'agit du moyen le plus simple d'activer le Bluetooth sur votre appareil.
Sélectionnez le symbole Wi-Fi dans le coin inférieur droit de l'écran ou utilisez le raccourci clavier Windows + Apour ouvrir le menu Paramètres rapides.
Sélectionnez le bouton Bluetoothpour activer le Bluetooth. S'il est en surbrillance, il est déjà activé.
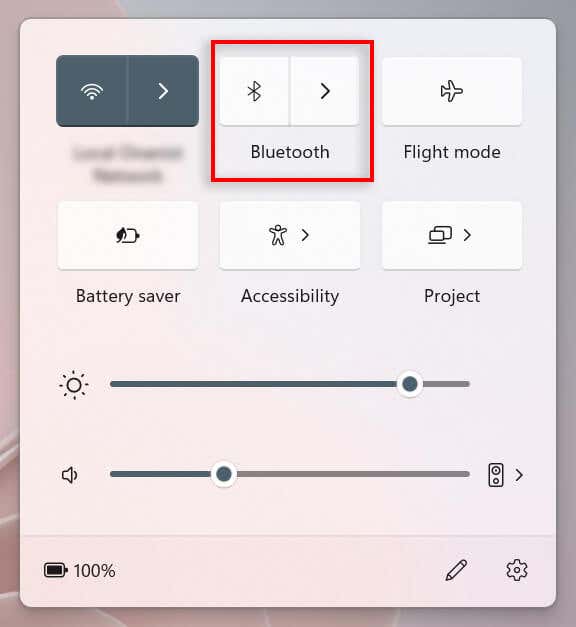
Pour vous connecter à un appareil Bluetooth, sélectionnez la flèche à côté de l'icône Bluetoothpour accéder aux paramètres Bluetooth.
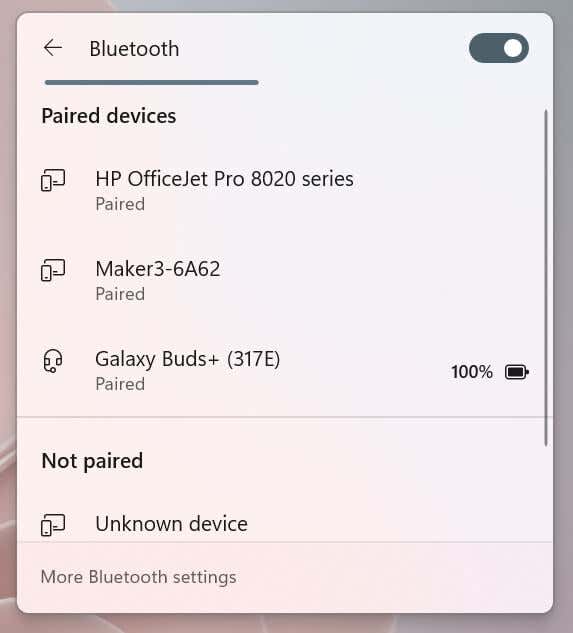
Si l'appareil est déjà associé, sélectionnez-le pour vous connecter. Sinon, assurez-vous que l'appareil est en mode de couplage et recherchez son nom sous l'en-tête non couplé. Sélectionnez-le pour vous connecter. Remarque :Vous pouvez renommez vos appareils Bluetooth si vous le souhaitez.
Comment activer Bluetooth dans les paramètres Windows
Si le Centre de maintenance ne fonctionne pas pour vous, vous pouvez toujours activer le Bluetooth dans les paramètres Windows :
Cliquez sur le symbole Windowsdans la barre des tâches pour ouvrir le menu Démarrer. Sélectionnez Paramètrespour ouvrir l'application Paramètres Windows.
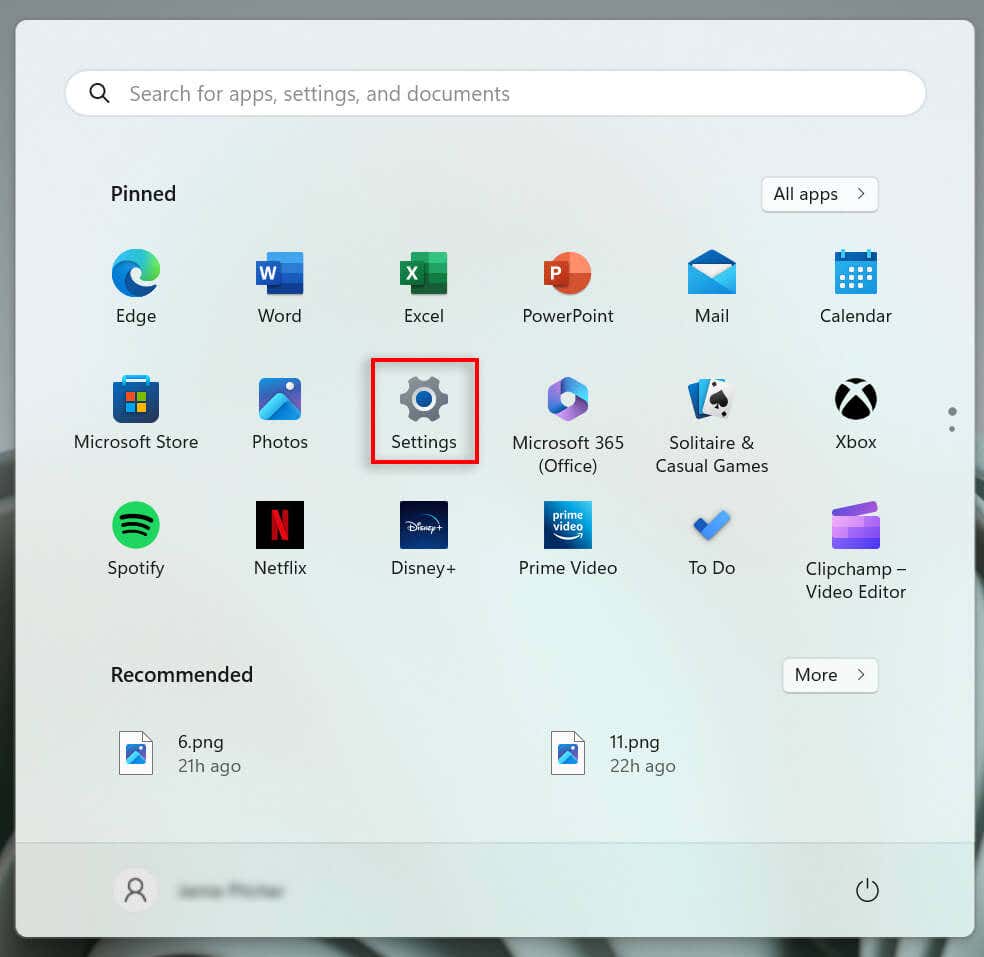
Sélectionnez Bluetooth et appareilsdans le menu de gauche.
Activez le bouton Bluetooth.
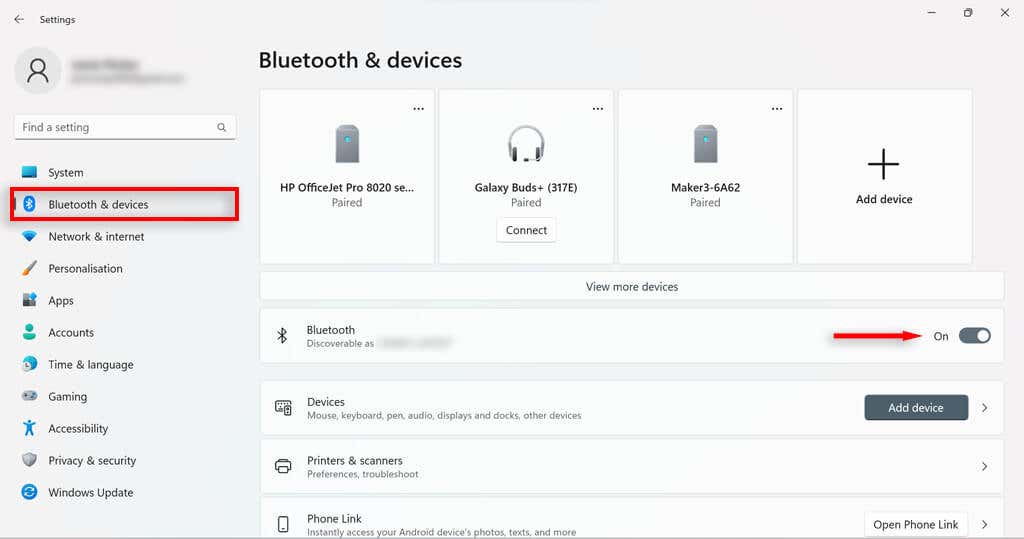
Sélectionnez Connectersous l'appareil associé souhaité ou choisissez le bouton Ajouter un appareil.
.
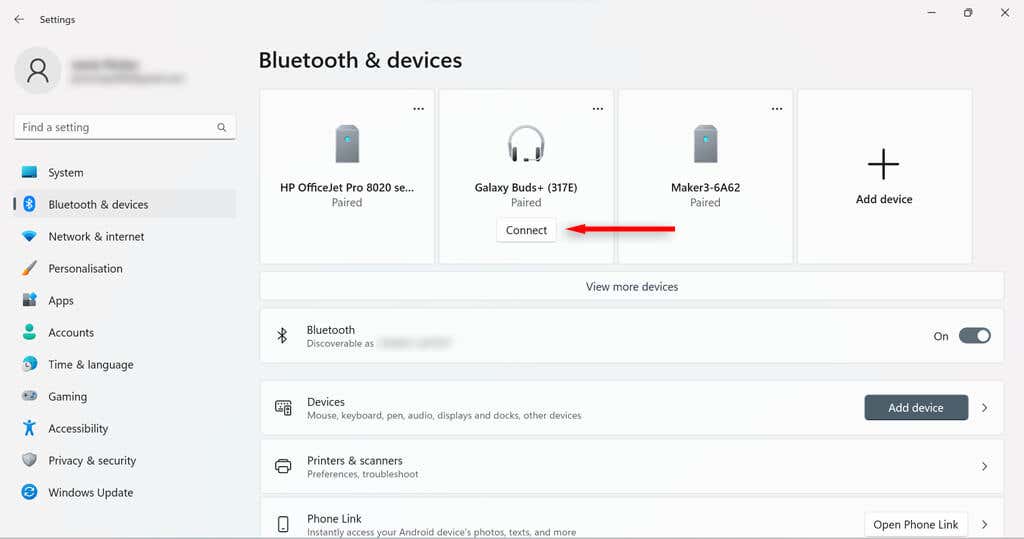
Sélectionnez Bluetooth.
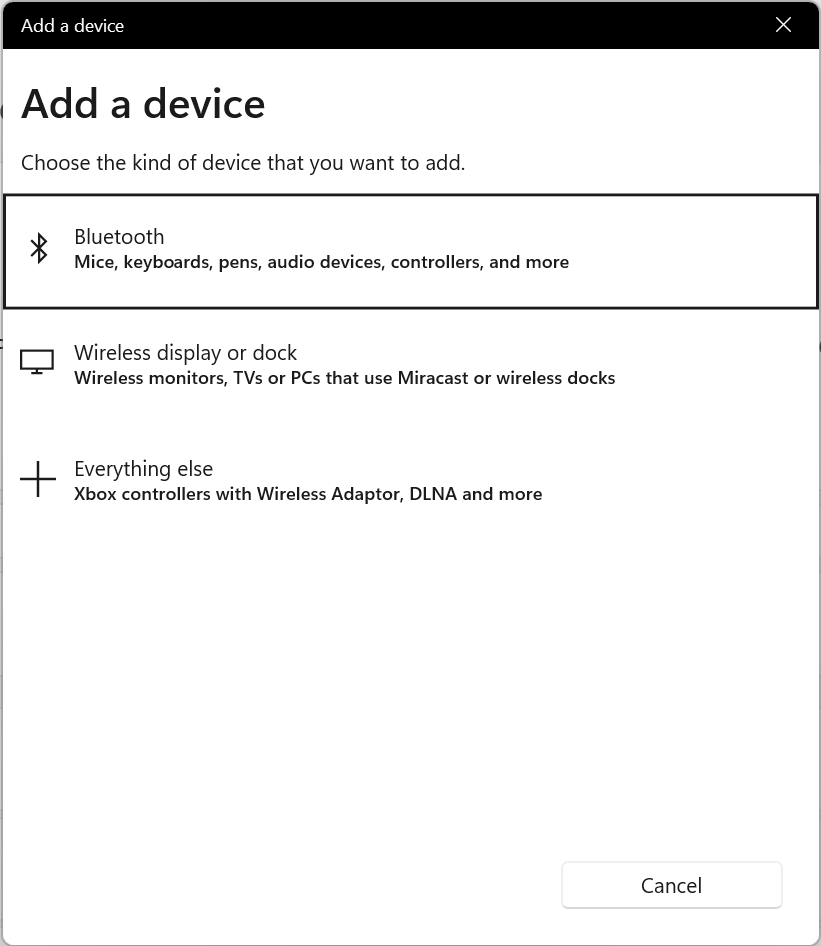
Assurez-vous que l'appareil que vous souhaitez connecter est détectable. Ensuite, lorsqu'il apparaît, sélectionnez-le pour vous connecter.
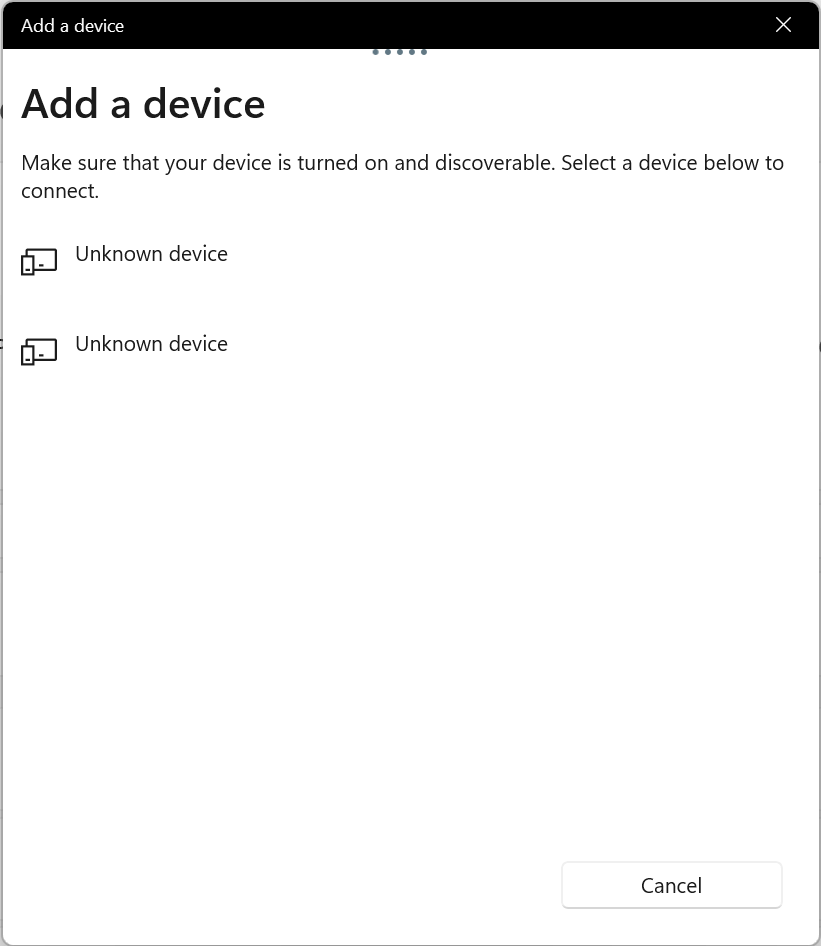
Sélectionnez Terminé. Vos appareils devraient maintenant être couplés et connectés.
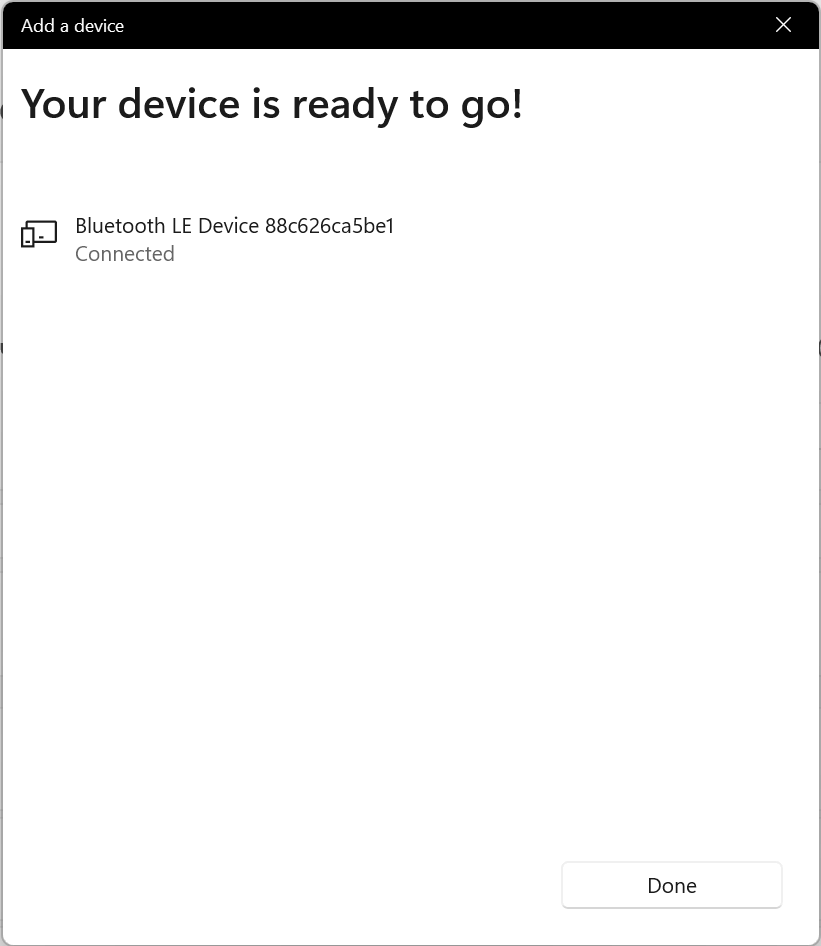
Que faire si le paramètre Bluetooth n'est pas disponible
Si le périphérique Bluetooth a été désactivé sur votre PC, l'option Bluetooth peut être absente du Centre de maintenance et des paramètres Windows. C'est assez facile à résoudre ; il vous suffit d'activer manuellement Bluetooth à partir du Panneau de configuration ou du Gestionnaire de périphériques.
Comment activer Bluetooth dans le panneau de configuration
Appuyez sur la touche Windows + Rpour ouvrir la boîte de dialogue Exécuter.
Tapez ncpa.cplet appuyez sur Entrée.
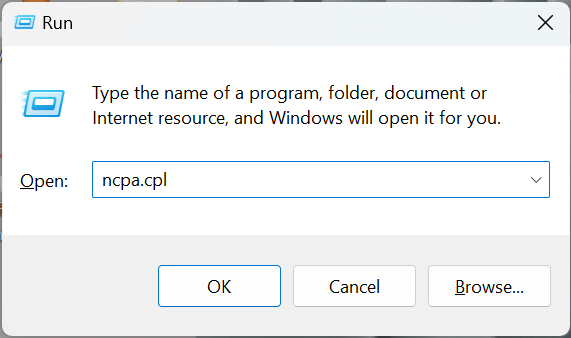
Vérifiez si votre appareil Bluetooth indique Désactivé. Si c'est le cas, faites un clic droit sur Connexion réseau Bluetooth.
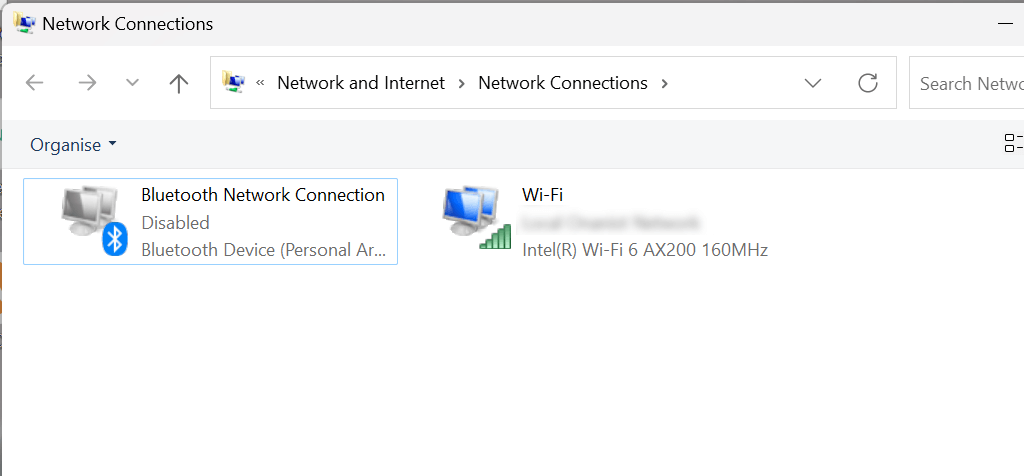
Sélectionnez Activer. Vous aurez besoin de l'autorisation de l'administrateur pour ce faire. Vous devriez maintenant pouvoir activer Bluetooth dans le menu Paramètres rapides ou dans les paramètres Windows.
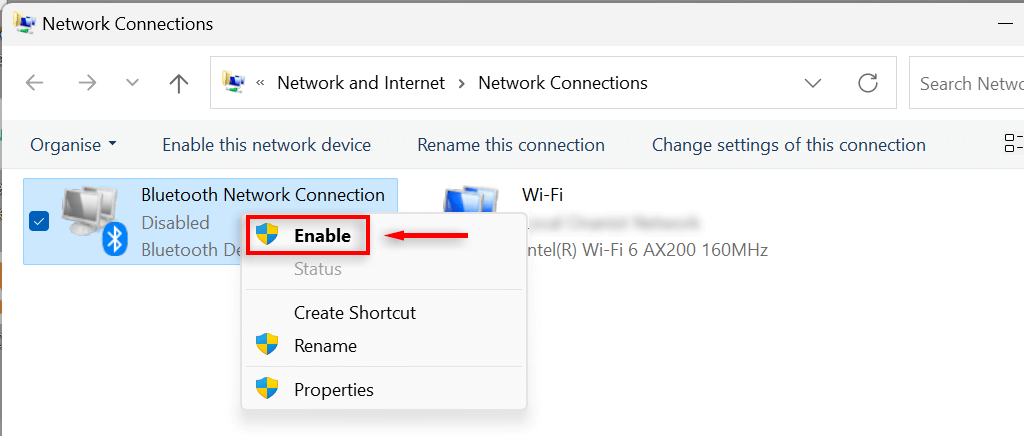
Comment activer Bluetooth dans le Gestionnaire de périphériques
Appuyez sur la touche Windows + Xpour ouvrir le menu Liens rapides. Sélectionnez Gestionnaire de périphériques.
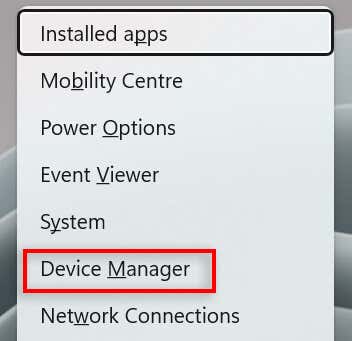
Recherchez le pilote Bluetooth et sélectionnez la flècheà côté pour développer la section.
Recherchez votre adaptateur Bluetooth. Cela varie en fonction de votre PC, mais inclura probablement le terme Realtek, Broadcom ou Intel.
Cliquez avec le bouton droit sur l'adaptateur Bluetooth et sélectionnez Activer l'appareil. Vous devriez maintenant pouvoir activer Bluetooth dans le menu Paramètres rapides ou dans les paramètres Windows. Si vous n'y parvenez pas, essayez de redémarrer votre ordinateur.
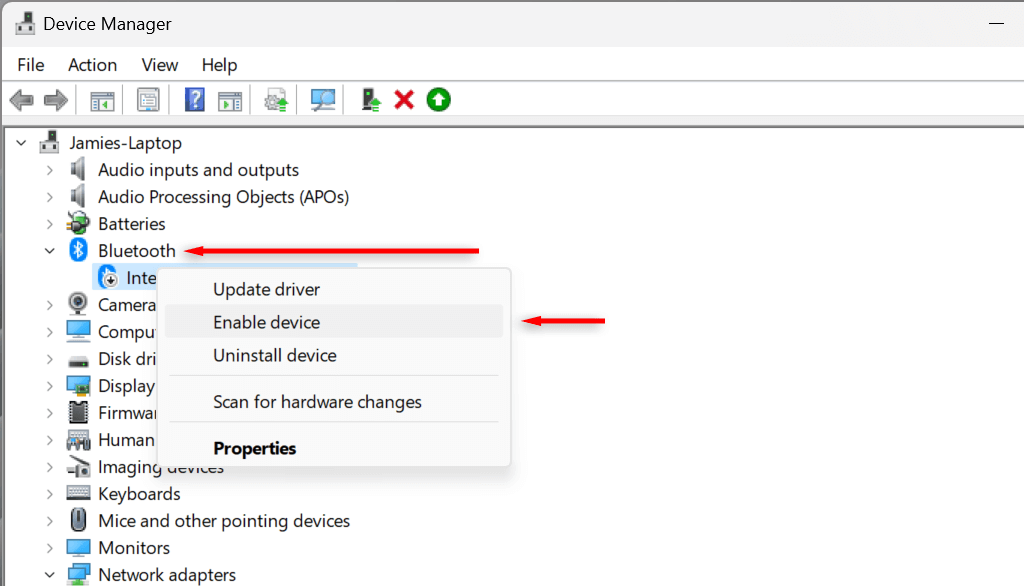
Comment supprimer ou dissocier un appareil Bluetooth sous Windows 11
Une fois que vous ne souhaitez plus utiliser un appareil Bluetooth avec votre PC, vous pouvez le supprimer de votre liste d'appareils couplés. Dissocier et supprimer des appareils Bluetooth est aussi simple que de les ajouter.
Appuyez sur la touche Windows + Ipour accéder aux paramètres..
Sélectionnez Bluetooth et appareilsdans la barre latérale.
Cliquez sur Afficher plus d'appareilspour obtenir la liste de vos appareils associés.
Recherchez l'appareil que vous souhaitez déconnecter.
Sélectionnez les trois points à côté du périphérique souhaité et sélectionnez Supprimer le périphérique.
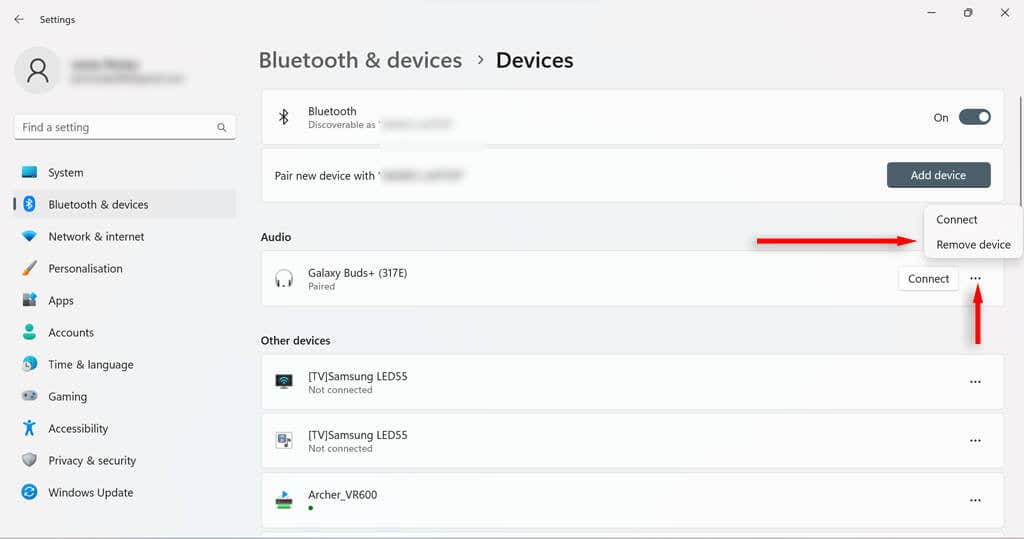
Dans la nouvelle boîte de dialogue, sélectionnez Oui.
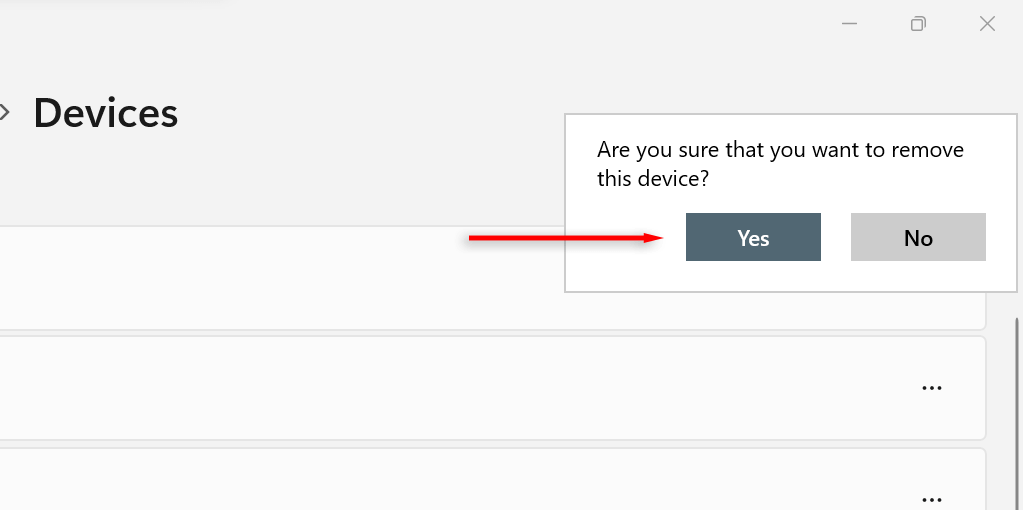
Comment dépanner Bluetooth sous Windows 11
Bien que l'utilisation de Bluetooth sur un PC Windows 11 soit généralement simple, certains utilisateurs peuvent rencontrer des problèmes nécessitant un dépannage. Le moyen le plus simple de résoudre les problèmes Bluetooth que vous pourriez rencontrer avec Windows 11 consiste à utiliser l'utilitaire de résolution des problèmes Bluetooth.
Dans la barre de recherche de la barre des tâches, saisissez Dépannage Bluetooth.
Sélectionnez Rechercher et résoudre les problèmes avecAppareils Bluetooth.
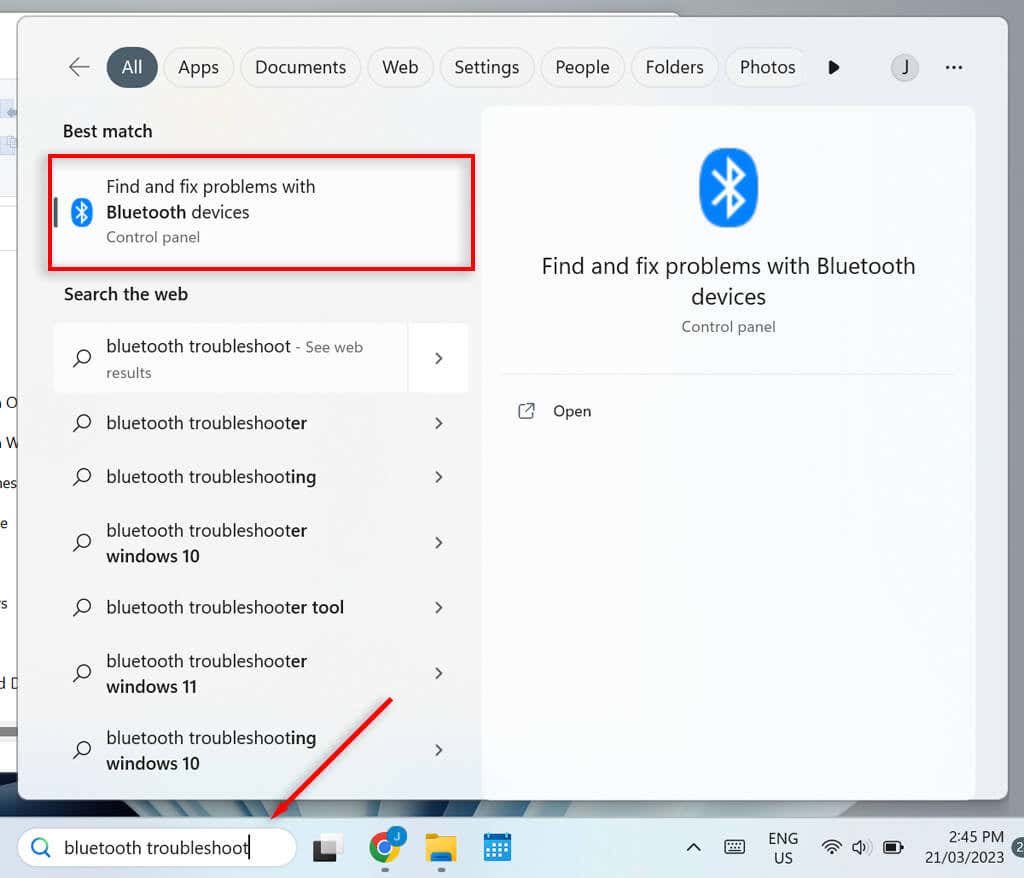
Dans la nouvelle fenêtre,sélectionnez Suivant.L'utilitaire de résolution des problèmes va maintenant tenter d'identifier tout problème.
Si des problèmes sont détectés, l'utilitaire de résolution des problèmes les résoudra ou au moins vous en informera. Si l'utilitaire de résolution des problèmes a résolu votre problème, sélectionnez Oui. Sinon, sélectionnez Non.
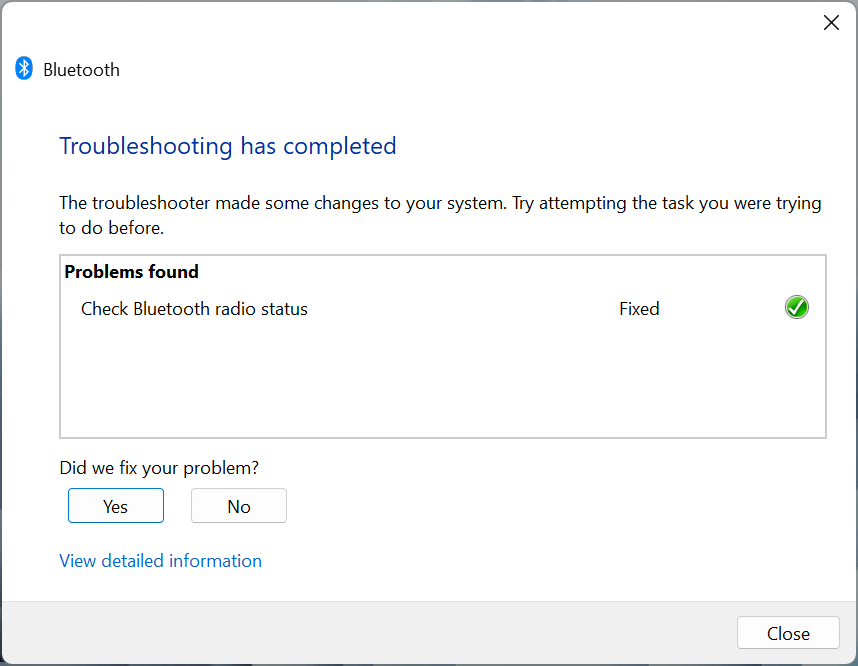
.
L'utilitaire de résolution des problèmes résout la plupart des problèmes. Sinon, vous devez rechercher la raison que l'utilitaire de résolution des problèmes vous a donnée pour l'erreur.
Utiliser Bluetooth sous Windows 11
Le Bluetooth est un outil pratique sur votre PC, et son dernière version est plus rapide que jamais. Vous devriez maintenant pouvoir activer et désactiver Bluetooth, connecter et supprimer des appareils et utiliser l'utilitaire de résolution des problèmes afin de pouvoir utiliser facilement vos appareils compatibles Bluetooth avec votre PC.
.
Articles Similaires:
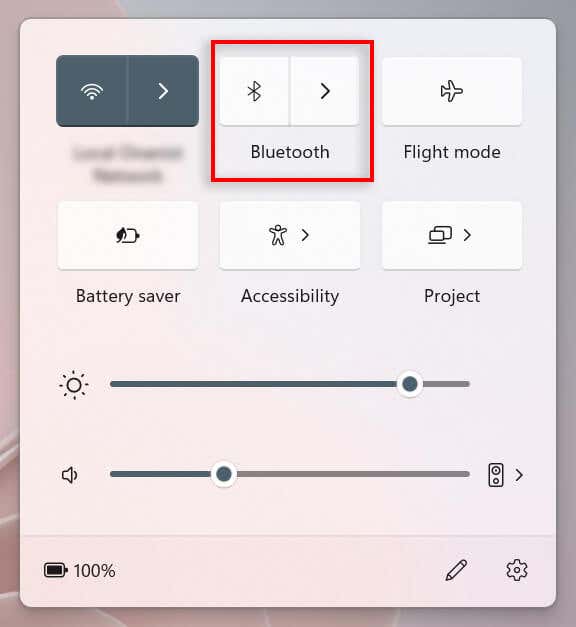
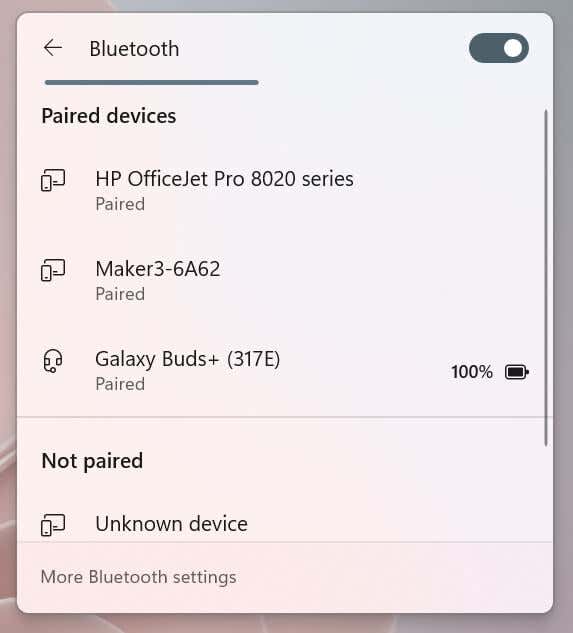
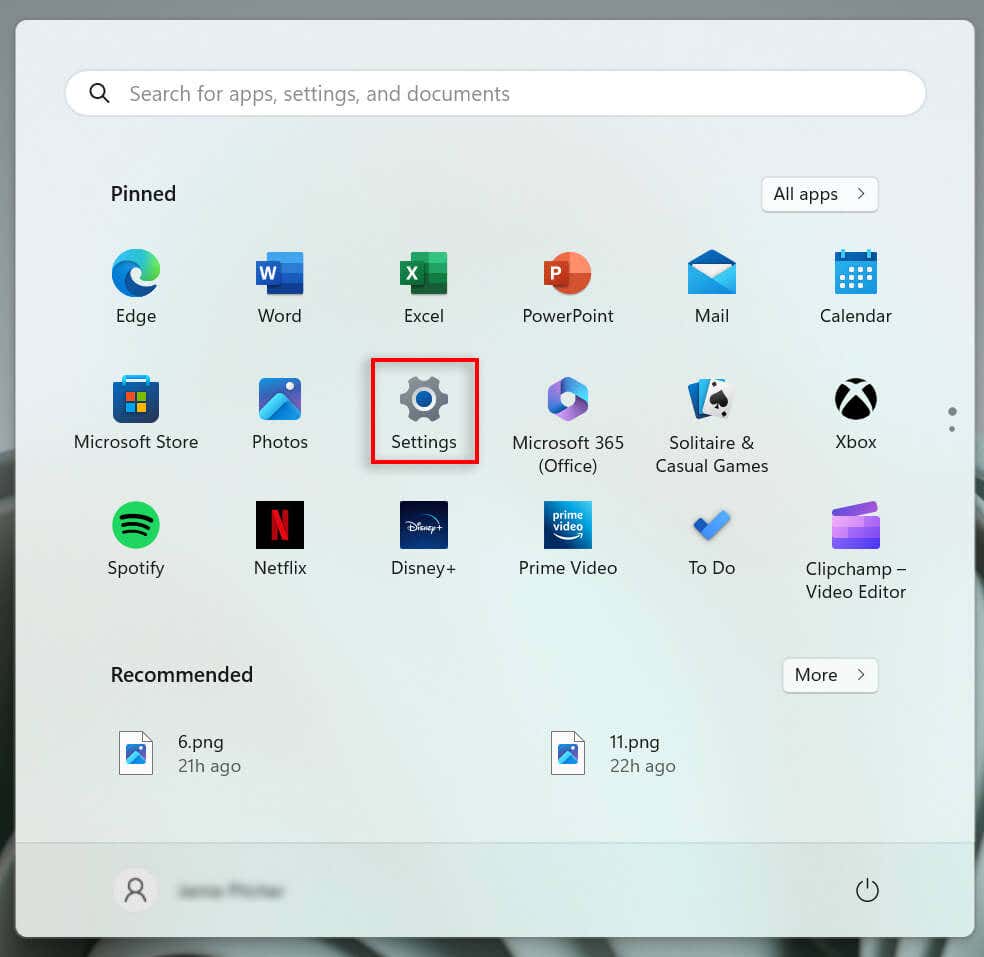
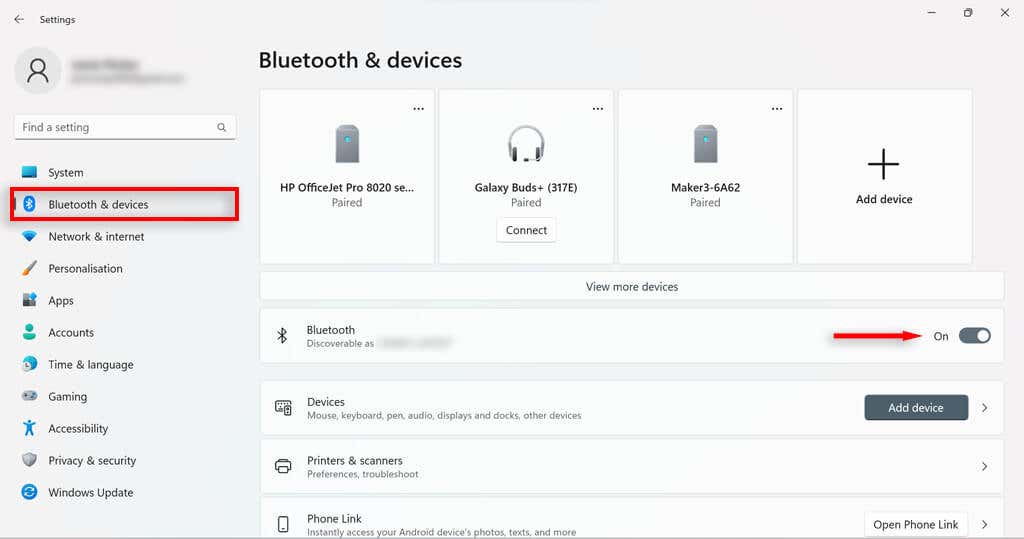
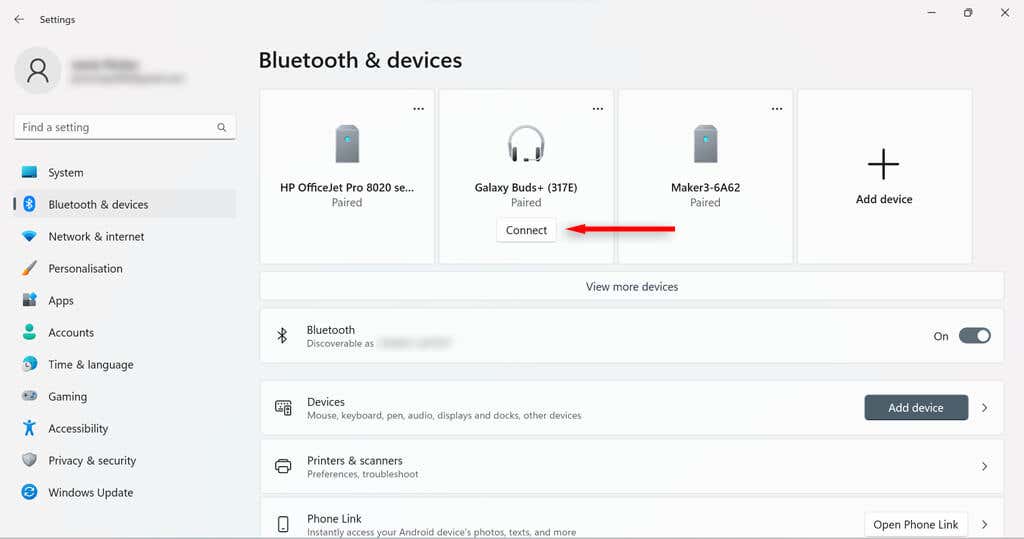
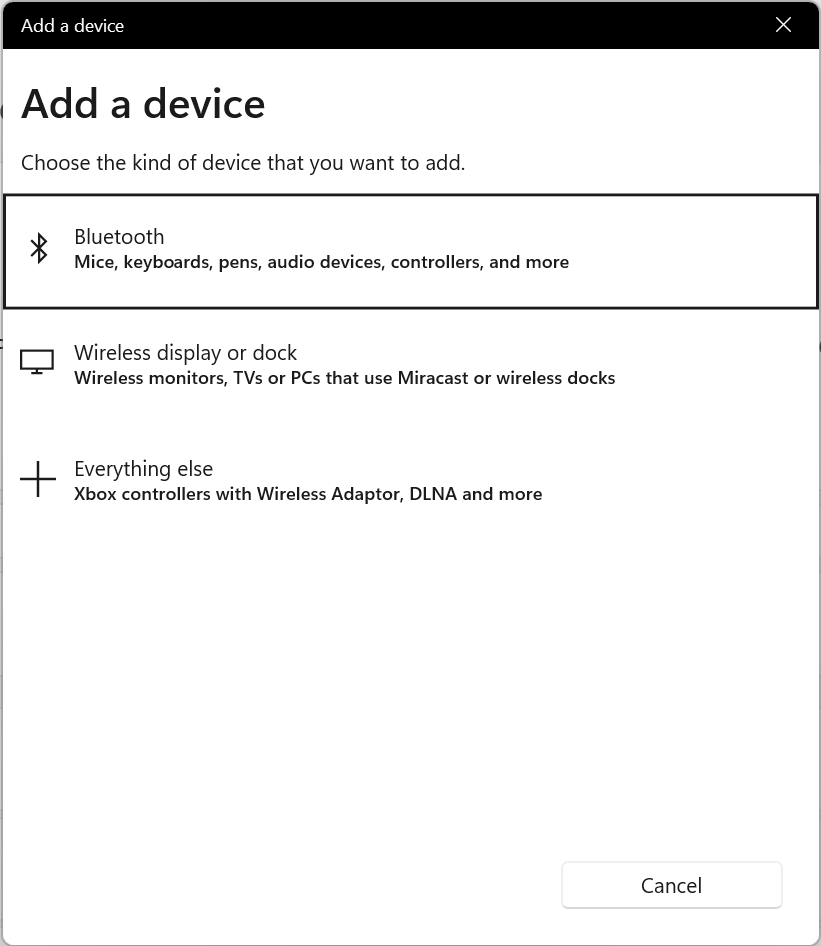
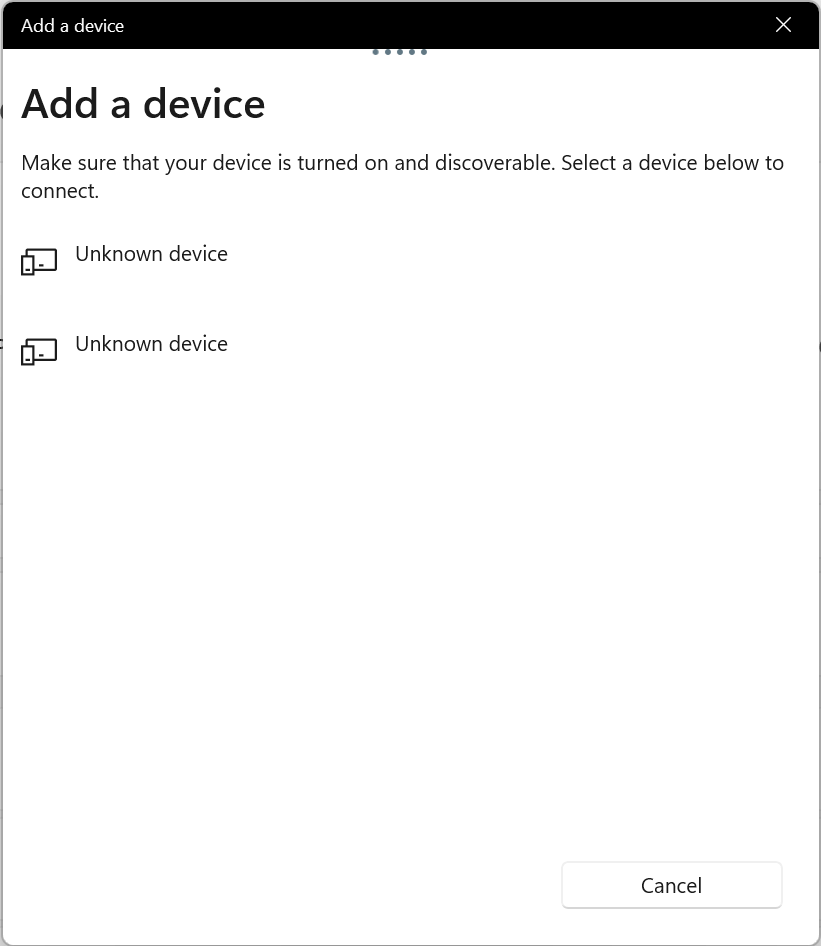
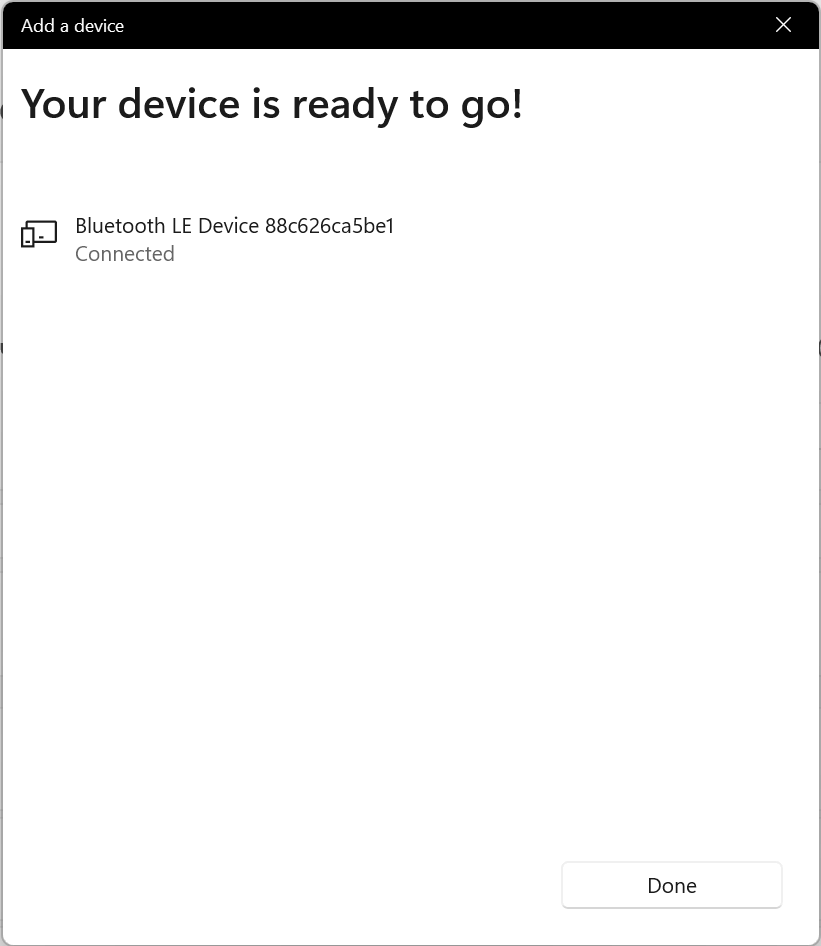
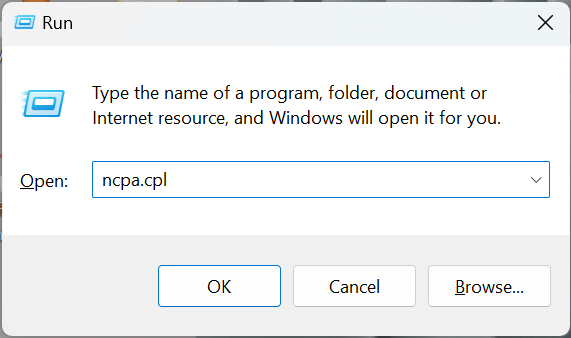
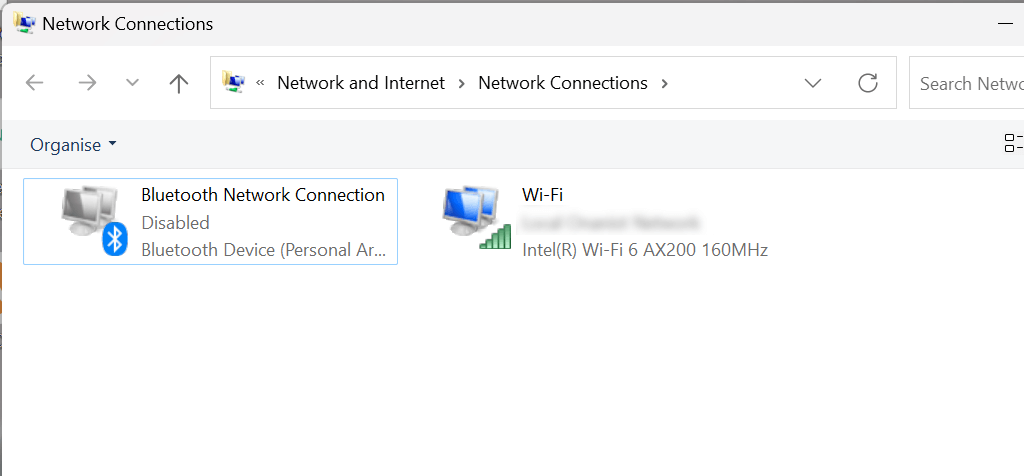
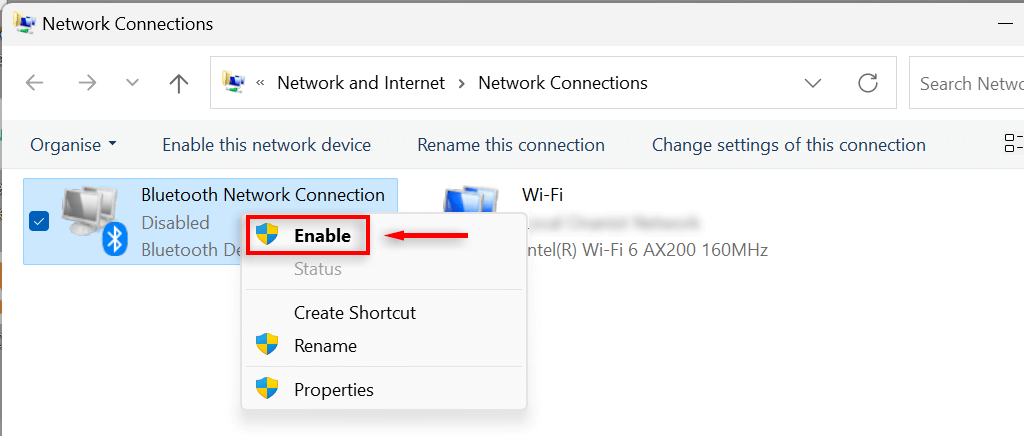
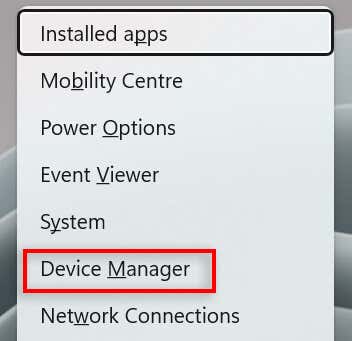
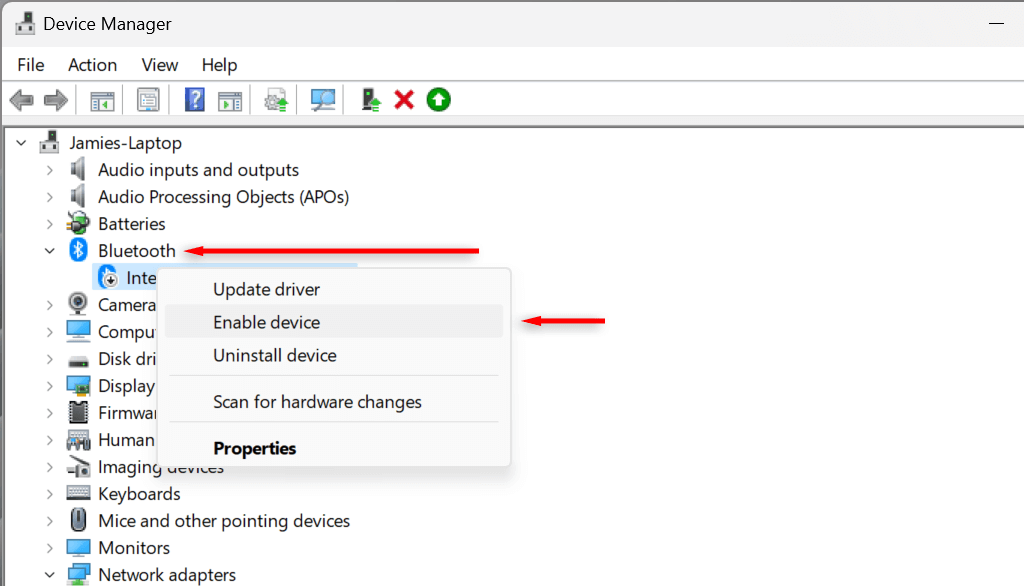
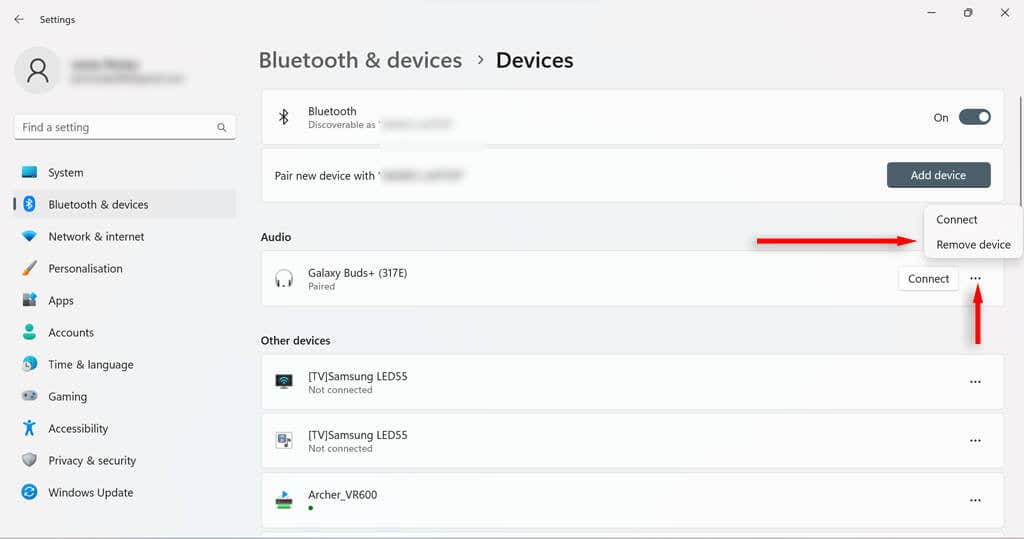
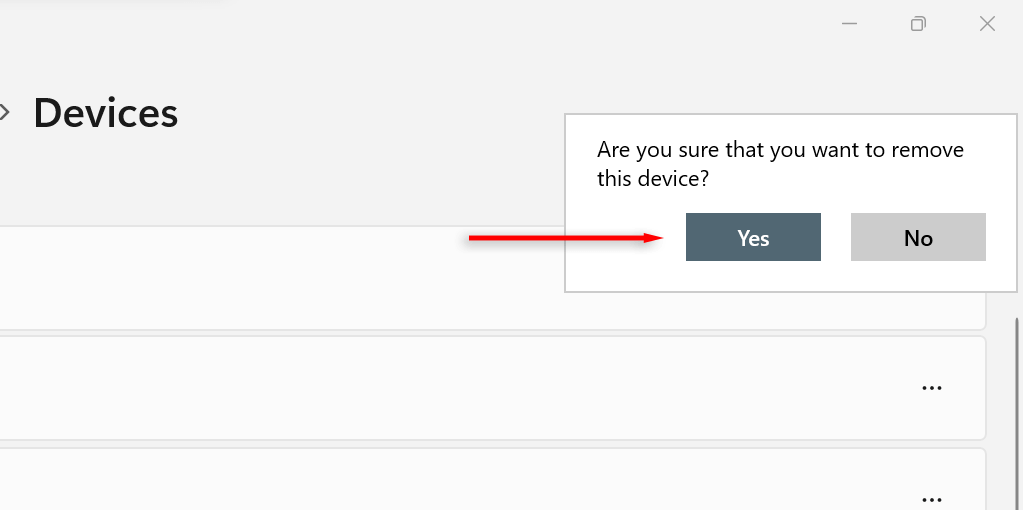
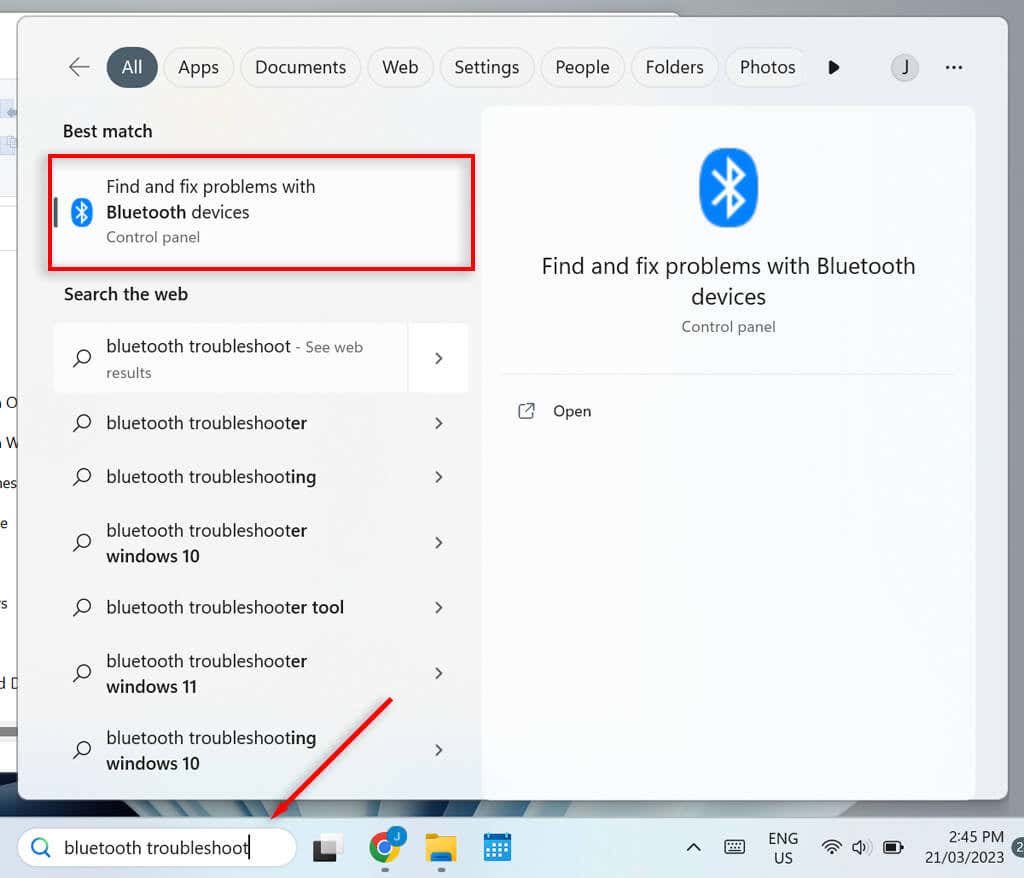
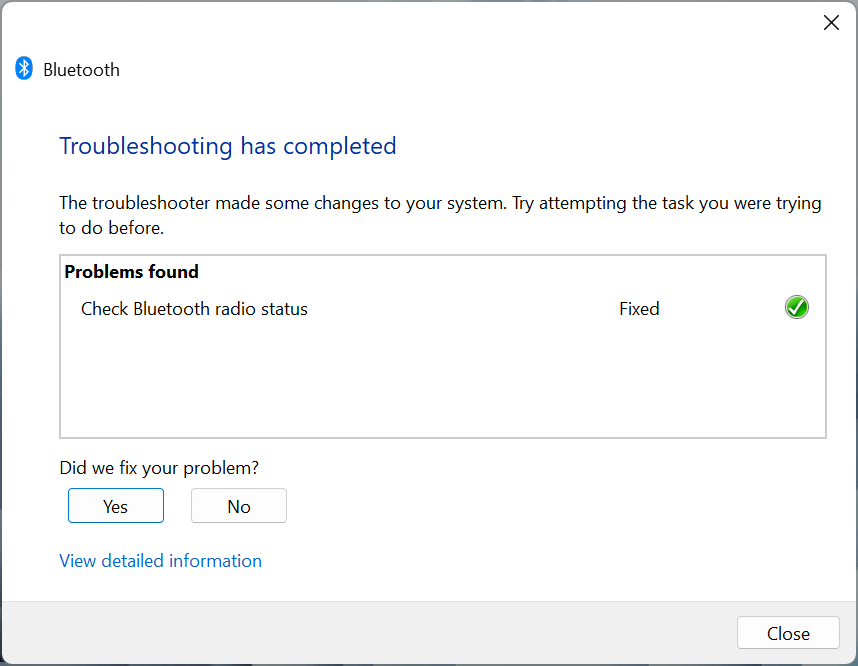 .
.