Le Bluetooth est un moyen pratique de connecter des gadgets sans fil à votre ordinateur de bureau ou à votre téléphone mobile. Cependant, cela peut prêter à confusion lorsque plusieurs appareils s'affichent avec des noms par défaut similaires, tels que « Écouteurs », « Casque » ou « Haut-parleur ».
Ce didacticiel vous guidera à travers les étapes permettant de renommer les appareils Bluetooth sur différentes plates-formes telles que Windows, Android, iOS et Mac, afin que vous puissiez facilement les distinguer sur vos appareils couplés.
Remarque : les changements de nom Bluetooth sont locaux sur l'ordinateur de bureau ou le mobile couplé et ne sont pas transférés entre les appareils. Les exceptions incluent les périphériques sans fil tels que Les AirPod d'Apple.
Renommer les appareils Bluetooth sur les téléphones Android
Si vous utilisez un gadget Bluetooth sur un appareil Android, vous pouvez modifier son nom via le volet des préférences Bluetooth du téléphone.
Remarque : Les étapes ci-dessous peuvent changer en fonction du modèle de votre appareil Android et de la version du logiciel système, mais vous devriez avoir une idée.
Connectez le gadget Bluetooth à votre téléphone Android, puis :
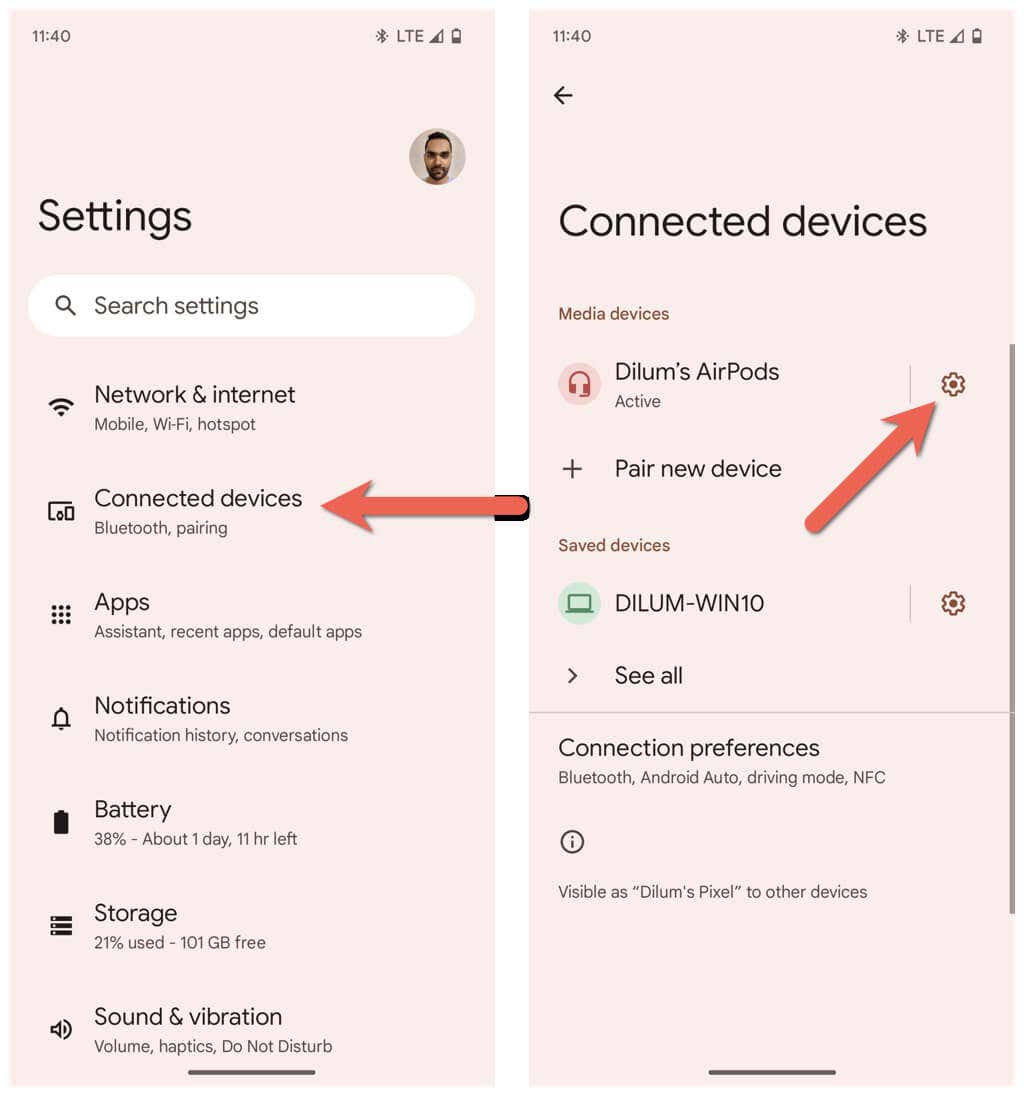
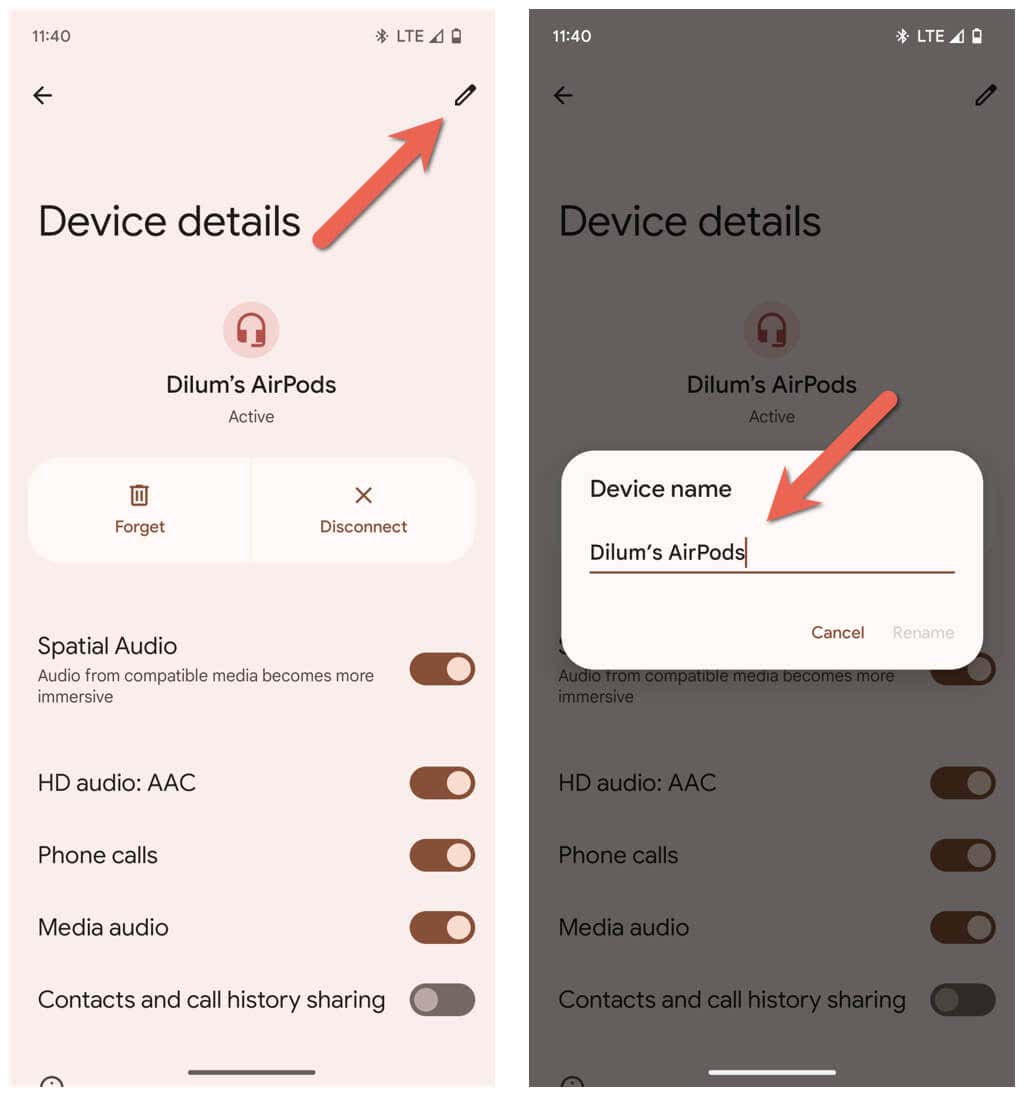
Renommer les appareils Bluetooth sur un PC Windows
Bien que l'application Paramètres de Microsoft soit l'endroit où vous pouvez gérer tout ce qui concerne Bluetooth, étonnamment, elle ne permet pas de renommer un appareil Bluetooth. Au lieu de cela, vous devez vous fier à l'applet Périphériques et imprimantes dans l'ancien Panneau de configuration Windows pour le travail.
Connectez le périphérique Bluetooth à votre PC Windows, puis :
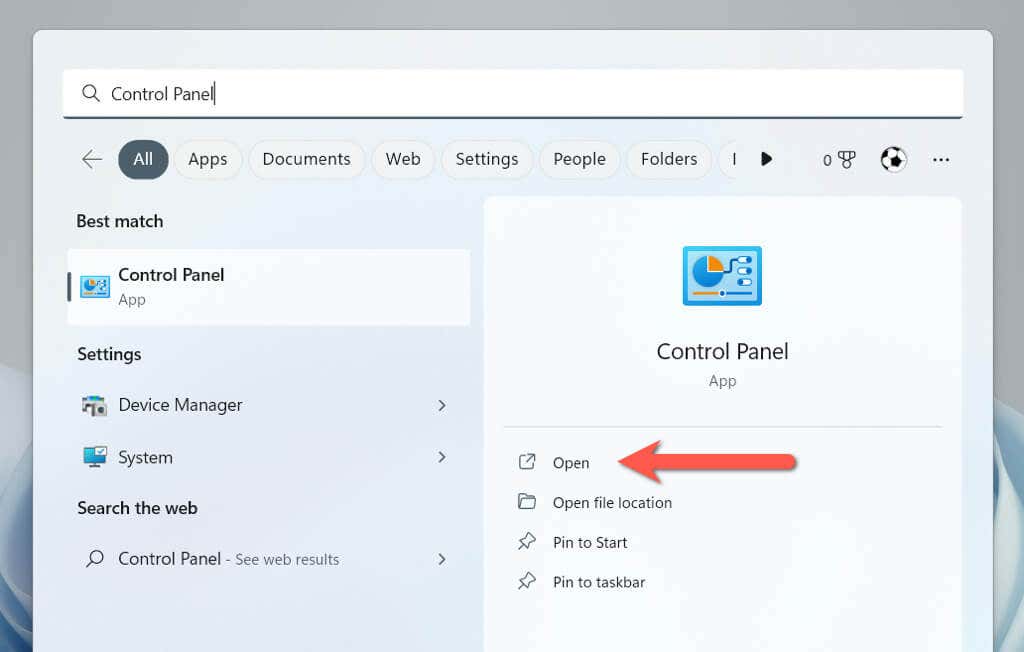
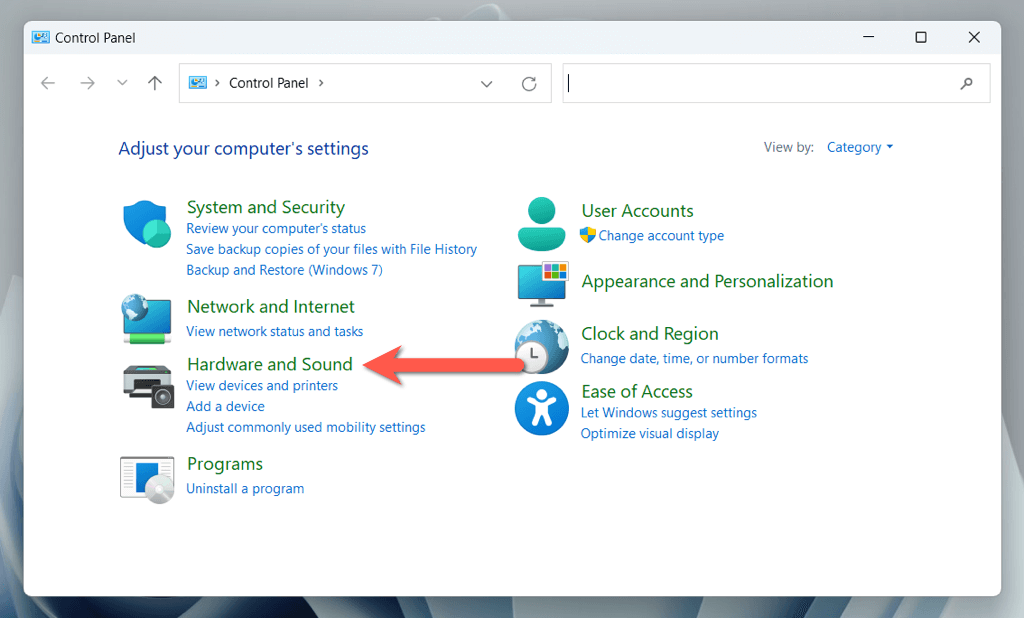
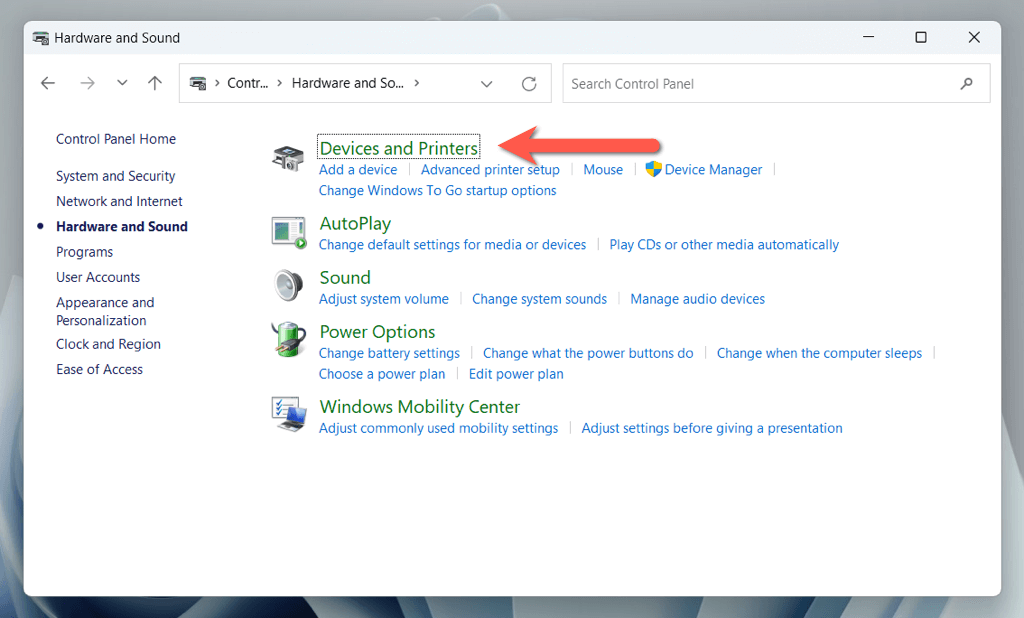
- .
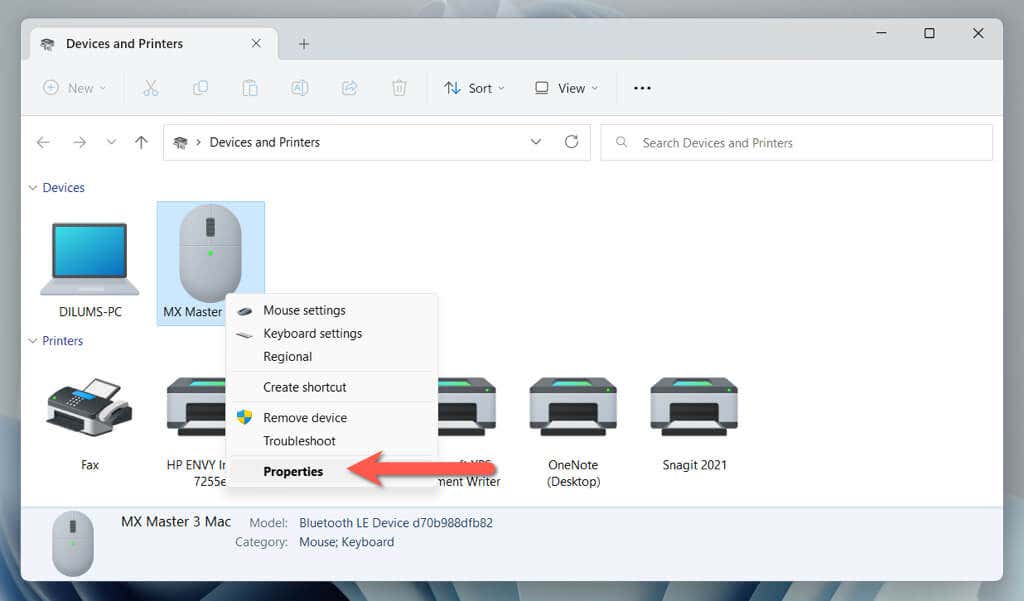
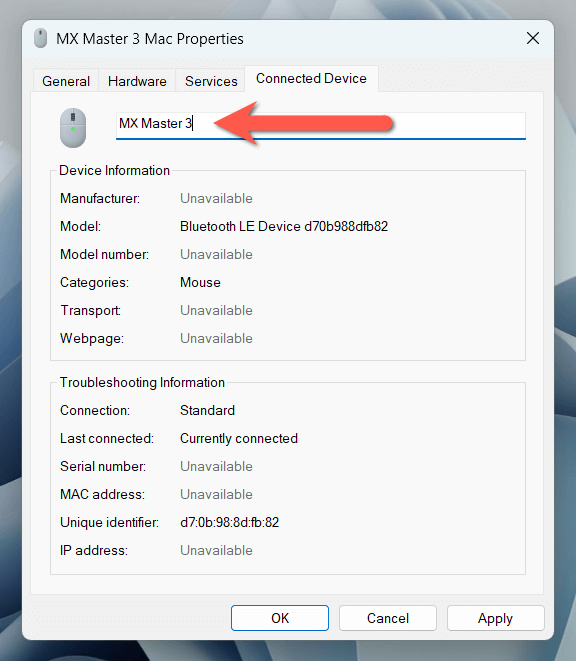
Si vous avez exécutant Windows 11 version 22H2 ou ultérieure ans, vous pourriez avoir des difficultés à accéder à l'applet Périphériques et imprimantes en suivant les étapes ci-dessus. Si cela se produit :
shell :::{A8A91A66-3A7D-4424-8D24-04E180695C7A}
Renommer les gadgets Bluetooth sur les appareils iOS
Si vous utilisez beaucoup de gadgets Bluetooth sur votre iPhone, iPad ou iPod touch, vous pouvez les renommer via le panneau des paramètres Bluetooth.
Connectez l'appareil Bluetooth à votre téléphone mobile ou tablette Apple, puis :
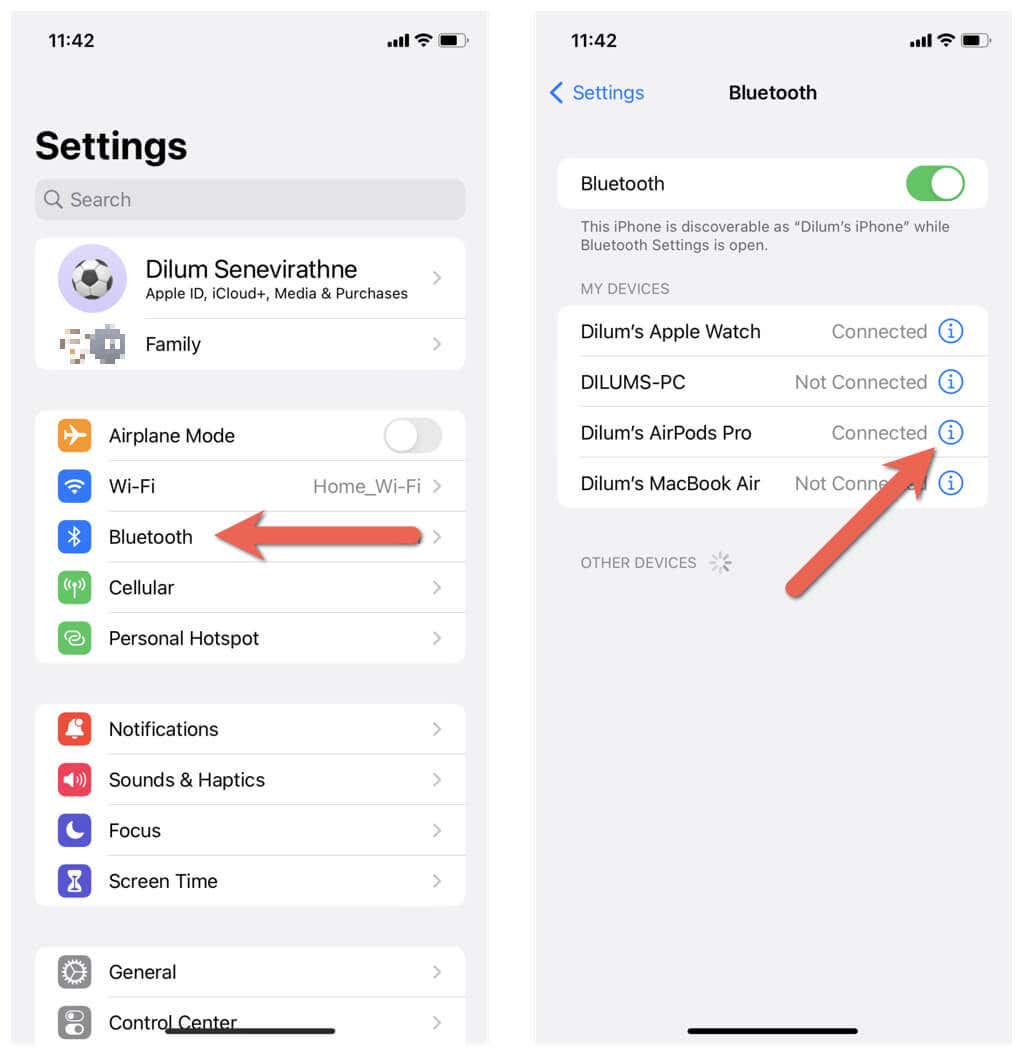
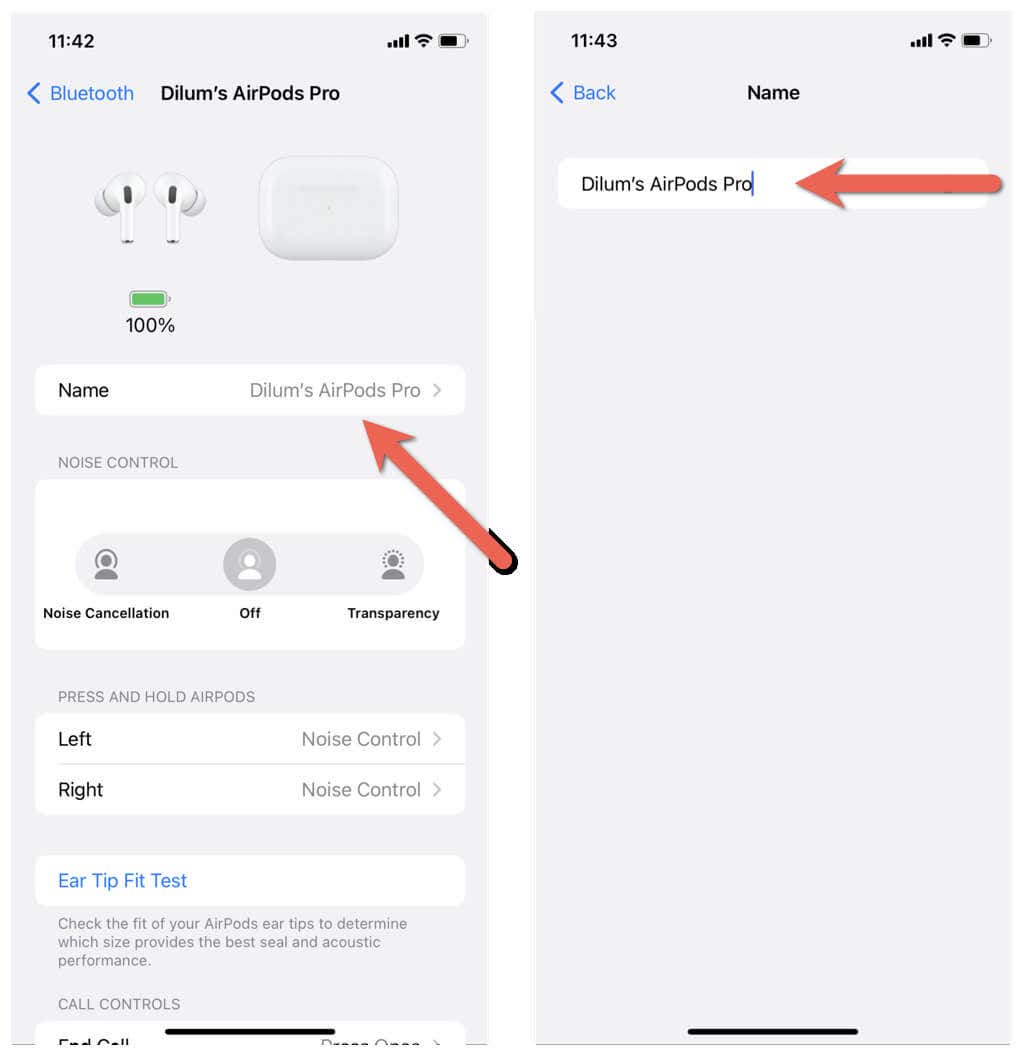
Renommer les appareils Bluetooth sur les systèmes d'exploitation macOS
Contrairement à un PC Windows, renommer les gadgets Bluetooth sur un MacBook, un iMac ou un Mac mini est simple et rapide.
Connectez le gadget Bluetooth à l'appareil macOS, puis :
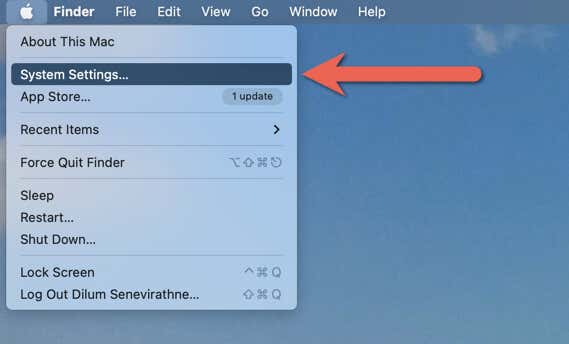
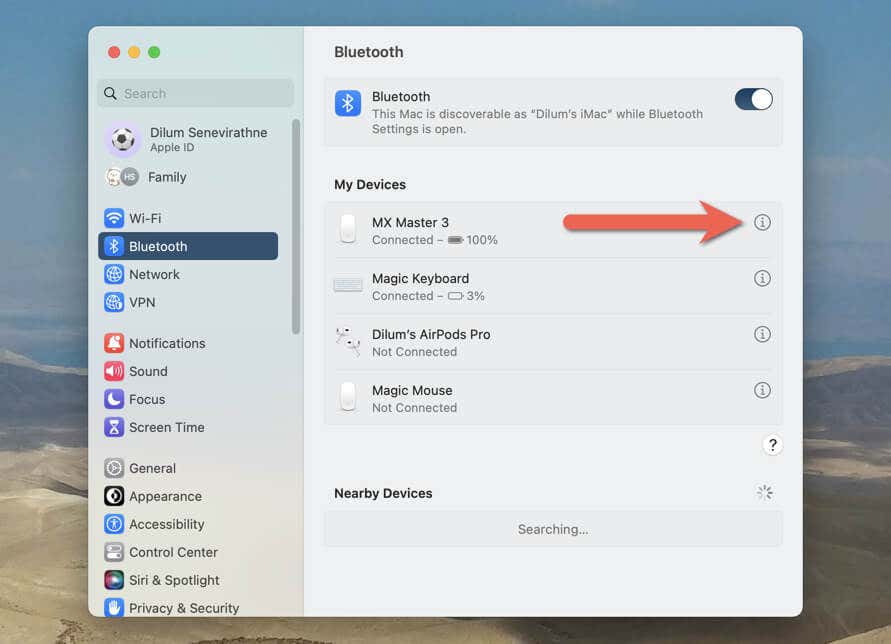
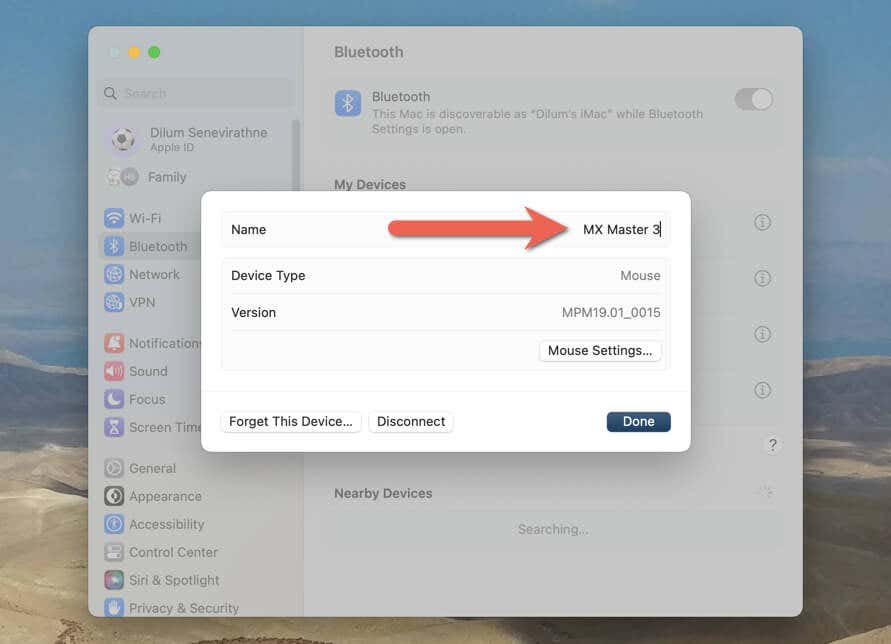
Les étapes sont légèrement différentes si vous utilisez un Mac exécutant macOS Monterey ou une version antérieure. Après avoir connecté le périphérique Bluetooth, vous devez :.
Faites en sorte que vos appareils Bluetooth soient facilement identifiables
Renommer vos accessoires Bluetooth est un moyen simple et pratique d'en assurer le suivi et de faciliter la reconnaissance et la gestion des connexions Bluetooth. Cependant, les changements de nom peuvent ne pas être transférés entre les appareils, alors soyez prêt à les renommer à nouveau sur chaque ordinateur et mobile que vous possédez.
.