Le redémarrage de votre Chromebook peut résoudre des problèmes temporaires du système et accélérer ses performances. Contrairement à Windows et Mac, les Chromebooks n'ont pas d'option « Redémarrer » ou « Redémarrer » dans le menu d'alimentation. Pour redémarrer votre Chromebook, vous devez l'éteindre et le rallumer à l'aide du bouton d'alimentation.
Ce didacticiel couvre plusieurs méthodes pour arrêter et redémarrer un Chromebook. Assurez-vous de fermer toutes les applications avant de redémarrer votre Chromebook afin de ne pas perdre le travail non enregistré.
1. Utilisez le bouton d'alimentation
Vous trouverez un bouton d'alimentation sur le clavier ou sur le côté de votre Chromebook. Appuyez et maintenez le bouton d'alimentationpendant 3 à 5 secondes jusqu'à ce que l'écran s'éteigne. Appuyez à nouveau sur le bouton d'alimentationpour redémarrer votre Chromebook.
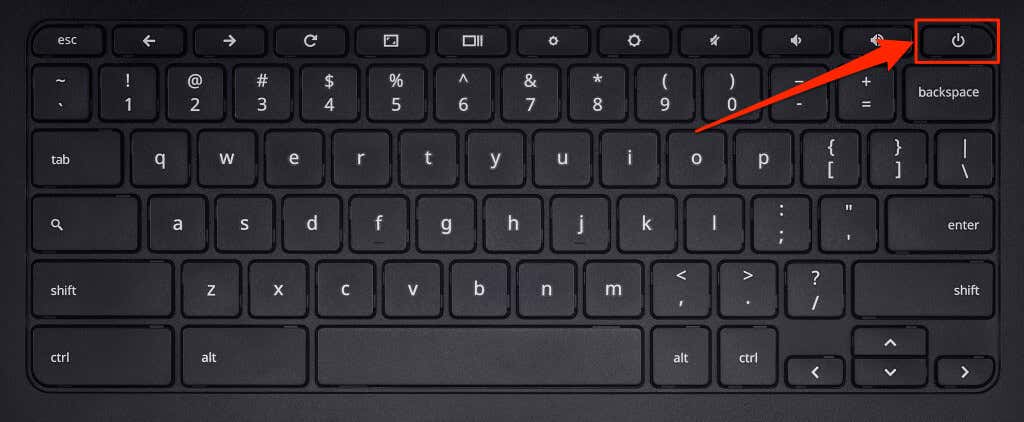
2. Redémarrez à partir du menu d'alimentation
Appuyez de manière prolongée sur le bouton d'alimentationde votre Chromebook pendant 1 à 2 secondes pour ouvrir le menu d'alimentation de ChromeOS. Sélectionnez Arrêterpour éteindre votre Chromebook.
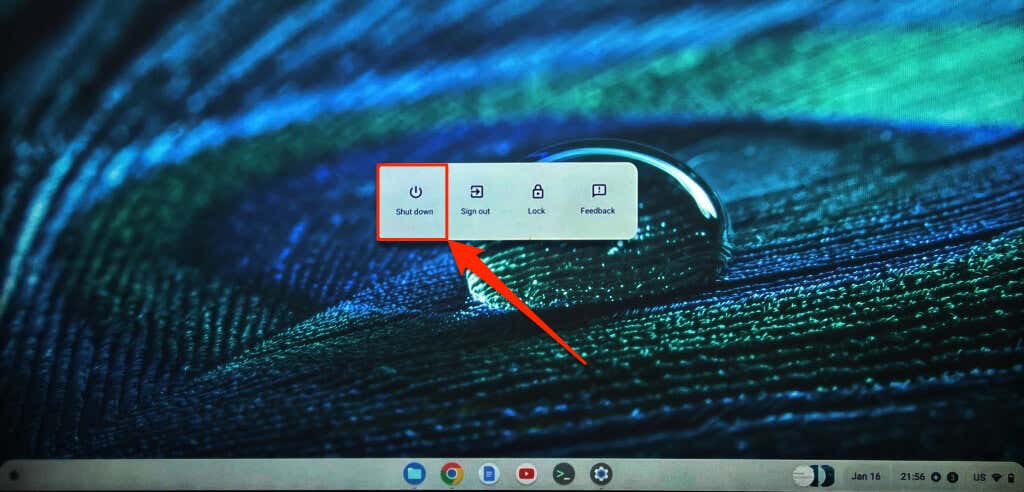
Attendez 10 à 30 secondes que votre appareil s'éteigne complètement, puis appuyez sur le bouton d'alimentationpour le rallumer.
3. Redémarrer depuis l'écran de verrouillage
Il existe une option permettant d'arrêter votre Chromebook sur l'écran de connexion et de verrouillage.
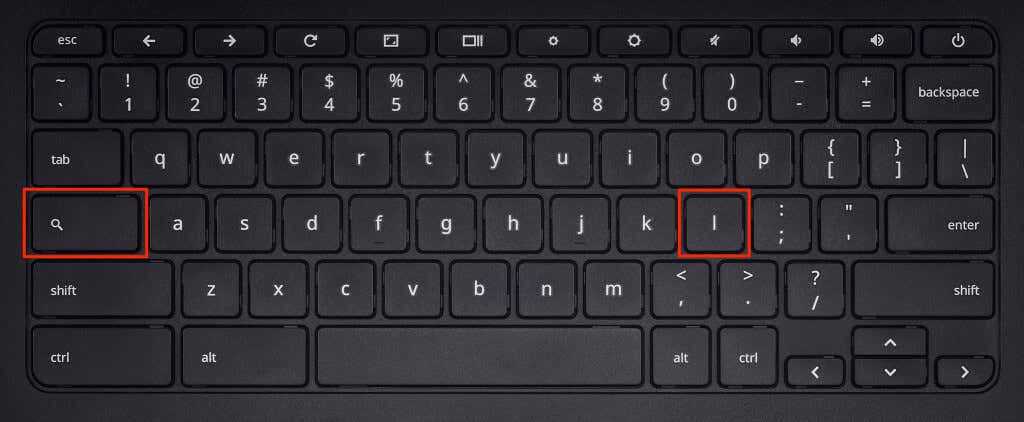
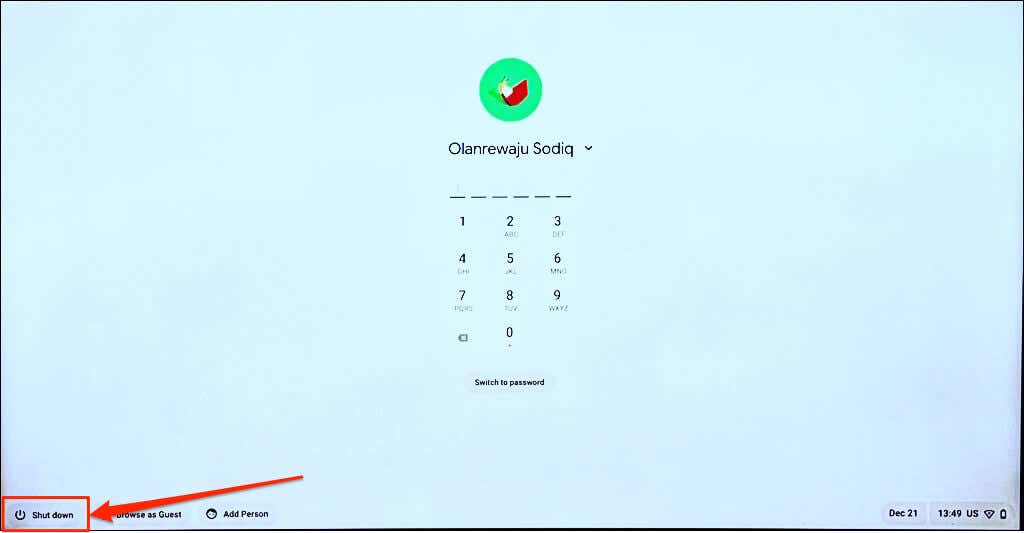
Attendez 1 à 2 minutes et appuyez sur le bouton d'alimentationpour redémarrer votre Chromebook.
4. Arrêter et redémarrer à partir du panneau de paramètres rapides
Le panneau des paramètres rapides de ChromeOS comporte un bouton permettant d'arrêter votre Chromebook.
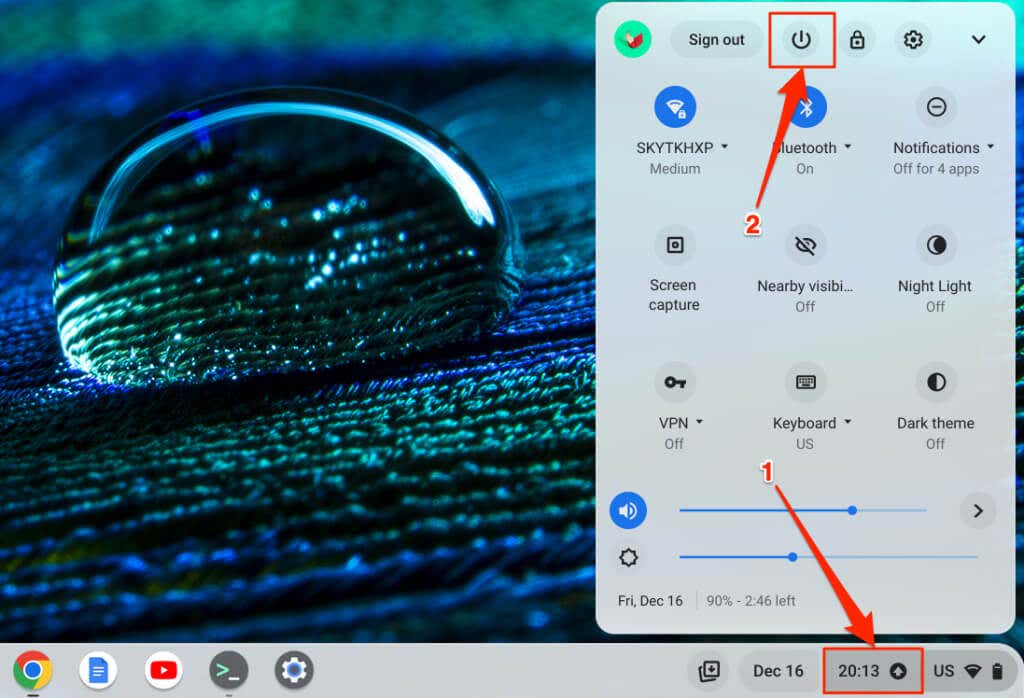
5. Redémarrez et mettez à jour votre Chromebook
L'installation d'une mise à jour logicielle est une autre façon de redémarrer votre Chromebook. Les Chromebooks téléchargent automatiquement les mises à jour logicielles lorsqu'ils sont connectés au Wi-Fi ou à Ethernet. Ainsi, lorsque ChromeOS télécharge une mise à jour en arrière-plan, vous recevez une notification vous invitant à redémarrer votre Chromebook pour installer la mise à jour..
Sélectionnez l'heure dans le coin inférieur droit de votre écran et appuyez sur Redémarrer la mise à jourdans la notification « Mise à jour disponible ».
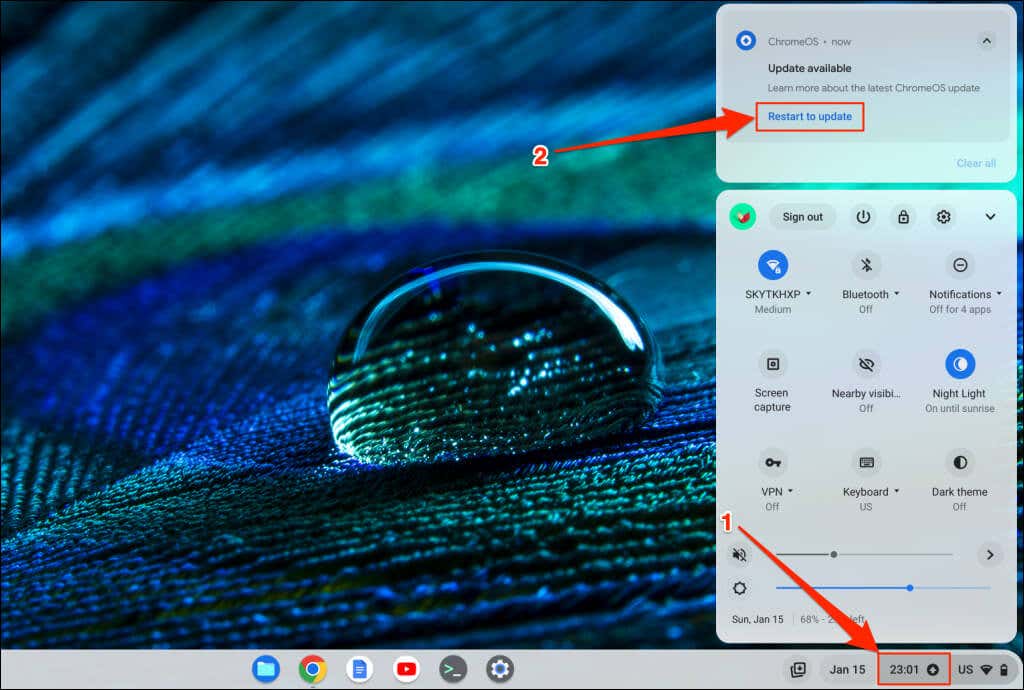
Vous pouvez également ouvrir l'application Paramètres, sélectionner À propos de ChromeOSdans la barre latérale, puis sélectionner le bouton Redémarrer.
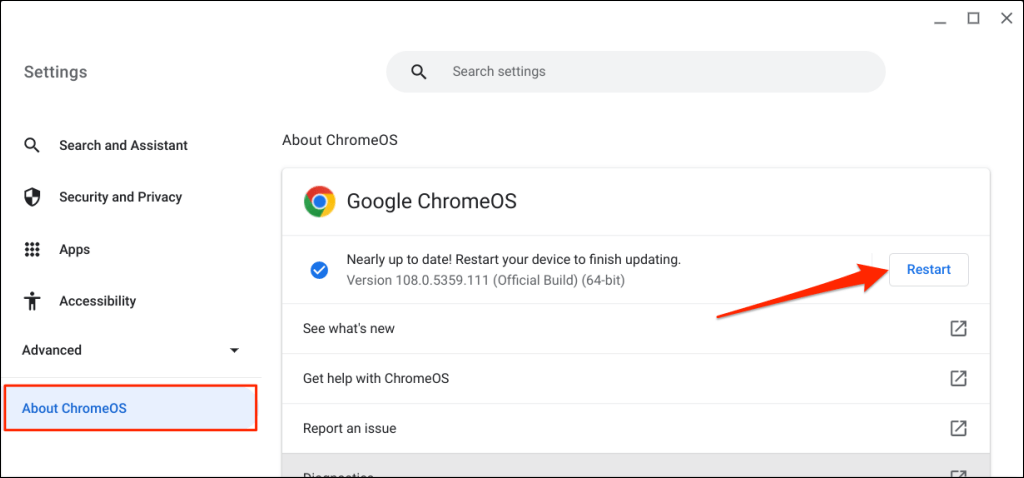
Lisez notre tutoriel sur la mise à jour des Chromebooks pour découvrir d'autres façons d'installer les mises à jour de ChromeOS.
6. Redémarrez matériellement votre Chromebook
Un redémarrage matériel (également appelé réinitialisation matérielle ou réinitialisation du contrôleur intégré) redémarre le matériel de votre Chromebook : clavier, écran, pavé tactile, etc. Effectuer un redémarrage matériel peut résoudre des problèmes qu'un redémarrage régulier ne résoudrait pas.

Le redémarrage du matériel de votre Chromebook peut supprimer certains fichiers du dossier « Téléchargements ». Sauvegardez les fichiers du dossier sur Google Drive, sur une clé USB ou à un autre emplacement sur votre Chromebook.
Les étapes à suivre pour réinitialiser le matériel de votre Chromebook varient en fonction du modèle ou du type de votre Chromebook. Débranchez les périphériques ou accessoires externes (clé USB, souris, câble d'alimentation, écouteurs, etc.) de votre Chromebook avant de redémarrer son matériel.
Redémarrer le matériel d'un ordinateur portable Chromebook
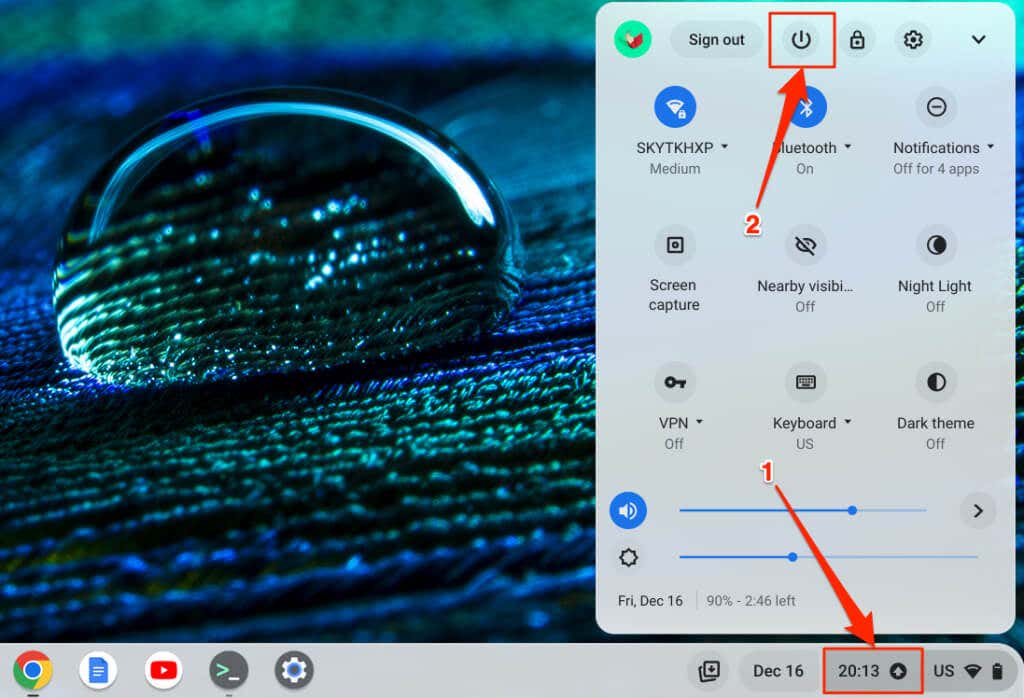
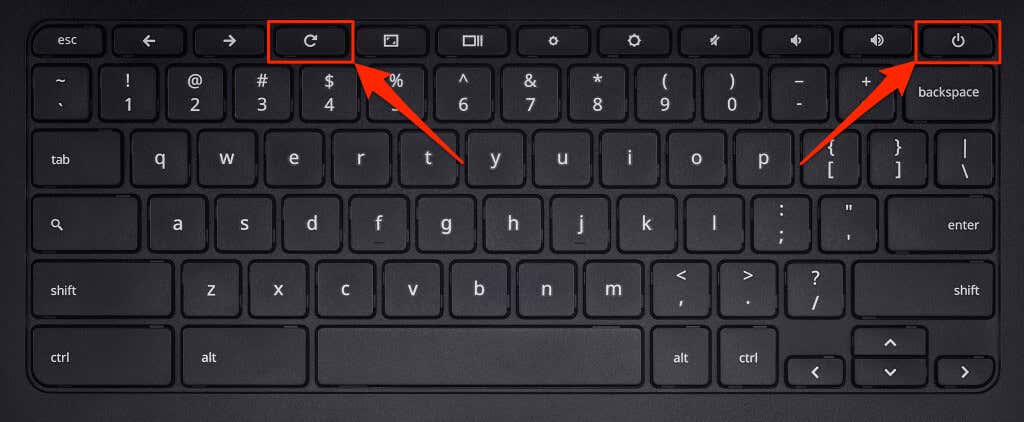
Redémarrer un Chromebook ou une tablette Chromebook 2-en-1
Redémarrer le matériel sur Chromebook avec des batteries amovibles

Si votre Chromebook dispose d'une batterie amovible, vous pouvez redémarrer son matériel en retirant et en réinsérant la batterie. Attendez quelques secondes et appuyez sur la touche Marche/Arrêtpour rallumer votre Chromebook..
Assurez-vous de débrancher le câble d'alimentation de votre Chromebook avant de retirer sa batterie ou de redémarrer le matériel.
Redémarrer le matériel Chromebook à l'aide du bouton de réinitialisation
Certains Chromebooks Samsung sont dotés d'un bouton de réinitialisation situé dans un trou situé au bas du boîtier. Appuyer sur le bouton redémarre le matériel de votre Chromebook.
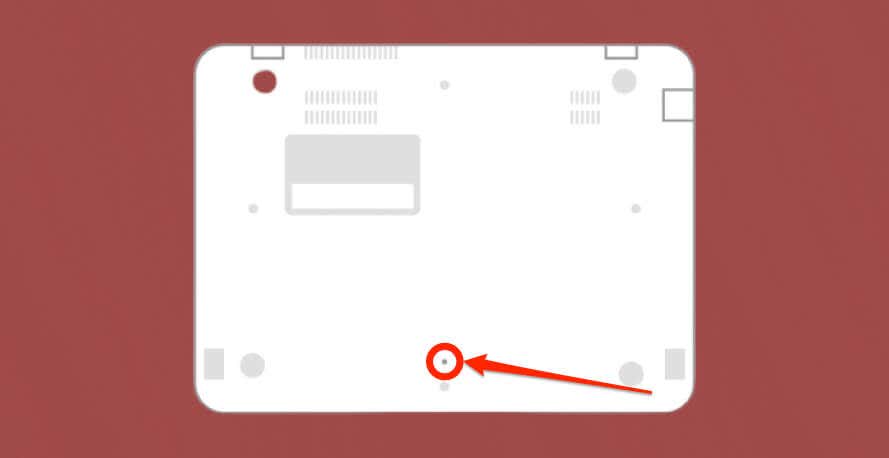
Éteindre et rallumer le Chromebook
Voici six manières différentes d'arrêter et de redémarrer un Chromebook. Si votre Le Chromebook ne s'allume pas ou reste bloqué sur un écran noir, chargez-le pendant quelques minutes et réessayez. Un Chromebook surchauffé peut également ne pas s'allumer. Si votre Chromebook est chaud, laissez-le refroidir pendant quelques minutes et essayez de le rallumer. Powerwash (réinitialisation d'usine) de votre Chromebook ou contactez son fabricant si le problème persiste.
.