La mise à jour du système d'exploitation de votre Chromebook peut résoudre les problèmes de performances et les pannes du système. Google déploie également nouvelles fonctionnalités pour les Chromebooks via les mises à jour de ChromeOS. Cet article vous aidera à comprendre comment le Chromebook gère les mises à jour logicielles.
Vous découvrirez également comment installer la dernière version de ChromeOS sur votre Chromebook personnel, scolaire ou professionnel.

Le Chromebook télécharge automatiquement les mises à jour
Les Chromebooks recherchent et téléchargent automatiquement les mises à jour de ChromeOS lorsque connecté au Wi-Fi ou Ethernet.
Ouvrez l'application Paramètres et sélectionnez À propos de ChromeOS dans la barre latérale. Si votre Chromebook a téléchargé une mise à jour, vous trouverez un bouton Redémarrer sur la page "À propos de ChromeOS". Sélectionnez Redémarrer pour terminer la mise à jour de votre appareil.
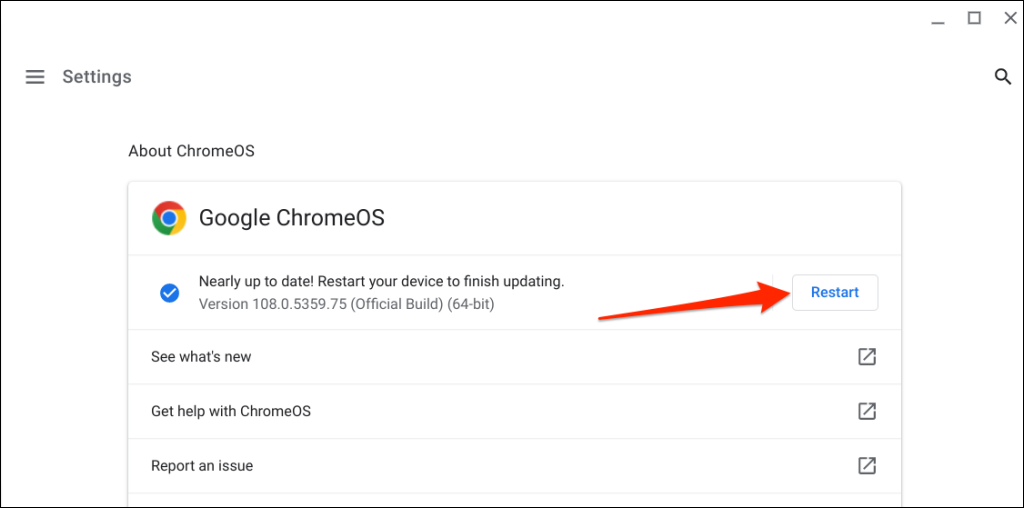
Cela signifie que votre Chromebook doit redémarrer pour terminer l'installation de la mise à jour logicielle. ChromeOS envoie également une notification "Mise à jour disponible" dans la barre d'état système de votre Chromebook lorsqu'une nouvelle mise à jour logicielle est en attente.
Appuyez sur l'heure dans le coin inférieur droit de l'écran de votre Chromebook et sélectionnez Redémarrer pour mettre à jour dans la notification.
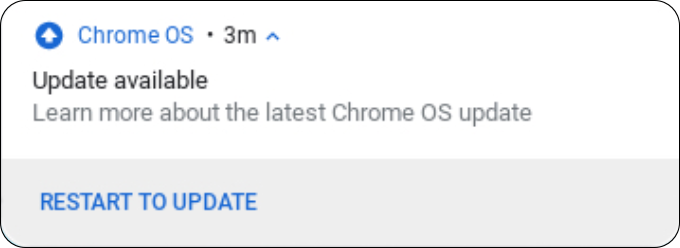
Conseil rapide : La saisie de chrome://settings/help dans l'adresse du navigateur Chrome affiche la version actuelle de ChromeOS de votre Chromebook.
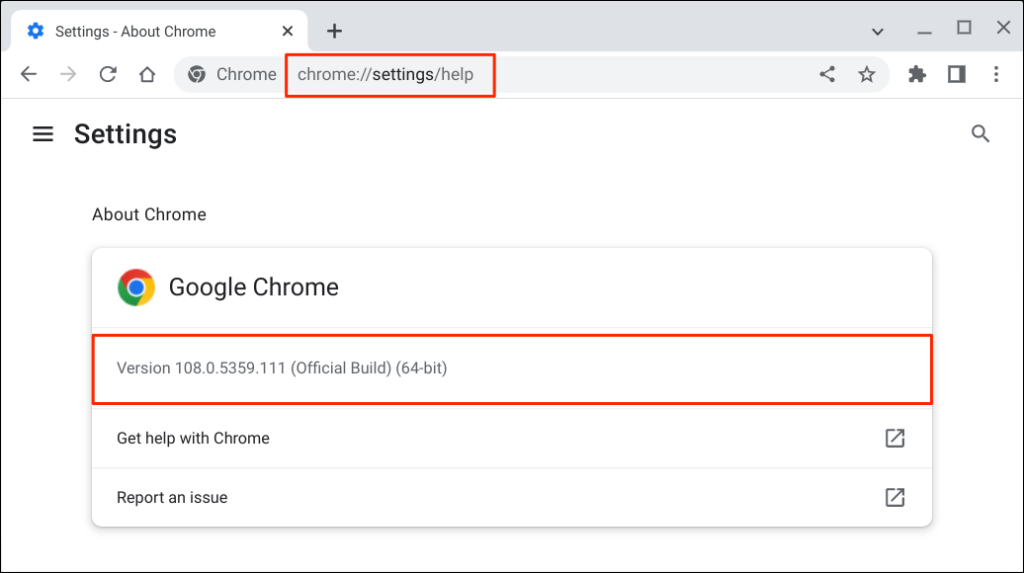
Vérifier manuellement les mises à jour du Chromebook
Il arrive parfois que les Chromebooks ne parviennent pas à rechercher et à télécharger automatiquement les mises à jour logicielles. Heureusement, vous pouvez toujours vérifier vous-même les mises à jour dans le menu des paramètres.
Accédez à Paramètres >À propos de ChromeOS et sélectionnez le bouton Rechercher les mises à jour . Cela oblige votre Chromebook à rechercher et à télécharger les mises à jour disponibles.
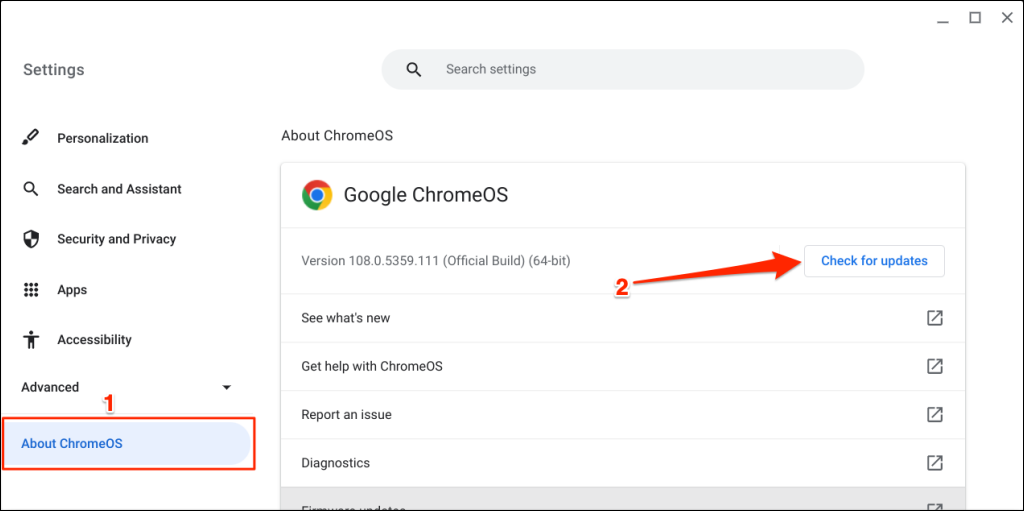
Votre Chromebook commence à télécharger toute nouvelle mise à jour disponible pour votre Chromebook. La durée du téléchargement varie en fonction de votre vitesse de connexion et de la taille de la mise à jour de ChromeOS.
Si votre Chromebook utilise des données cellulaires ou le point d'accès de votre téléphone, une alerte vous indique la quantité de données requise par la mise à jour. Sélectionnez Continuer pour démarrer le processus de mise à jour du logiciel..
Sélectionnez le bouton Redémarrer pour terminer la mise à jour. Fermez toutes les applications avant de redémarrer votre Chromebook afin de ne pas perdre les données non enregistrées.
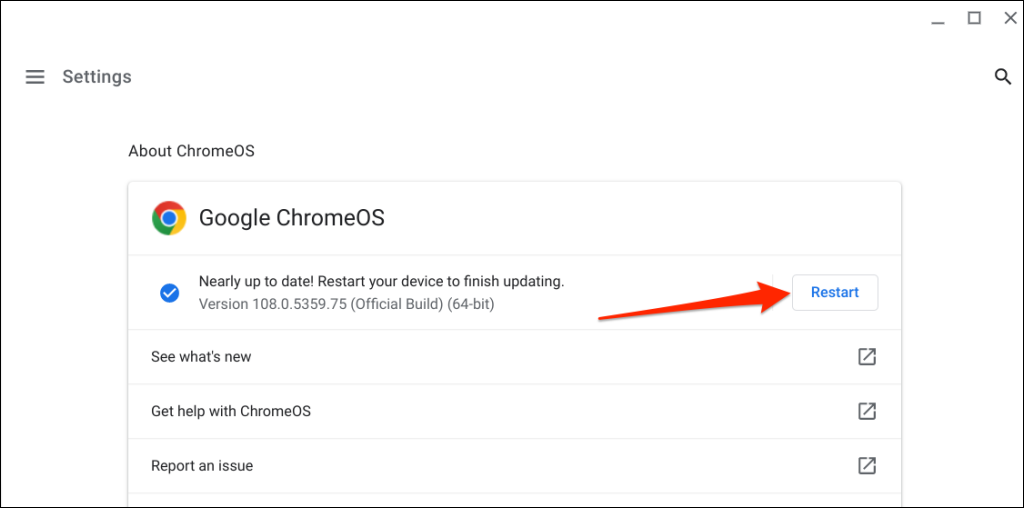
Un message "Votre Chromebook est à jour" s'affiche si vous disposez de la dernière version de Google ChromeOS.
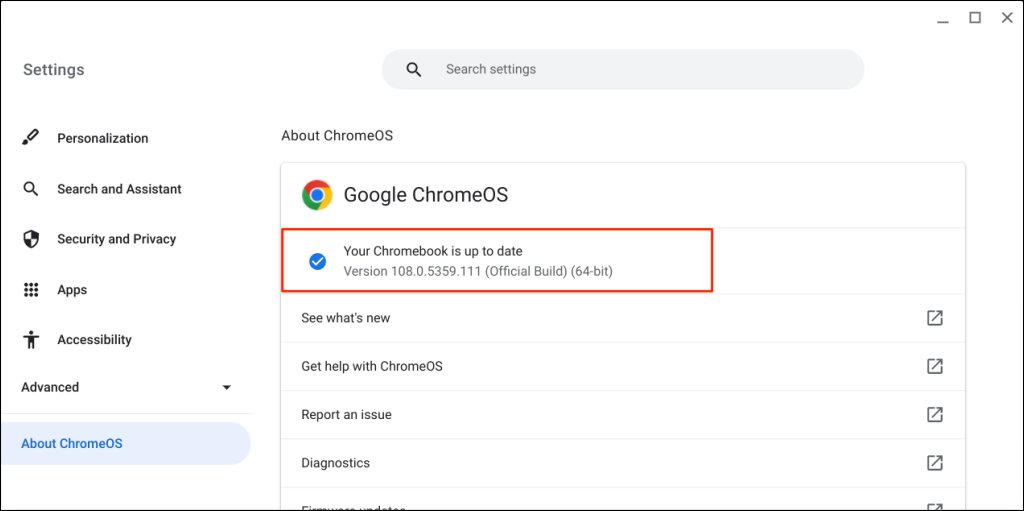
Lorsque vous recherchez des mises à jour logicielles, Google collecte certaines informations sur votre Chromebook : numéro de modèle, version de ChromeOS, langue, etc. Aucune donnée personnelle ni information sur votre compte Google n'est envoyée à Google.
Vous ne parvenez pas à mettre à jour votre Chromebook ? Essayez ces correctifs
Essayez les solutions de dépannage ci-dessous si votre Chromebook ne télécharge ou n'installe pas la dernière version de ChromeOS.
Vérifiez votre connexion Internet
Une connexion Internet lente ou incohérente peut empêcher votre Chromebook de télécharger les mises à jour logicielles. Passez au Wi-Fi ou à Ethernet si vous utilisez des données mobiles. Si vous utilisez le Wi-Fi, rapprocher votre Chromebook de votre routeur peut améliorer la qualité ou la vitesse de la connexion.

Votre Le Chromebook peut se déconnecter du Wi-Fi si le réseau ne fonctionne pas avec les appareils Chrome OS. Les Chromebooks prennent en charge les réseaux ouverts et sécurisés qui utilisent les protocoles/paramètres WEP, Dynamic WEP, WPA-Enterprise, WPA-Enterprise et WPA-PSK. Ce Document d'assistance Google contient plus d'informations sur la compatibilité réseau Wi-Fi du Chromebook.
Redémarrez votre routeur ou mettez à jour son micrologiciel si vous ne parvenez pas à installer les mises à jour de ChromeOS via Wi-Fi ou Ethernet. Réinitialisez votre routeur ou contactez votre fournisseur de réseau ou votre administrateur pour obtenir de l'aide si le problème persiste.
Redémarrez votre Chromebook
Le redémarrage de votre Chromebook pourrait résoudre des problèmes temporaires du système qui entravent le téléchargement ou l'installation des mises à jour de ChromeOS.
Appuyez sur l'heure dans le coin inférieur droit de votre écran et sélectionnez l'icône d'alimentation pour éteindre votre Chromebook.
Attendez 1 à 2 minutes, allumez votre Chromebook, connectez-le au Wi-Fi ou à Ethernet, puis recherchez à nouveau les mises à jour.
Powerwash (réinitialisation d'usine) de votre Chromebook
Réinitialisez votre Chromebook aux paramètres d'usine par défaut s'il ne télécharge ou n'installe pas de mises à jour logicielles. Le lavage puissant de votre Chromebook efface son disque dur. Par conséquent, nous vous recommandons de sauvegarder les fichiers importants sur Google Drive ou sur un périphérique de stockage externe avant de réinitialiser votre Chromebook aux paramètres d'usine..
Allez dans Paramètres >Avancé >Réinitialiser les paramètres et sélectionnez le bouton Réinitialiser .
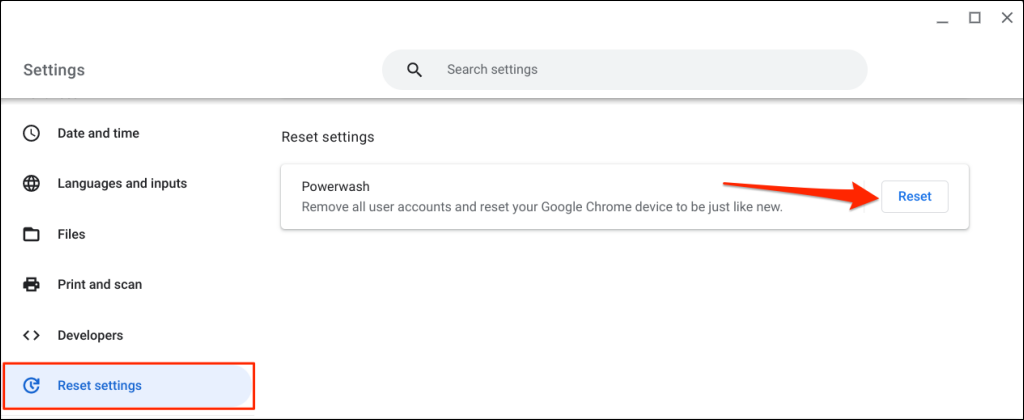
Sélectionnez Redémarrer dans la fenêtre contextuelle pour démarrer le processus de réinitialisation d'usine. Reportez-vous à notre tutoriel sur le lavage sous pression d'un Chromebook pour des instructions détaillées.
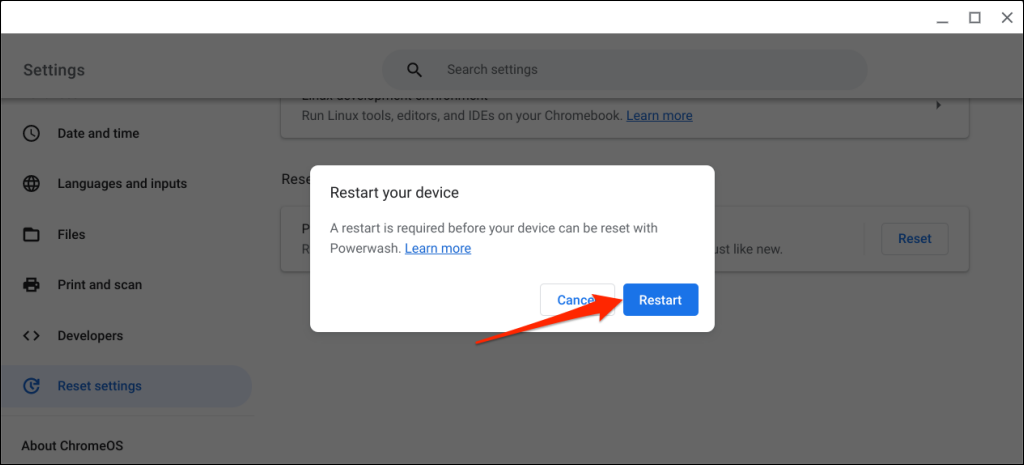
Contactez votre administrateur
Vous ne pourrez peut-être pas mettre à jour le système d'exploitation sur un Chromebook géré par votre entreprise ou votre établissement scolaire. Contactez l'administrateur de votre établissement scolaire ou professionnel pour installer une mise à jour de ChromeOS.
Obtenez les dernières fonctionnalités
L'installation des mises à jour de ChromeOS ajoute les dernières fonctionnalités de sécurité et permet à votre Chromebook de fonctionner correctement. Contactez votre Fabricant de Chromebooks si vous ne parvenez toujours pas à installer les mises à jour de ChromeOS après avoir essayé les solutions de dépannage ci-dessus.
.