Ce didacticiel couvre les correctifs de dépannage pour les problèmes de pavé tactile et de souris sur Chromebooks. Utilisez votre écran tactile ou votre souris externe pour essayer ces solutions si le trackpad ou le pavé tactile de votre Chromebook ne fonctionne pas.
1. Nettoyez votre pavé tactile
Le curseur de votre Chromebook peut geler ou scintiller s'il y a de la saleté, de la poussière ou du liquide sur le pavé tactile. Essuyer votre pavé tactile avec un chiffon propre, sec et non pelucheux peut le faire fonctionner à nouveau correctement.
Si vous utilisez une souris externe, assurez-vous qu'elle se trouve sur une surface plane, sans saleté et lisse. Placez et utilisez la souris sur un tapis de souris si vous en avez un.

Les souris externes fonctionnent parfois mal lorsque leurs piles deviennent faibles ou s'éteignent. Vérifiez le niveau de la batterie de votre souris et chargez-la si elle est faible. Remplacez les piles si elles ne tiennent plus la charge ou meurent prématurément.
2. Faites rouler vos doigts sur le pavé tactile
Appuyez doucement avec vos doigts sur le pavé tactile de votre Chromebook pour créer un effet de roulement de tambour. Faire cela pendant au moins 10 secondes pourrait déloger la saleté ou les particules coincées autour ou sous votre pavé tactile.

3. Ajuster la vitesse du pavé tactile
Le curseur trop sensible ou le curseur trop sensible de votre Chromebook est-il lent lorsque vous déplacez votre doigt sur le trackpad ? Ajustez la vitesse de votre curseur/pointeur dans le menu des paramètres du pavé tactile.
Allez dans Paramètres>Appareil>Pavé tactileet déplacez la Vitesse du pavé tactileou la Vitesse de la souriscurseur selon vos préférences.
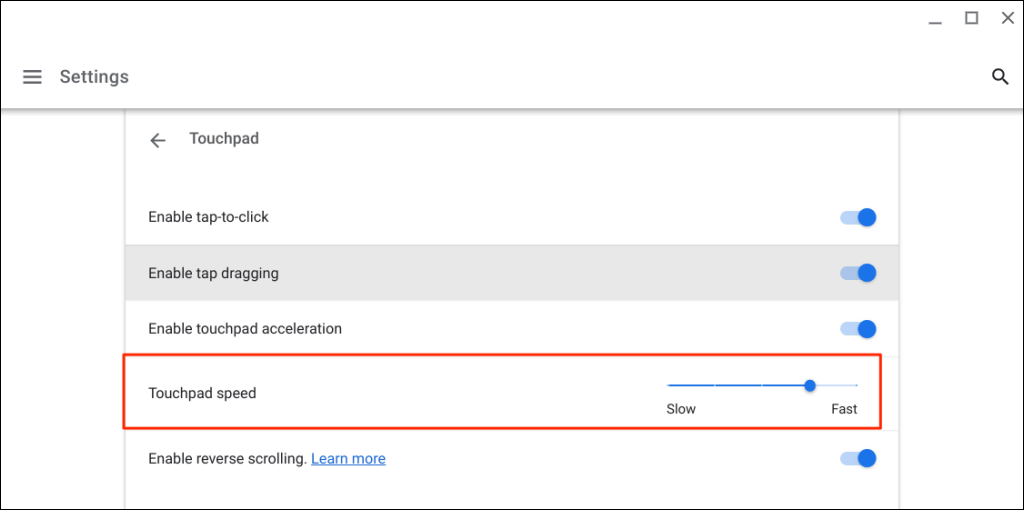
4. Activer le toucher pour cliquer
Appuyer sur le pavé tactile de votre Chromebook équivaut à appuyer sur le bouton gauche d'une souris physique. Si votre Chromebook ne sélectionne pas d'éléments lorsque vous appuyez sur le pavé tactile, c'est probablement parce que la fonction "Appuyer pour cliquer" est désactivée.
Accédez à Paramètres>Appareil>Pavé tactileet activez Activer le toucher pour cliquer.. p>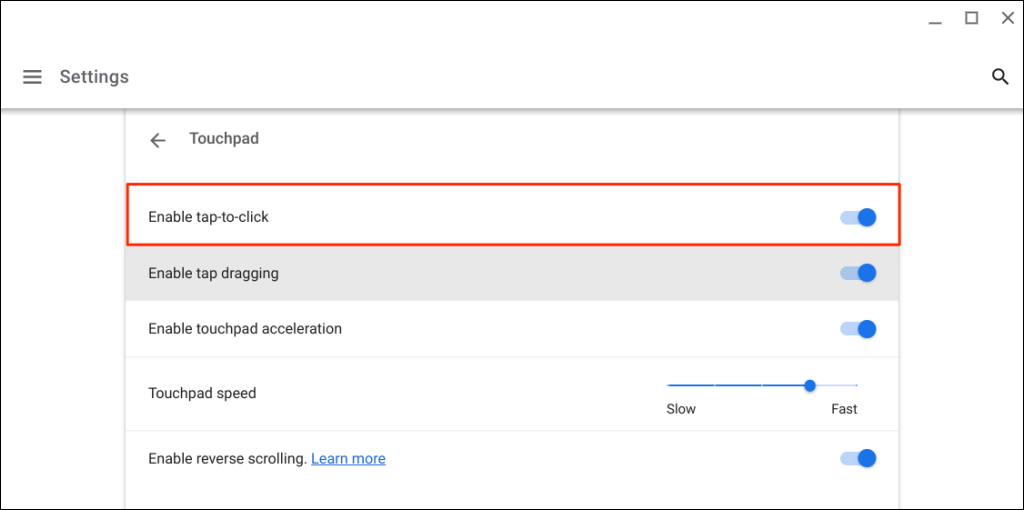
5. Modifier les paramètres d'accélération du pavé tactile
L'accélération du pavé tactile améliore le mouvement du curseur de votre Chromebook et vous permet de faire défiler les pages rapidement. L'activation de l'accélération du pavé tactile peut résoudre problèmes de décalage du curseur ou de la souris sur votre Chromebook.
Ouvrez l'application Paramètres, sélectionnez Appareildans la barre latérale, choisissez Pavé tactileet activez Activer l'accélération du pavé tactile..
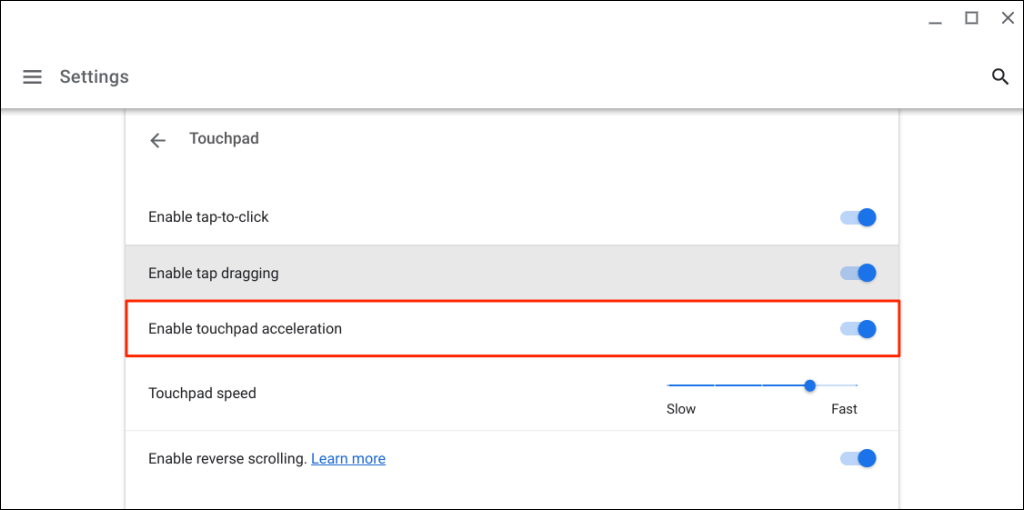
6. Modifier le type de défilement
Dans ChromeOS, le défilement inversé permet de déplacer une page vers le bas lorsque vous faites glisser deux doigts vers le haut sur votre pavé tactile et vice versa. Désactivez la fonctionnalité permettant de déplacer les pages dans le sens de défilement : les pages montent lorsque vous faites défiler vers le haut et vers le bas lorsque vous faites défiler vers le bas.
Accédez à Paramètres>Appareil>Pavé tactileet désactivez Activer le défilement inversepour désactiver le défilement inverse.
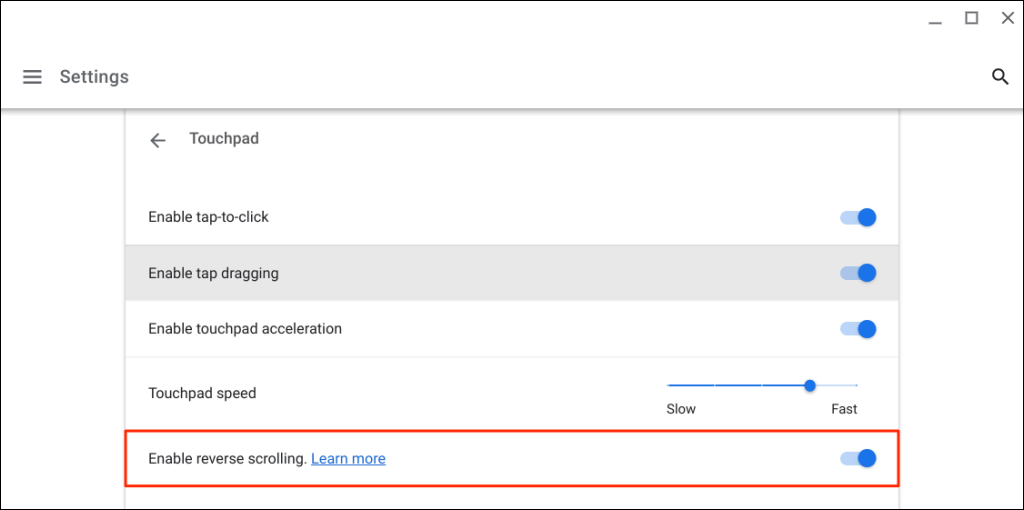
7. Activer le toucher-glisser
« Appuyer-glisser » vous permet de déplacer ou de sélectionner plusieurs éléments en appuyant deux fois et en faisant glisser votre doigt sur le pavé tactile. Vous ne pouvez pas faire glisser ou déplacer des éléments à l'aide de votre pavé tactile si le toucher-glisser est désactivé sur votre Chromebook.
Accédez à Paramètres>Appareil>Pavé tactileet activez Activer le toucher-glisser.
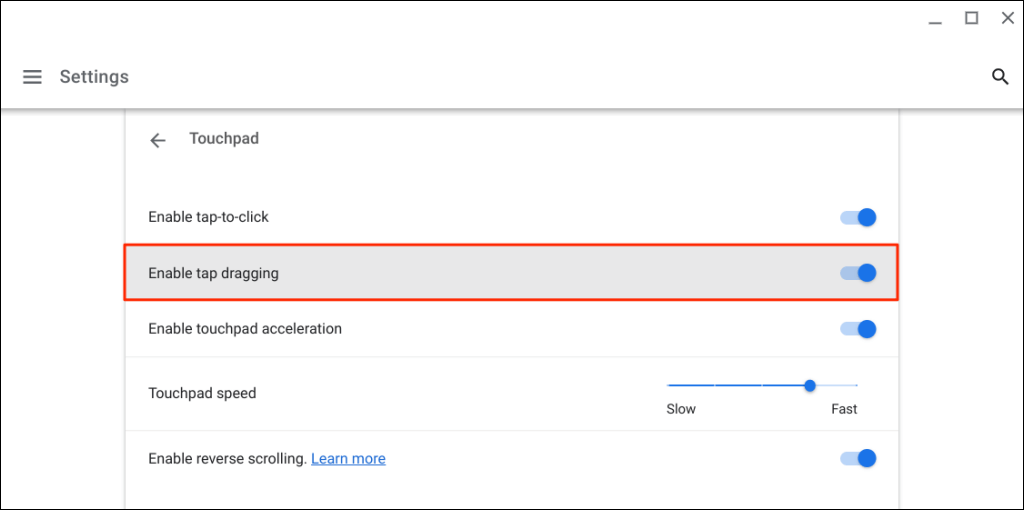
8. Appuyez plusieurs fois sur la touche Échap
Appuyer plusieurs fois sur la touche Échappeut également résoudre les problèmes de pavé tactile sur votre Chromebook. Appuyez plusieurs fois sur la touche Échapde votre Chromebook pendant 20 à 30 secondes et vérifiez si votre pavé tactile ou votre souris fonctionne désormais.
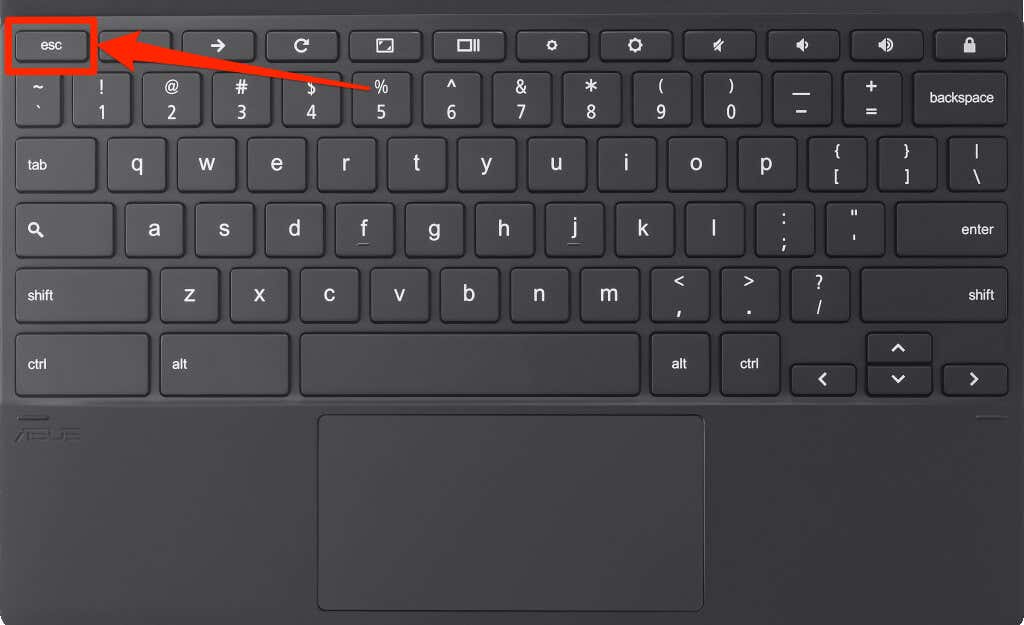
9. Redémarrez votre Chromebook
Appuyez de manière prolongée sur le bouton d'alimentationde votre Chromebook et sélectionnez Arrêterdans le menu d'alimentation. Attendez 2 à 3 minutes que votre Chromebook s'éteigne, puis appuyez sur le bouton d'alimentationpour le rallumer.
10. Mettez à jour votre Chromebook
La mise à jour de votre Chromebook peut résoudre les problèmes liés au pavé tactile, en particulier si son système d'exploitation est en retard de plusieurs versions sur la dernière version.
Connectez votre Chromebook au Wi-Fi ou à Ethernet, ouvrez l'application Paramètreset sélectionnez À propos de ChromeOSdans la barre latérale.
Attendez que votre Chromebook télécharge la dernière version de ChromeOS et sélectionnez Redémarrerpour installer la mise à jour.
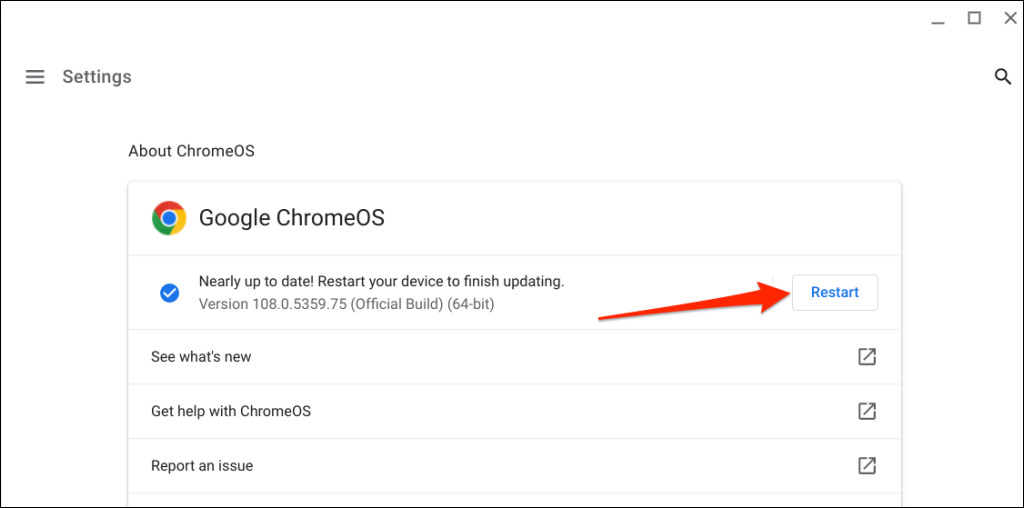
Si vous utilisez un Chromebook scolaire ou professionnel, vous devrez peut-être contacter votre administrateur pour mettre à jour son système d'exploitation.
11. Effectuer une réinitialisation matérielle
Réinitialisez le matériel de votre Chromebook si votre pavé tactile ne fonctionne toujours pas après avoir essayé les correctifs ci-dessus. Une réinitialisation matérielle (également appelée réinitialisation du contrôleur intégré ou réinitialisation EC) redémarre les clavier, le pavé tactile, les ports, la batterie, etc. de votre Chromebook..
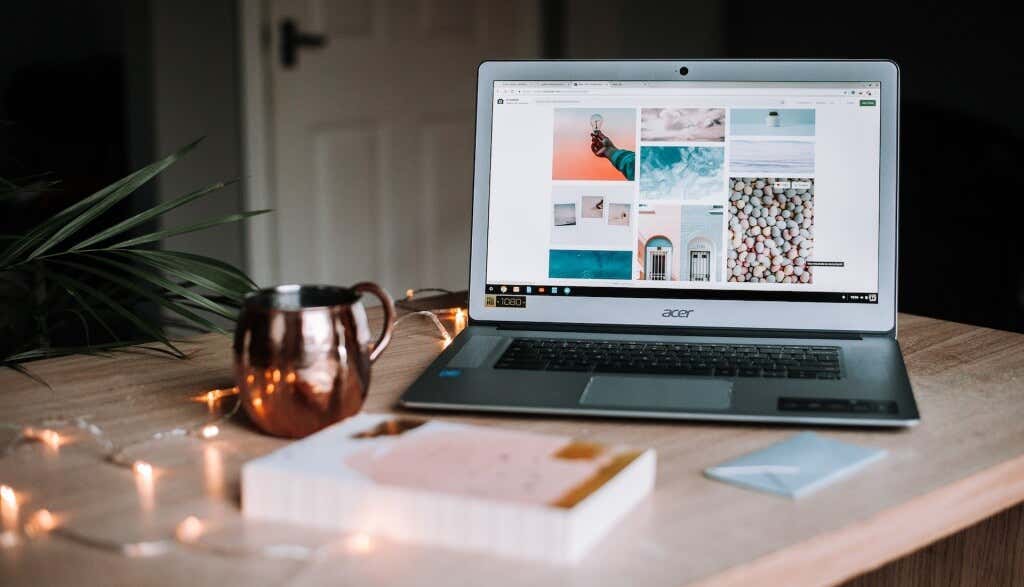
Le processus de réinitialisation matérielle ou EC varie en fonction du type ou du modèle de votre Chromebook. Notez que la réinitialisation de votre matériel peut supprimer certains fichiers du dossier « Téléchargements ». Nous vous recommandons de sauvegarder les fichiers de ce dossier sur Google Drive ou sur une clé USB.
Débranchez également les appareils et accessoires (moniteur, câble d'alimentation, clé USB, souris, etc.) de votre Chromebook avant de réinitialiser son matériel.
Réinitialiser le matériel d'un ordinateur portable Chromebook
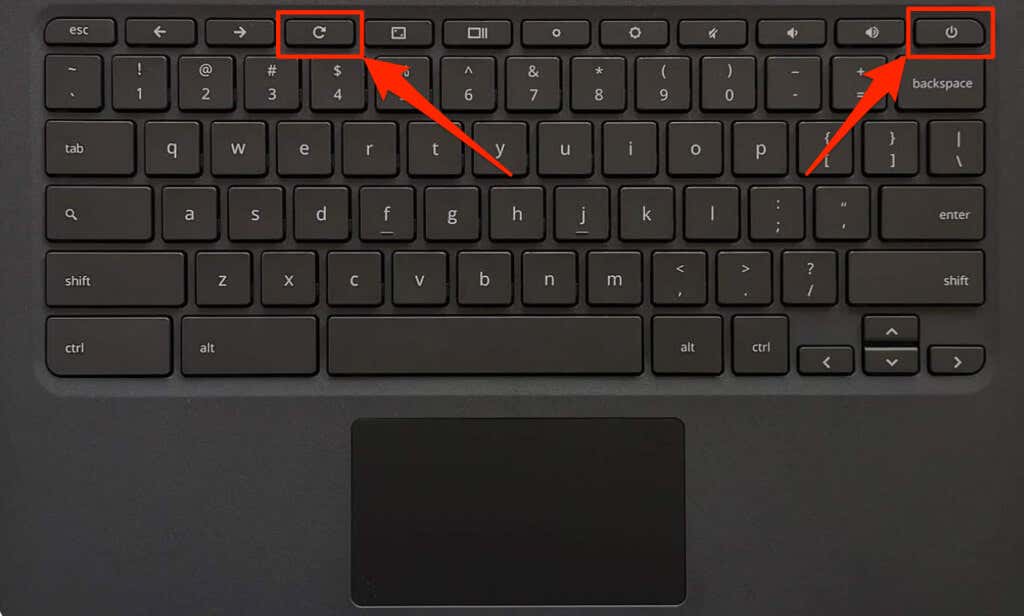
Réinitialiser un Chromebook ou une tablette ChromeOS 2-en-1
Réinitialiser les Chromebooks avec batteries amovibles
Vous pouvez redémarrer le matériel d'un Chromebook en retirant et en réinsérant sa batterie. Si la batterie de votre Chromebook est amovible, éteignez-la et retirez la batterie. Attendez 1 à 2 minutes, rebranchez la batterie et rallumez votre Chromebook.
Réinitialiser un Chromebit

Pour réinitialiser un Chromebit sous ChromeOS, éteignez-le, retirez son adaptateur secteur et attendez quelques secondes. Rebranchez l'adaptateur secteur, allumez le Chromebit et vérifiez si le clavier associé fonctionne correctement.
Utilisez un bouton de réinitialisation spécial
Certains Chromebooks de Lenovo, Samsung, Acer et Asus sont dotés d'un bouton de réinitialisation généralement caché dans un trou du boîtier inférieur. Éteignez votre Chromebook, retirez son adaptateur secteur et appuyez sur une épingle, un trombone ou un éjecteur de carte SIM dans le trou.
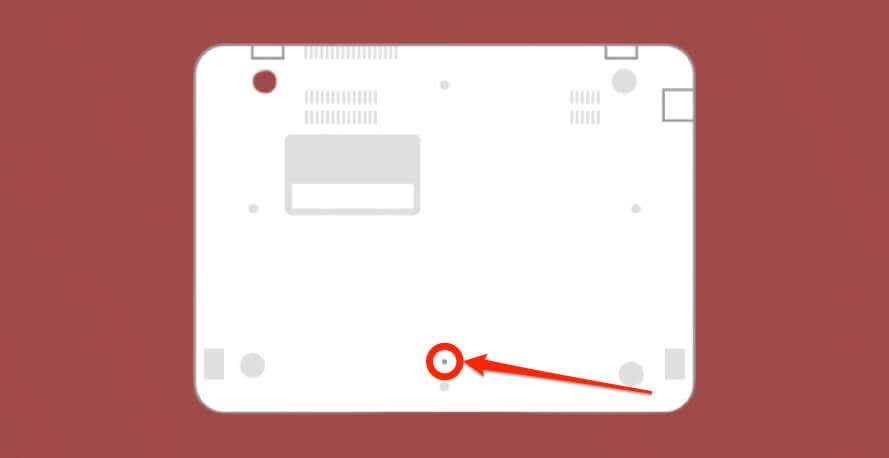
Tenez l'épingle ou le trombone et rebranchez l'adaptateur secteur. Allumez votre Chromebook et retirez le trombone lorsque l'écran s'allume.
12. Utilisez le mode Invité ou ajoutez à nouveau votre compte
Le pavé tactile de votre Chromebook peut mal fonctionner en cas de problème avec votre compte. L'utilisation de votre Chromebook en mode Invité peut vous aider à déterminer si votre compte rencontre un problème avec le pavé tactile..
S'il existe plusieurs comptes sur votre Chromebook, supprimez et ajoutez à nouveau le compte qui ne fonctionne pas avec votre pavé tactile. Effectuez une réinitialisation d'usine si vous n'utilisez qu'un seul compte sur votre Chromebook.
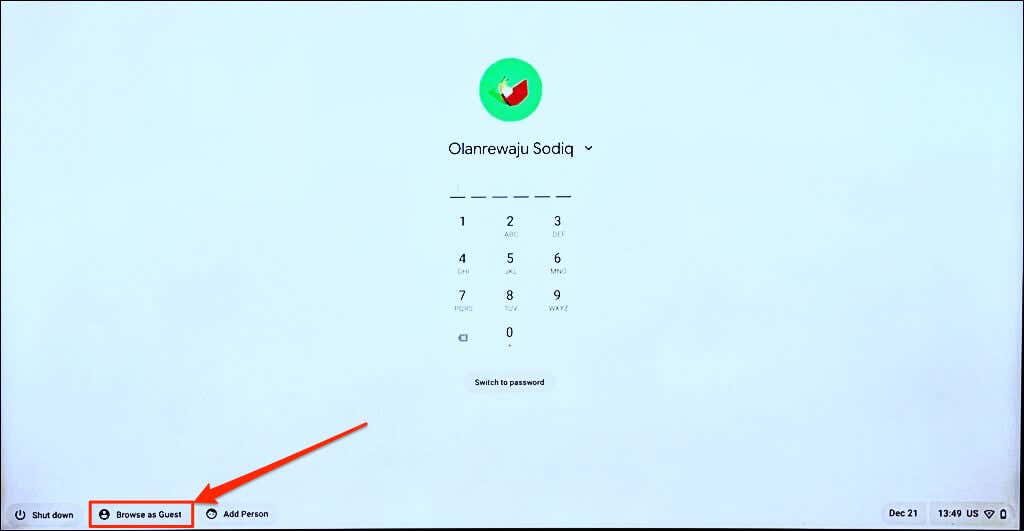
Remarque :Vous ne trouverez pas l'option "Parcourir en tant qu'invité" sur votre Chromebook professionnel ou scolaire si votre administrateur a désactivé la navigation en tant qu'invité. Contactez votre administrateur pour réactiver la navigation en tant qu'invité sur votre Chromebook.
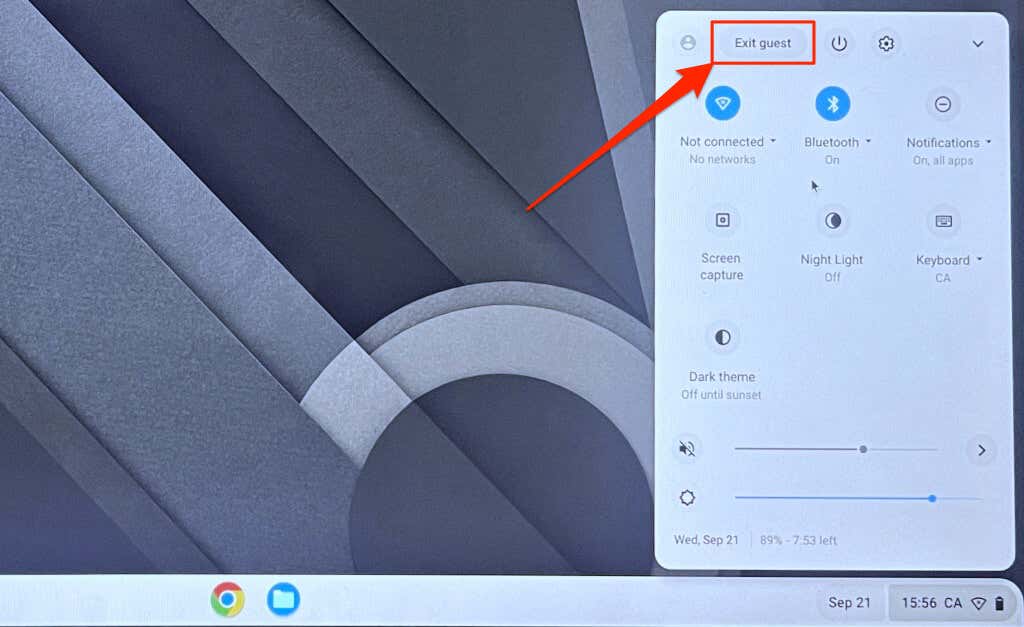
Si votre pavé tactile fonctionne en mode Invité, supprimez et ajoutez à nouveau votre compte à votre Chromebook.
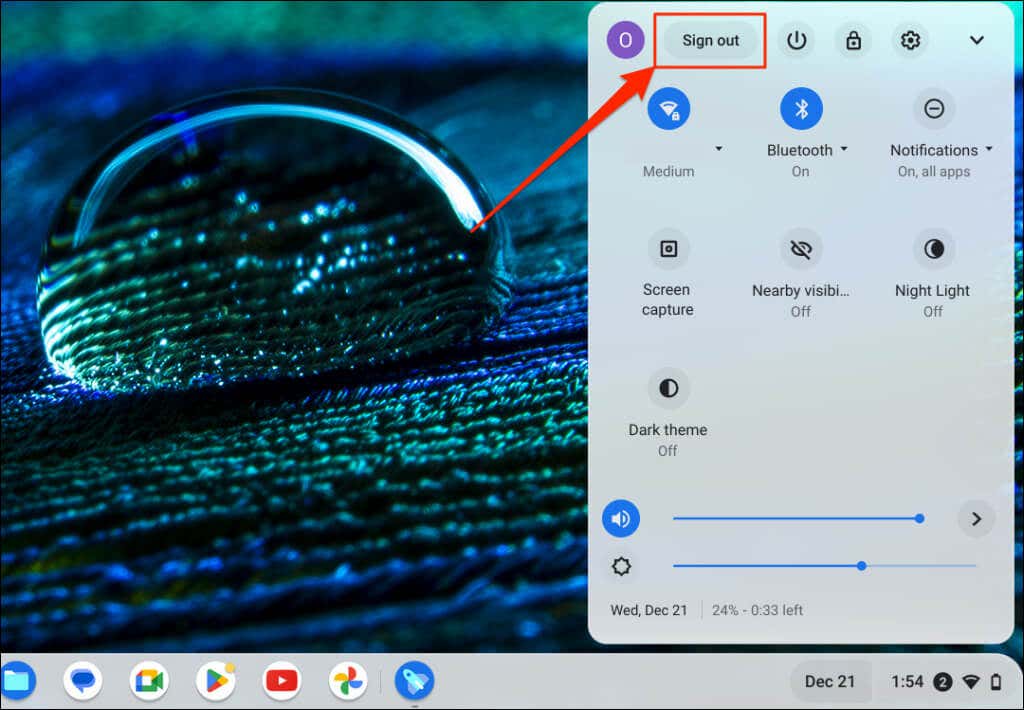
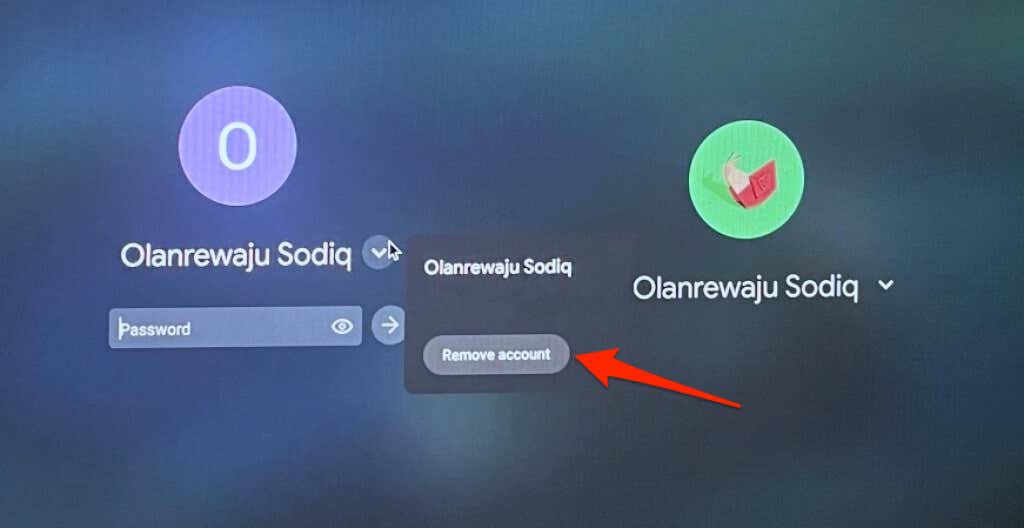
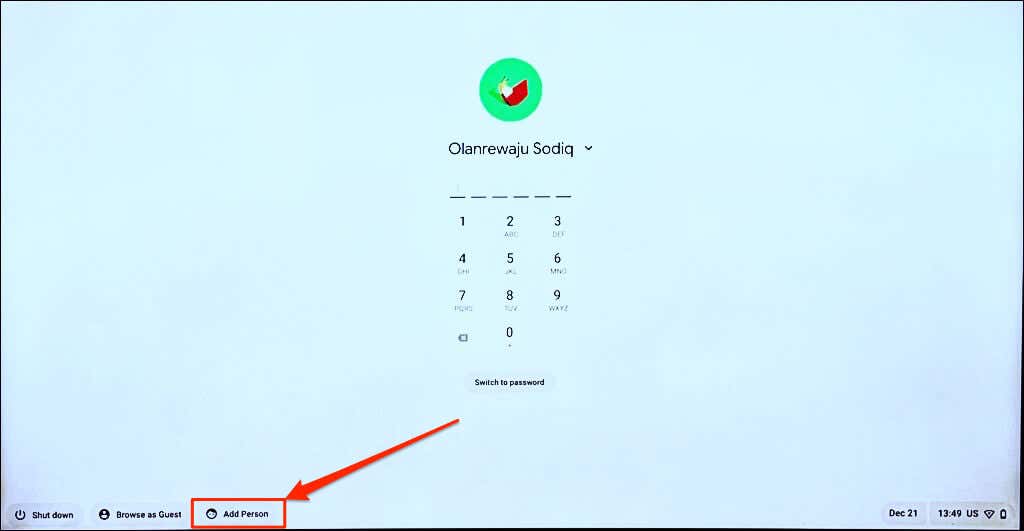
13. Lavez votre Chromebook sous pression
La réinitialisation d'usine ou laver votre Chromebook sous pression efface tout sur votre stockage intégré. Sauvegardez vos fichiers sur Google Drive ou sur un disque dur externe avant d'effectuer une réinitialisation d'usine.
Remarque :Il se peut que vous ne parveniez pas à réinitialiser les paramètres d'usine d'un Chromebook professionnel ou scolaire. Contactez votre administrateur pour effacer votre Chromebook et le réinscrire sur votre réseau scolaire ou professionnel.
Powerwash Chromebook à partir du menu Paramètres
Allez dans Paramètres>Avancé>Réinitialiser les paramètreset sélectionnez le bouton Réinitialiser.
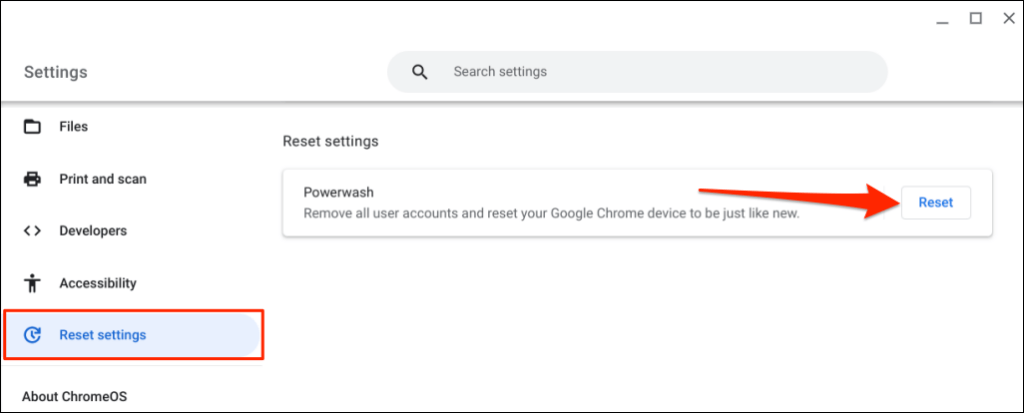
Laver votre Chromebook à l'aide du raccourci clavier
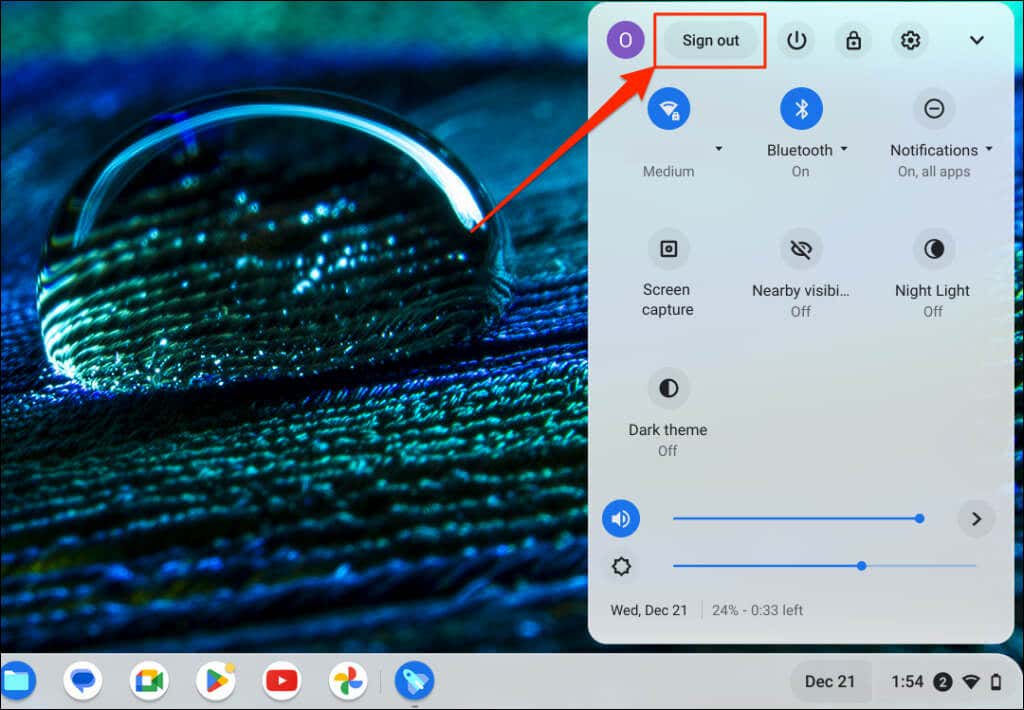
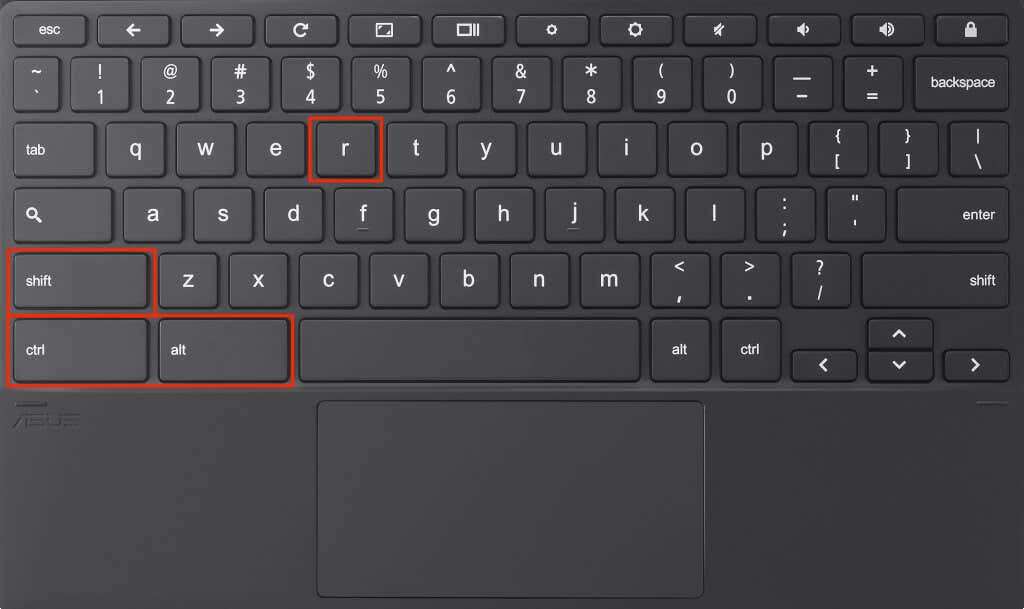
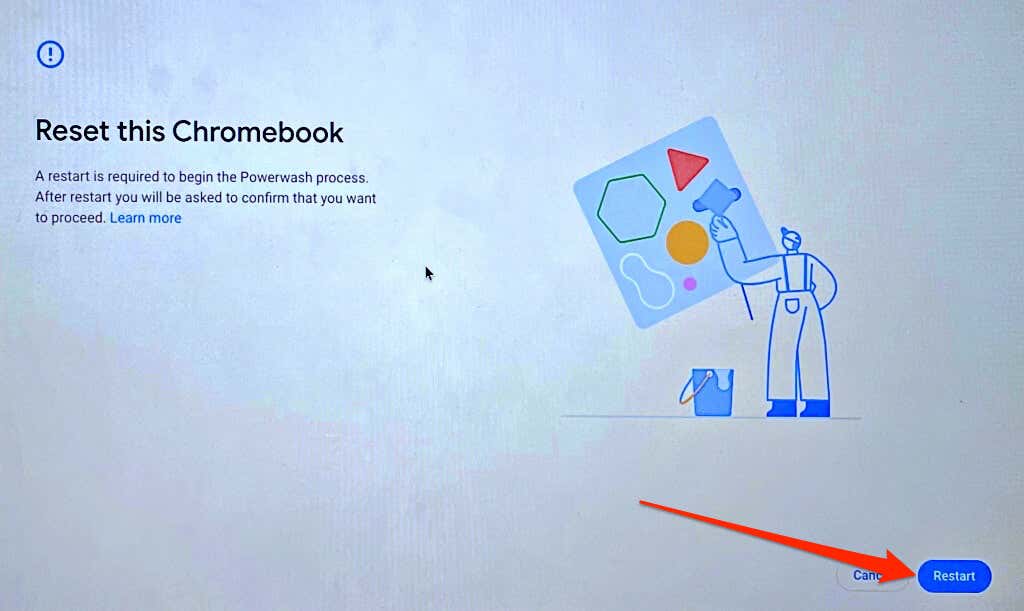
Obtenir une assistance professionnelle ou technique
Contactez le fabricant de votre Chromebook si vous rencontrez toujours des difficultés pour utiliser votre pavé tactile ou votre souris externe.
.