Les Chromebooks sont des ordinateurs portables populaires pour la navigation sur le Web, mais ils sont capables de bien plus encore. Chrome OS prend en charge la plupart des applications Android et propose un système Linux Machine virtuelle complet en plus de ses fonctionnalités standard.
Avec seulement quelques petites modifications, vous obtiendrez bien plus de votre Chromebook. Ces 12 trucs et astuces devraient vous aider à démarrer.
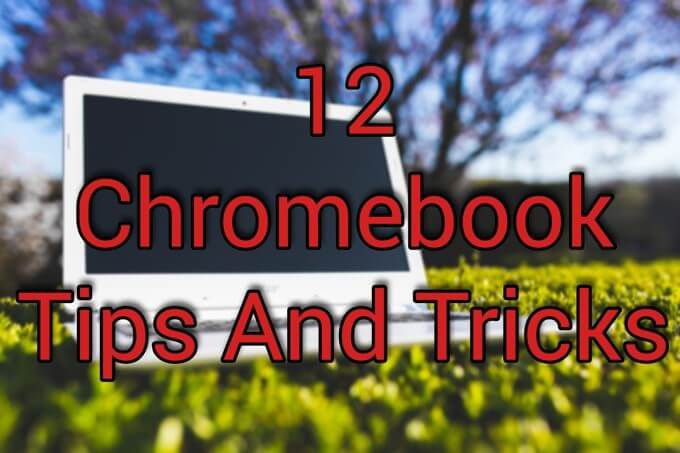
Découvrez les raccourcis clavier
Chrome OS partage de nombreux raccourcis clavier avec Windows et macOS et en ajoute quelques-uns complètement nouveaux. La maîtrise de ces raccourcis vous facilitera la vie et vous aidera à naviguer plus rapidement dans votre Chromebook.
Pour une référence pratique à toutes les touches de raccourci disponibles, maintenez enfoncée la touche Ctrl + Altet appuyez sur /(barre oblique) .
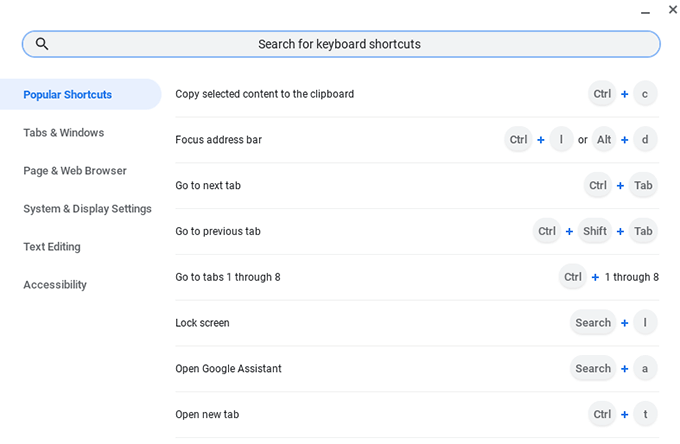
Mieux utiliser l'espace de l'écran
La possibilité de diviser rapidement l'écran entre deux programmes différents était traditionnellement une fonctionnalité des gestionnaires de fenêtres sur les systèmes Linux. La plupart des systèmes d'exploitation proposent division et carrelage de fenêtre, et Chrome OS n'est pas différent.
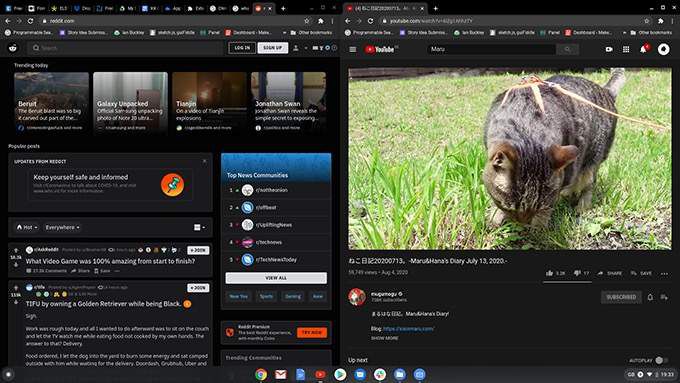
Pour lier une fenêtre à la moitié de l'écran, maintenez Altet appuyez sur la touche [pour lier vers la gauche et sur la touche ]pour le lier vers la droite. Dans la mesure du possible, le point de partage sera au milieu, vous donnant une bonne vue des deux écrans.
In_content_1 all: [300x250] / dfp: [640x360]->Besoin de voir quelque chose en taille réelle pendant un moment? Maintenez Altsuivi de =pour agrandir la fenêtre ciblée. Lorsque vous avez terminé, appuyez sur Alt + =pour le remettre sur le côté.
Utilisez des bureaux virtuels
Les bureaux virtuels sont comme des moniteurs supplémentaires, chacun avec leur propre mise en page. Ils vous permettent de séparer différents écrans pour différentes tâches et de réduire les espaces de travail numériques encombrés et surpeuplés.
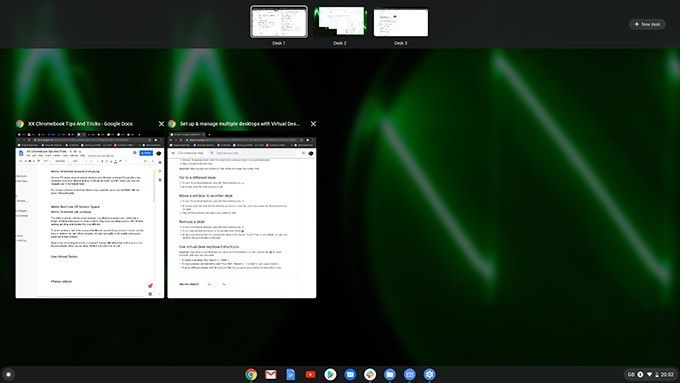
Pour créer un nouveau bureau, appuyez sur la touche Afficher les fenêtres(il ressemble à un rectangle avec deux lignes à sa droite). Cliquez sur le bouton + Nouveau bureauet un nouveau bureau sera créé en haut de votre écran. Faites glisser les fenêtres que vous souhaitez placer sur le nouveau bureau et appuyez à nouveau sur la touche Afficher les fenêtres pour quitter.
À présent, lorsque vous maintenez le bouton Rechercheret appuyez sur ], vous vous déplacez vers votre nouveau bureau virtuel. Vous pouvez reculer en maintenant Rechercheret en appuyant sur la touche [.
Déverrouillage du téléphone
Étant donné que les Chromebooks sont liés à un Google compte, vous devez entrer votre mot de passe Google lors de la connexion et lorsque l'écran est verrouillé. Vous pouvez éviter cela avec une autre astuce utile pour Chromebook en utilisant Verrou intelligent Android pour déverrouiller votre Chromebook via Bluetooth à chaque fois qu'il est à proximité.
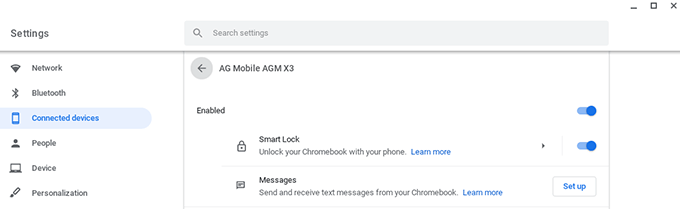
Si vous n'avez pas configuré votre téléphone lors de la création de votre compte Chromebook, accédez à Paramètres>Appareils connectéset cliquez sur Configurer. Une fois votre téléphone connecté, sélectionnez votre appareil, puis Smart Lockpour activer la fonctionnalité.
Transformez les pages Web en applications Chrome
L'une des principales les frustrations liées à Chrome OS sont la mauvaise prise en charge de certains Applications Android. Discord, Slack, Facebook et WhatsApp ont tous des problèmes, ce qui les rend plus difficiles à utiliser que leurs homologues sur smartphone.
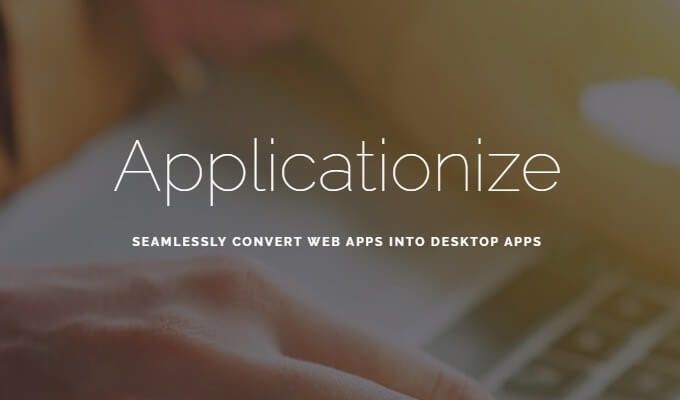
Appliquez-moi résout ce problème en vous permettant d'activer n'importe quel Web dans une application Chrome. Après avoir utilisé "Applicationizer", vous pouvez épingler des applications sur l'étagère et elles s'ouvriront dans une nouvelle fenêtre une fois sélectionnées.
Changer les téléchargements vers Google Drive
Pendant que vous pouvez conserver les fichiers localement sur un Chromebook, ce n'est pas conseillé. Le système d'exploitation est conçu pour libérer de l'espace chaque fois que le lecteur interne est presque plein et supprimera les anciens fichiers. Si vous devez Powerwash votre Chromebook pour le restaurer aux paramètres d'usine, vous perdrez également vos données.
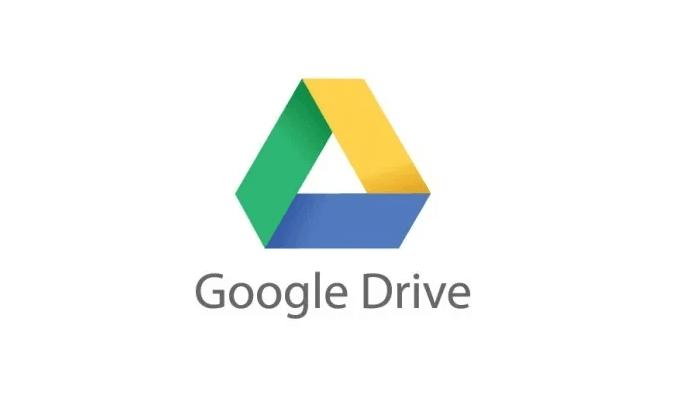
Un moyen beaucoup plus sûr consiste à définir le dossier de téléchargement de votre Chromebook sur votre Google Drive, afin que vous ayez toujours une copie de votre travail dans le cloud. Pour activer ce paramètre, ouvrez le navigateur Chrome, cliquez sur les trois points dans le coin supérieur droit et sélectionnez Paramètres.^
Dans le volet gauche, sélectionnez Avancé>Téléchargements, et sous la section intitulée Emplacement, cliquez sur Modifier. Choisissez votre dossier Google Drivecomme emplacement de téléchargement par défaut.
Utilisez plutôt Dropbox / OneDrive
Si vous préférez utiliser Dropbox ou OneDrive sur Google Drive, une astuce utile pour Chromebook est que vous pouvez les ajouter au menu Fichiers Chromebook. Ouvrez l'application Fichiers, cliquez sur le menu à trois points en haut à droite de la fenêtre, puis sélectionnez Ajouter un nouveau service>Installer un nouveau service.
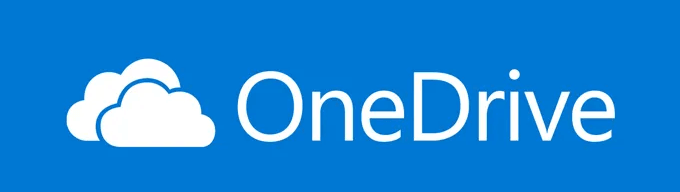
Vous trouverez Dropbox et OneDrive dans la liste. Une fois installés, ils s'affichent en tant que lecteurs dans le volet gauche de l'application Fichiers. Vous pouvez combiner cette astuce Chromebook avec la précédente pour obtenir les données de votre Chromebook synchronisez avec votre plateforme cloud préférée.
Utiliser les fonctionnalités Linux
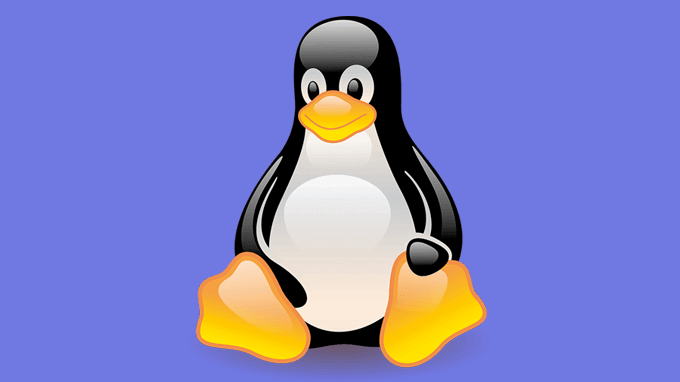
Pour utiliser Linux Virtual Machine dans Chrome OS, ouvrez Paramètres>Linux (bêta). Après avoir sélectionné Activer, vous serez invité à suivre quelques étapes. Cela peut prendre quelques minutes, mais une fois cela fait, vous pouvez ouvrir le Terminal en ouvrant l'application Linux dans le dessin d'application.
Téléchargez l'App Store Linux
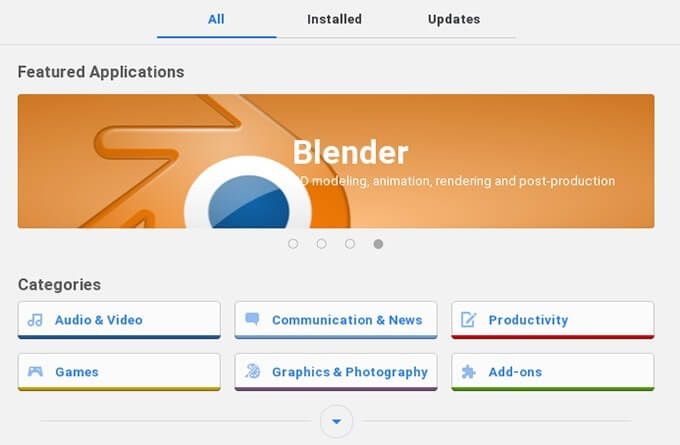
Chrome OS prend en charge une variété d'applications Linux, que vous pouvez installer à partir du terminal. Pour trouver et installer des logiciels plus facilement, utilisez le Gnome Centre logiciel.
Ouvrez l’application Linuxet entrez ce qui suit:
sudo apt-get install gnome-software gnome-packagekit
Une fois l'installation terminée, vous devrez entrer les commandes suivantes:
sudo apt-get updatesudo apt-get dist upgrade
Une fois qu'elles ont terminé, redémarrez votre Chromebook et vous Vous trouverez le Centre logiciel Gnome dans le tiroir de votre application.
Partagez vos fichiers avec Linux
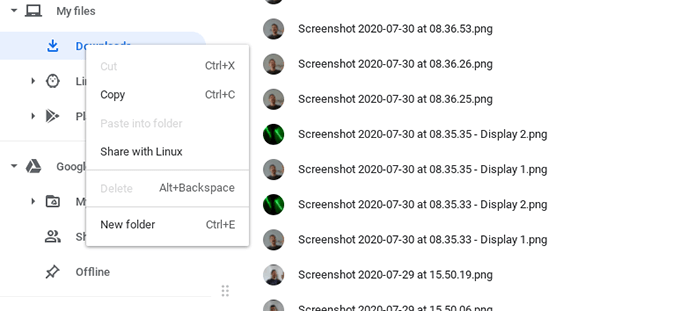
Lorsque vous exécutez Linux dans Chrome OS, les systèmes de fichiers sont séparés par défaut. Cela peut être remplacé pour les fichiers et dossiers que vous souhaitez partager avec Linux.
Pour activer le partage de fichiers, ouvrez l'application Fichierset accédez au fichier ou au dossier que vous souhaitez partager avec Linux. Cliquez avec le bouton droit sur le fichier et sélectionnez Partager avec Linux. Vous pouvez maintenant ouvrir un terminalLinux et taper / mnt / chromeospour accéder aux fichiers partagés. .
Synchronisez vos fichiers Linux avec Google Drive
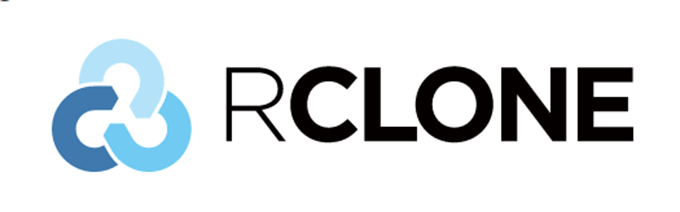
Sauvegarde des fichiers Linux sur un Chromebook prend plus de mesures que sur Chrome OS, mais c'est possible. Rclone et Drive sont tous deux des outils de ligne de commande pour synchroniser les données avec Google Drive. Une fois la configuration terminée, vous pouvez choisir la fréquence de sauvegarde de vos fichiers et les fichiers et dossiers à ignorer.
Installer VS Code
L'ajout de Linux à Chrome OS a transformé les Chromebooks en un développement pratique machines pour le développement Web et la programmation générale. Un bon éditeur de code est essentiel, mais jusqu'à récemment, il n'y avait pas beaucoup d'options.
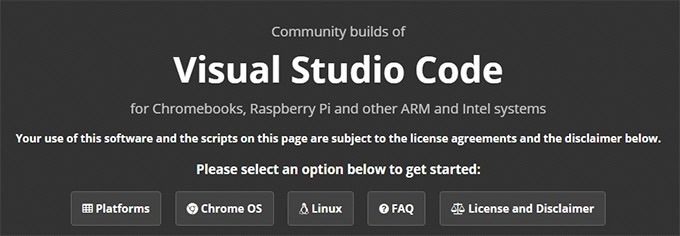
Headmelted fournit des builds communautaires de Visual Studio Code ciblant presque toutes les plates-formes, y compris Chromebooks.
Chromebook: mis à jour
Ces conseils et astuces Chromebook vous feront passer d'un utilisateur occasionnel de Chromebook à un utilisateur expérimenté de Chrome OS et Linux double système d'exploitation.
N'ayez pas peur d'expérimenter pour obtenir la configuration parfaite pour vous, et n'oubliez pas que si tout va mal, vous pouvez toujours Powerwash votre Chromebook et recommencer!