La touche Numlock est peut-être la touche la plus inutile et la plus irritante d'un clavier moderne. Une pression accidentelle et un trousseau de clés font soudainement germer des chiffres. Comment désactiver définitivement Numlock sur un ordinateur ?
C'est particulièrement un problème avec les claviers d'ordinateurs portables où, au lieu d'un pavé numérique, des chiffres sont imprimés sur vos touches normales. Et le Numlock est situé quelque part en haut, là où vous finissez par appuyer dessus tout en atteignant le bouton Accueil.
Pourquoi la touche Numlock est un problème
La touche Numlock, comme le bouton Caps Lock, est une bascule. Si vous appuyez accidentellement sur Numlock, ne pouvez-vous pas simplement appuyer à nouveau dessus pour le déverrouiller ?
C'est certainement possible, mais ce n'est utile que pour une situation ponctuelle. Si vous constatez que Numlock est activé à plusieurs reprises sur votre PC, vous avez besoin d'une solution plus permanente.
Non seulement le Numlock interrompt votre flux et gâche tout ce sur quoi vous travaillez, mais il gaspille une quantité excessive de temps et d'efforts à corriger l'erreur. Et contrairement à la touche Caps Lock, elle n'est presque jamais utile, puisque presque personne n'utilise un pavé numérique.
Pourquoi Numlock continue-t-il d'être activé sur mon ordinateur ?
Il y a trois raisons possibles pour lesquelles l'indicateur Numlock apparaît fréquemment sur un PC.
Tout d'abord, par accident. C'est la raison la plus courante, car de nombreux dactylos rapides finissent par appuyer par erreur sur la touche Numlock.
Il peut également être activé par défaut. Alors que la norme est de garder le Numlock désactivé au démarrage, un bug – ou une modification du paramètre concerné – peut l'activer à chaque démarrage de votre PC.
Et enfin, il peut s'agir d'un problème logiciel. Très rarement, il y a un problème dans lequel le verrouillage numérique est activé sans que la touche physique soit enfoncée. Il s'agit du problème le plus délicat à résoudre, car la source de l'erreur est difficile à déterminer.
Comment désactiver le verrouillage numérique
Le problème rencontré par la plupart des gens est d'appuyer accidentellement sur la touche de verrouillage numérique pendant la saisie. Ceci est facilement résolu par désactiver la clé à l'aide d'AutoHotkey.
Correction 1 : désactivez la touche de verrouillage numérique à l'aide d'AutoHotkey
AHK est un utilitaire léger permettant de remapper les touches et de créer des raccourcis clavier personnalisés pour Windows 10 et 11. Et bien qu'il utilise des scripts, des choses simples comme la création de liaisons de touches nécessitent très peu de code. Par exemple, nous pouvons désactiver Numlock en utilisant une seule ligne :.
NumLock : Retour
Facile, n'est-ce pas ? Voici une méthode étape par étape pour installer AutoHotkey sur votre ordinateur et exécuter ce script.

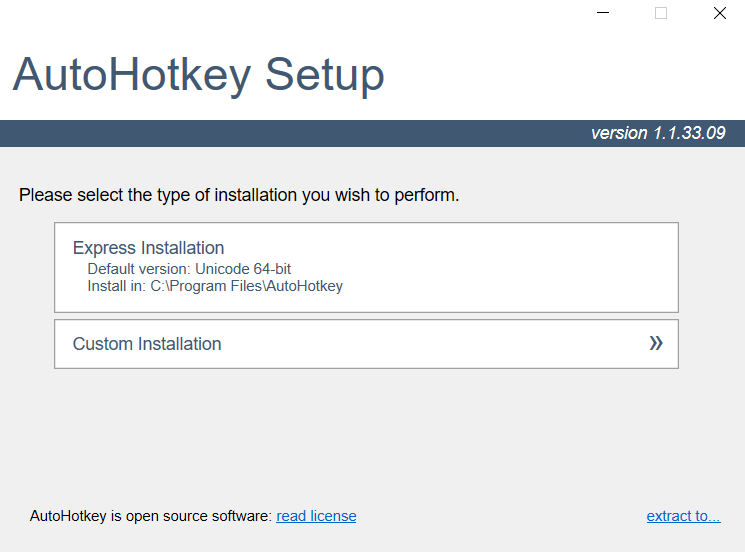
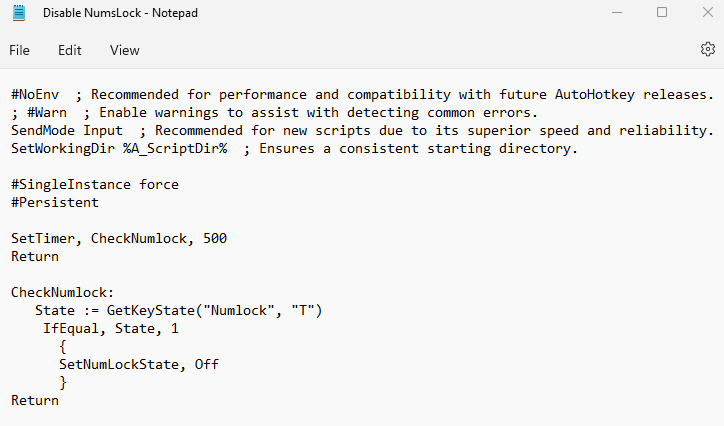
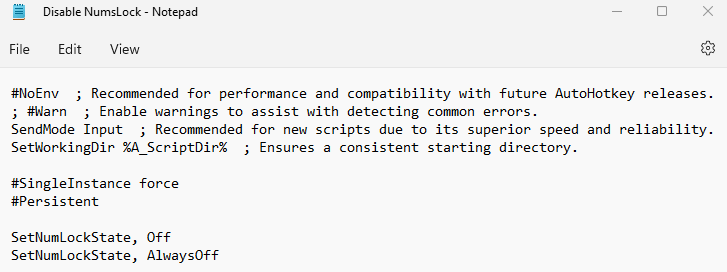
NumLock : Retour
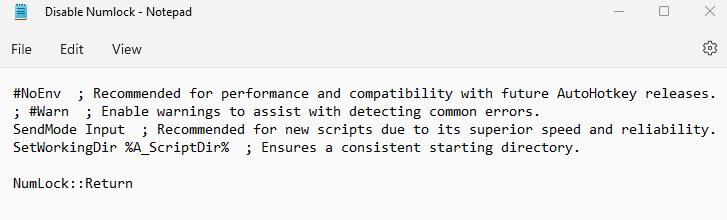
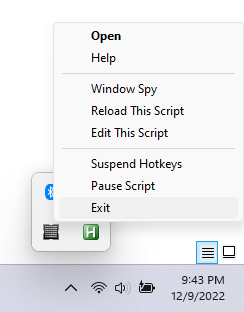
Notez que certaines applications (jeux vidéo, principalement) peuvent interférer avec AHK, c'est donc souvent une bonne idée d'exécuter le script en cliquant dessus avec le bouton droit et en sélectionnant Exécuter en tant qu'administrateur. Cela donne la priorité au script, lui permettant de s'exécuter sur n'importe quelle application.
Correction 2 : désactivez la touche de verrouillage numérique à l'aide de SharpKeys
AutoHotkey n'est pas le seul moyen d'obtenir remapper les clés dans Microsoft Windows. Vous disposez également de SharpKeys, une application basée sur une interface graphique qui fait essentiellement la même chose.
SharpKeys fonctionne en apportant directement des modifications au registre Windows au lieu d'intercepter les frappes comme AHK. En tant que tel, il n'en a pas tout à fait la flexibilité offerte par le système de script d’AHK, mais nous n'avons besoin de rien d'extraordinaire pour remapper une seule clé.
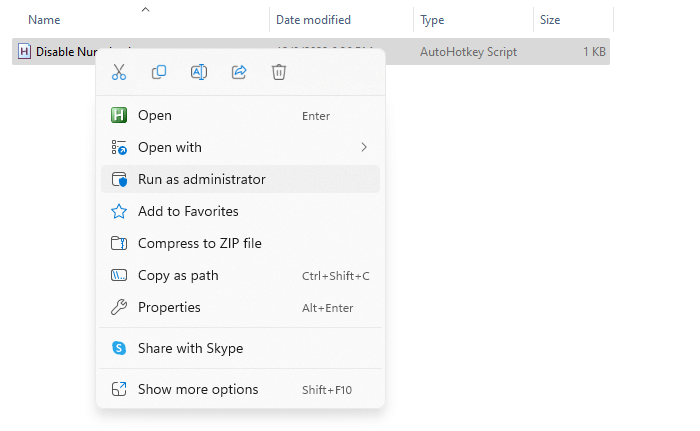
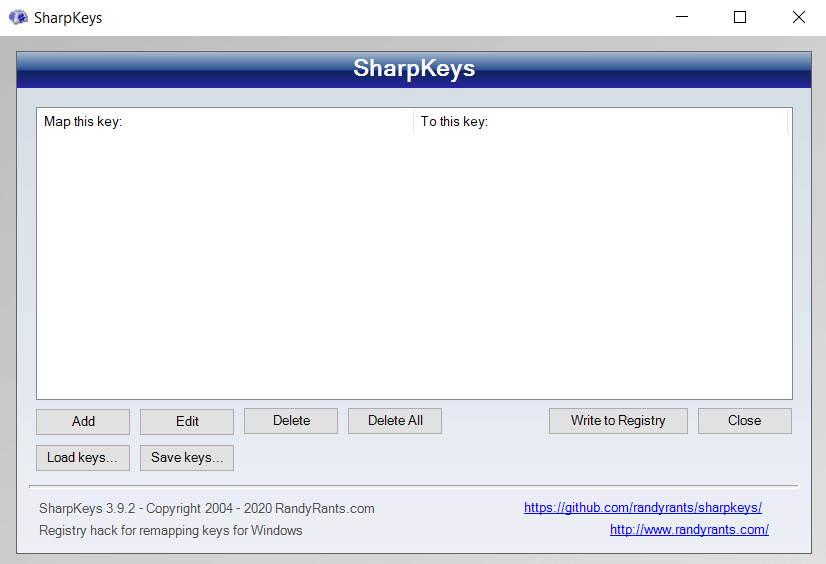
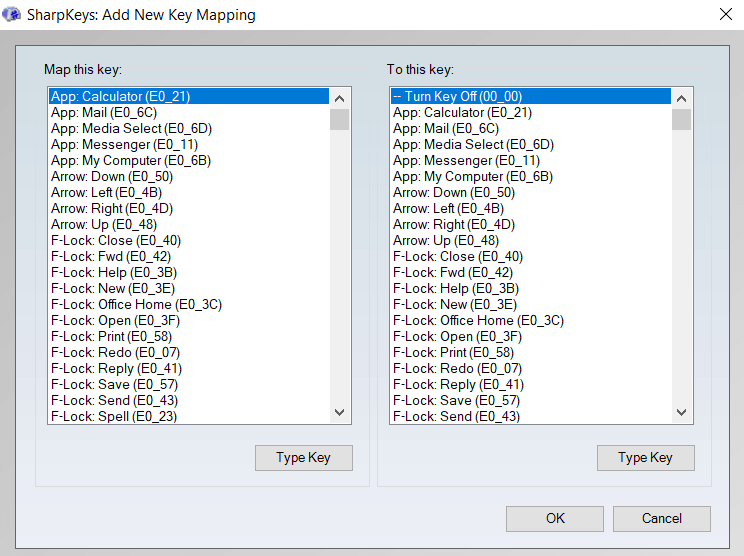
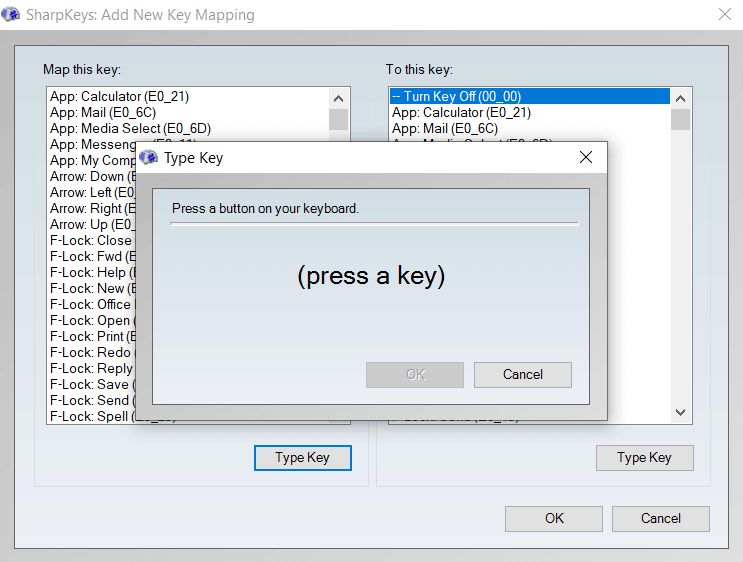
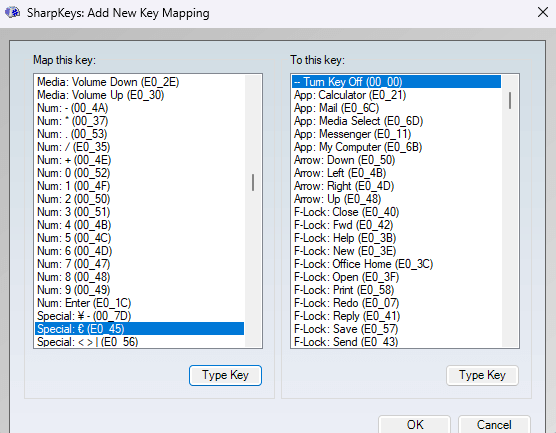
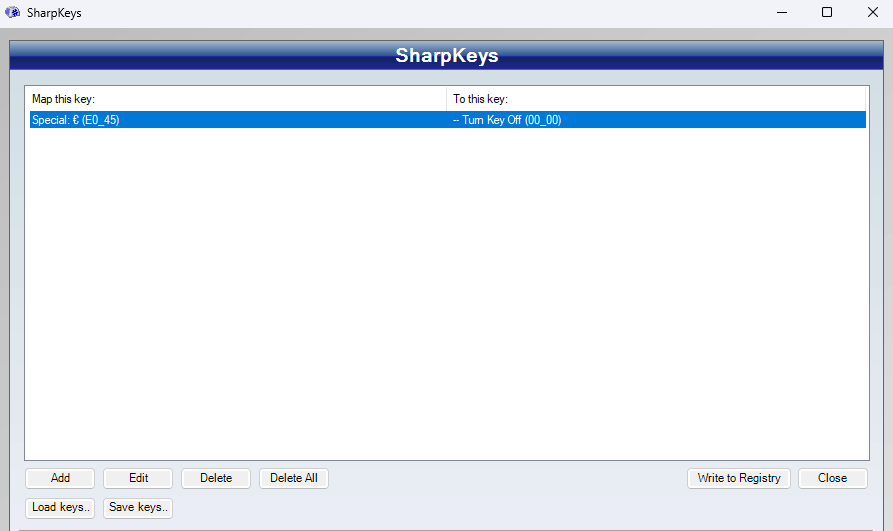
L'effet est le même qu'avec un script AHK : la touche Numlock de votre clavier ne fonctionnera plus. Celui-ci est cependant un peu plus difficile à annuler qu'un script, car vous devez relancer SharpKeys et supprimer la modification, plutôt que de simplement quitter le programme.
Correction 3 : définir l'état de verrouillage numérique par défaut sur Désactivé dans le registre
Pour de nombreuses personnes, le problème n'est pas qu'ils appuient accidentellement sur la touche Numlock, mais plutôt que le démarrage Numlock est activé par défaut sur leur ordinateur.
Soyons clairs dès le début : changer le comportement par défaut de Numlock n'est pas une solution simple. Cela nécessite une modification du paramètre concerné de le BIOS ou le registre.
Honnêtement, ce n'est même pas un problème qui nécessite une solution, car vous pouvez toujours désactiver Numlock manuellement à chaque fois que vous démarrez votre ordinateur. Mieux encore, le script AHK que nous décrivons dans le correctif 5 se charge de désactiver automatiquement le verrouillage numérique, qu'il ait été déclenché par défaut ou non.
Si vous souhaitez toujours modifier les paramètres du Registre, voici la méthode étape par étape pour le faire.
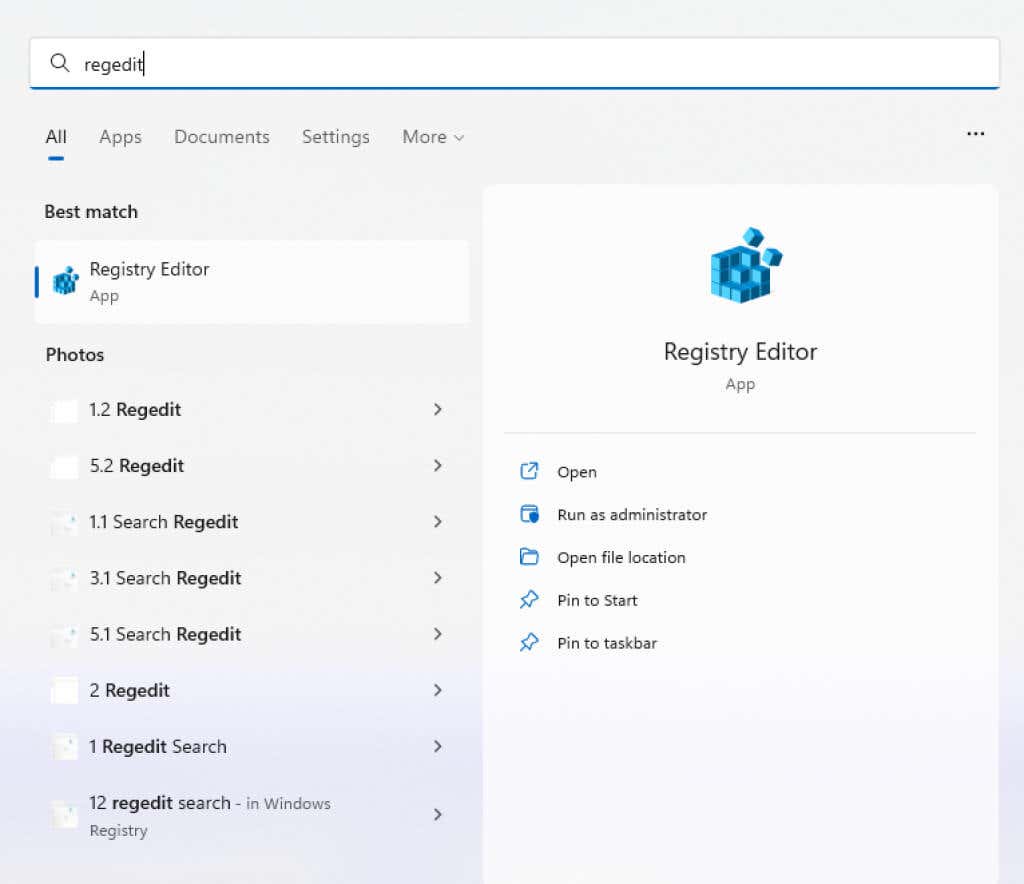
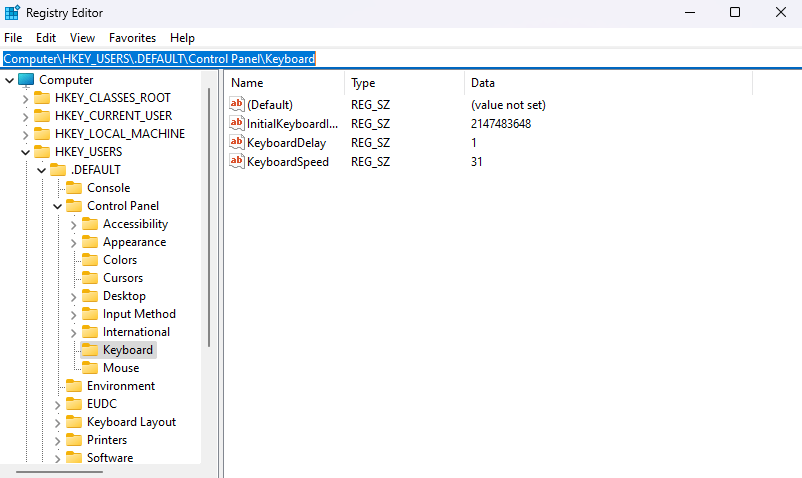
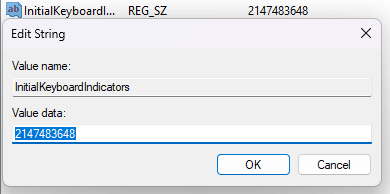
Correction 4 : définir l'état de verrouillage numérique par défaut sur Désactivé dans le BIOS
Sur la plupart des ordinateurs portables et de bureau, il est également possible de modifier l'état par défaut de Numlock à partir des paramètres du BIOS. Il s'agit généralement d'un correctif plus permanent que la modification du Registre, qui peut souvent être annulée par Windows.
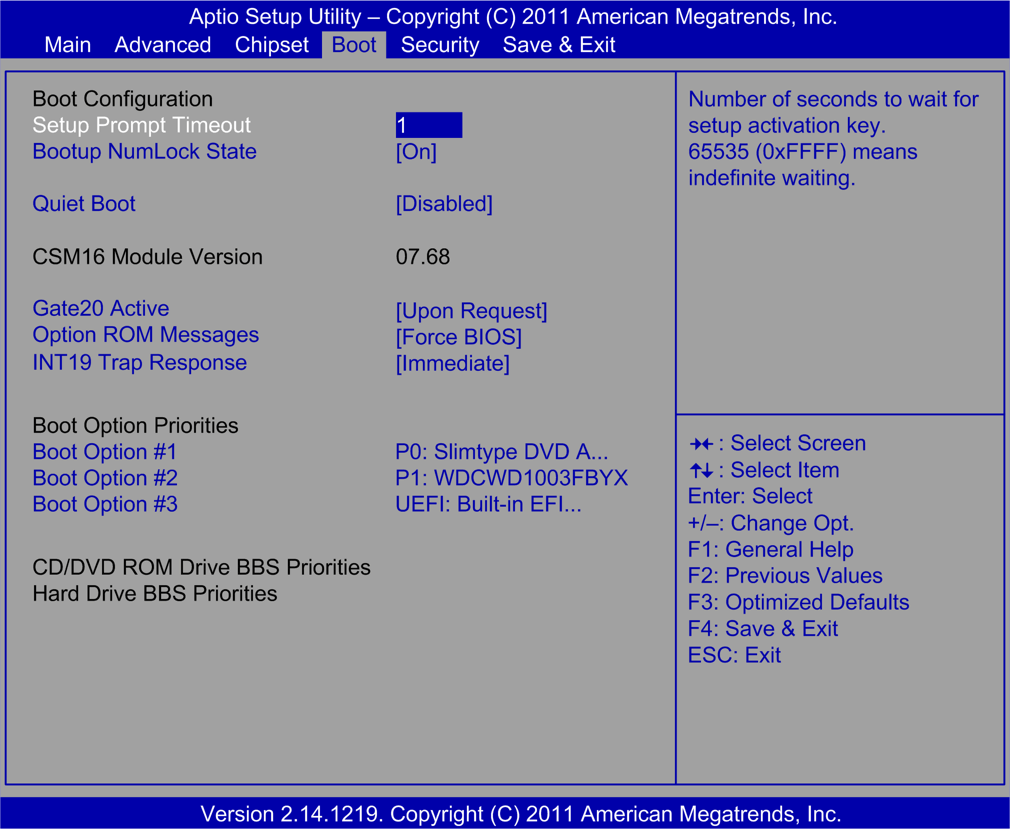
Il n'existe cependant pas de procédure pas à pas spécifique pour modifier l'état de Numlock dans le BIOS, car la configuration du BIOS diffère d'une carte mère à l'autre. Juste fouillez dans les paramètres du BIOS de votre ordinateur et recherchez tout ce qui indique Verr. numérique – il s'agit généralement du paramètre par défaut.
Correction 5 : garder le verrouillage numérique constamment désactivé avec AutoHotkey
Nous avons déjà vu comment remapper la touche Numlock pour qu'elle ne soit plus rien en utilisant AHK, mais qu'en est-il de garder Num Lock entièrement désactivé ? Il y a deux façons de procéder.
La première méthode consiste à utiliser la fonction SetNumLockState intégrée d'AHK. En utilisant cela, vous pouvez forcer le Numlock à rester désactivé, quel que soit le nombre de fois qu'une application (ou une pression accidentelle sur une touche) tente de l'activer. Mettez simplement les lignes suivantes dans un nouveau script AutoHotkey et enregistrez-le :
Forcer #SingleInstance
#Persistant
SetNumLockState, Désactivé
SetNumLockState, AlwaysOff
Exécutez maintenant ce script en tant qu'administrateur. Il ne sera plus possible d'activer Numlock sur votre ordinateur, avec la clé ou autrement. Même si Numlock a été activé avant d'exécuter le script, il sera désactivé.
Si vous souhaitez réutiliser Numlock, vous pouvez toujours mettre en pause ou suspendre le script à partir de l'icône de la barre d'état système.
Désormais, sur certains systèmes, la fonctionnalité AlwaysOn ne fonctionnera pas de manière cohérente. Cela se produit généralement lorsque l'état est déclenché par une application plutôt que par une clé.
Pour ces situations, un script légèrement plus complexe est requis. Fondamentalement, nous avons besoin d'une minuterie qui vérifiera l'état du verrouillage numérique toutes les quelques centaines de millisecondes, en le désactivant au cas où il serait activé. Cela semble compliqué, mais c’est très simple en pratique..
Forcer #SingleInstance
#Persistant
SetTimer, CheckNumlock, 500
Retour
CheckNumlock :
État := GetKeyState("Numlock", "T")
IfEqual, État, 1
{
SetNumLockState , Désactivé
}
Retour