La touche « Afficher Windows » comporte un rectangle et deux lignes verticales à droite. La clé se trouve sur la rangée supérieure de votre Le clavier du Chromebook, entre les touches plein écran et de réduction de la luminosité.
Elle fait également office de touche F5 ou d'actualisation et est parfois appelée touche Windows Switcher, Overview ou Launcher. Ce didacticiel couvre tout ce que vous pouvez faire avec la touche Afficher Windows sur votre Chromebook.
À quoi sert le bouton Afficher Windows ?
L'objectif principal de la touche "Afficher Windows" est de fournir une vue d'ensemble de toutes les applications ou fenêtres ouvertes sur votre Chromebook.
Lorsque vous appuyez sur le bouton Afficher Windows, ChromeOS affiche une vue miniature des applications ou des fenêtres actives. Appuyez à nouveau sur la touche Afficher Windowspour fermer l'écran de présentation.
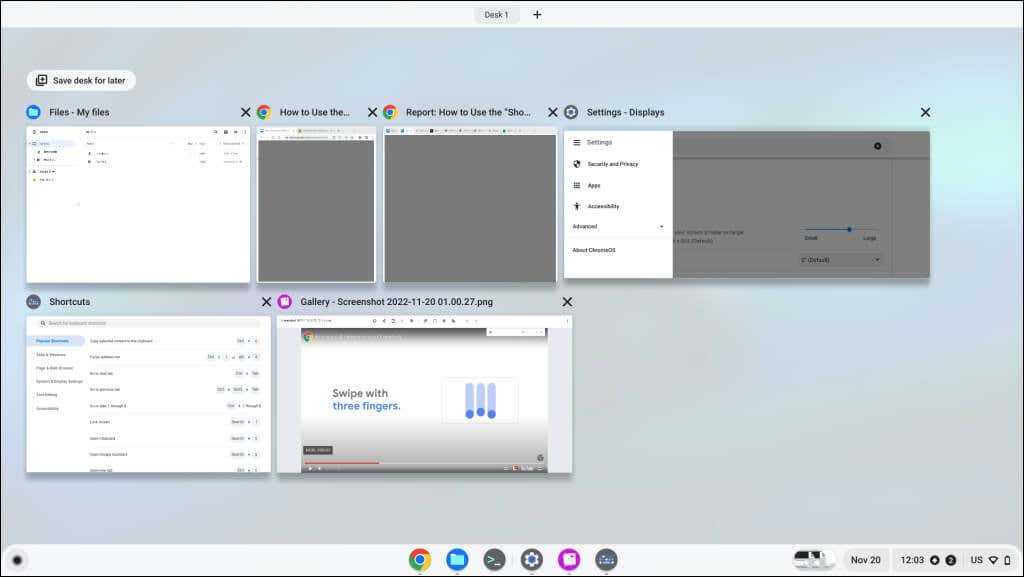
Depuis l'écran de présentation, vous pouvez :
La touche Afficher Windows remplit la même fonction que la touche Clé de contrôle de mission sur les claviers Apple et les Touch Bars MacBook. Le Icône Vue des tâches est l'équivalent Windows de la touche Afficher Windows.
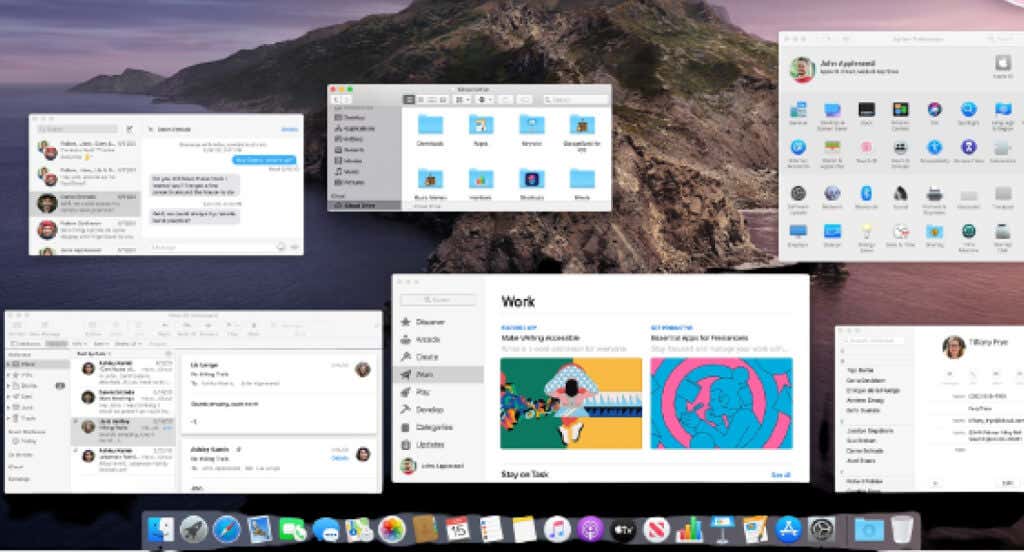
Autres méthodes pour afficher toutes les fenêtres sur les Chromebooks
Appuyer sur la touche Afficher Windows constitue le moyen le plus rapide d'afficher toutes les applications ouvertes. Toutefois, vous pouvez également ouvrir l'écran de présentation en faisant glisser le pavé tactile ou l'écran tactile de votre Chromebook.
Utiliser le pavé tactile de votre Chromebook
Placez trois doigts sur votre pavé tactile et faites glisser votre doigt vers le haut d'un seul mouvement. Chrome OS affichera toutes les fenêtres ouvertes sur votre écran. Faites glisser trois doigts vers le bas sur le pavé tactile pour fermer l'écran de présentation.

Utiliser les gestes de l'écran tactile
Sur les Chromebooks à écran tactile, faites glisser votre doigt depuis le bas de l'écran vers le haut et maintenez la pression au milieu de l'écran.
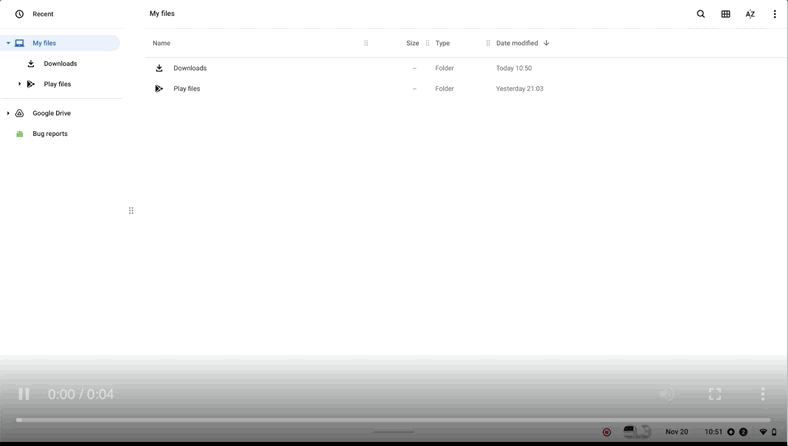
Capturer des captures d'écran à l'aide de la touche Afficher Windows
Vous devez appuyer sur la touche Afficher Windows sur capturer des captures d'écran complètes et lancer l'outil de capture d'écran à l'aide de votre clavier.
Appuyez sur les touches Ctrl+ Afficher Windowspour capturer une capture d'écran complète..
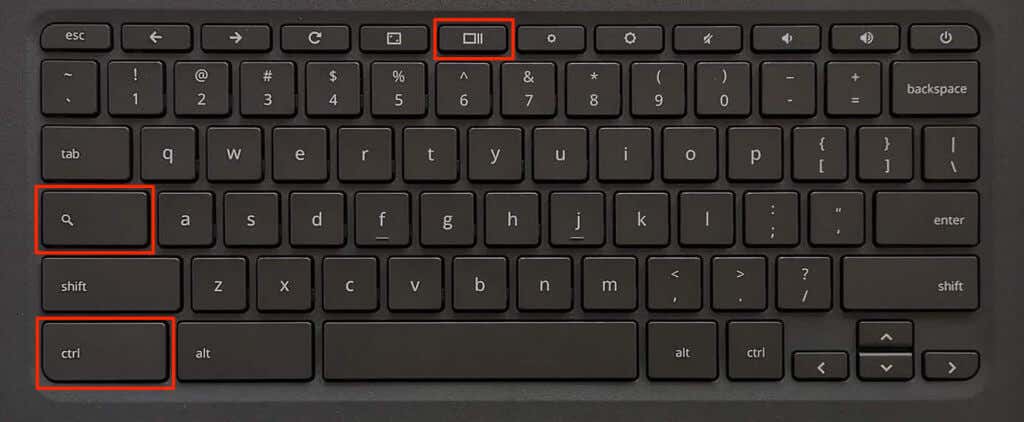
Appuyez sur la touche Maj+ Ctrl+ Afficher Windowspour ouvrir l'outil de capture d'écran.
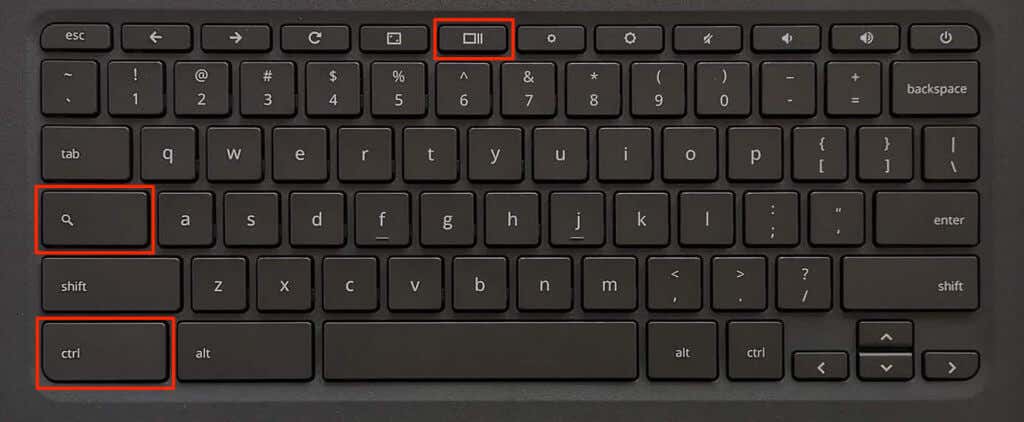
Vous pouvez capturer des captures d'écran partielles, des captures d'écran de fenêtre et enregistrez votre écran à partir de l'outil de capture d'écran. Reportez-vous à ce Page Web du centre d'aide Chromebook pour en savoir plus sur l'outil de capture d'écran.
Afficher la clé Windows ne fonctionne pas ? Essayez ces astuces
Le Afficher la clé Windows ne fonctionnera pas si ChromeOS traite la ligne supérieure comme des touches de fonction. Pour que la touche fonctionne à nouveau, vous pouvez soit désactiver les touches de fonction, soit modifier le comportement des touches de la rangée supérieure.
Désactiver les touches de fonction sur votre Chromebook
Allez dans Paramètres>Appareil>Clavieret désactivez Traiter les touches de la rangée supérieure comme des touches de fonction.
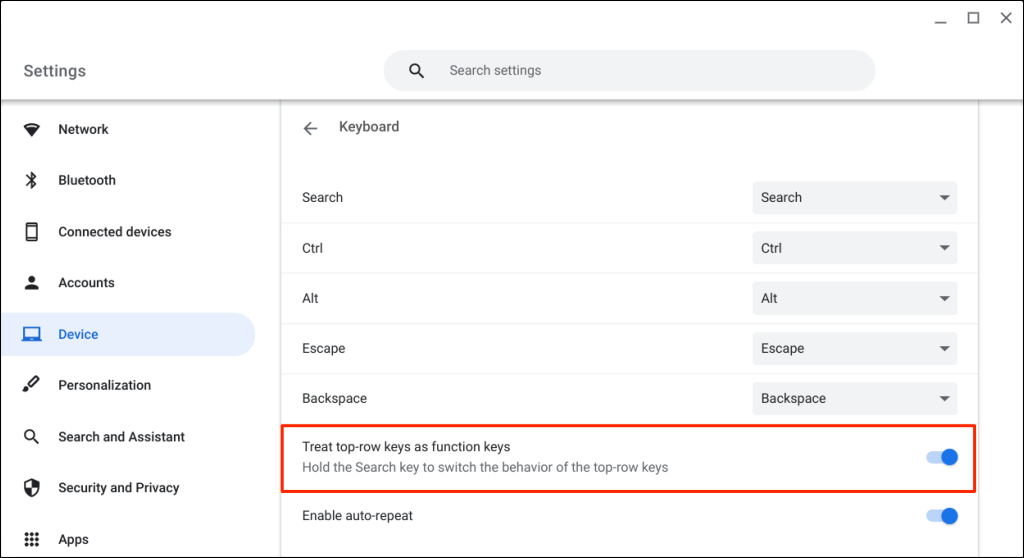
Votre Chromebook devrait désormais afficher l'écran de présentation lorsque vous appuyez sur la touche Afficher Windows.
Alterner les touches de la rangée supérieure de votre Chromebook
Maintenir la touche Rechercher enfoncée change le comportement des touches de la rangée supérieure. Cela vous permet d'utiliser le touches uniques sur votre clavier Chromebook sans désactiver les touches de fonction.
La rangée supérieure faisant office de touches de fonction, maintenez la touche Rechercherenfoncée et appuyez sur la touche Afficher Windowspour ouvrir l'écran de présentation.
Maintenez la touche de rechercheenfoncée et appuyez sur Ctrl+ Afficher Windowspour prendre une capture d'écran complète.

Pour ouvrir l'outil de capture d'écran, maintenez la touche de rechercheenfoncée et appuyez sur Ctrl+ Maj+ Afficher Windows. .
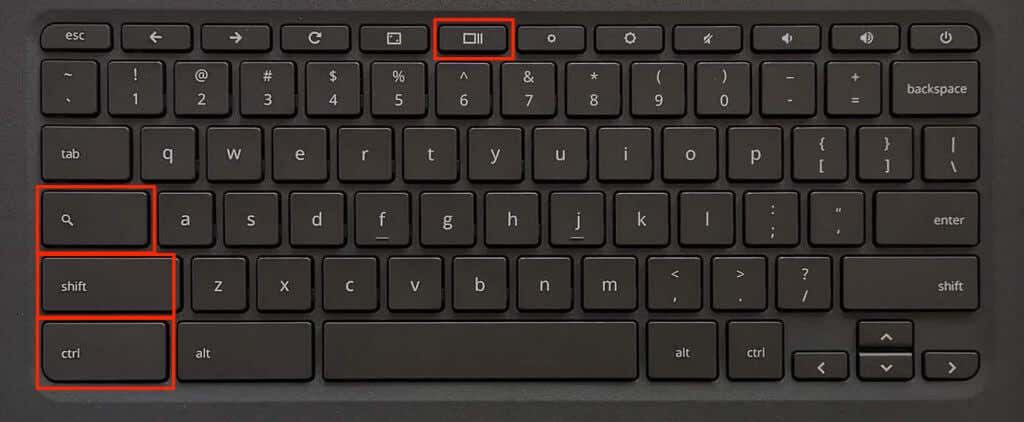
Conseil de pro :Appuyez sur Ctrl+ Alt+ /(barre oblique) pour voir tous les raccourcis clavier du Chromebook. .
Redémarrez votre Chromebook ou mettez à jour son système d'exploitation (Paramètres>À propos de ChromeOS) si la touche Afficher Windows ne fonctionne toujours pas. Contactez le fabricant de votre appareil ou Powerwash (réinitialisation d'usine) de votre Chromebook en dernier recours.
Faites plus avec Afficher Windows
C'est tout ce qu'il y a à savoir sur la touche Afficher Windows de votre Chromebook. Maîtrisez la touche Afficher Windows et vous êtes un peu plus près du devenir un utilisateur expérimenté de Chromebook.
.