Chrome OS est livré avec plusieurs fonctionnalités qui aident les utilisateurs de Chromebook à effectuer plusieurs tâches de manière plus productive. Le Fonctionnalité d'écran partagé, par exemple, vous permet de travailler avec deux applications simultanément dans une configuration côte à côte. Ensuite, il y a les bureaux virtuels (également appelés bureaux), une fonctionnalité qui vous permet de créer plusieurs Chromebooks dans votre Chromebook.
Les bureaux virtuels aident à minimiser les distractions et l'encombrement en vous permettant d'organiser les applications ou les activités associées dans un poste de travail dédié. Par exemple, vous pouvez créer un bureau dédié aux applications professionnelles (Google Docs, Zoom, etc.) et un autre pour les activités liées au divertissement (Netflix, Jeux, etc.) ou aux applications de médias sociaux ou de messagerie instantanée.

Actuellement, vous pouvez en créer jusqu'à huit bureaux sur vos Chromebooks. Si vous êtes nouveau dans l'utilisation des bureaux virtuels, la navigation dans plusieurs applications, fenêtres et bureaux peut devenir déroutante ou accablante. Dans ce guide, nous allons vous montrer quelques astuces astucieuses pour basculer facilement entre les bureaux sur Chromebook.
Mise à jour: Créer des bureaux virtuels sur Chromebook
La création d'un bureau virtuel sur les Chromebooks est similaire à ouvrir un nouvel onglet ou une nouvelle fenêtre de navigateur. C’est très simple et nous supposons que vous savez déjà comment le faire. Mais si vous ne le faites pas, voici un petit rappel: appuyez sur Maj+ Recherche+ Signe égal (=).

Si vous oubliez le raccourci clavier, ou peut-être votre le clavier est défectueux, voici une autre façon de créer des bureaux virtuels sur les Chromebooks:
1. Appuyez sur le bouton Afficher les fenêtresou Présentationde votre clavier.
Vous pouvez également, faites glisser 3 doigts vers le haut (ou vers le bas) du pavé tactile de votre Chromebook. Cela activera également le mode Aperçu.
2. Cliquez sur l'icône plus (+)à côté du bureau 1 pour créer un nouveau bureau virtuel.
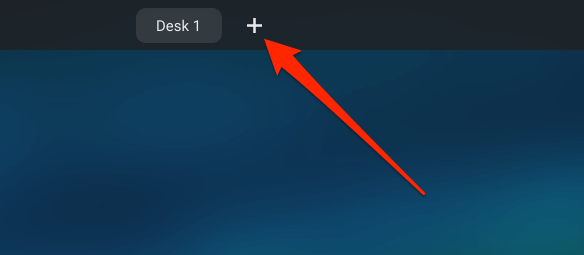
3. Vous recevrez une invite pour nommer le nouveau bureau virtuel. Saisissez un nom personnalisé dans la boîte de dialogue (Travail, Recherche, Divertissement ou tout autre élément descriptif) et appuyez sur Entréepour continuer.
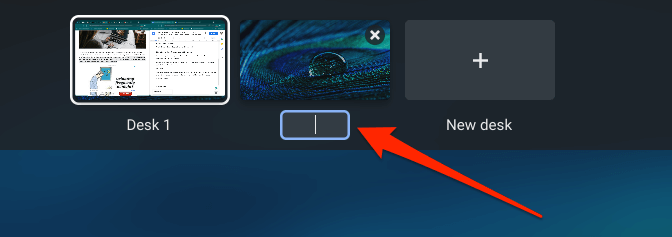
Si vous ne saisissez pas de nom personnalisé, Chrome OS attribuera au bureau un nom par défaut basé sur son séquence sur la ligne du bureau, par exemple Bureau 2, bureau 3, bureau 4, jusqu'au bureau 8.
4. Enfin, cliquez sur la vignette du bureau pour accéder au bureau virtuel.
Basculer entre les bureaux virtuels
Basculer entre vos bureaux sur Chromebook est tout aussi simple que de les créer. Nous mettons en évidence trois façons de procéder ci-dessous.
Méthode 1: à partir du menu Présentation
Appuyez sur la touche Afficher les fenêtreset cliquez sur le bureau vers lequel vous souhaitez basculer. Vous pouvez également utiliser les touches fléchées de votre clavier pour sélectionner la vignette d’un bureau et appuyer sur Entréepour accéder au bureau virtuel.
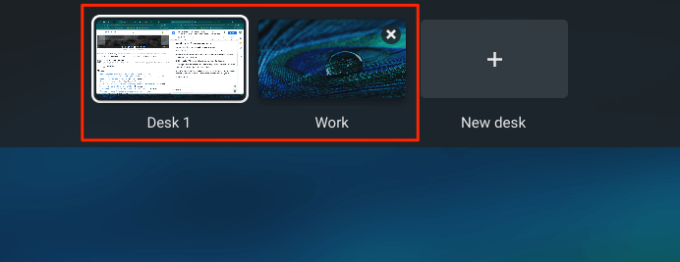
Pour basculer entre les bureaux en mode tablette activé Chromebook, faites glisser votre doigt depuis le bas de l'écran de votre Chromebook, relâchez votre doigt lorsque les fenêtres actives apparaissent à l'écran, puis appuyez sur la vignette du bureau.
Méthode 2: Utilisation des gestes du pavé tactile
Faites glisser 4 doigts vers la gauche sur le pavé tactile de votre Chromebook pour basculer vers le bureau le plus proche sur la droite. Inversement, faites glisser 4 doigts vers la droite pour activer le bureau sur la gauche.
Méthode 3: Utilisation des raccourcis clavier
Chrome OS propose plusieurs Raccourcis clavier d'amélioration de la productivité, dont certains vous permettent de facilement basculer entre les bureaux sur Chromebook. Pour basculer vers un bureau sur le côté droit de la ligne du bureau, appuyez sur Rechercher(