Pouvez-vous rejoindre un PlayStation Party Chat sur votre PC ? Vous le pouvez certainement, et c’est facile une fois que vous savez comment. Nous vous guiderons tout au long du processus, étape par étape.
Vous pouvez rejoindre un PlayStation Party Chat sur Android et iPhone autant que possible, grâce à l'application PlayStation de Sony. Mais que se passe-t-il si vous souhaitez faire cela sur votre PC ? L'application PlayStation n'est pas disponible pour Windows, c'est donc interdit.
Cependant, Sony autorise la lecture à distance sur une PlayStation via le système d'exploitation de bureau de Microsoft. Donc, en supposant que vous possédez une console PS5 ou PS4, tout ce que vous avez à faire est de configurer l'application PS Remote Play sur votre PC pour utiliser PlayStation Party Chat.
C'est idéal, par exemple, si votre console se trouve dans le salon, mais que vous souhaitez peut-être rejoindre un PS Party Chat à distance depuis votre chambre. Mieux encore, vous pouvez le faire même lorsque vous êtes en déplacement (par exemple sur un ordinateur portable), à condition que vous soyez connecté à un réseau Wi-Fi haut débit.
Ce dont vous avez besoin pour configurer la lecture à distance PS
Avec l'application PlayStation Remote Play pour Windows, vous pouvez accéder à votre PS5 ou PS4 via votre PC, jouer à distance et participer à un chat vocal.
Voici ce dont vous avez besoin pour PS Remote Play :
Télécharger et installer PS Remote Play sur PC
Si vous remplissez les conditions ci-dessus, rendez-vous sur la page PS Remote Play sur Playstation.com et téléchargez le programme d'installation de Remote Play pour Windows. Ensuite, installez l'application : c'est assez simple.
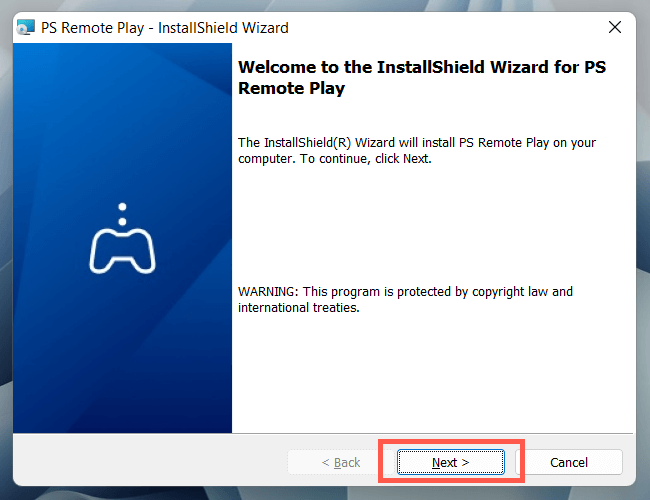
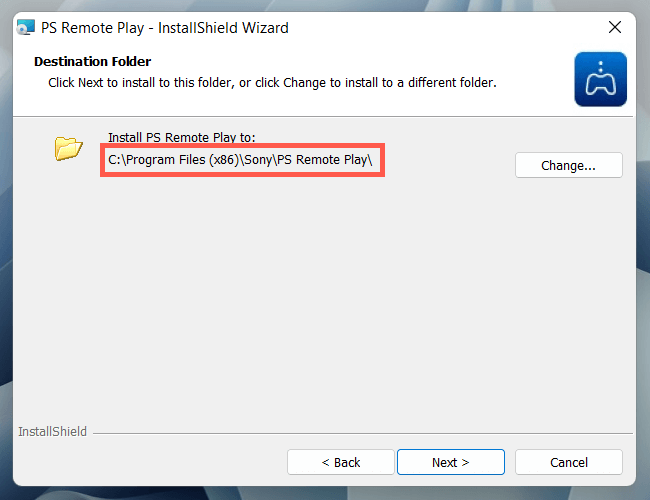
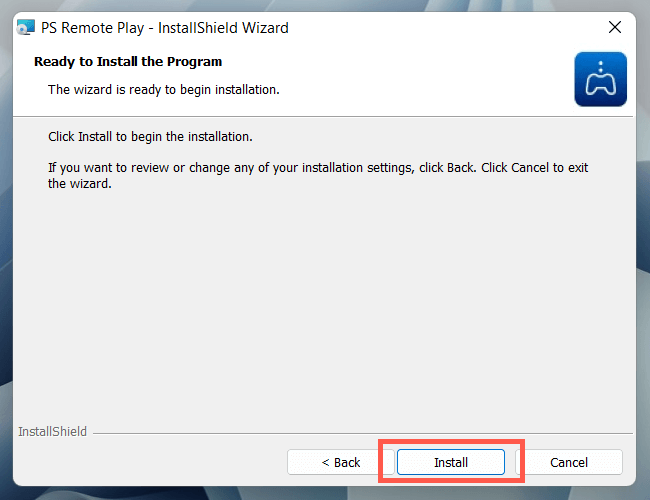
Configurer votre PS5 ou PS4 pour la lecture à distance.
Après avoir installé l'application PS Remote Play sur votre PC, vous devez activer Remote Play sur votre console PS5 ou PS4 avant de continuer.
Activer la lecture à distance sur la PlayStation 5
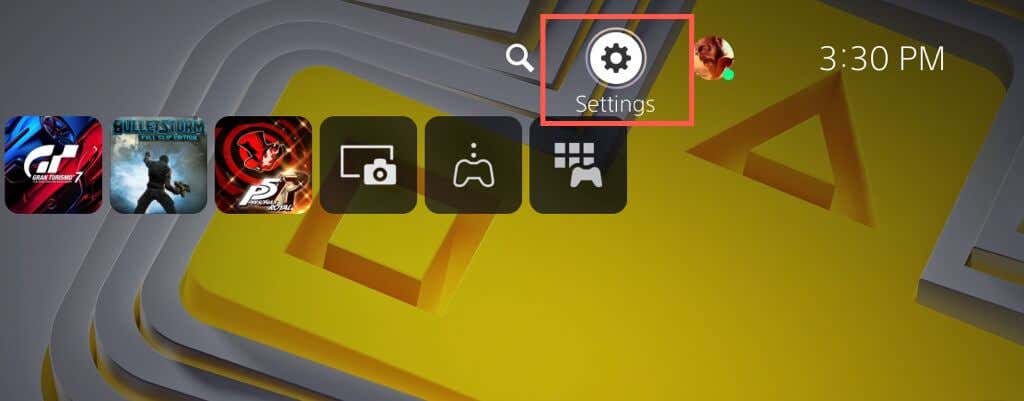
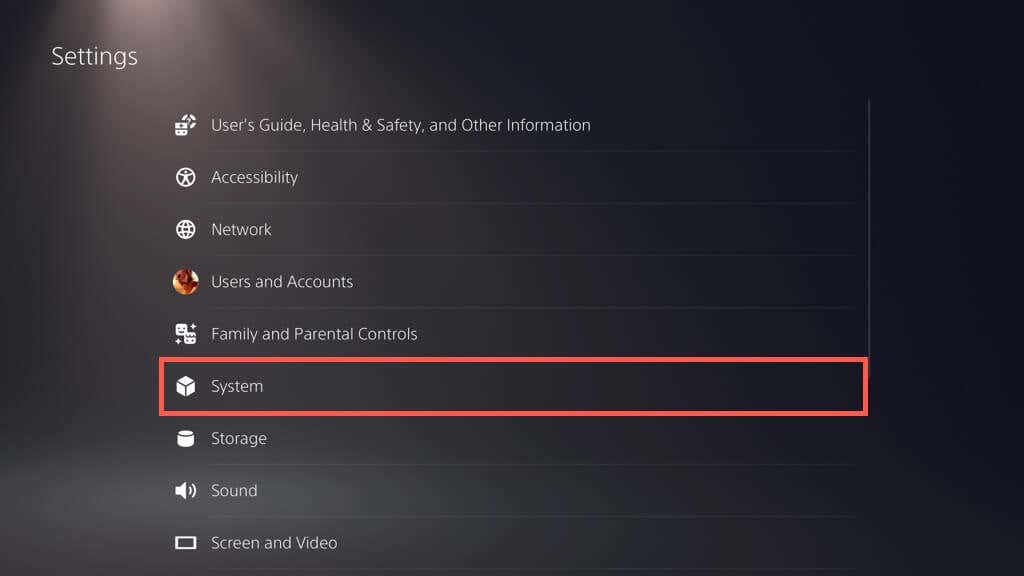
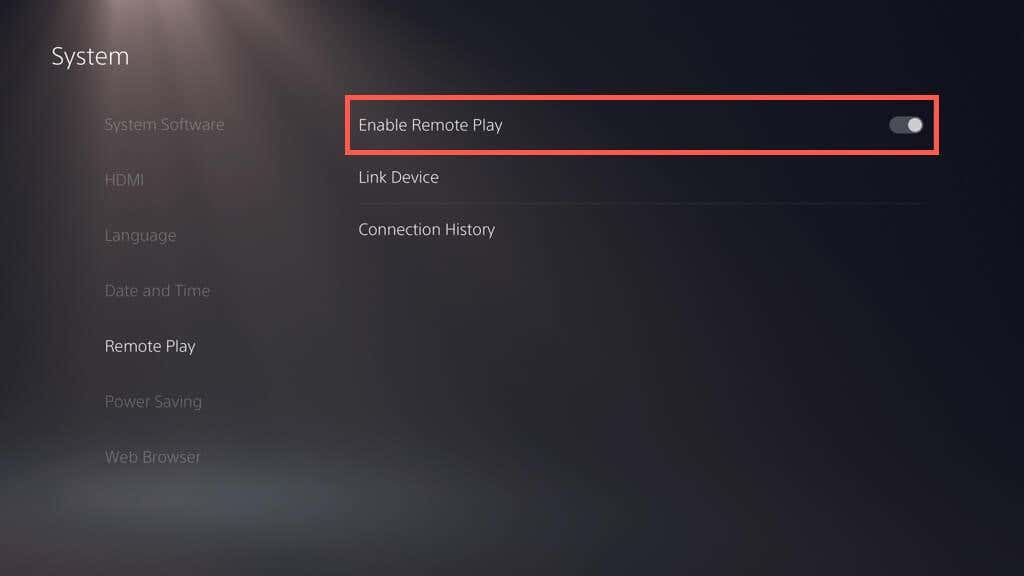
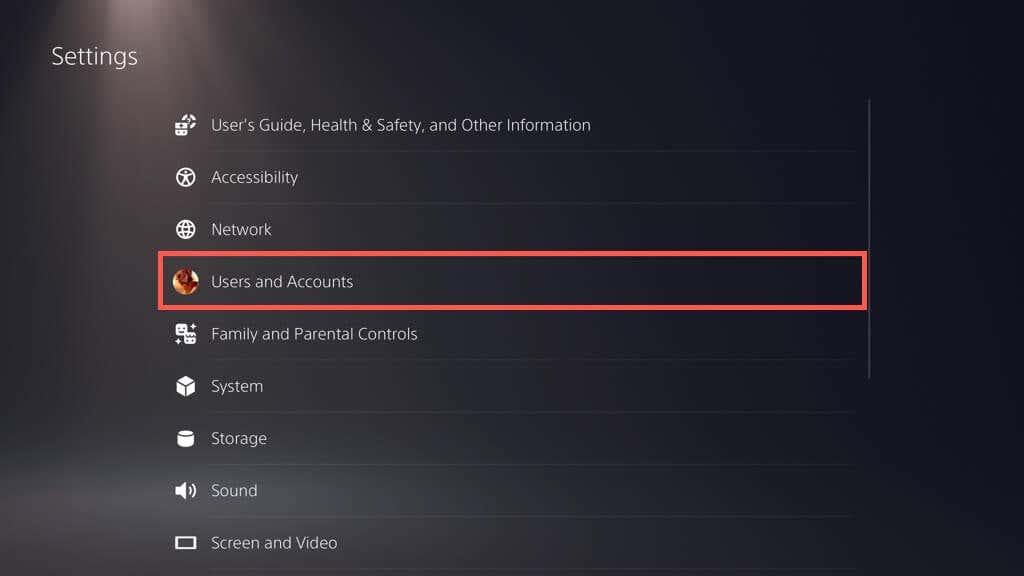
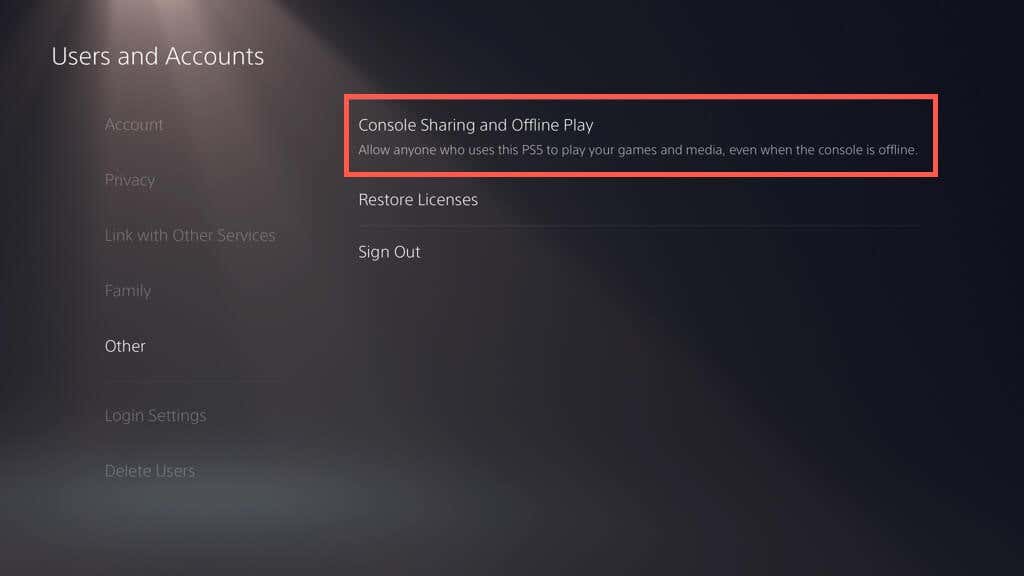
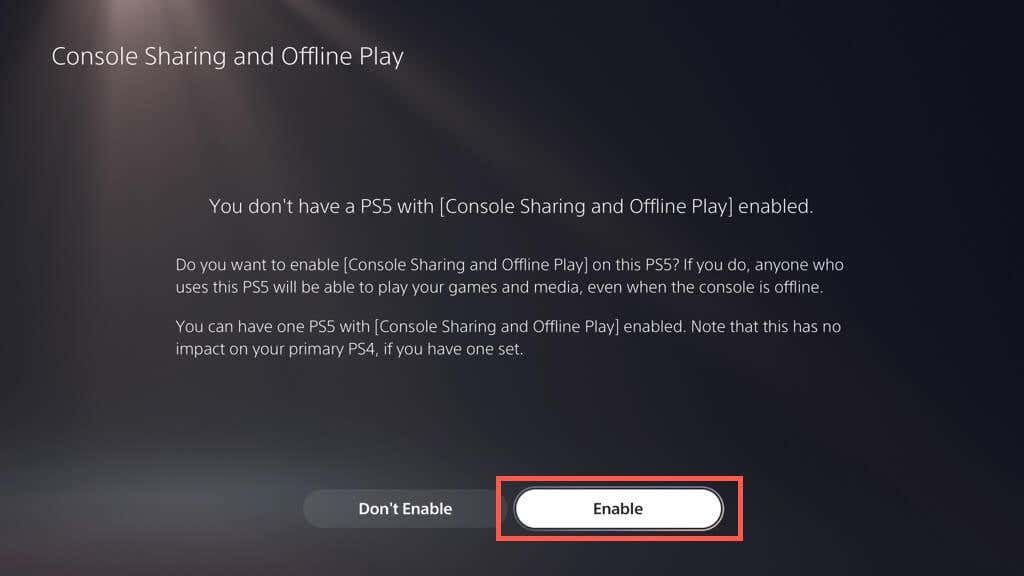
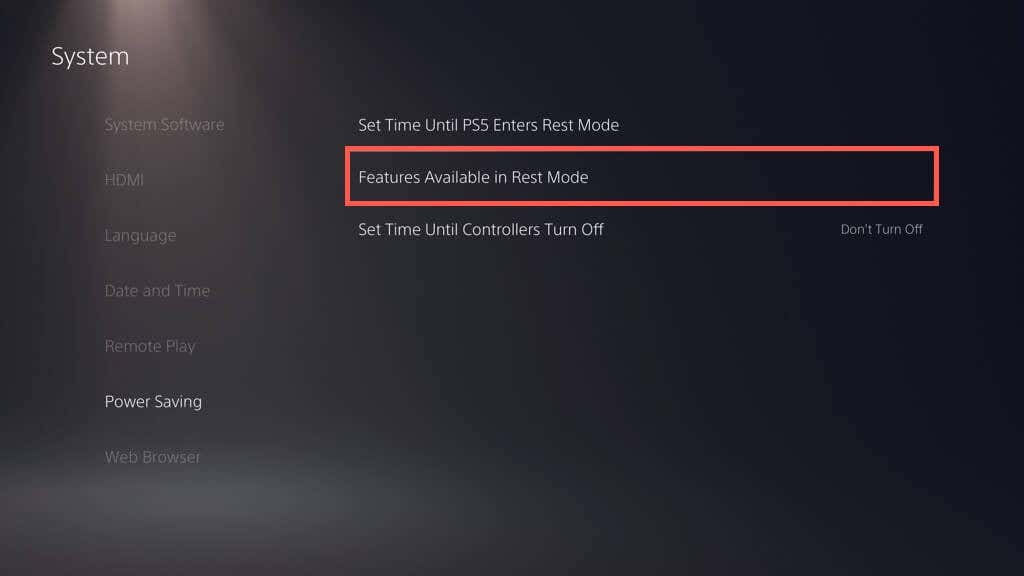
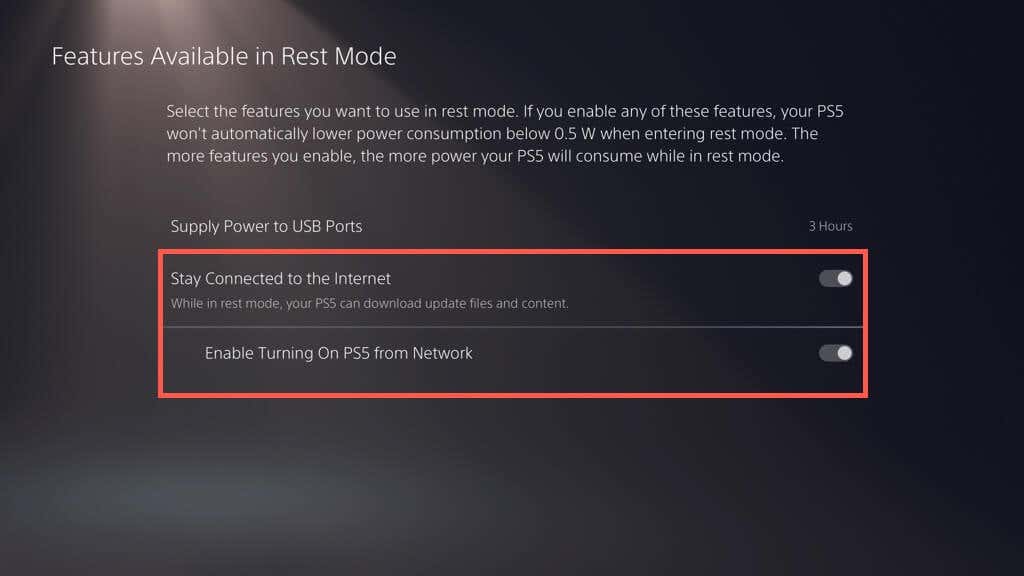
Activer la lecture à distance sur PlayStation 4
Démarrez une session de lecture à distance sur votre PC
Une fois l'application PS Remote Play installée sur votre PC et votre PS5 ou PS4 configurée pour Remote Play, il est temps de vous connecter pour démarrer une session de jeu à distance sous Windows. Assurez-vous que la console est allumée ou en mode repos/veille avant de commencer..
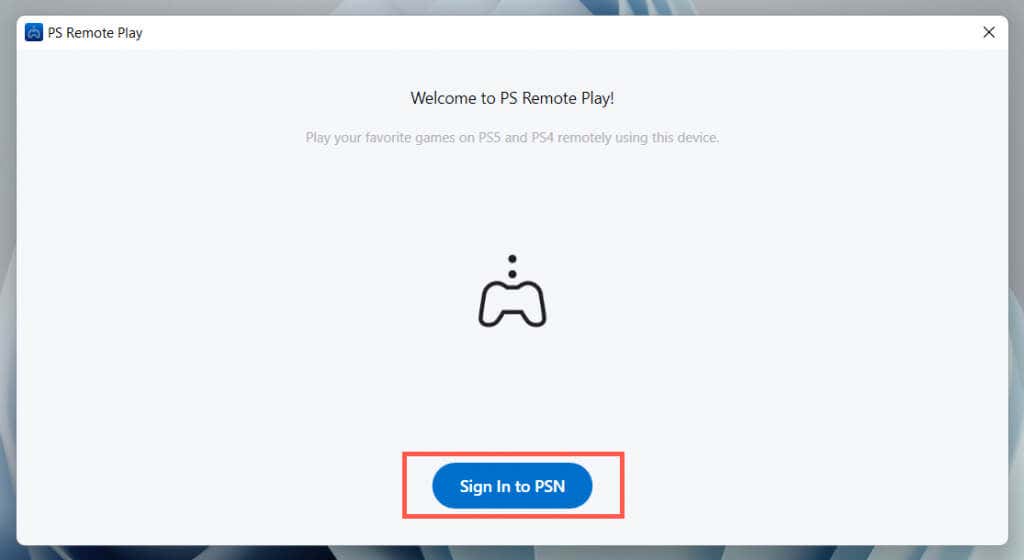
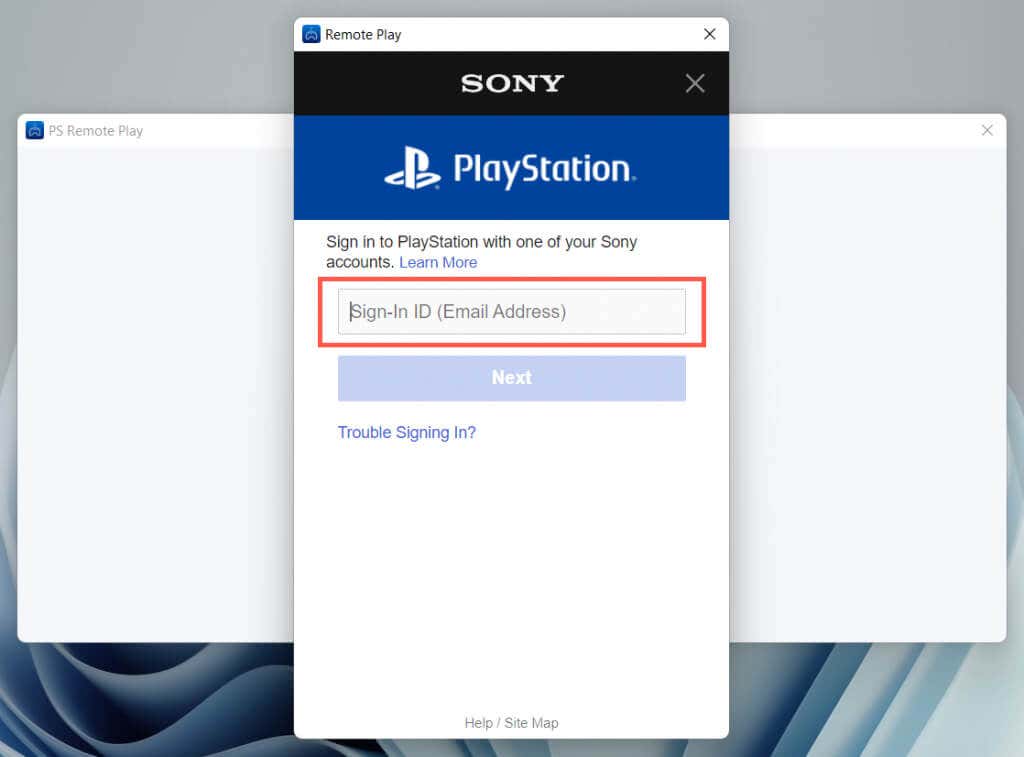
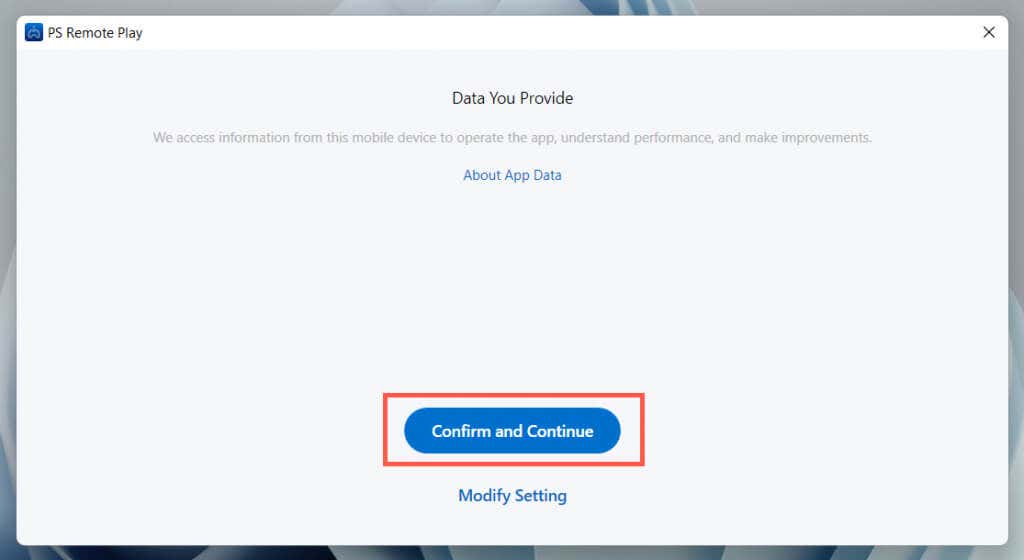
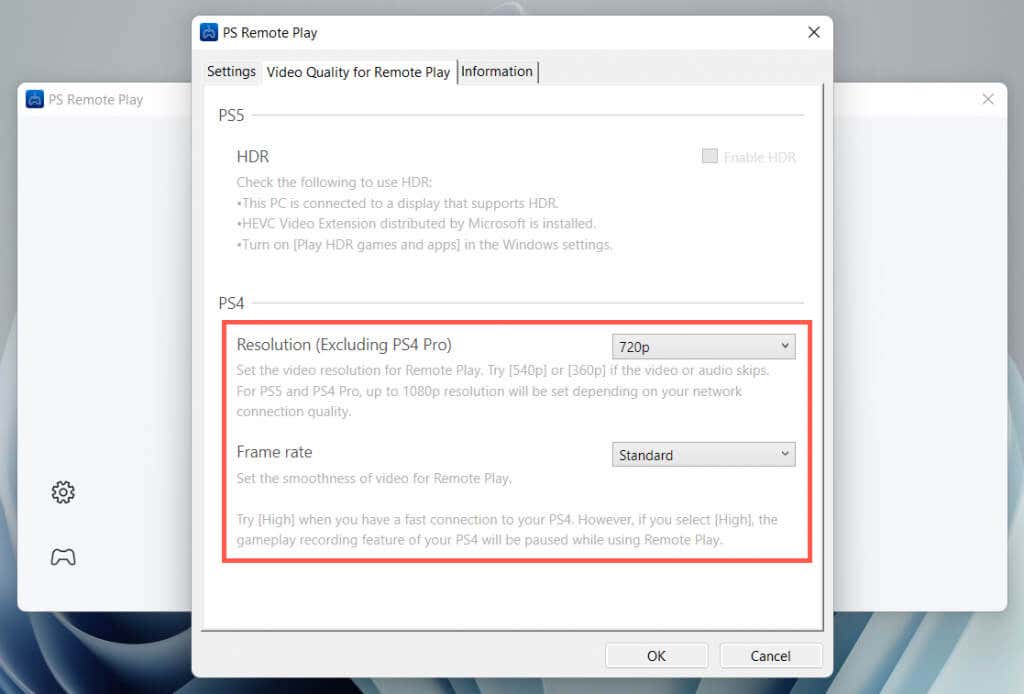
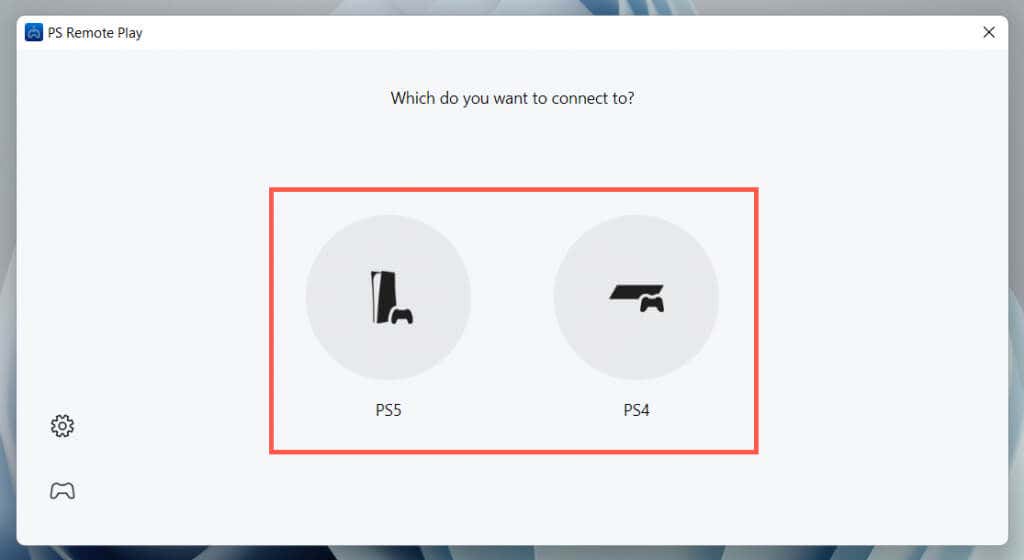
Attendez que l'application PS Remote Play recherche et se connecte à votre console PS5 ou PS4. En attendant, branchez votre manette PlayStation sur votre PC via USB.
Rejoignez PlayStation Party Chat sur PC
Vous devriez maintenant voir l'interface utilisateur PlayStation dans l'application PS Remote Play pour PC. Vous pouvez interagir avec lui à l'aide de votre contrôleur DualSense ou DualShock, de la même manière que vous le faites sur votre console.
Rejoignez ou créez une discussion de jeu PS5
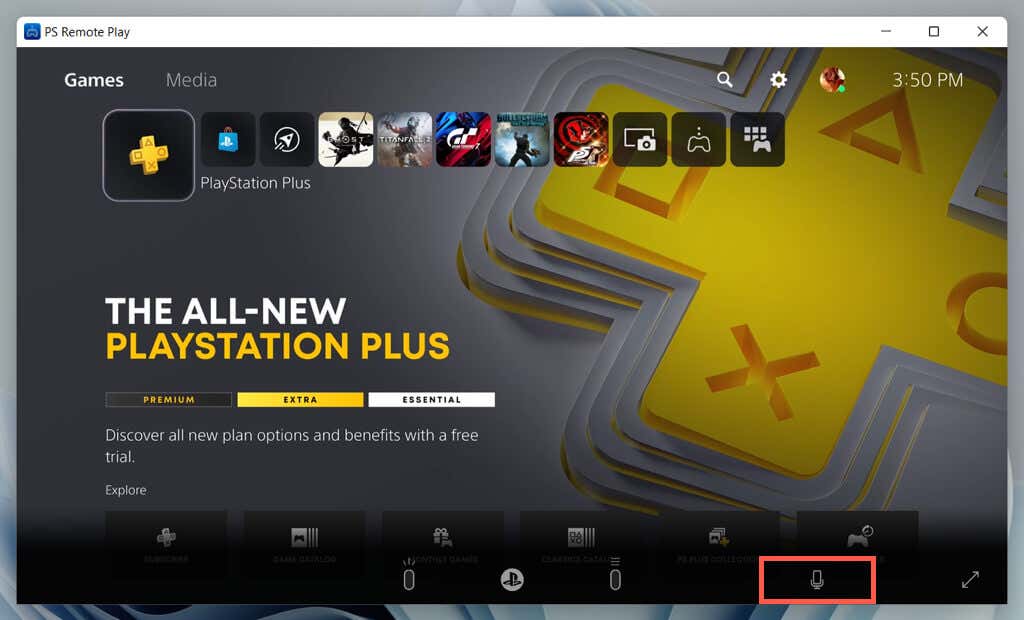
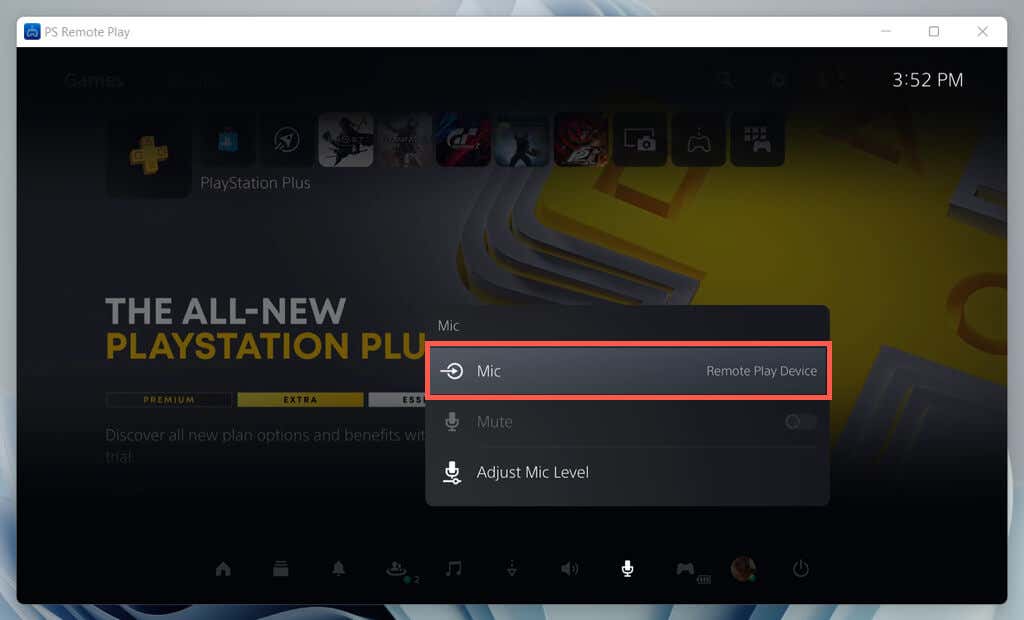
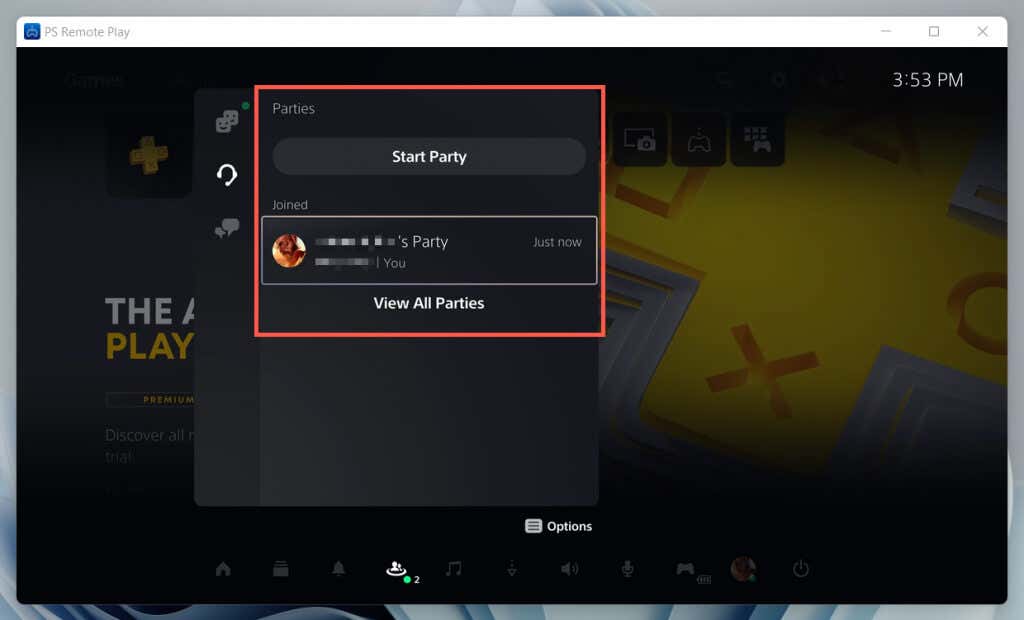
Rejoignez ou créez une discussion de groupe PS4
Modifier le périphérique d'entrée audio sous Windows
Par défaut, Windows tentera d'utiliser les microphones intégrés de la manette sans fil. Cependant, si cela ne fonctionne pas, vous devez passer aux microphones de votre ordinateur. Pour ce faire :
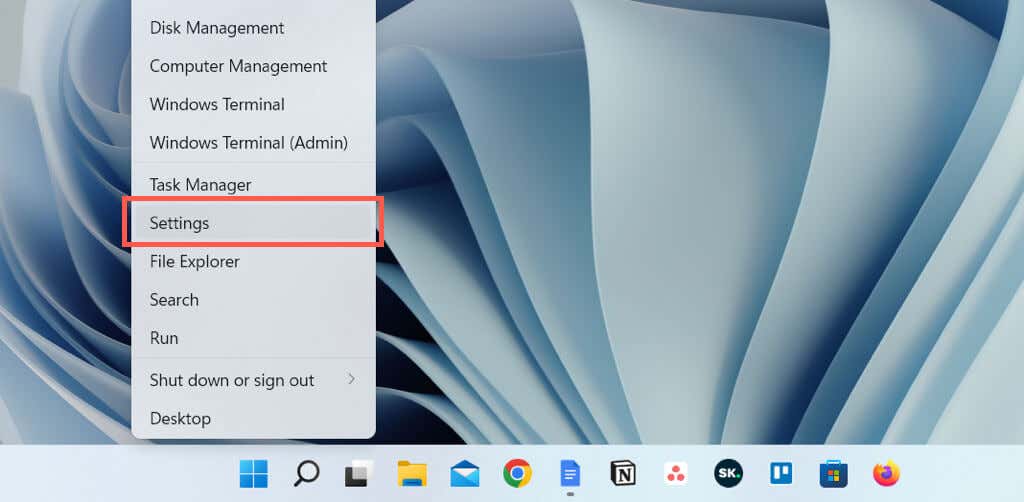
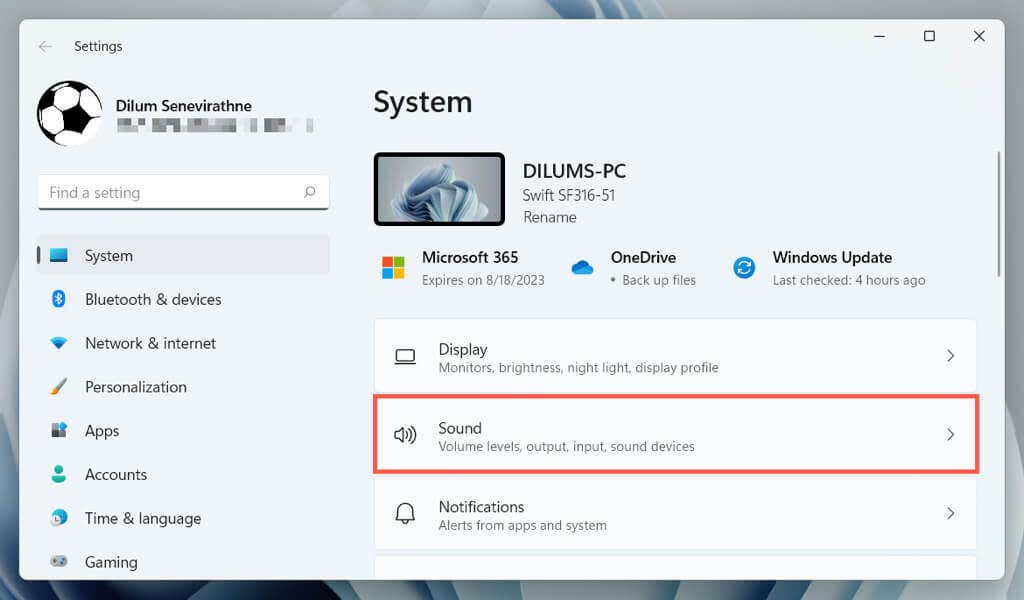
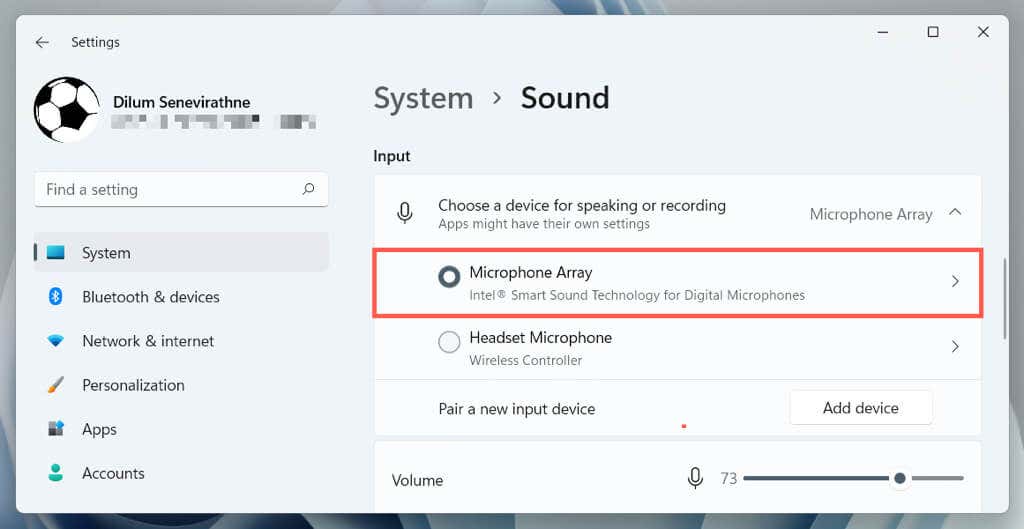
Ce que vous pouvez faire lors d'une session de lecture à distance PS
Dans une session PS Remote Play pour Windows, vous pouvez :
Terminer une session de lecture à distance PS5 ou PS4
Si vous souhaitez mettre fin à une session PS Remote Play, quittez l'application PS Remote Play, cochez la case à côté de Mettre la console connectée en mode repos(facultatif) et sélectionnez OK..
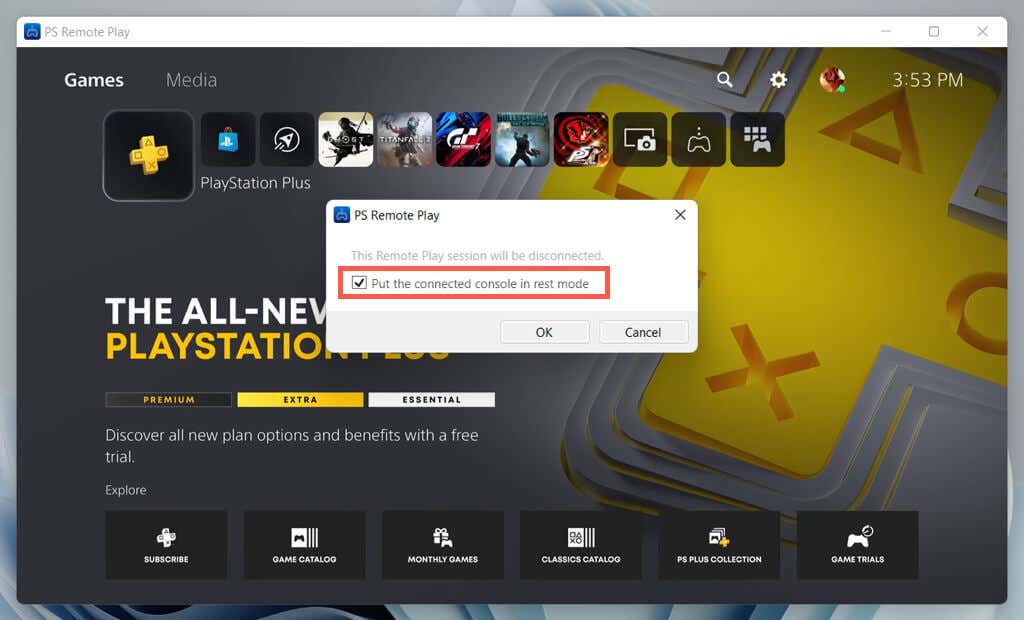
Pour vous reconnecter à votre PlayStation à distance, ouvrez l'application PS Remote Play, sélectionnez votre console et vous devriez être prêt à partir.
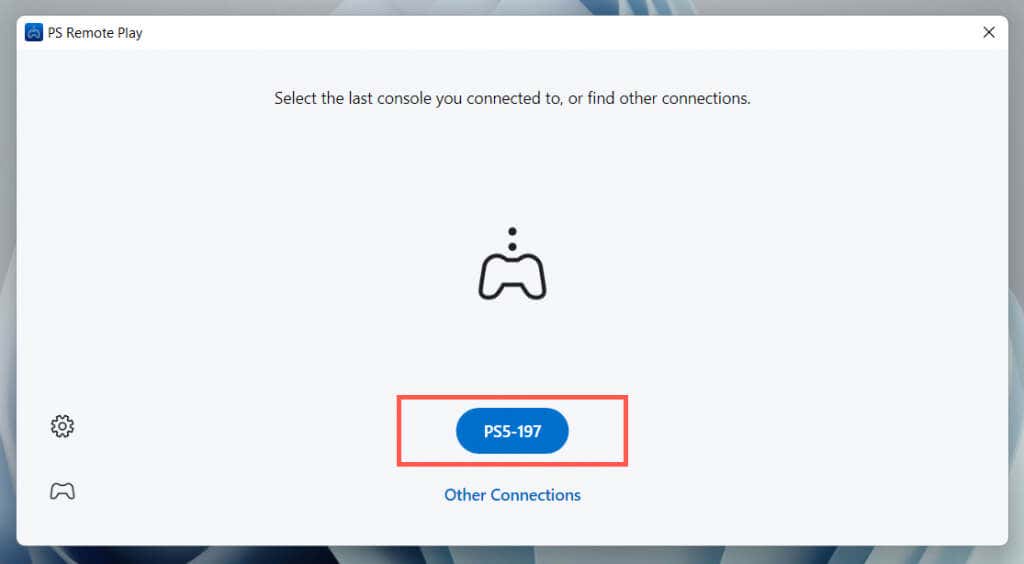
Sélectionnez Autres connexionssi vous souhaitez configurer une session de lecture à distance avec une autre console que vous possédez.
Il est temps de faire la fête
J'espère que les instructions ci-dessus vous ont aidé à rejoindre un PlayStation Party Chat sur votre PC. La meilleure chose à propos de PS Remote Play est que même si la configuration prend du temps, elle est très simple à utiliser une fois que tout est en place.
Investissez dans une manette supplémentaire si vous souhaitez démarrer une session de lecture à distance sur votre PC ou ordinateur portable quand vous le souhaitez. Si vous ne possédez pas de PS5 ou de PS4, n'oubliez pas que vous pouvez chat vocal via l'application PlayStation pour votre appareil mobile..
.