Google Chrome pour Windows est doté d'une prise en charge native du mode sombre. Cependant, son activation n’est pas simple et vous aurez peut-être également du mal à comprendre son fonctionnement. Ce didacticiel vous montrera comment activer et utiliser le mode sombre de Google Chrome sur PC.
La navigation Internet nocturne avec Google Chrome vous donnera forcément des maux de tête abrutissants ou, pire encore, des troubles du sommeil. Bien sûr : Windows vous permet de Réduisez la fatigue oculaire avec Night Light. Mais une meilleure façon d'améliorer vos sessions Chrome nocturnes consiste à activer le mode sombre.
Fonctionnement du mode sombre de Google Chrome sous Windows
Avant de commencer, il est préférable de savoir comment fonctionne le mode sombre de Google Chrome sous Windows. Pour commencer, la fonctionnalité est liée au jeu de couleurs à l'échelle du système, ce qui signifie que vous devez faire passer le thème Windows de Clair à Foncé pour l'activer. Il existe cependant une solution de contournement que vous pouvez utiliser pour éviter cela.
De plus, le mode sombre de Chrome n'a d'impact que sur l'interface utilisateur du navigateur Web : par exemple, la barre d'adresse, les menus de la barre d'outils, le panneau de paramètres, etc. Les sites Web compatibles avec le mode sombre tenteront de faire correspondre la palette de couleurs sombres du navigateur, bien que dans certains cas, Dans certains cas, vous devrez peut-être le faire manuellement.
Mais qu'en est-il des sites Web qui ne prennent pas en charge le mode sombre ? Vous pouvez essayer d'activer une fonctionnalité expérimentale dans Chrome qui force le rendu des pages en mode sombre. Vous pouvez également utiliser une extension Chrome tierce telle que Dark Reader.
1. Activer le thème système sombre de Windows
Vous devez basculer Windows 10 ou 11 vers sa palette de couleurs sombre pour activer le mode sombre dans Google Chrome. Cependant, cela peut également affecter d'autres programmes compatibles avec le mode sombre sur votre PC. Si vous souhaitez continuer :
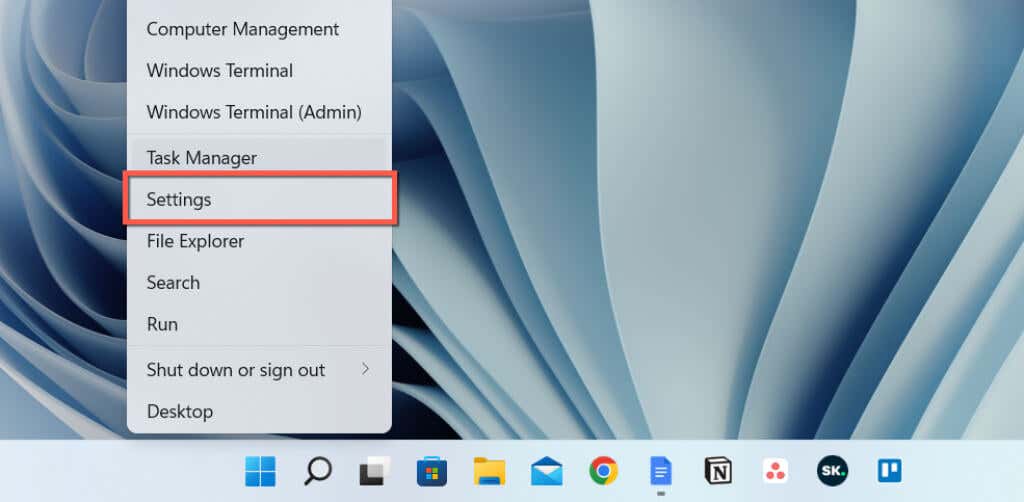
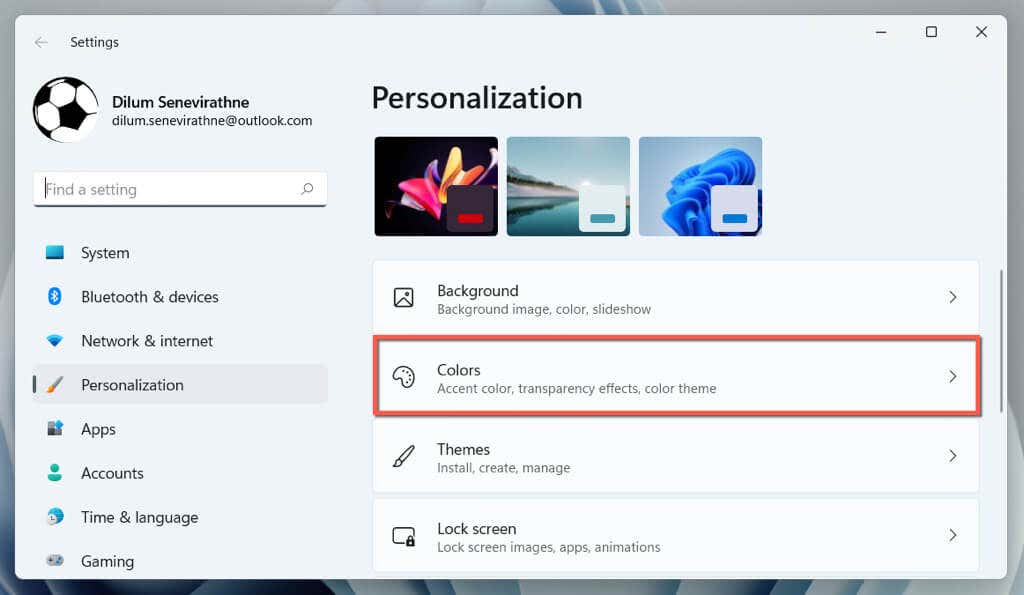
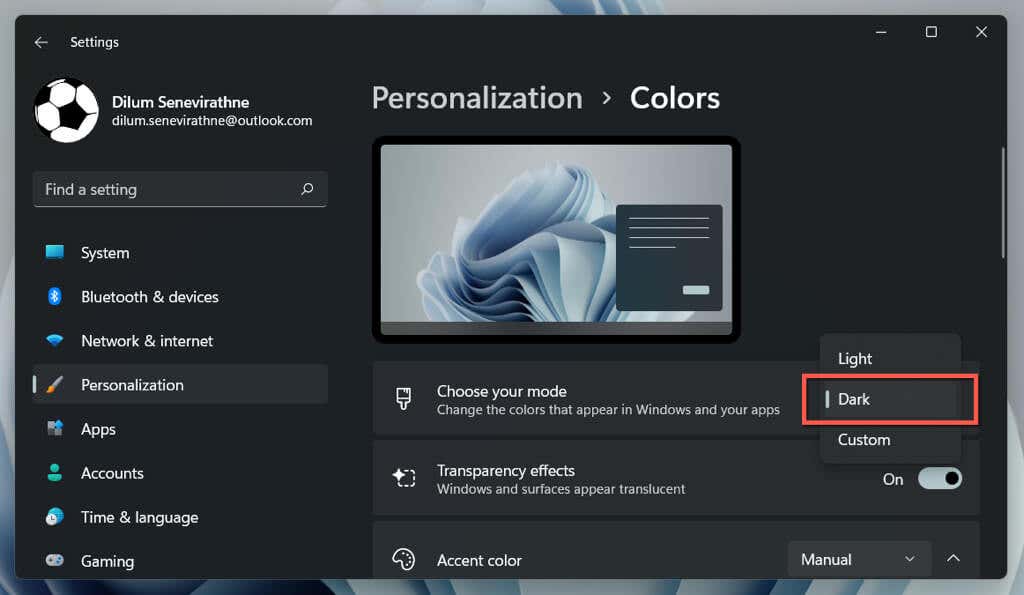
C'est tout ! Google Chrome devrait automatiquement passer en mode sombre.
Si vous souhaitez limiter la palette de couleurs sombre aux fenêtres d'application uniquement, choisissez l'option Personnaliséeet sélectionnez Clairet Sombreà côté de Choisissez votre mode Windows par défautet Choisissez votre mode d'application par défaut, respectivement..
2. Activer le mode sombre pour Chrome uniquement
Si vous ne souhaitez pas vous embêter avec le thème du système Windows, vous pouvez activer le mode sombre pour Chrome uniquement en utilisant la solution de contournement suivante.
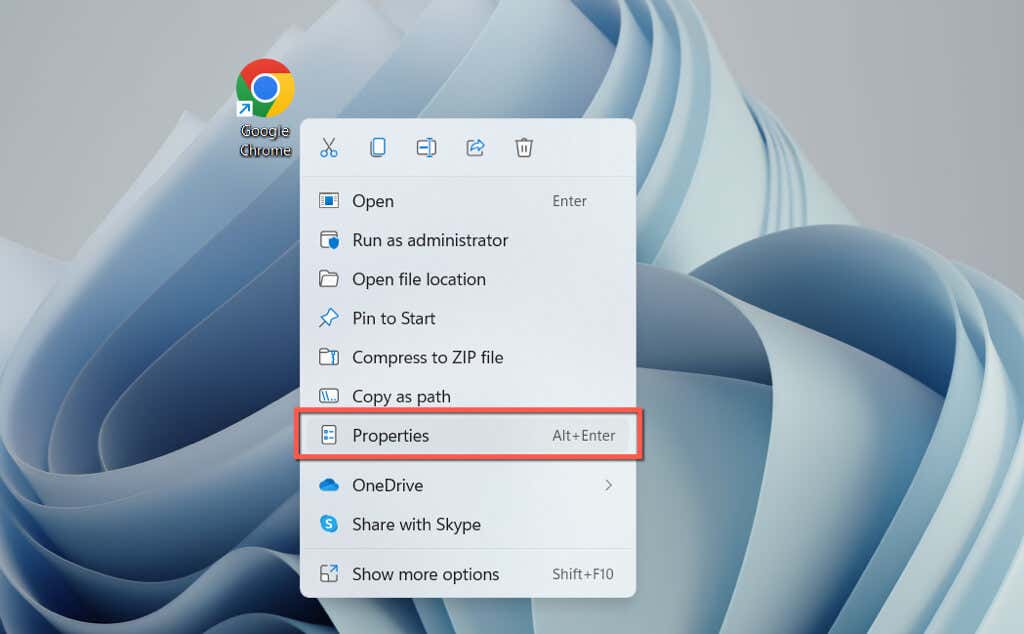
–force-dark-mode
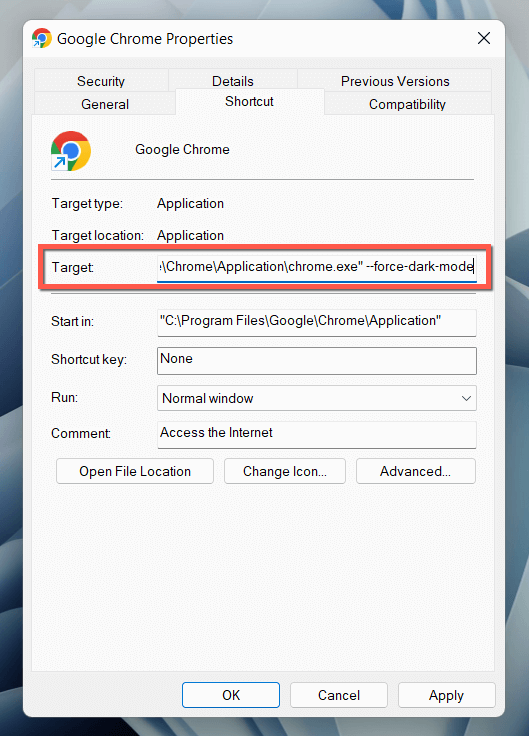
Double-cliquez sur le raccourci pour ouvrir Chrome et le navigateur apparaîtra en mode sombre, quelle que soit la palette de couleurs du système d'exploitation.
3. Activer le mode sombre sur les sites Web
Un nombre croissant de sites, même s'ils sont rares, proposent des versions sombres natives des pages Web. Si un site ne correspond pas automatiquement au mode sombre de Chrome, recherchez une bascule quelque part sur le site Web. Par exemple, Help Desk Geek a un commutateur SombreModedans le coin supérieur droit.
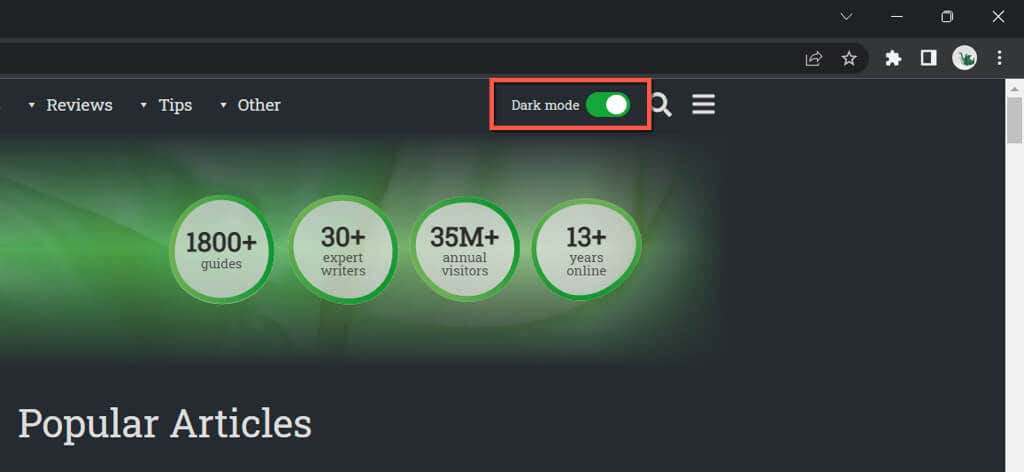
Certaines applications Web nécessitent que vous ouvriez un menu ou que vous accédiez à un volet Paramètres interne pour activer le mode sombre. Par exemple, sur YouTube, sélectionnez votre portrait de profil et définissez Apparencesur Thème sombre.
4. Forcer Chrome à afficher les sites en mode sombre.
La majorité des sites que vous visitez ne proposent pas encore de prise en charge native du mode sombre. Puisqu'il s'agit d'un problème, vous pouvez forcer les sites Web à s'afficher en mode sombre avec un fonctionnalité Chrome expérimentale appelé Mode sombre automatique. Pour l'activer :
chrome://flags/#enable-force-dark

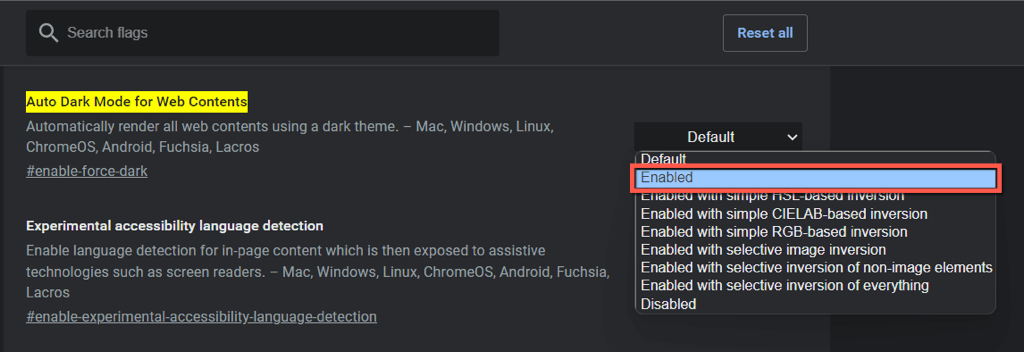
Si vous rencontrez des problèmes importants de rendu et d'inversion d'image avec la fonctionnalité Mode sombre automatique active, continuez à basculer entre les autres options de la liste, par exemple Activé avec inversion sélective des éléments autres que l'image..
5. Utilisez l'extension Dark Reader
Si la fonctionnalité d'expérimentation intégrée du mode sombre automatique de Chrome ne suffit pas, envisagez plutôt d'utiliser une extension Chrome. Nous recommandons Dark Reader ; il est gratuit et fait un travail incroyable pour le rendu des sites en mode sombre à tous les niveaux.
Installez Lecteur sombre via le Chrome Web Store, sélectionnez l'icône Dark Readerdans la barre de menu Chrome du navigateur, puis sélectionnez Activé(ou appuyez sur Alt+ Maj+ D). Chaque site Web que vous visitez commencera désormais à apparaître en mode sombre.
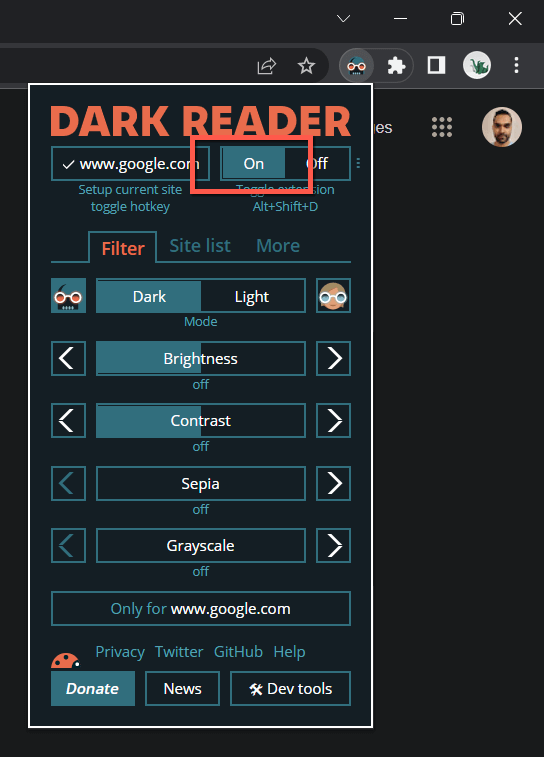
Il est rare que vous rencontriez un site (par exemple Gmail) dont le rendu ne s'affiche pas correctement en mode sombre. Vous pouvez l'ajouter à la liste des exceptions de Dark Reader pour éviter de désactiver l'extension. Accédez à l'onglet Liste des sites, sélectionnez Ne pas inverser la listeet ajoutez l'URL.
D'autres extensions Chrome similaires à Dark Reader incluent Lecteur lunaire et Onglet Thème sombre. N'hésitez pas à les consulter.
6. Utilisez un thème sombre ou un mode navigation privée.
Avant de conclure, il convient de mentionner que vous pouvez appliquer un thème sombre de base sur Chrome sans activer le mode sombre. Juste :
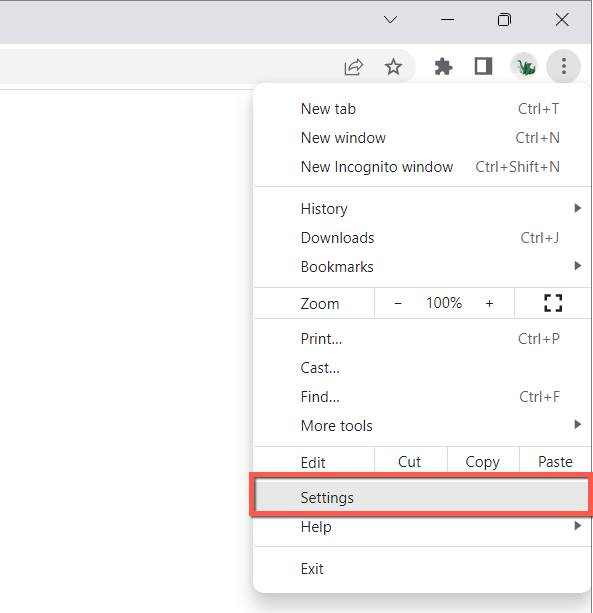
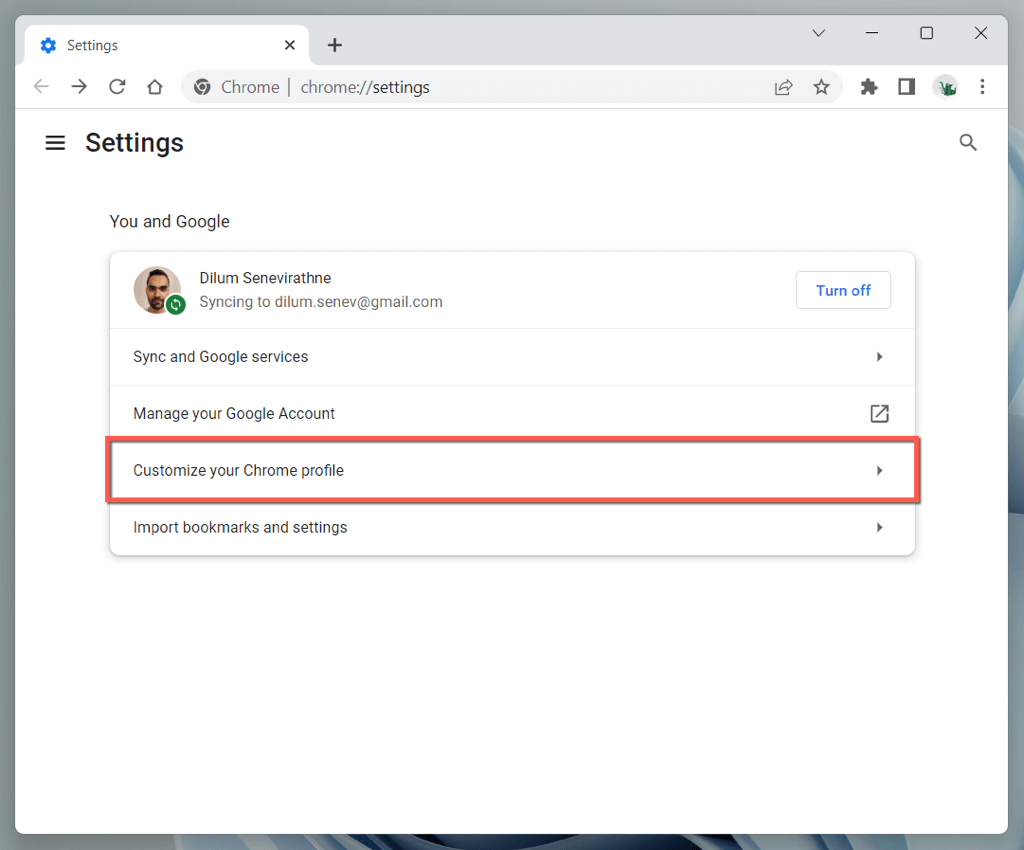
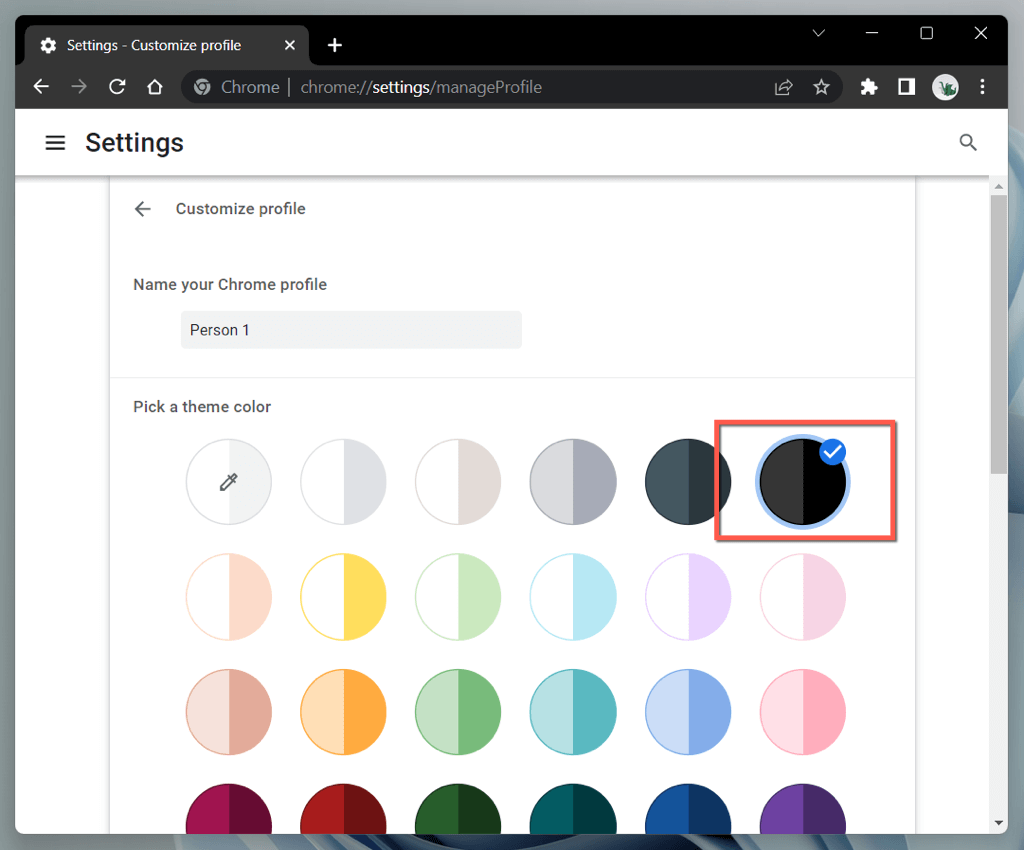
Vous pouvez également ouvrir une fenêtre Chrome dans Mode navigation privée (ouvrez lemenu Chromeet sélectionnezNouvelle navigation privéefenêtre) , et il apparaîtra automatiquement dans un thème sombre. Notez que le mode navigation privée n'enregistrera pas vos historique de navigation ou cookies.
Devenez sombre avec Google Chrome
Le mode sombre de Google Chrome est fantastique lorsque vous surfez en ligne avec les lumières éteintes, et même pendant la journée si vous aimez l'esthétique. N’oubliez pas que tous les sites Web n’apparaîtront pas en mode sombre, et encore moins avec une prise en charge native de la palette de couleurs. Utilisez la fonctionnalité expérimentale de mode sombre automatique de Chrome ou un module complémentaire de navigateur tiers pour les sites incompatibles..
.