Obtenez-vous un message « L'application n'a pas pu démarrer correctement (0xc0000142) » erreur en essayant de lancer une application sur votre PC Windows ? Si tel est le cas, vous pouvez mettre à jour les outils obsolètes, réparer les fichiers corrompus et appliquer d'autres méthodes pour résoudre l'erreur. Nous allons vous montrer comment.
Souvent, ce sont les différents composants logiciels de votre PC qui sont à l'origine du problème, et non votre application elle-même. Vous pouvez utiliser quelques solutions pour réparer ces composants et faire fonctionner votre application correctement.
Redémarrez votre PC Windows 10/11
Lorsque votre l'application ne parvient pas à se lancer, la solution la plus simple à appliquer est de redémarrer votre PC. Cela résout généralement de nombreux problèmes mineurs sur votre système, résolvant éventuellement l'erreur de votre application.
Assurez-vous de sauvegarder votre travail non enregistré avant de redémarrer votre PC.
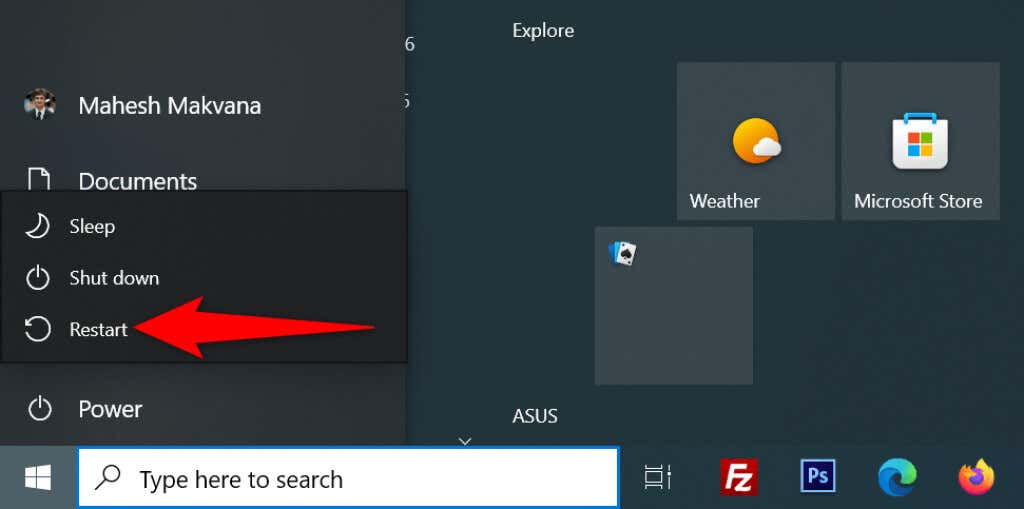
Exécutez votre application avec les droits d'administrateur
Certaines applications nécessitent des privilèges d'administrateur pour fonctionner pleinement, et votre application peut en faire partie. Dans ce cas, utilisez une option Windows sur exécutez votre application en tant qu'administrateur pour voir si cela corrige le code d'erreur 0xc0000142. Si c'est le cas, faites en sorte que Windows lance toujours votre application avec les droits d'administrateur.
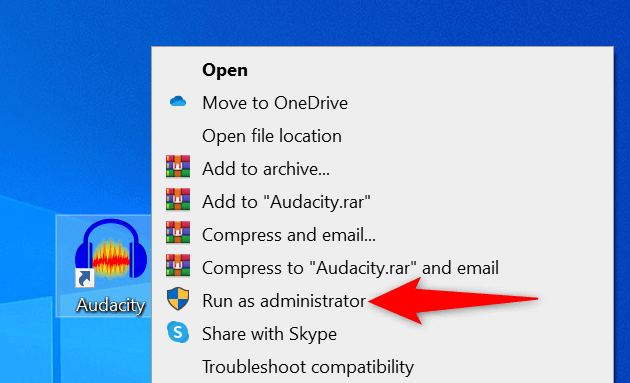
Si vous pouvez lancer l'application en mode administrateur, demandez à Windows de toujours lancer ce raccourci d'application particulier avec des privilèges administratifs :
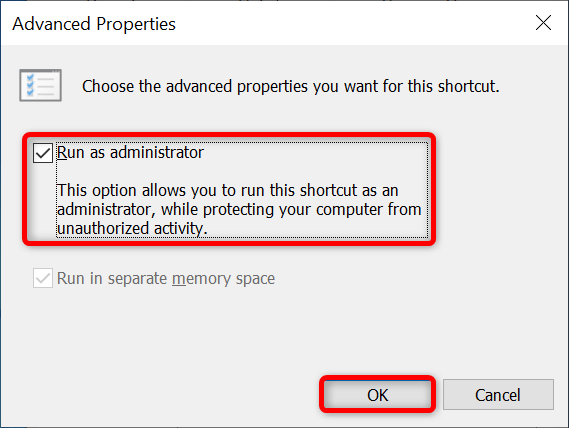
Ouvrez votre application en mode de compatibilité
L'une des raisons pour lesquelles vous obtenez l'erreur « L'application n'a pas pu démarrer correctement (0xc0000142) » est que votre application n'est pas compatible avec votre version de Windows. Cela se produit généralement lorsque vous mettez à niveau votre PC utilisez une ancienne version du système d'exploitation..
Pour résoudre ce problème, Windows vous permet de lancez vos applications en mode compatibilité. Ce mode donne l'impression que votre application s'exécute sur une ancienne version de Windows.
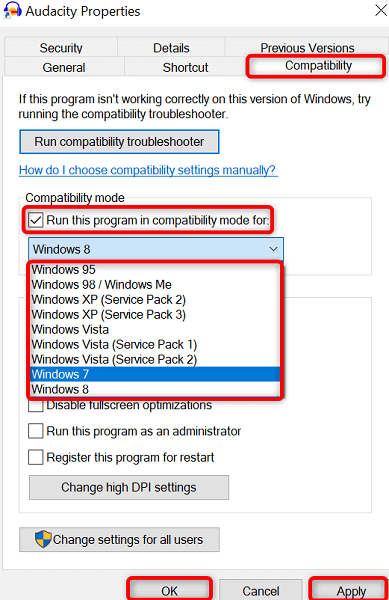
Mettez à jour votre version de Windows pour corriger l'erreur d'application 0xc0000142
Une raison possible pour laquelle votre l'application ne parvient pas à se charger est que vous utilisez une version de Windows obsolète. Les anciennes versions comportent souvent de nombreux bugs qui sont corrigés dans les versions plus récentes.
Dans ce cas, vous pouvez mettre à jour la version de votre système d'exploitation Windows pour voir si cela résout le problème.

Mettre à jour .NET Framework sous Windows
Certaines applications Windows nécessitent la version la plus récente de .NET Framework pour fonctionner. Si votre application en fait partie, mettez à jour votre outil .NET Framework installé vers la dernière version et votre application devrait se lancer avec succès.
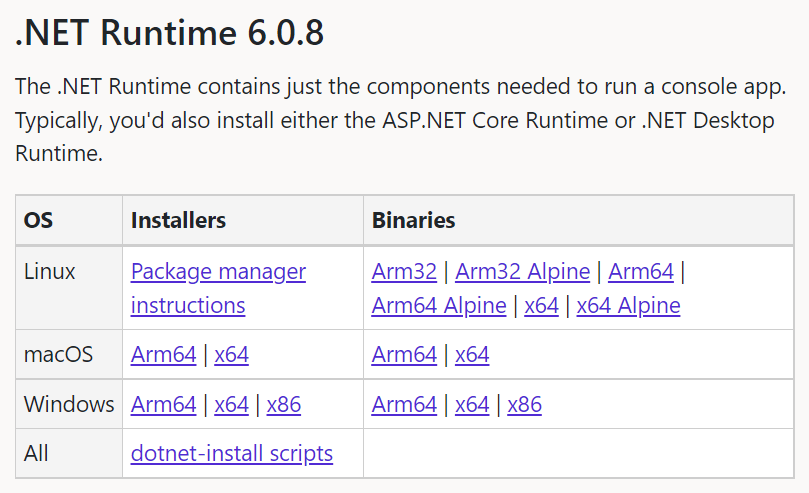
Mettre à jour DirectX sous Windows
Si vous avez rencontré l'erreur « L'application n'a pas pu démarrer correctement (0xc0000142) » en essayant de lancer un jeu, mettez à jour votre version DirectX installée pour résoudre votre problème..
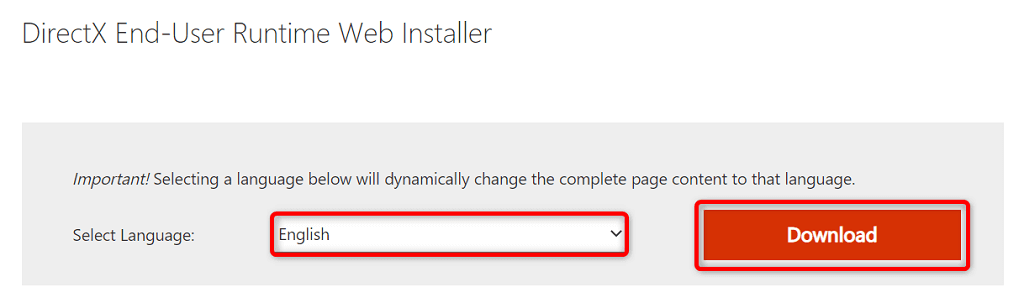
Désinstaller et réinstaller l'application
Les fichiers principaux de votre application sont peut-être corrompus, empêchant Windows de lancer correctement l'application. Vous pouvez résoudre ce problème d'ici supprimer tous les fichiers principaux et réinstaller l'application sur votre PC.
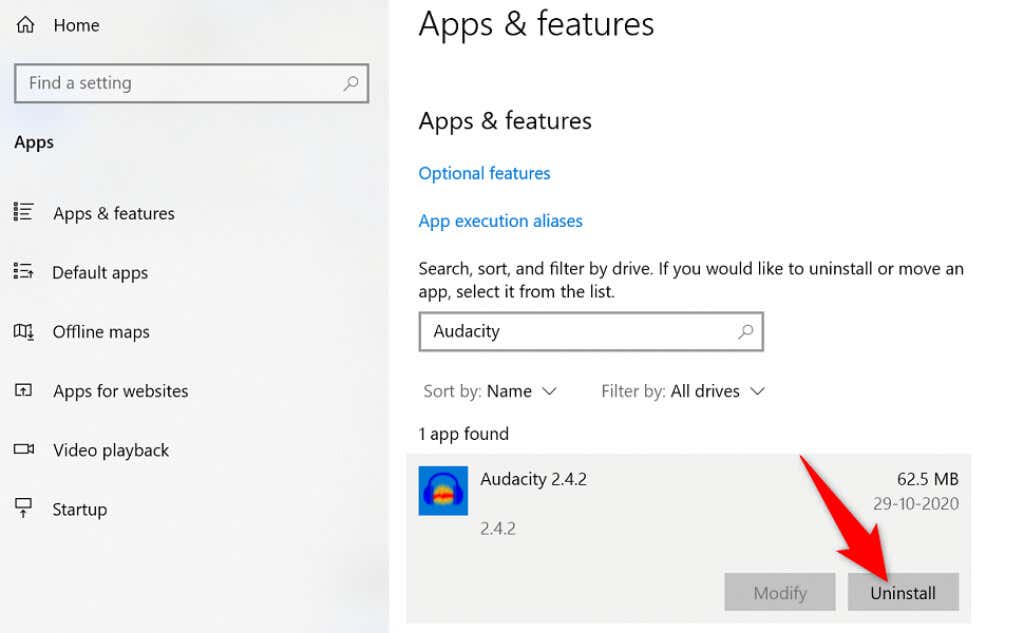
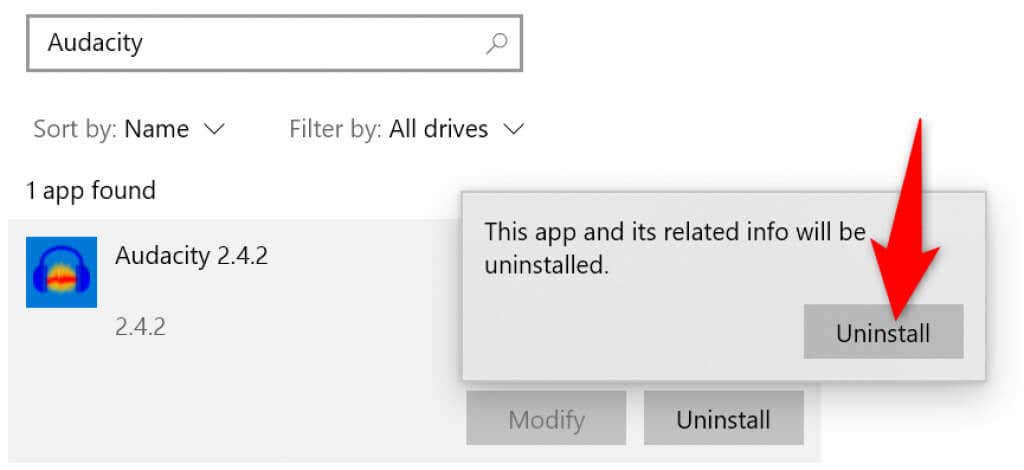
Réinstaller le redistribuable Microsoft Visual C++
Redistribuable Visual C++ de Microsoft est un composant essentiel pour exécuter diverses applications sur votre PC. Si cet élément est corrompu, vous devrez le désinstaller et le réinstaller sur votre système.
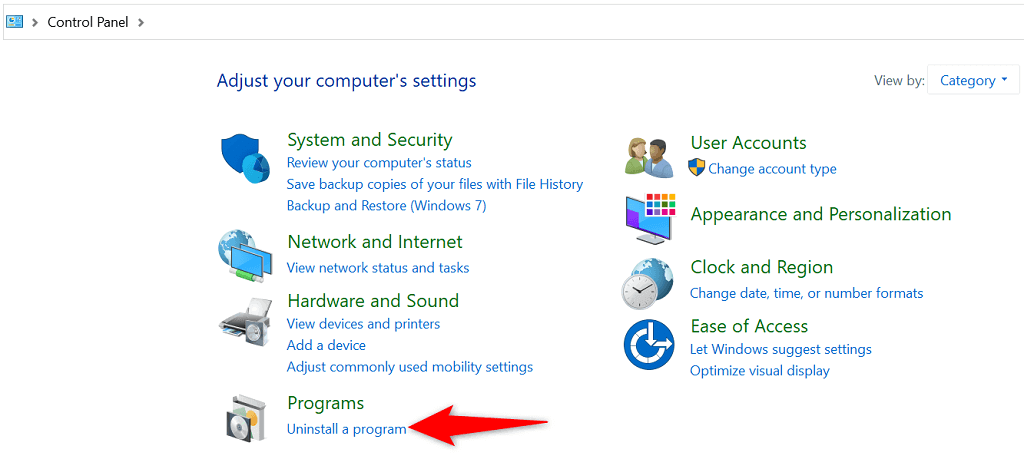
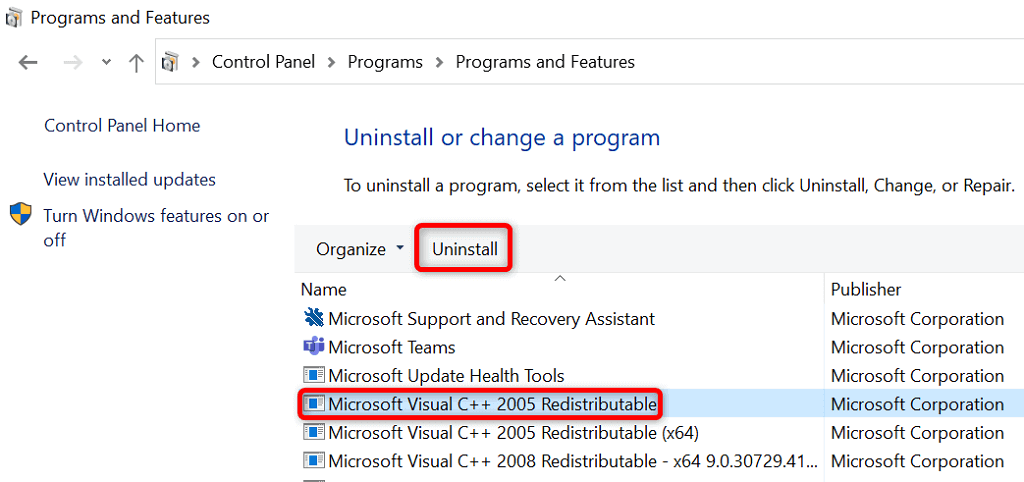
Réparer les fichiers corrompus et manquants de Windows
Si vos fichiers système sont corrompus ou manquants, Windows peut afficher diverses erreurs, y compris celle que vous voyez lorsque vous tentez de lancer votre application. Vous ne pouvez pas réparer ces fichiers vous-même. Vous pouvez donc utiliser le vérificateur de fichiers système intégré à Windows pour trouver et réparer les fichiers principaux corrompus et manquants automatiquement..
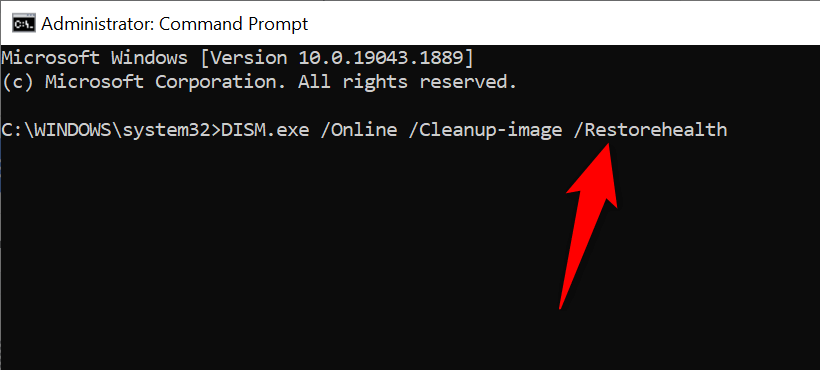
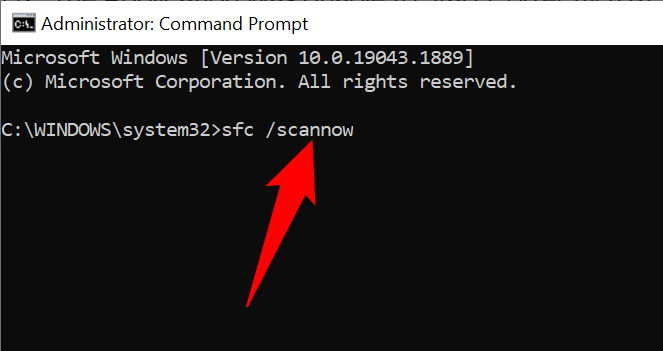
Résoudre l'erreur « L'application n'a pas pu démarrer correctement » de Windows avec plusieurs méthodes
Si vous rencontrez des difficultés pour lancer une application sur votre PC Windows, les causes incluent probablement des fichiers corrompus et des versions de logiciel obsolètes. En utilisant les différentes méthodes décrites ci-dessus, vous pouvez corriger votre erreur Windows et faire fonctionner votre application. Bonne chance !
.