Outlook est un excellent outil complet, puissant et client de messagerie fiable de Microsoft. Cependant, il peut arriver que vous rencontriez des problèmes avec Outlook ne peut pas se charger ou open, ce qui peut être déroutant et frustrant.
Dans ce guide, nous allons vous montrer quelques solutions de dépannage simples et plus avancées qui peuvent vous aider à remettre Outlook en marche rapidement.
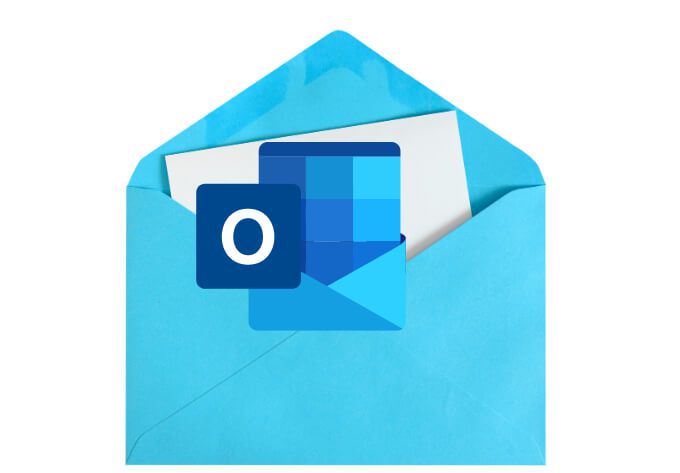
Pourquoi Outlook ne s'ouvre pas
Il existe plusieurs raisons pour lesquelles Outlook peut ne pas se charger ou ne pas fonctionner correctement. Ces raisons incluent:
Comment réparer lorsque Outlook ne s'ouvre pas
Quelle que soit la raison pour laquelle Outlook ne s'ouvre pas sur votre appareil, il existe plusieurs étapes de dépannage simples et avancées que vous pouvez utiliser pour résoudre les problèmes d'Outlook. Après chaque étape, essayez d'ouvrir Outlook et vérifiez s'il fonctionne à nouveau.
1. Corrections rapides

2. Activer le travail hors ligne
L'option Travailler hors ligne vous permet d'accéder au courrier que vous avez enregistré avant qu'Outlook ne cesse de fonctionner.
Ouvrez Outlook et vérifiez l'état de travail hors ligne sur le bas de la fenêtre. Si vous ne voyez pas Travailler hors connexion, cela signifie que la fonctionnalité est désactivée.
Pour activer le travail hors ligne sur votre PC Windows, sélectionnez Envoyer / recevoir>Travailler hors ligne .
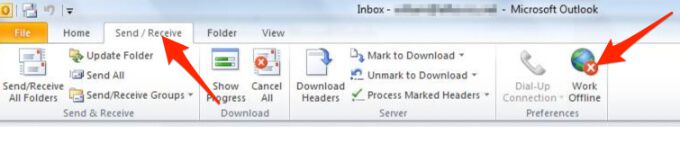
Pour Mac, sélectionnez Outlookdans la barre de menus, puis sélectionnez Travailler hors ligne.
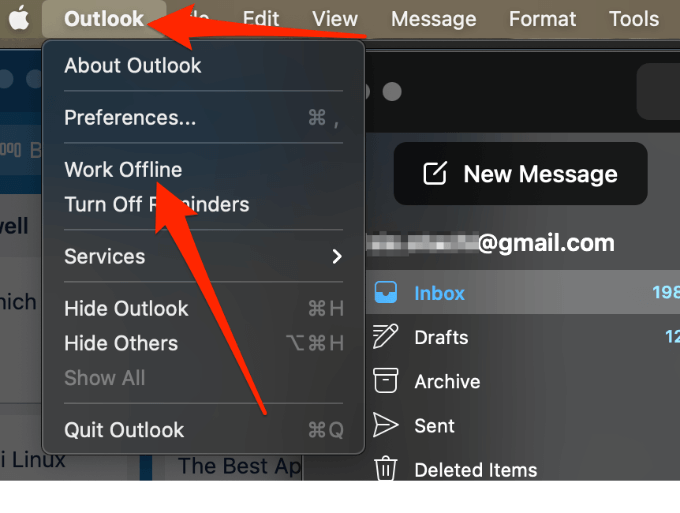
3. Mettre à jour Outlook
Par défaut, Outlook installe automatiquement les mises à jour, mais vous pouvez activer ou désactiver manuellement ces mises à jour via les paramètres de votre compte Office. Vous pouvez également rechercher les mises à jour disponibles et installer la dernière sur votre appareil.
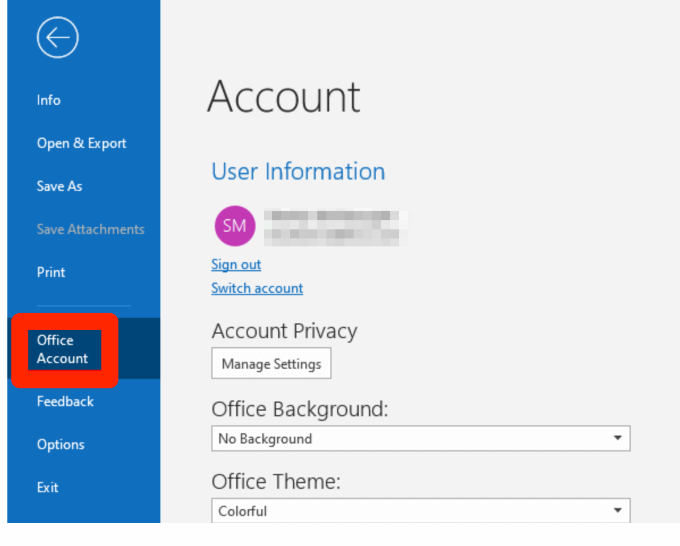
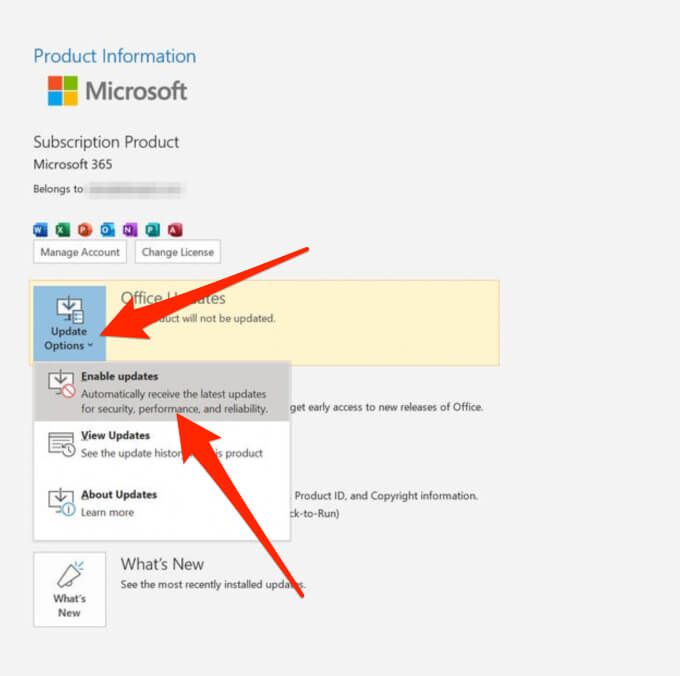
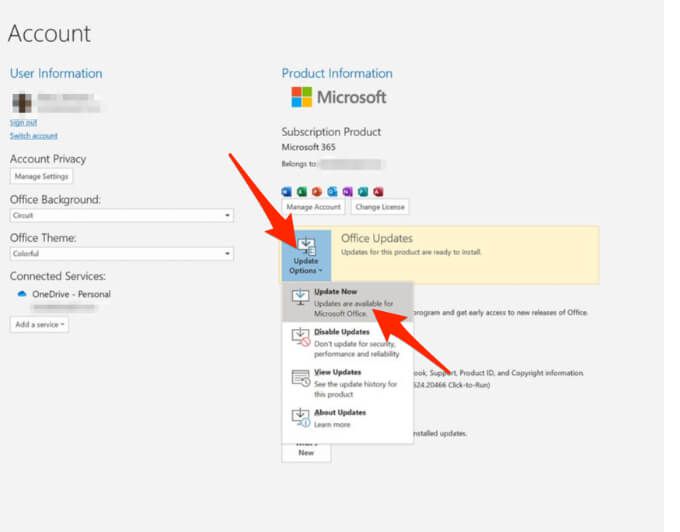
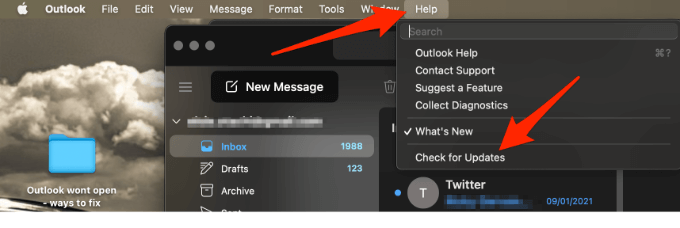
Remarque: pour les anciennes versions d'Outlook qui ne disposent pas de l'option Compte Office, sélectionnez Fichier>Aide>Rechercher les mises à jouret installer la mise à jour.
4. Vérifiez les paramètres du serveur de messagerie Outlook
Vérifiez les paramètres de votre serveur de messagerie pour vous assurer que rien n'a changé qui pourrait affecter le fonctionnement d'Outlook.
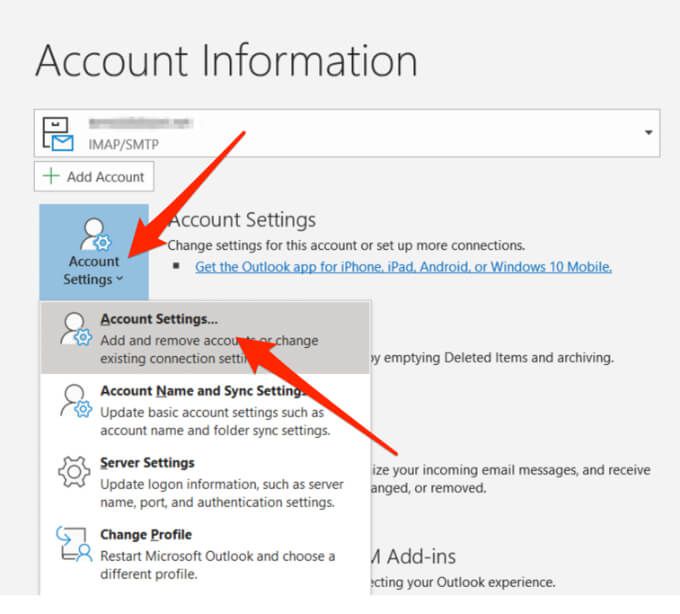
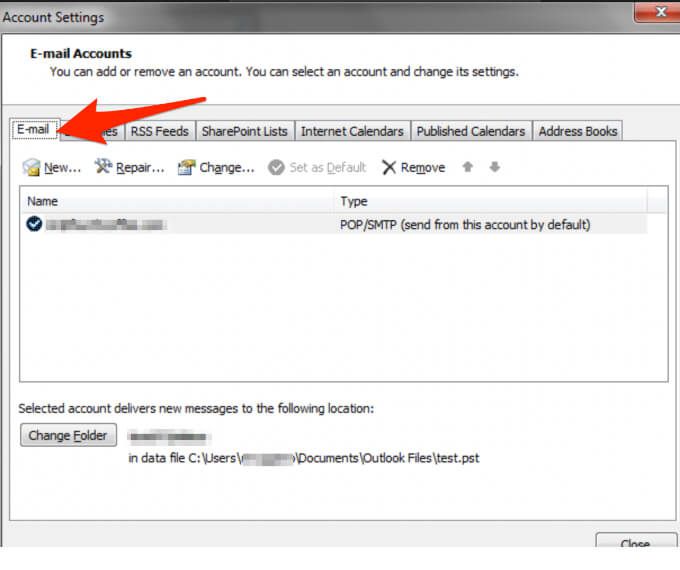
Remarque: si vous utilisez Gmail, Yahoo, iCloud, une adresse e-mail professionnelle, une adresse e-mail de domaine personnalisé, Outlook.com ou des adresses e-mail qui se terminent par @ live.com, @ msn.com ou @hotmail .com, vous ne pouvez pas modifier les paramètres directement. Dans de tels cas, Windows gère ces paramètres pour vous afin que vous puissiez ignorer cette étape.
5. Démarrer Outlook en mode sans échec
Le mode sans échec vous aide à démarrer Outlook sans compléments, qui pourraient être en conflit avec l'application. De cette façon, vous pouvez savoir si le complément est la cause du problème ou non.
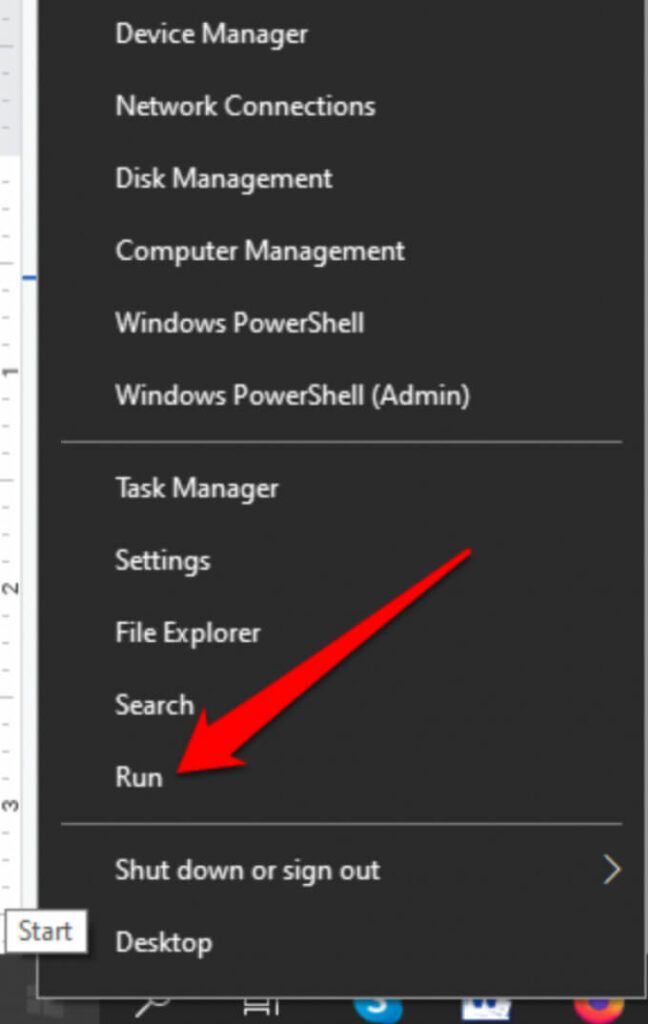
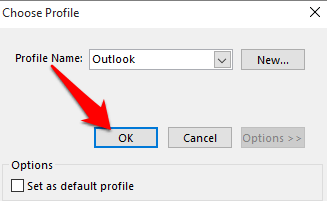
Si Outlook fonctionne en mode sans échec, désactivez tous vos compléments, puis redémarrez l'application.
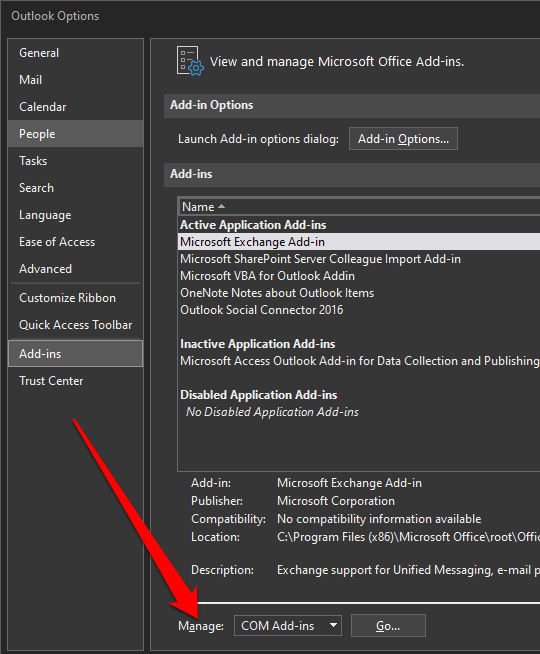
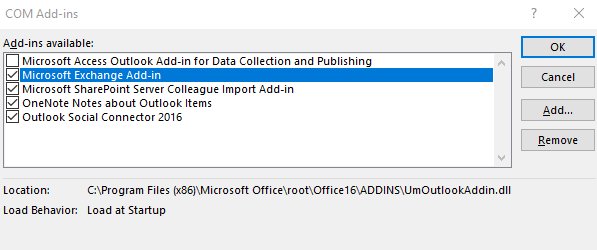
Réactivez le complément souhaité en cochant la case à côté et répétez cette étape jusqu'à ce que vous ayez réactivé tous les compléments d'origine et trouvé la source de l'erreur .
Parfois, l'erreur peut être causée par plusieurs compléments.
6. Créer un nouveau profil
Votre profil Outlook contient vos paramètres Outlook. Si le profil est endommagé, vous pouvez créer un nouveau profil et en faire le profil par défaut utilisé au démarrage d'Outlook.
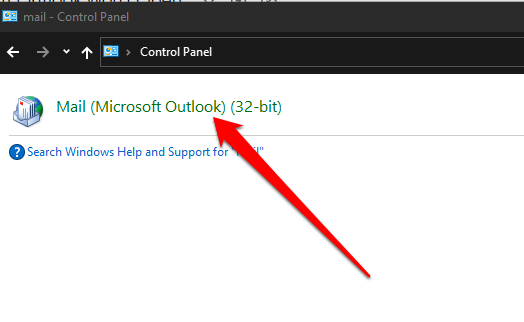
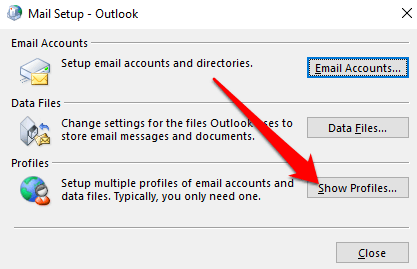
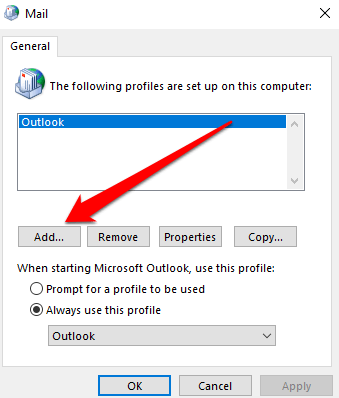
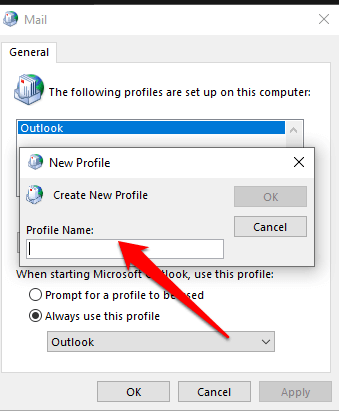
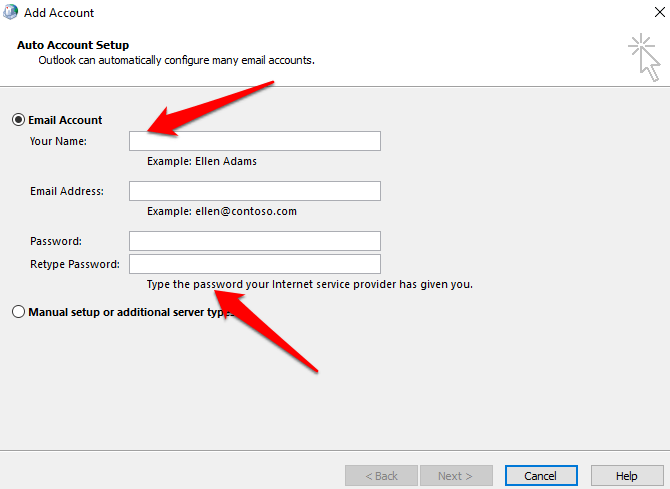
Remarque: sauvegardez vos fichiers de données avant de supprimer votre ancien profil, car si vous sélectionnez Supprimer, tout votre contenu mis en cache hors connexion sera supprimé.
7. Réparer les fichiers de données Outlook
Parfois, certains des fichiers de données (PST) stockés dans Outlook peuvent être corrompus. Vous pouvez utiliser scanpst.exe (outil de réparation de la boîte de réception) pour analyser vos fichiers de données et réparer les erreurs.
Consultez nos guides détaillés sur ce qu'il faut faire lorsque Outlook ne peut pas accéder aux fichiers de données et comment réparer un fichier Outlook PST endommagé ou corrompu.
8. Supprimer les personnalisations du volet de navigation
Le volet de navigation affiche votre liste de dossiers et les icônes à déplacer. Vous pouvez exécuter la commande / resetnavpanepour supprimer toutes les personnalisations du volet de navigation et vérifier si Outlook ne s'ouvre toujours pas.
Fermez Outlook, sélectionnez Démarrer>Exécuteret saisissez Outlook.exe / resetnavpane. Sélectionnez OK.
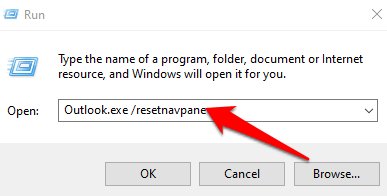
9. Vérifiez si Outlook fonctionne en mode de compatibilité
Le mode de compatibilité vous permet de exécuter des programmes sur des systèmes d'exploitation plus anciens plus facilement.
Si Outlook fonctionne en mode de compatibilité, désactivez-le et vérifiez s'il fonctionne à nouveau correctement.
Remarque: cette étape s'applique aux versions d'Outlook 2010 et 2013 ; Outlook 2016 ne dispose pas de l'onglet Compatibilité.
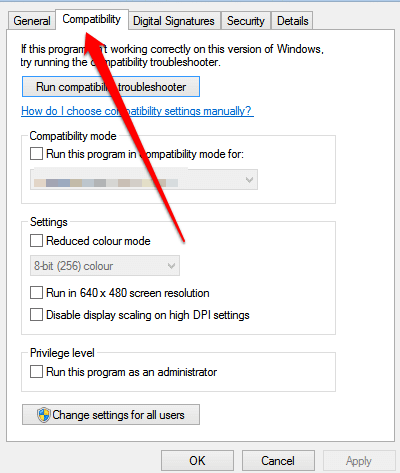
10. Reconstruisez la base de données Outlook (Mac)
Si vous utilisez Outlook sur un Mac et que l'application ne s'ouvre pas, reconstruisez la base de données Outlook à l'aide de l'utilitaire de base de données Microsoft pour résoudre le problème. Avant de reconstruire la base de données, vérifiez si le problème est causé par un disque dur endommagé fragmenté, puis exécutez l’Utilitaire de disque Apple pour diagnostiquer et réparer les problèmes de disque dur.
Remarque : vous ne pouvez pas réparer ou reconstruire manuellement une base de données dans Outlook 2016 pour Mac. L'application le fait automatiquement pour vous.
Avant de reconstruire la base de données Outlook, assurez-vous que vous disposez d'au moins 20 Mo d'espace disque disponible pour reconstruire ou compacter la base de données.
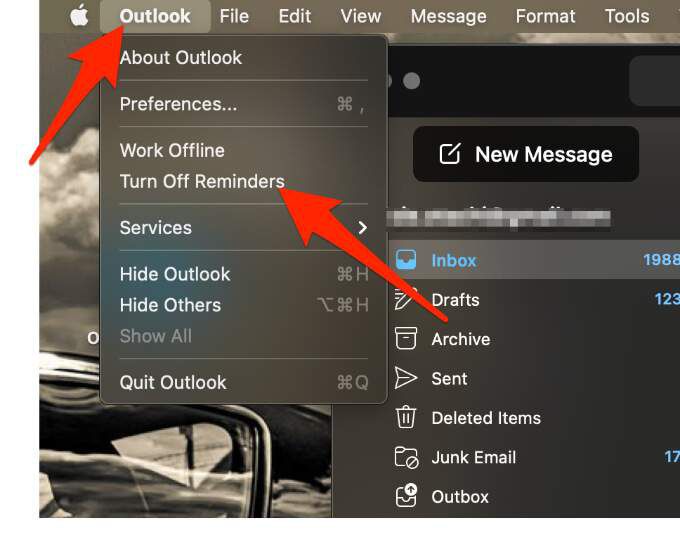
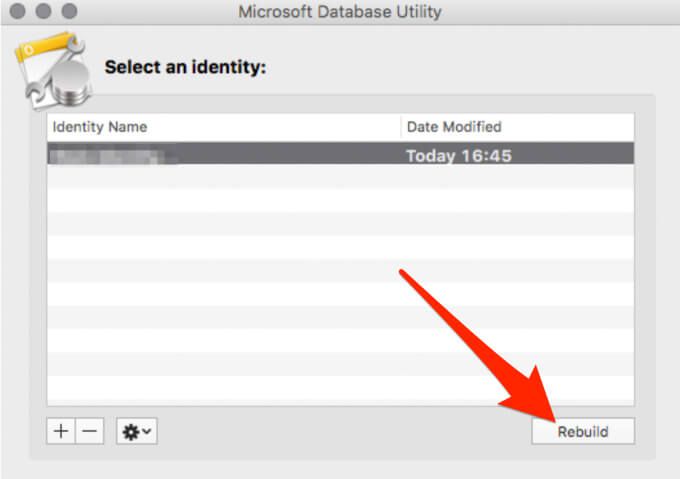
Remarque: avant que l'utilitaire de base de données ne reconstruise une base de données, il créera un copie de sauvegarde de la base de données avec la date et l'heure de création de la sauvegarde. Vous pouvez trouver cette sauvegarde dans le / Users /
Remettez Outlook en marche
Nous espérons que ce guide vous a aidé à ouvrir à nouveau Outlook pour accéder à votre courrier et à d'autres documents. Si vous rencontrez des problèmes de synchronisation dans Outlook, notre Guide de l'application Outlook non synchronisée vous y aidera.
Partagez avec nous ce qui a fonctionné pour vous en laissant un commentaire ci-dessous.