Bien que Microsoft Word ne soit peut-être pas le premier outil de dessin auquel vous pensez, ses outils de dessin font partie des caractéristiques peu connues simples à apprendre et à utiliser.
Ces outils de dessin Les outils se présentent sous diverses formes et formes, notamment des flèches, des bannières, des légendes, des carrés, des cercles, des étoiles et des formes d'organigramme que vous pouvez utiliser pour créer des images ou des illustrations.
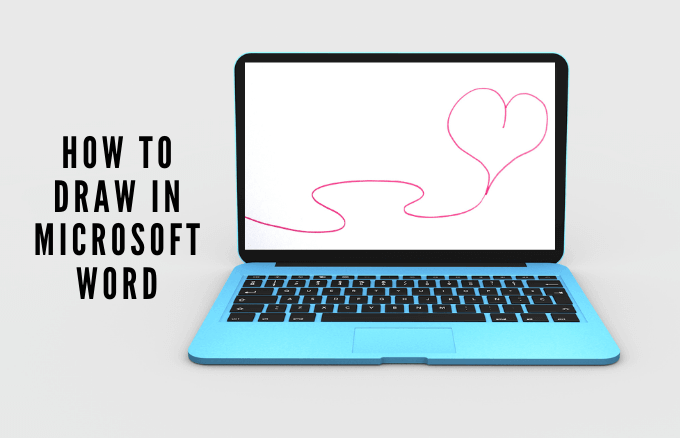
Si vous recherchez la bonne image ou clipart à ajouter à votre document, et vous ne trouvez pas celle que vous souhaitez, vous pouvez la dessiner dans Word à l'aide des outils de dessin.
Que vous gribouilliez, que vous preniez des notes visuelles ou des notes de croquis, voici comment dessiner dans Microsoft Word pour ajouter de la personnalité à votre projet.
Comment dessiner dans Microsoft Word
Il existe plusieurs types de dessins que vous pouvez créer dans Word, notamment des lignes et des formes de base, des formes libres, etc. Apprenons à dessiner dans Word à l'aide des formes prédéfinies et des outils de dessin disponibles.
Les captures d'écran proviennent de Microsoft Word pour macOS. Les utilisateurs Windows peuvent également suivre les mêmes étapes.
In_content_1 all: [300x250] / dfp: [640x360]->Comment dessiner des lignes et des formes de base dans Word
Si vous souhaitez dessiner des formes simples dans votre document, Word propose plusieurs formes.
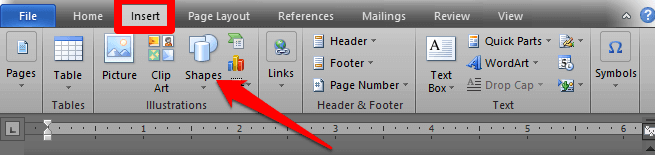
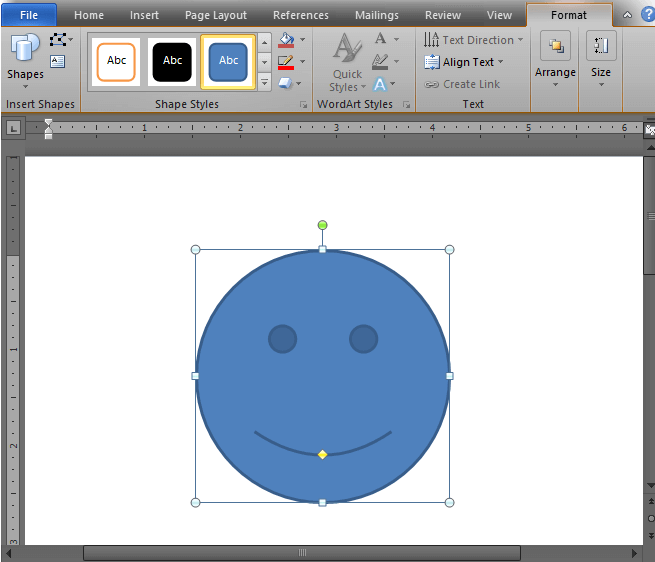
Si vous le souhaitez, vous pouvez mettre en forme la forme en ouvrir l'onglet Format des outils de dessin. Cet onglet propose diverses options qui vous permettent de modifier la couleur, l'aspect et le style de la forme que vous ajoutez à votre document.
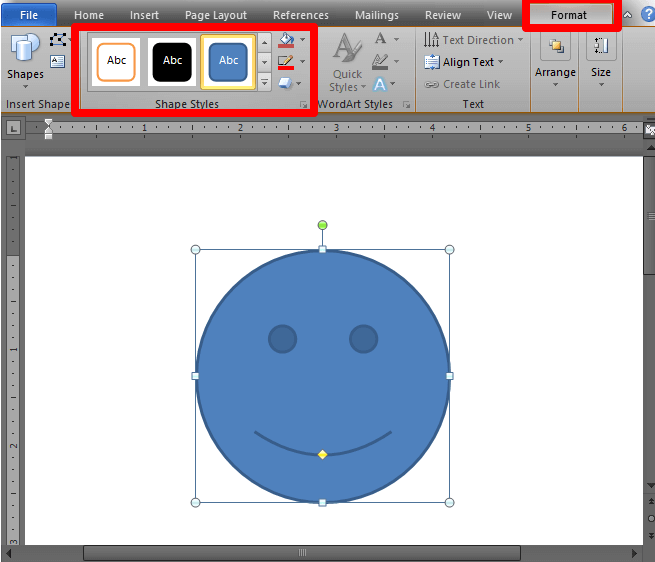

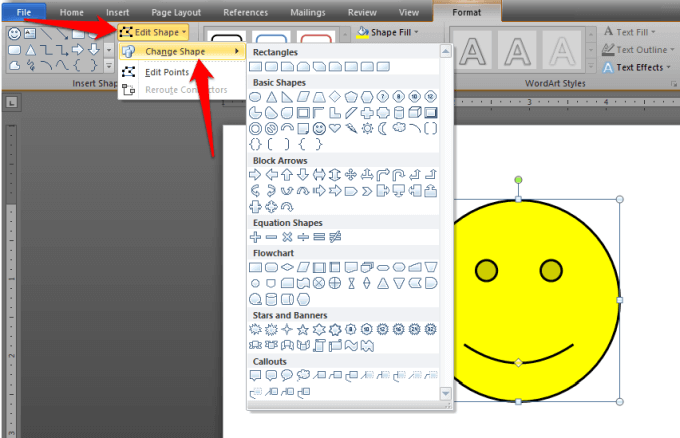
Comment créer un dessin de forme libre dans Word
Si vous souhaitez une forme particulière et que vous ne la trouvez pas dans les formes prédéfinies, vous pouvez la dessiner vous-même à l'aide des formes Freeform. Il existe deux façons de créer des formes de style libre à l'aide d'une souris ou d'un trackpad:
Pour créer un dessin de forme libre à l'aide de gribouillis:
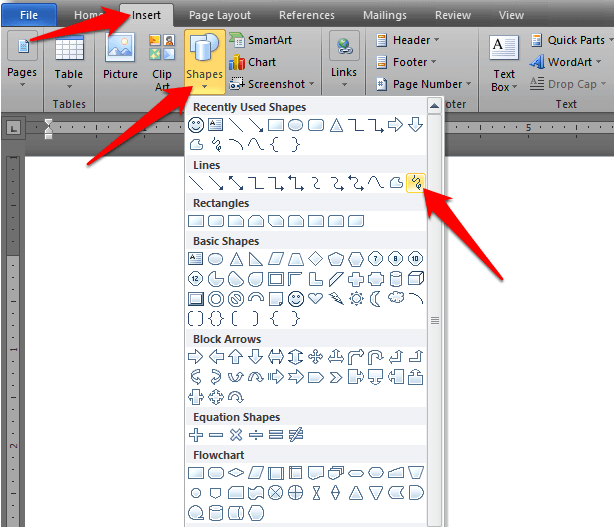
Pour dessiner des formes de style libre:
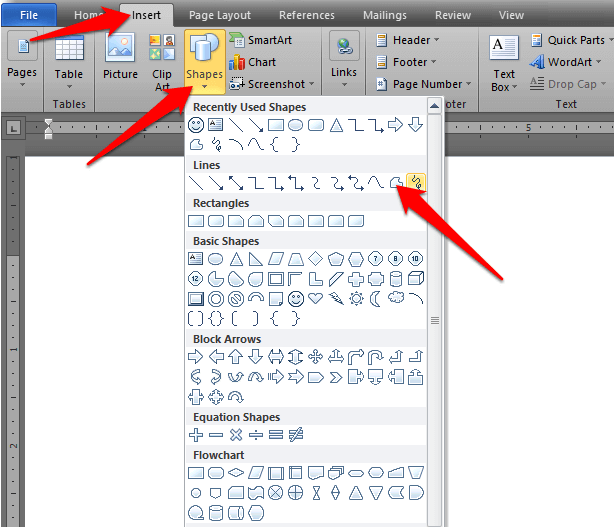
Remarque: si vous trouvez difficile de dessiner des formes de forme libre dans Word, vous peut essayer de dessiner dans Microsoft Paint et insérer l'image dans Word ultérieurement.
Comment dessiner dans Word à l'aide du canevas de dessin
Si vous avez besoin de regrouper vos formes, vous pouvez créer un canevas de dessin et ajouter les formes dans
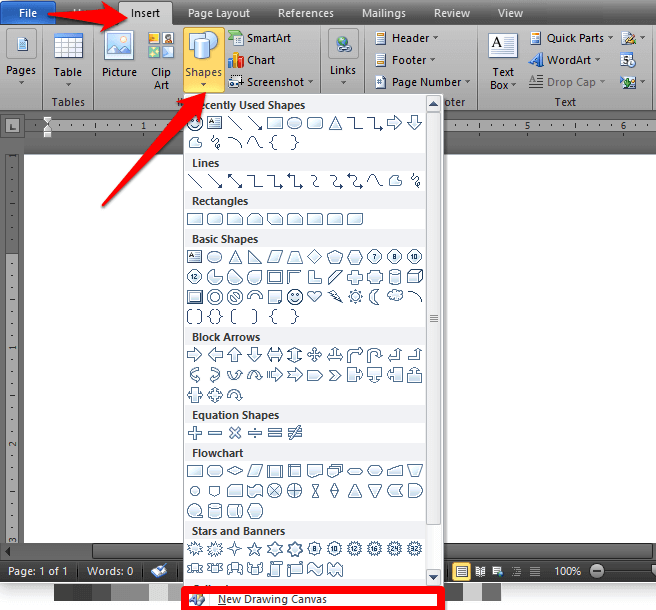
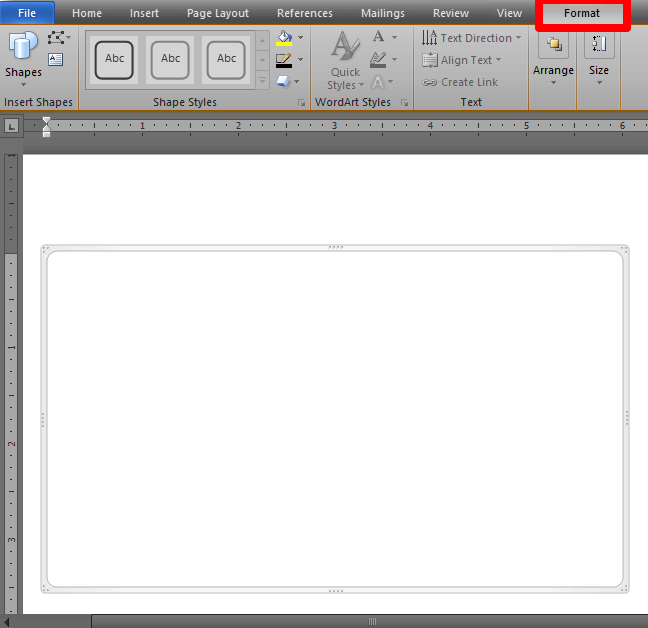
Remarque: Bien que vous n'ayez pas nécessairement besoin d'un canevas de dessin lorsque vous travaillez avec des objets de dessin dans Word, vous pouvez l'utiliser comme une aide organisationnelle pour ajouter des connecteurs entre les formes ou pour travailler avec plusieurs objets de dessin.
Comment dessiner dans Word à l'aide des outils Stylo
Si vous souhaitez dessiner des formes plus complexes, les outils de stylet Microsoft Word vous permettent de le faire au lieu d'utiliser les lignes de base ou les formes de forme libre.
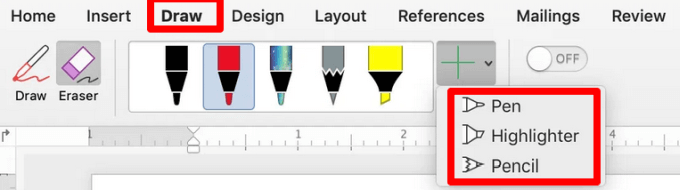
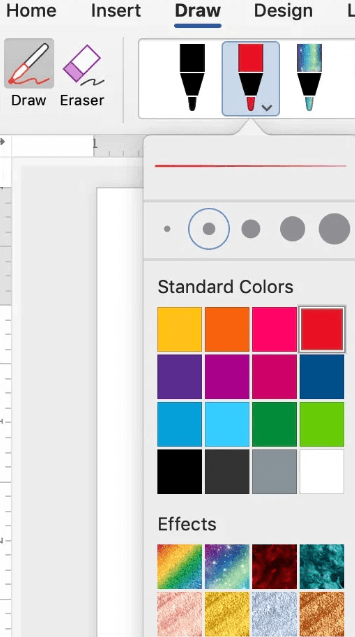
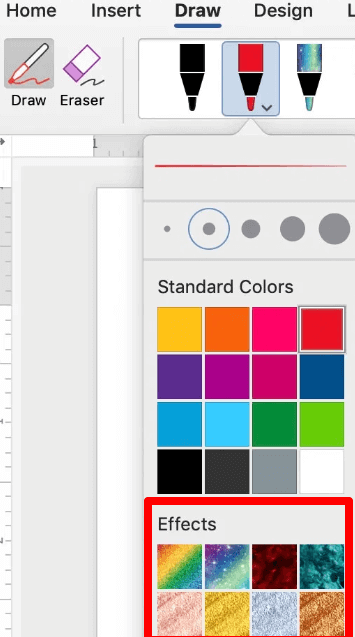
Comment effacer Votre dessin dans Word
Word propose un outil Gommedans son menu d'outils de dessin pour effacer les erreurs de vos dessins. L'outil gomme a trois types:
Pour effacer une petite ou une grande zone, cliquez, maintenez et faites glisser votre souris sur la zone que vous souhaitez supprimer. Si vous souhaitez supprimer une ligne, sélectionnez la gomme à effacer et cliquez sur la ligne pour l'effacer.
Comment ajouter un dessin à un document Word
Si vous souhaitez améliorer votre document Word, vous pouvez ajouter un dessin au lieu d'utiliser des lignes et des formes de base, ou des formes de forme libre.
Vous pouvez ajouter des SmartArt, des images, des graphiques, des images clipart ou des objets de dessin comme WordArt , organigrammes, des diagrammes et plus encore. Ces objets de dessin font partie de Word et vous pouvez les améliorer ou les modifier avec des motifs, des couleurs, des bordures et d'autres effets.
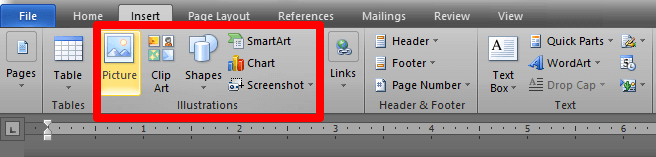
Comment mettre en forme le texte autour d’un dessin
Si vous avez du texte vous souhaitez envelopper votre dessin, vous pouvez le faire à l'aide de l'onglet Formatdu menu Outils de dessin.
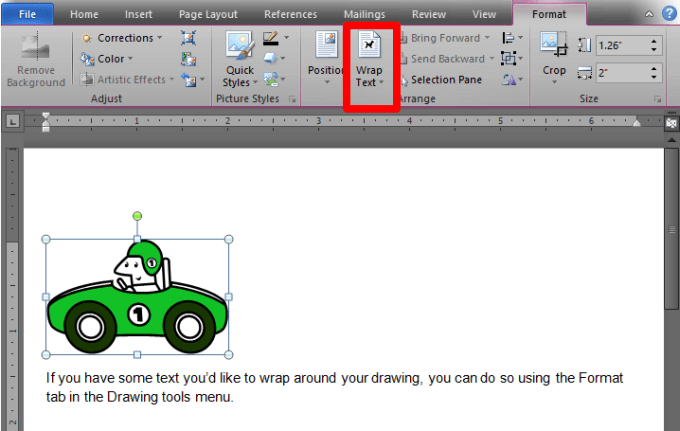
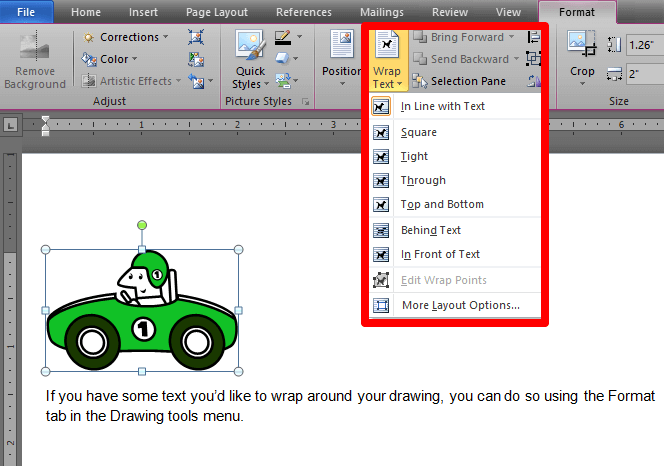
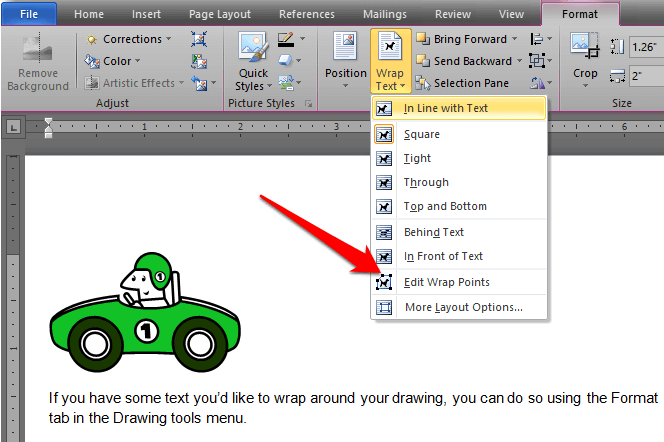
Modifiez la limite en sélectionnant et en faisant glisser la limite points. Cela vous permet également de contrôler la façon dont le texte s'enroule autour du dessin.
Une autre façon d'ajouter des dessins à un document Word consiste à utiliser des images graphiques premium. Vous pouvez accéder à des milliers de modèles Word du Marché des éléments ou du GraphiqueRiver, qui sont conçus par des professionnels pour un impact maximal.
Mettez votre art au service Test
Que vous utilisiez une souris, un pavé tactile, un écran tactile ou un stylet numérique, les outils de dessin de Word peuvent vous aider à créer des formes, ajouter des notes, modifier du texte, etc.
Combinez vos dessins avec belles polices dans Word et créez des documents qui attirent l’œil des lecteurs.