Voici deux problèmes courants liés aux numéros de diapositives dans PowerPoint et comment les résoudre.
Scénario A: Vous avez terminé de créer une présentation PowerPoint pour la grande réunion de demain et vous recevez un e-mail de votre patron vous demande d'ajouter une autre diapositive au début du jeu. Vous créez la diapositive, mais vous remarquez que tous les numéros de diapositive suivants sont décalés d'un.
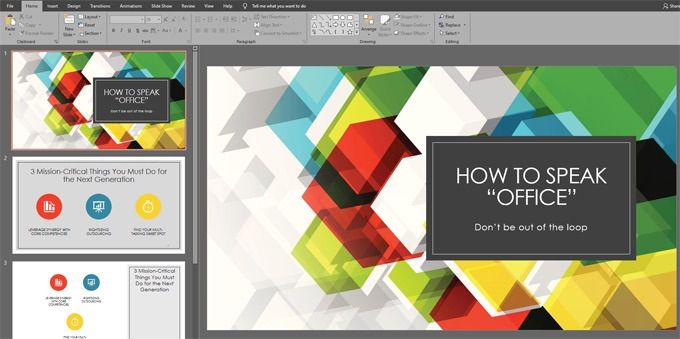
Puisque vous avez ajouté manuellement des numéros de diapositives à chaque diapositive à l'aide de zones de texte, vous devez maintenant parcourir toute la présentation, diapositive par diapositive, et mettre à jour le numéro de diapositive sur chaque diapositive individuellement. Quelle douleur.
Scénario B: Vous étiez assez avisé pour utiliser la fonctionnalité de numérotation des diapositives intégrée à PowerPoint, mais malgré avoir coché Numéros des diapositivesdans la boîte de dialogue En-tête et pied de page, les numéros des diapositives ne sont pas n'apparaissent nulle part sur vos diapositives. Que se passe-t-il?
Comment ajouter des numéros de diapositives à PowerPoint
Voici les étapes à suivre pour ajouter des numéros de diapositives à PowerPoint de la bonne manièreafin qu'ils apparaissent là où vous le souhaitez, et vous n'aurez plus jamais à renuméroter les diapositives.
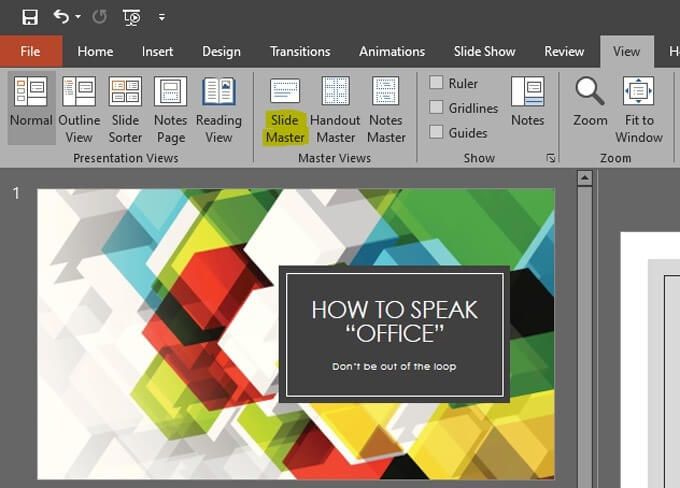
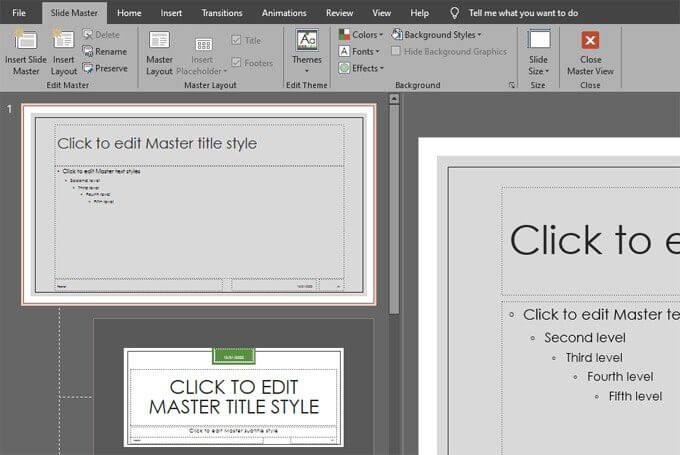
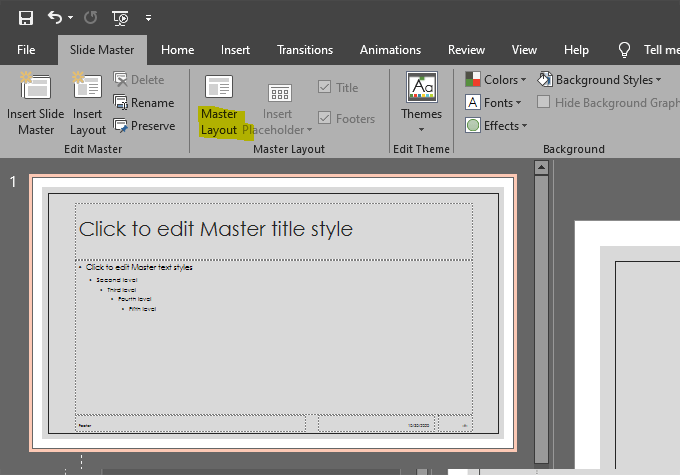
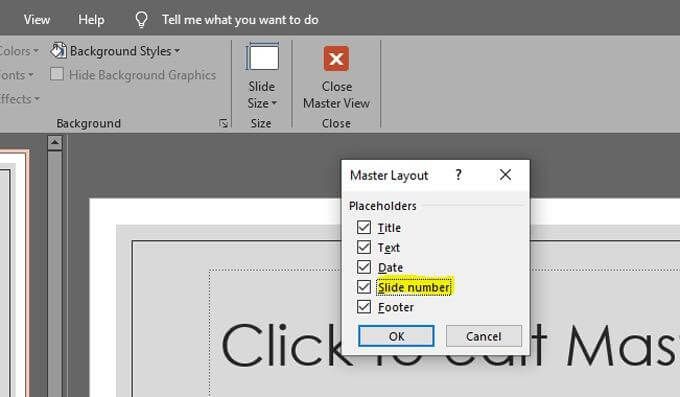
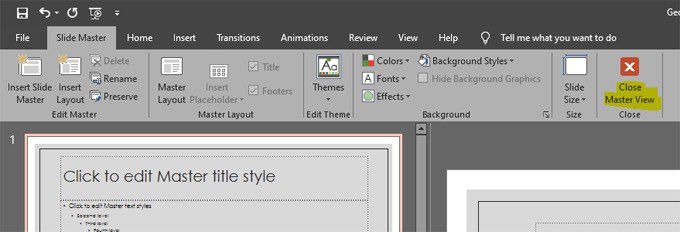
Remarque: même si vous avez sélectionné Numéro de la diapositive à l'étape 5 ci-dessus, vous avez seulement indiqué que vous souhaitez que l'option ajoute faites glisser les numéros sur votre deck. C'est pourquoi la boîte de dialogue de l'étape 5 indique "Espaces réservés". Au cours de cette étape, vous devez indiquer à PowerPoint d ’insérerles numéros de diapositives. Ensuite, vous pouvez spécifier oùvous voulez que les numéros de diapositive apparaissent et comment vous voulez qu'ils apparaissent.
In_content_1 all: [300x250] / dfp: [640x360]->
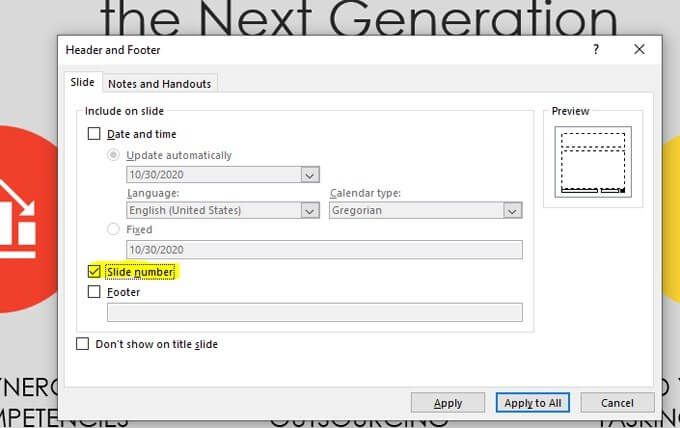

Remarque: n'oubliez pas que la suppression du numéro de diapositive sur la diapositive de titre ne fonctionnera correctement que si vous avez choisi la disposition Diapositive de titre pour cette diapositive. Vous pouvez vérifier cela en cliquant avec le bouton droit de la souris sur votre diapositive de titre, en choisissant Mise en pageet en confirmant que la mise en page de la diapositive de titre est sélectionnée.
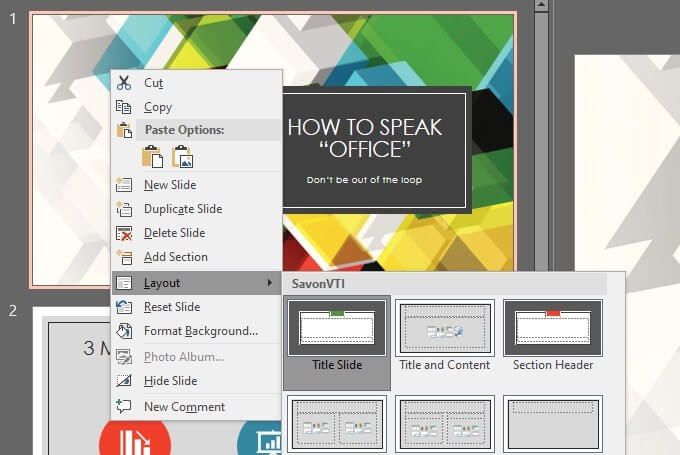

De même, si vous voulez que le numéro de la diapositive apparaisse dans différentes positions selon la disposition de diapositive que vous avez appliquée, vous pouvez ajuster la position de l'espace réservé du numéro de diapositive sur des mises en page individuelles dans le masque des diapositives.
Pour ce faire, accédez au masque des diapositives, choisissez la mise en page de diapositive que vous souhaitez modifier dans la liste de gauche, puis repositionnez ou reformatez l'espace réservé du numéro de diapositive pour cette mise en page.
Ajout de numéros de diapositives à PowerPoint
À présent, vous avez réalisé que le masque des diapositives est utile pour bien plus que simplement ajouter des numéros de diapositives à votre présentation PowerPoint. Tout comme l'ajout et le positionnement des numéros de diapositives sur le masque des diapositives affectent toutes les diapositives du module, vous pouvez utiliser différentes dispositions dans le masque des diapositives pour appliquer différents éléments et la mise en forme aux diapositives tout au long de la présentation.
Si vous modifiez un élément dans une diapositive principale de mise en page, ce changement sera répercuté sur toutes les diapositives dépendantes. En savoir plus sur les dispositions des modèles de diapositives et devenez un maître des diapositives!