Les graphiques à secteurs sont un type courant de visualisation de données. Les graphiques à secteurs peuvent permettre aux autres de comprendre plus facilement les données que vous présentez. Chaque part du gâteau est un composant, et les composants s'ajoutent tous à l'ensemble du gâteau. En d'autres termes, les graphiques à secteurs sont plus utiles lorsque vous disposez d'ensembles de données qui totalisent 100%.
Pratiquement tous les logiciels de tableur offrent un moyen de créer des graphiques à secteurs. Aujourd'hui, nous allons nous concentrer sur la création de graphiques à secteurs dans Microsoft Excel.
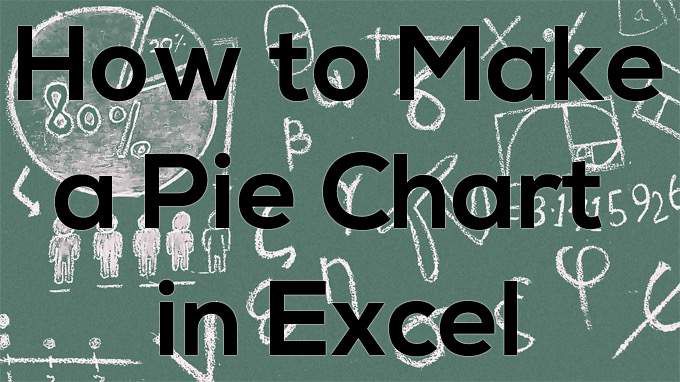
Comment créer un graphique à secteurs dans Excel
Microsoft Excel est la référence en matière de tableur de bureau. Nous utiliserons l'application de bureau, mais vous pouvez choisir d'utiliser la version Web. Après tout, la suite Microsoft Office pour le Web est disponible gratuitement! Voyons comment créer un graphique à secteurs à partir de vos données dans Excel.
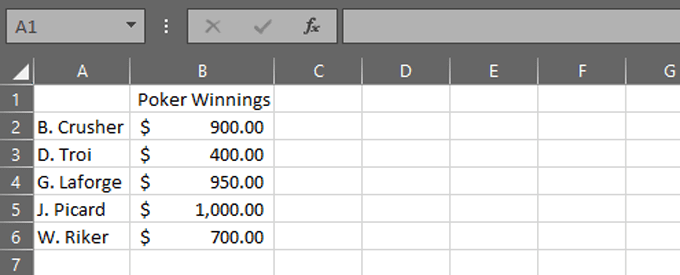
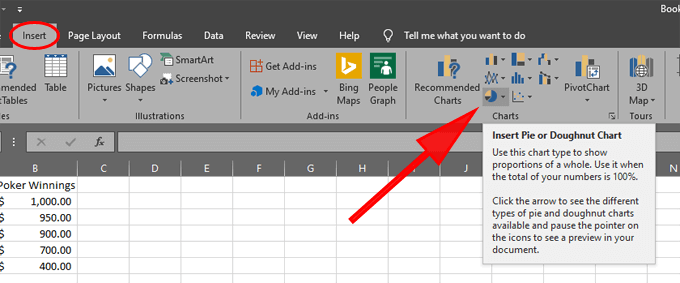
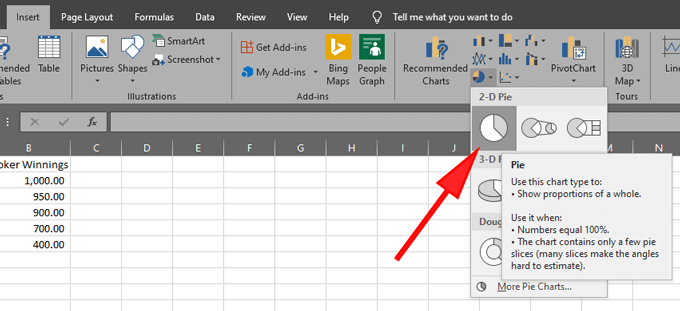
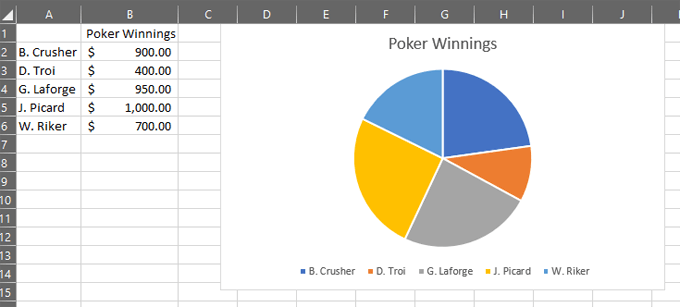
Vous venez de créer un graphique à secteurs! Nous allons ensuite explorer l'ajustement de l'aspect et de la convivialité de votre graphique à secteurs.
Formatage de votre graphique à secteurs
Excel propose plusieurs façons de mettre en forme des graphiques à secteurs.
Vous pouvez modifier le titre du graphiquesi vous le souhaitez . Excel utilise automatiquement l'en-tête de la colonne dans laquelle les données de votre graphique sont stockées, dans ce cas, «Poker Winnings». Si vous mettez à jour le texte de l'en-tête de cette colonne, le titre du graphique à secteurs sera mis à jour automatiquement. Vous pouvez également double-cliquer sur le titre du graphique lui-même et le modifier.
In_content_1 all: [300x250] / dfp: [640x360]->Vous devez également mettre vos données dans le bon ordre. Imaginez une horloge analogique superposée au-dessus de votre graphique à secteurs. La plus grosse part du gâteau devrait commencer à 12h00. Au fur et à mesure que vous avancez dans le sens des aiguilles d'une montre autour de la tarte, les tranches devraient devenir progressivement plus petites. Pour ce faire, vous devez trier vos données numériques du plus grand au plus petit.
Sélectionnez l'élément de menu Accueil. Assurez-vous que votre curseur se trouve dans l'une des cellules de la colonne contenant des données numériques. Sélectionnez le bouton Trier et filtrersur le ruban et choisissez Trier du plus grand au plus petit.
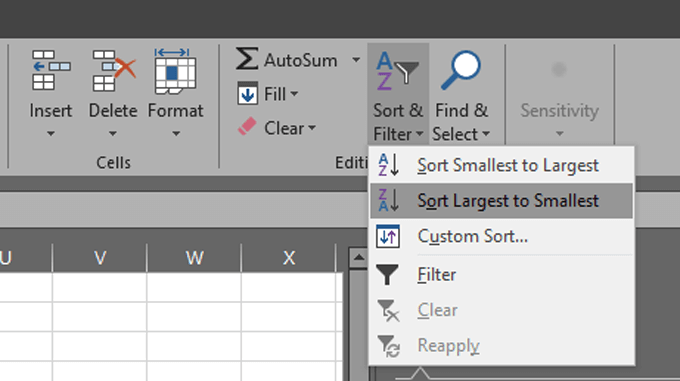
Votre graphique à secteurs sera automatiquement mis à jour, et maintenant vous suivez les meilleures pratiques concernant l'ordre de vos données dans le graphique à secteurs.
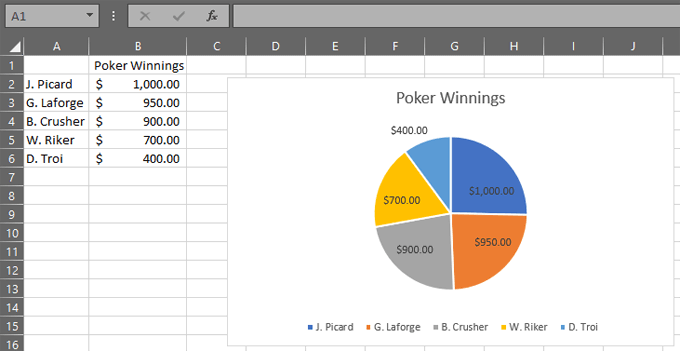
Choisissez vos étiquettes de données. Commencez par cliquer sur le graphique à secteurs et sélectionnez l'icône plus verte à droite du graphique pour afficher les éléments du graphique.
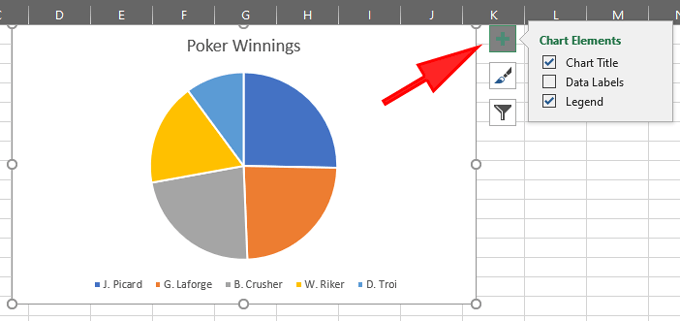
Cochez maintenant la case à côté de Étiquettes de données.
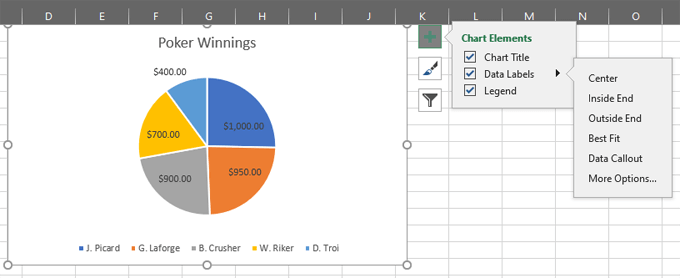
Développez les options des étiquettes de données, puis sélectionnez Plus d'options…

Cela ouvrira le panneau Format des étiquettes de données.
Fonctionnement des étiquettes de graphique à secteurs Excel
Le panneau Format des étiquettes de données vous permet de choisir les étiquettes qui apparaîtront sur votre graphique à secteurs.
Sélectionnez l'icône du graphique à barres intitulée Options d'étiquette.
Développez la section Options d'étiquetteet vous verrez un certain nombre d'étiquettes que vous pouvez choisir d'afficher sur votre graphique à secteurs.
Voici comment chaque option d'étiquette fonctionne:
En d'autres termes, vous pouvez choisir d'utiliser les données d'une plage de cellules différente comme étiquettes de données. Par exemple, vous pouvez ajouter une troisième colonne à vos données, "Changement par rapport à la semaine dernière". Si vous choisissez valeur à partir des celluleset sélectionnez les cellules C2: C6, votre graphique à secteurs ressemblera à ceci:
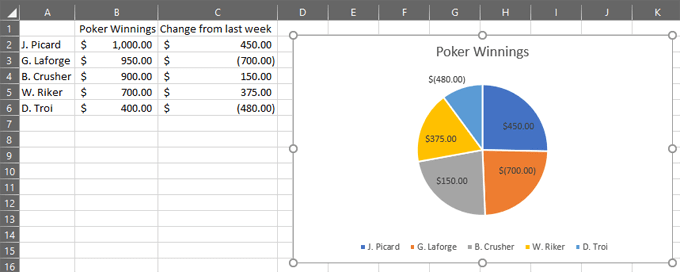
Modification des couleurs des graphiques à secteurs
Pour modifier le jeu de couleurs de votre graphique à secteurs, commencez par sélectionner le graphique à secteurs . Sélectionnez ensuite l'icône du pinceau, Styles de graphique.
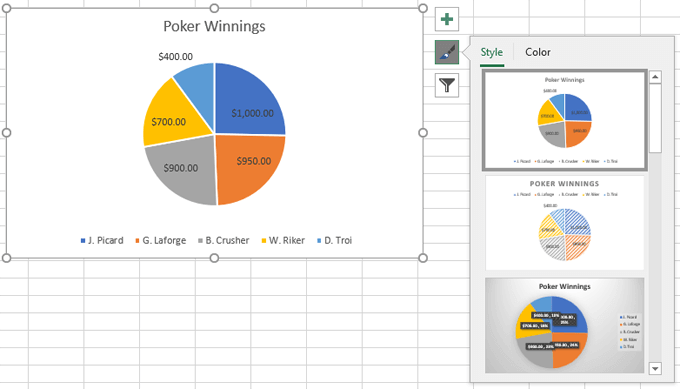
Vous verrez deux onglets, Styleet Couleurs. Explorez les options des deux onglets et choisissez une palette de couleurs que vous aimez.
Si vous souhaitez mettre en évidence une tranche spécifique du gâteau, appliquez une couleur à cette tranche tout en choisissant une nuance de gris pour toutes les autres tranches.
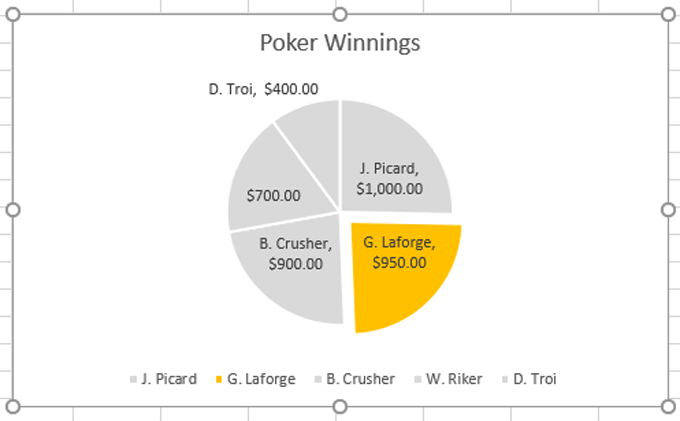
Vous pouvez sélectionner une seule tranche de la tarte en sélectionnant le graphique à secteurs, puis en cliquant sur la tranche à formater. Vous pouvez également déplacer légèrement la tranche que vous souhaitez mettre en surbrillance loin du centre pour attirer l'attention sur elle comme ceci:
Modification du type de graphique à secteurs
Pour modifier le type de graphique, sélectionnez le bouton Designsur le ruban et sélectionnez Changer le type de graphique.
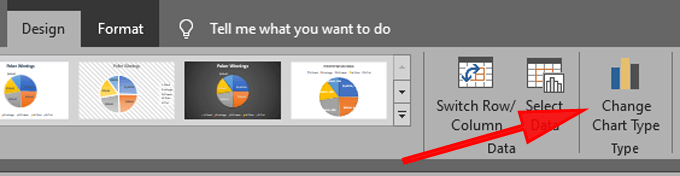
Par exemple, sélectionnez le Graphique en anneau.
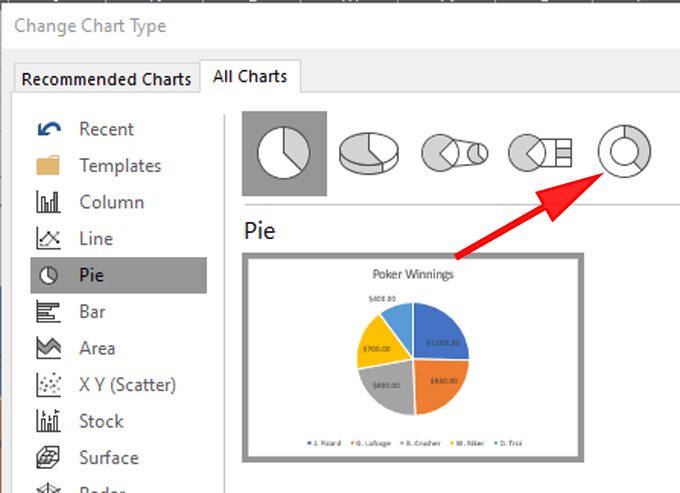
Notre exemple de graphique à secteurs ressemble à ceci:
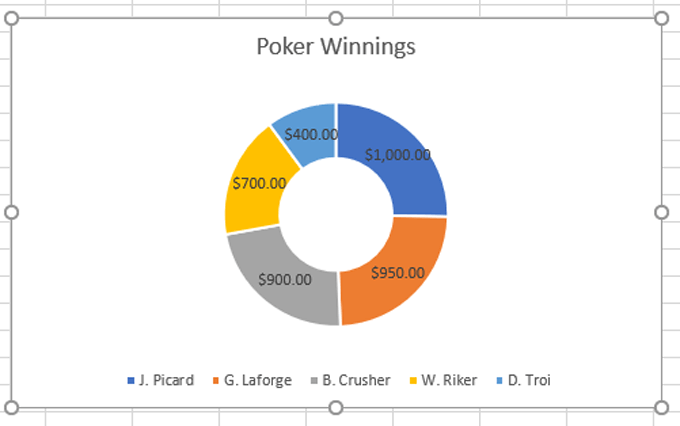
Autres types de graphiques dans Excel
Maintenant que vous connaissez les bases de créer un graphique à secteurs dans Excel, consultez notre article «Tracer vos données Excel » pour en savoir plus sur la façon de présenter vos visualisations de données de manière claire et convaincante.