Ne vous sentez pas mal d'avoir des difficultés à supprimer une page dans Microsoft Word. Bien que cela semble être une tâche simple, la suppression d'une page dans Word peut être extrêmement frustrante. Même les utilisateurs les plus férus de technologie peuvent trouver difficile de supprimer une page dans Word.
Le problème semble se produire le plus souvent lorsque vous souhaitez supprimer une page vierge à la fin de votre document. Quoi que vous fassiez, vous ne pouvez pas supprimer cette page vierge. Cela peut se produire pour diverses raisons, mais ne vous inquiétez pas. Si vous essayez les suggestions ci-dessous, l'une d'elles résoudra forcément votre problème.
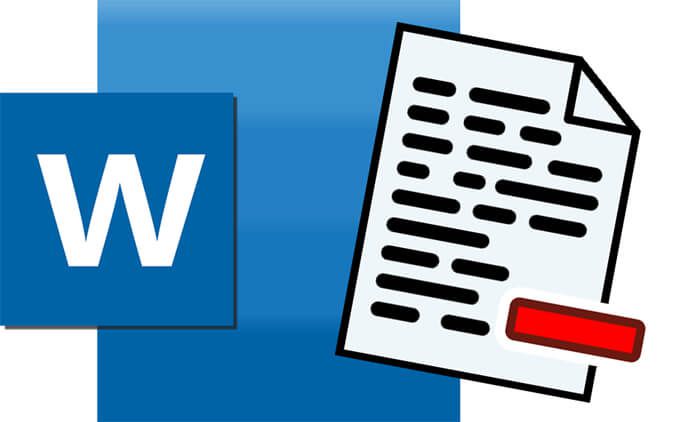
3 façons de supprimer une page dans Microsoft Word
Voici trois façons de supprimer une page de votre document Microsoft Word. Si une méthode ne fonctionne pas, essayez les autres!
1. Supprimer une dernière page vierge dans Word à l'aide de votre clavier
Cette méthode est très simple et fonctionne la plupartdu temps.
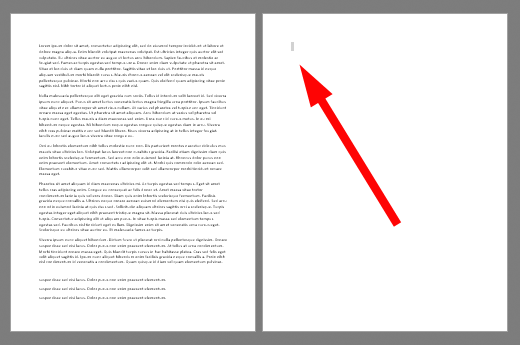
2. Supprimer une page vierge en supprimant le saut de page
En activant les marques de paragraphe et autres symboles cachés, vous verrez où Microsoft Word a inséré un saut de page. Une fois que vous savez où se trouve le saut de page, vous pouvez le supprimer. Vous pouvez utiliser cette méthode pour supprimer une dernière page vierge de votre document.

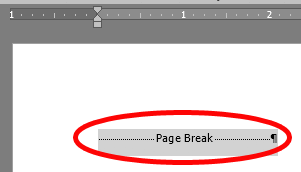
3. Supprimer une page vierge dans Word via le menu Affichage
Cette méthode de suppression d'une page vierge d'un document Word est utile pour supprimer toute page vierge, où qu'elle se trouve dans le document.
In_content_1 all: [300x250] / dfp: [640x360]->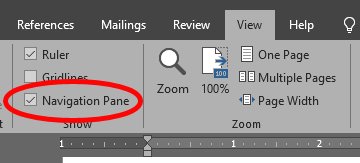
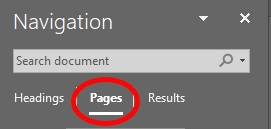
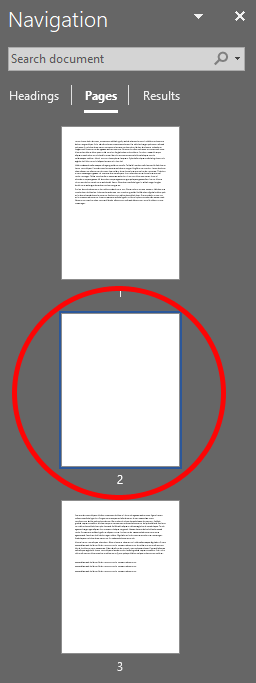
Dépannage de la suppression d'une page dans Word
Parfois, Word ajoute un paragraphe à la fin de votre document qui ne peut tout simplement pas être supprimé, même s'il ne contient aucun texte. Si les méthodes ci-dessus ne fonctionnent pas pour supprimer une page vierge dans votre document Microsoft Word, voici quelques choses à essayer.
Rendre ce paragraphe final invisible aussi petit que possible

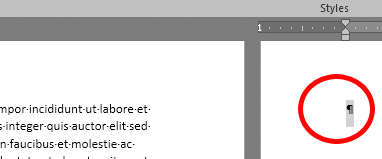
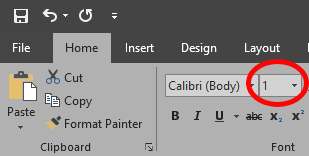
Ajuster la marge inférieure de votre document
Si ce dernier paragraphe embêtant est toujourspoussé sur une page vierge à la fin de votre document, vous pouvez essayer d'ajuster le bas de votre document marge pour lui faire de la place.
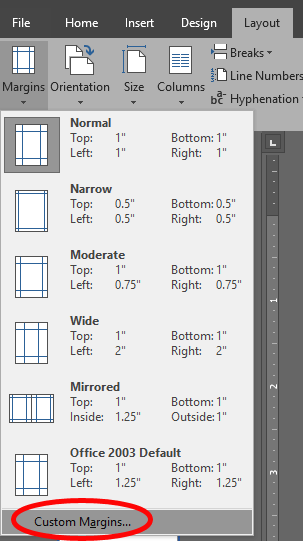
Convertissez le document en PDF et supprimez la page vierge dans le processus
Si tout le reste échoue, vous pouvez supprimer la page vierge de fin en convertissant votre document au format PDF.
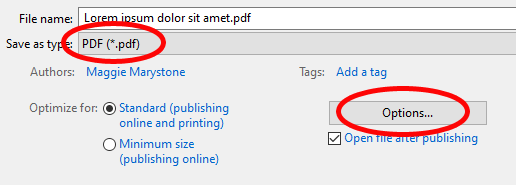
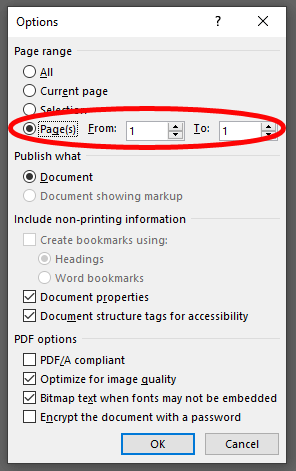
Vous aurez maintenant une version PDF de votre document sans la page vierge de fin. Si vous le souhaitez, vous pouvez reconvertir le PDF en Word.
Comment convertir un PDF en Word
Conversion d'un Document PDF en document Microsoft Word utilisé pour nécessitent un logiciel tiers, et c'était vraiment pénible. Word inclut désormais cette fonctionnalité de manière native.
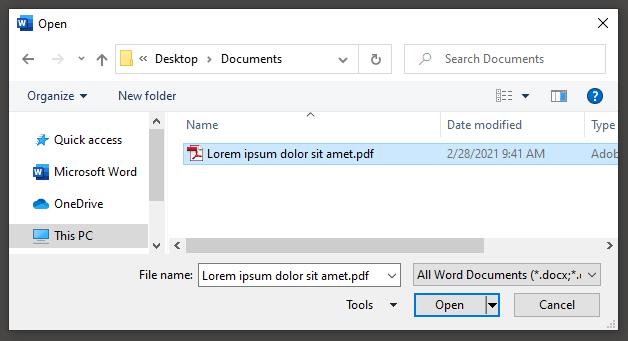

Une fois que Word a terminé PDF à Word, le document Word s'ouvre. Étant donné que vous n'avez pas inclus cette dernière page vierge lors de la conversion de Word en PDF, la page vierge disparaîtra du document lorsque vous reconvertirez le PDF en Word.