Voulez-vous arrêter les mises à jour et les mises à niveau de Windows sur votre PC ? Ce didacticiel vous montrera comment rester sous Windows 10 sans effectuer la mise à niveau vers Windows 11 et suspendre les mises à jour Windows si vous avez déjà effectué la mise à niveau.
Bien que les mises à jour et mises à niveau de Windows s'accompagnent de nouvelles fonctionnalités, de performances améliorées et d'une meilleure sécurité, elles peuvent également détériorer l'expérience utilisateur.
Par exemple, Windows 11 est radicalement différent de Windows 10, vous n'êtes donc peut-être pas encore prêt pour une mise à niveau. Si vous utilisez Windows 11, vous souhaiterez peut-être également bloquer d’autres mises à jour si vous craignez qu’elles n’entravent votre flux de travail.
Quelle que soit la raison, voici ce que vous devez faire pour suspendre ou arrêter les mises à jour et les mises à niveau du système d'exploitation sur un PC Windows.
Bloquer la mise à niveau de Windows 11 et rester sous Windows 10
Microsoft ne force pas la mise à niveau de Windows 10 vers Windows 11. Si vous voyez une grande bannière dans Windows Update vous indiquant que votre ordinateur est prêt pour la mise à niveau vers Windows 11, choisissez simplement de Rester sous Windows 10 pour l'instant, et ça devrait aller. Vous continuerez à recevoir les mises à jour de Windows 10 et pourrez passer à Windows 11 une fois que vous serez prêt.

Cependant, supposons que vous craigniez que Microsoft change de position ou que vous mettre à niveau accidentellement vers Windows 11. Dans ce cas, vous pouvez compter sur quelques solutions de contournement basées sur l'éditeur de stratégie de groupe local et l'éditeur de registre pour conserver votre version actuelle de Windows 10.
Trouver la version actuelle de Windows 10
Avant de continuer, vous devez identifier et notez votre version de Windows 10 puisque vous aurez besoin de ces informations plus tard. Pour ce faire :
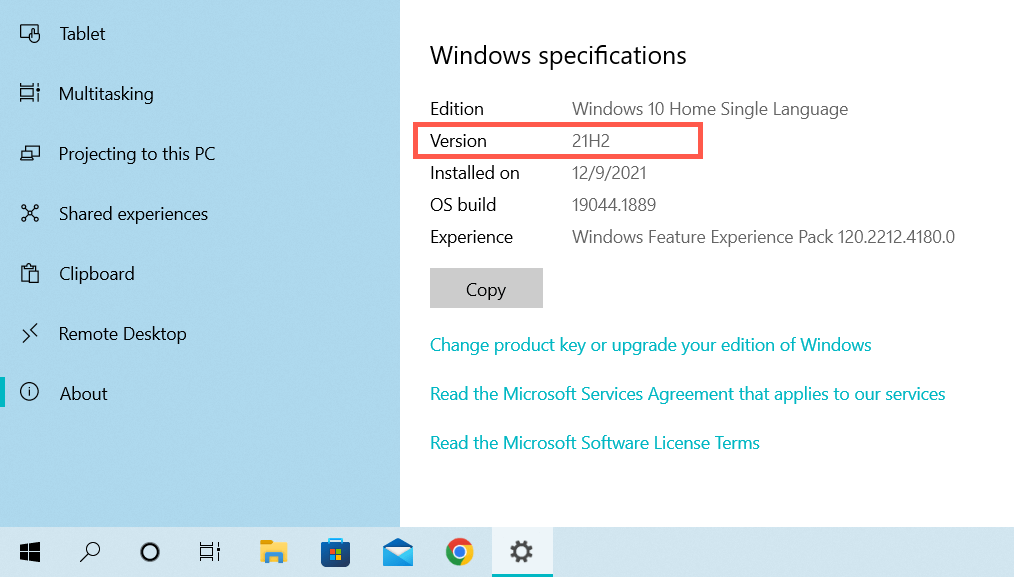
Bloquer la mise à niveau de Windows 11 via l'éditeur de stratégie de groupe
Si votre PC exécute les éditions Windows 10 Professionnel ou Entreprise, vous pouvez bloquer les mises à niveau vers Windows 11 via l'éditeur de stratégie de groupe local.
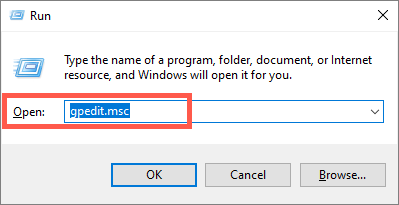
Stratégie informatique locale>Configuration de l'ordinateur>Modèles d'administration>Composants Windows>Windows Update>Windows Update pour Entreprises
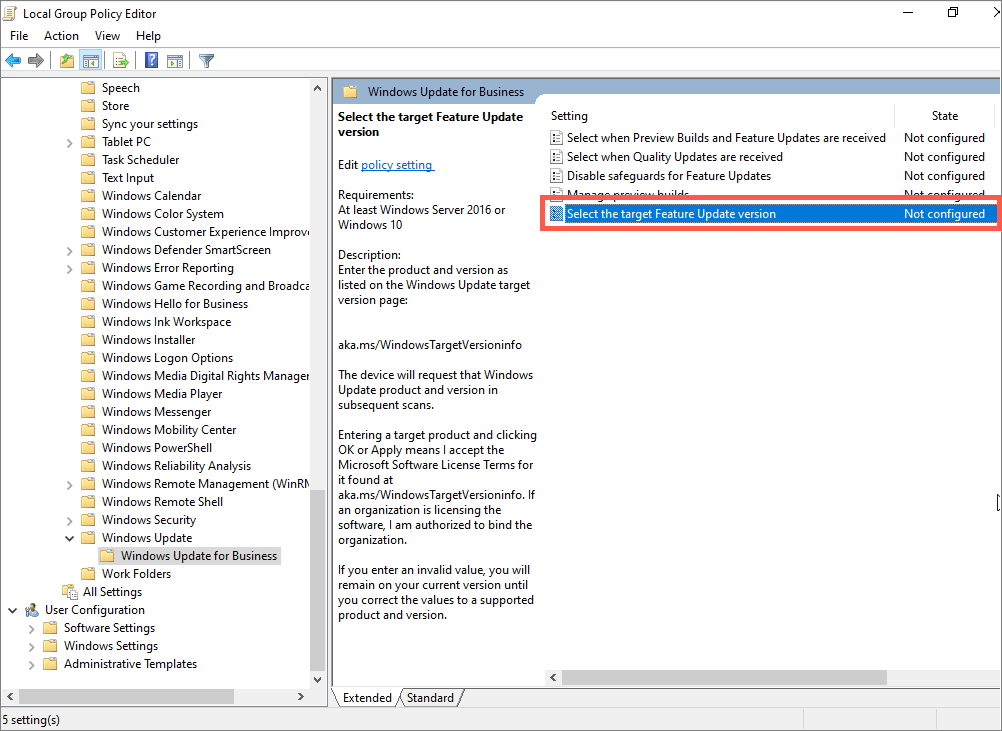
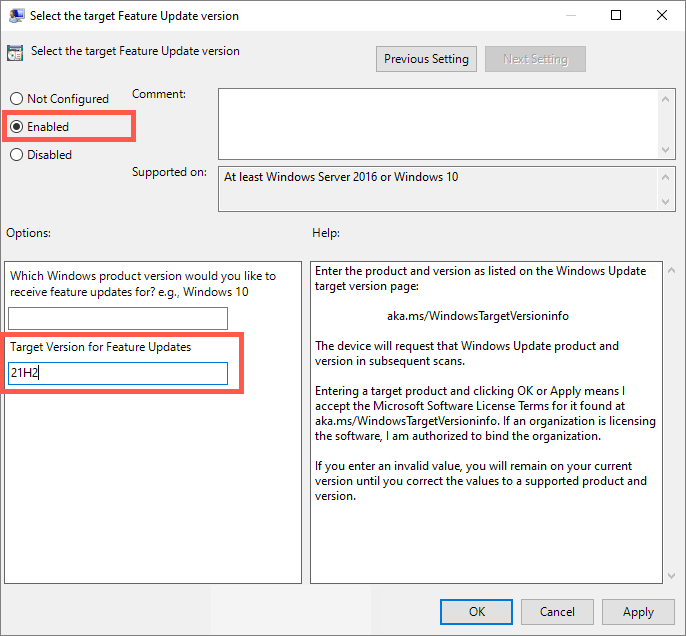
Bloquer la mise à niveau de Windows 11 via l'Éditeur du Registre
Si vous utilisez l'édition familiale de Windows 10, utilisez l'Éditeur du Registre pour bloquer les mises à niveau vers Windows 11.
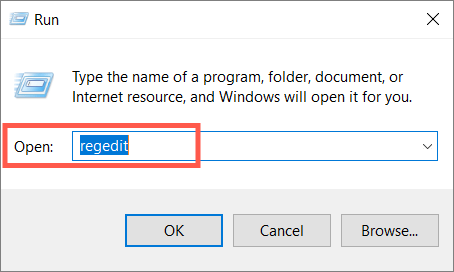
HKEY_LOCAL_MACHINE\SOFTWARE\Policies\Microsoft\Windows
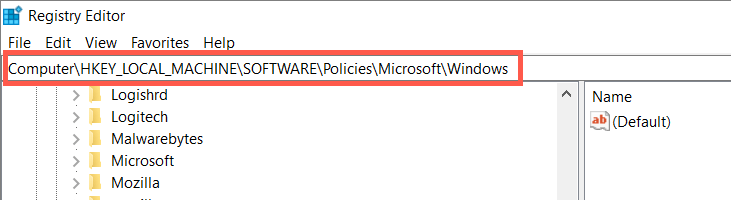
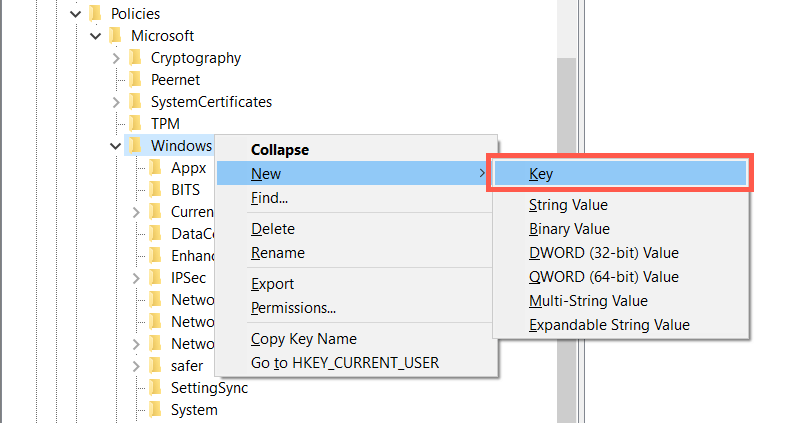

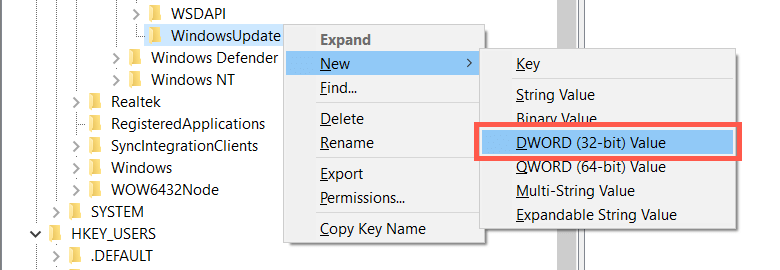
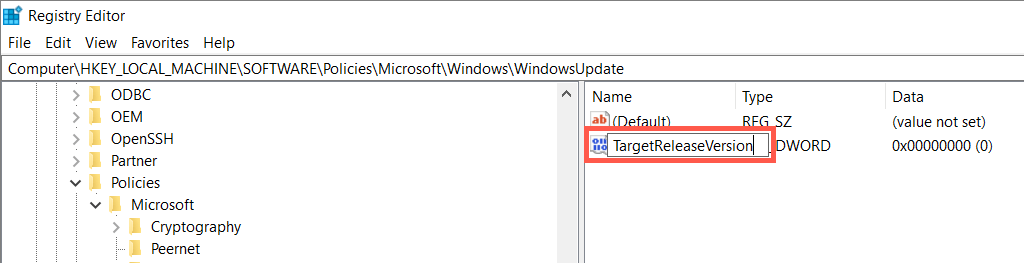
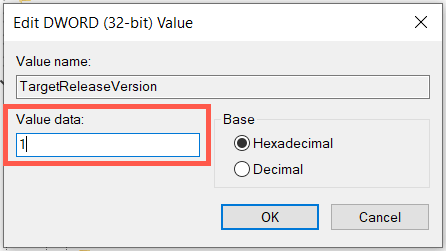
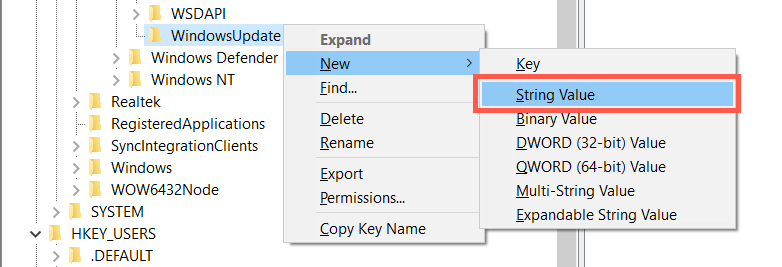
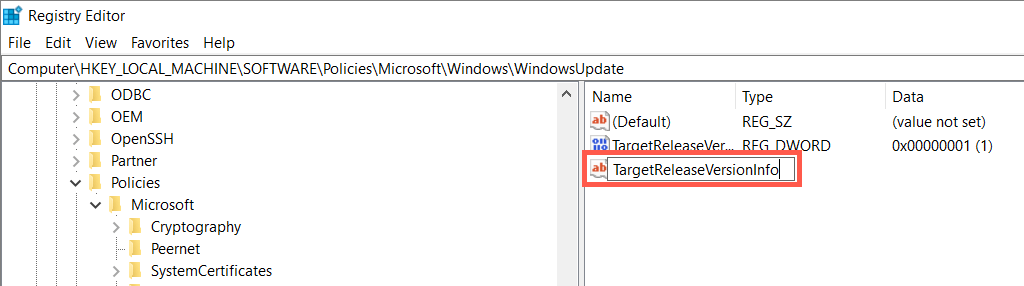

Installation des futures mises à jour de la version Windows 10
Malgré le blocage des mises à niveau vers Windows 11, votre installation de Windows 10 continuera de recevoir des mises à jour de qualité et de sécurité de Microsoft. Cependant, il ne recevra pas de mises à niveau de fonctionnalités (mises à jour majeures de Windows 10 publiées par Microsoft une fois par an), sauf si vous procédez comme suit.
Méthodes pour suspendre ou arrêter les mises à jour de Windows 11
Si vous avez déjà effectué une mise à niveau vers Windows 11, vous pouvez utiliser les méthodes suivantes pour arrêter les futures mises à jour de Windows 11. Cependant, votre PC ne bénéficiera pas des derniers correctifs de sécurité et corrections de bugs. Nous vous déconseillons donc de bloquer Windows Update pendant des périodes prolongées.
Suspendre les mises à jour Windows via l'application Paramètres
Vous pouvez suspendre temporairement les nouvelles mises à jour de Windows 11 via les paramètres de Windows Update. C'est l'option la plus pratique et aussi la plus sûre.
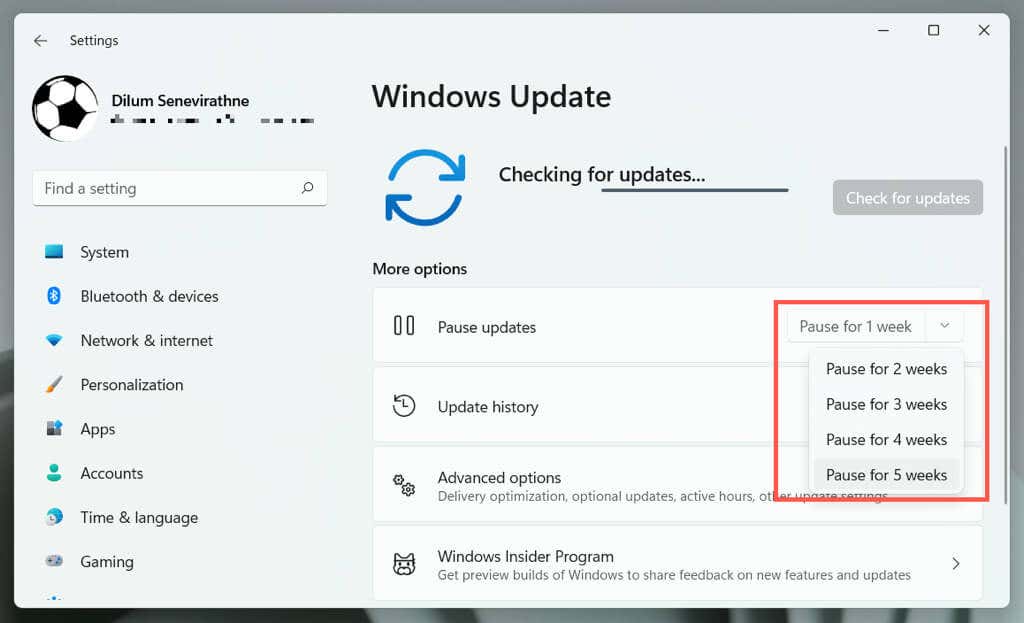
Vous pouvez reprendre et installer les mises à jour quand vous le souhaitez : visitez simplement Windows Update et sélectionnez Reprendre les mises à jour.
Configurer le réseau en tant que connexion limitée
La configuration de votre connexion Wi-Fi ou Ethernet en tant que réseau limité met automatiquement en pause toutes les mises à jour de Windows 11. Pensez à l'utiliser si vous ne souhaitez pas dépasser la bande passante mensuelle sur un réseau spécifique..

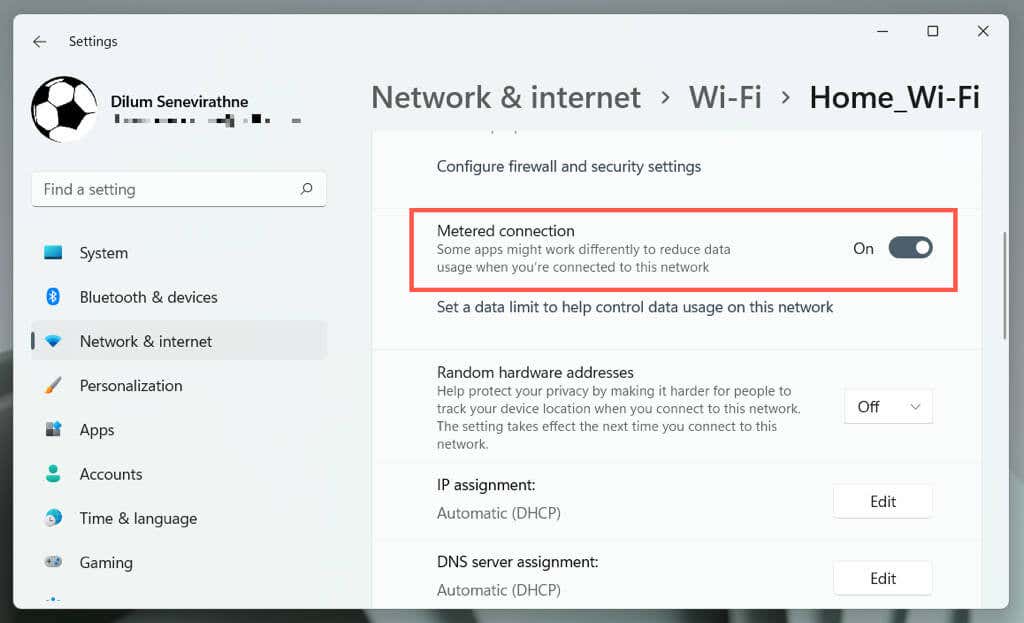
Désactivez l'option Connexion limitéesi vous souhaitez autoriser les mises à jour de Windows 11 sur le réseau.
Désactiver les mises à jour Windows via les services
Une autre façon de bloquer les nouvelles mises à jour consiste à empêcher le service Windows Update de s'exécuter en arrière-plan de Windows 11.
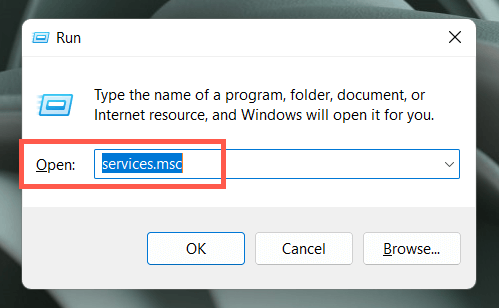
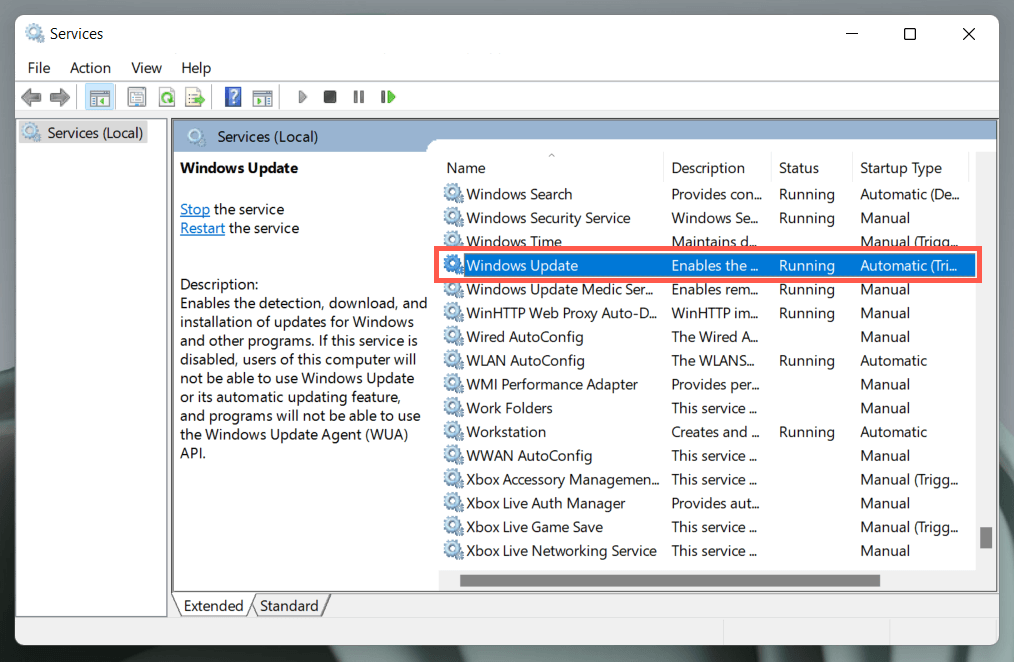
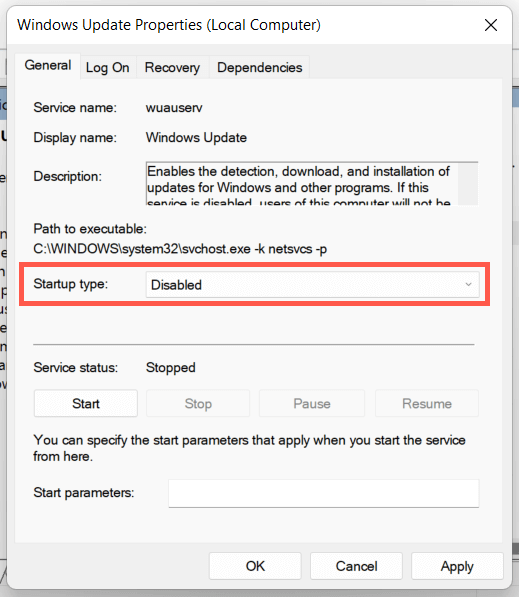
Si vous souhaitez réactiver Windows Update, revenez en arrière et définissez le Type de démarragesur Automatique.
Suspendre les mises à jour automatiques via l'éditeur de stratégie de groupe local
Utilisez l'éditeur de stratégie de groupe dans Windows 11 Professionnel ou Entreprise pour désactiver les mises à jour automatiques de Windows 11. Vous conserverez toujours la possibilité d'effectuer des mises à jour manuelles.
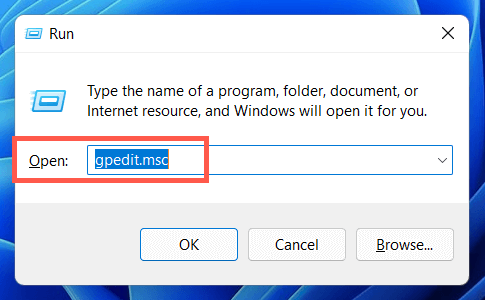
Stratégie informatique locale>Configuration de l'ordinateur>Modèles d'administration>Composants Windows>Windows Update>Gérer l'expérience de l'utilisateur final
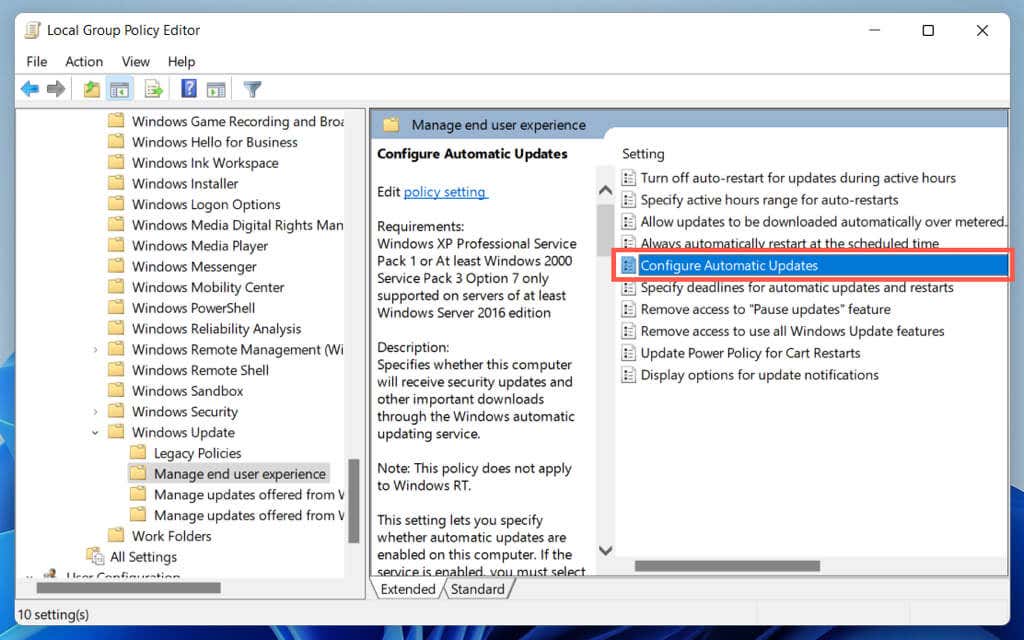
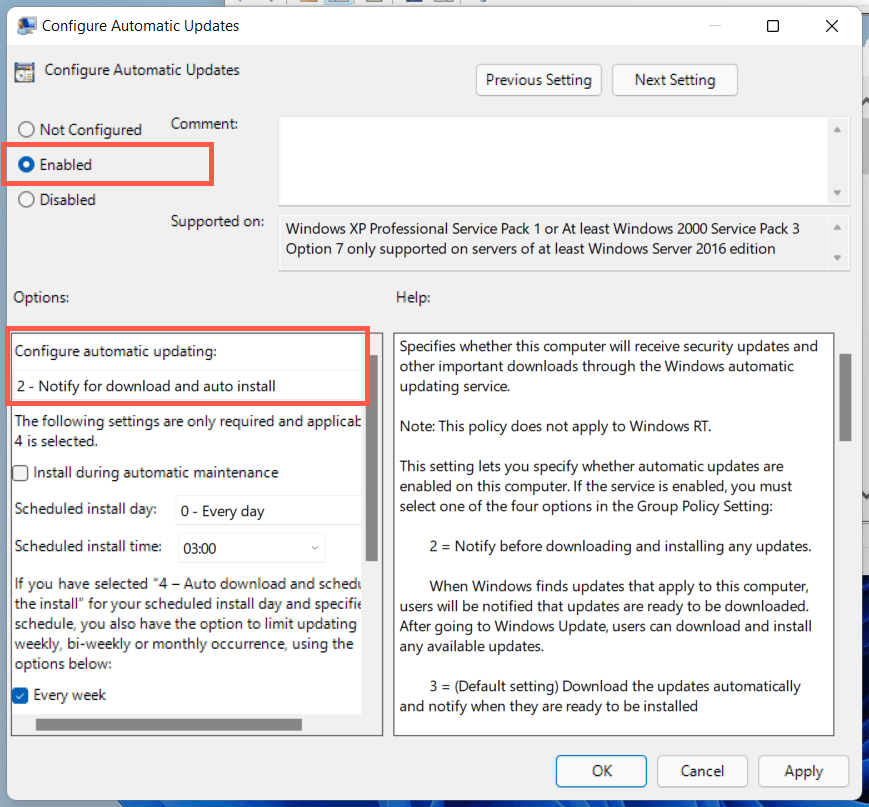
Pour autoriser les mises à jour automatiques de Windows ultérieurement, définissez le paramètre de stratégie Configurer les mises à jour automatiquessur Non configuré..
Suspendre les mises à jour automatiques de Windows via l'Éditeur du Registre
Si vous êtes un utilisateur de Windows 11 Famille, le hack suivant de l'Éditeur du Registre vous aidera à désactiver les mises à jour automatiques de Windows 11.
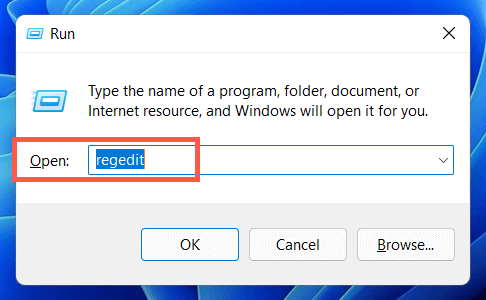
HKEY_LOCAL_MACHINE\SOFTWARE\Policies\Microsoft\Windows
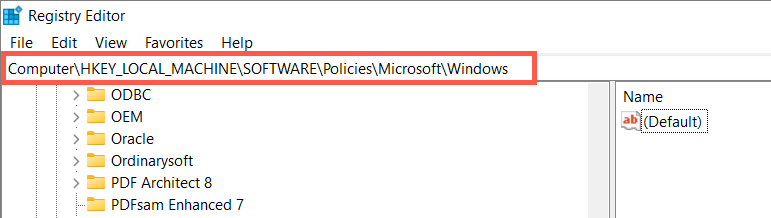
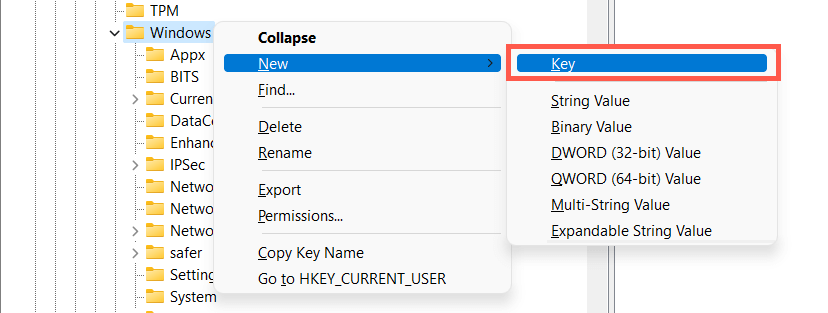

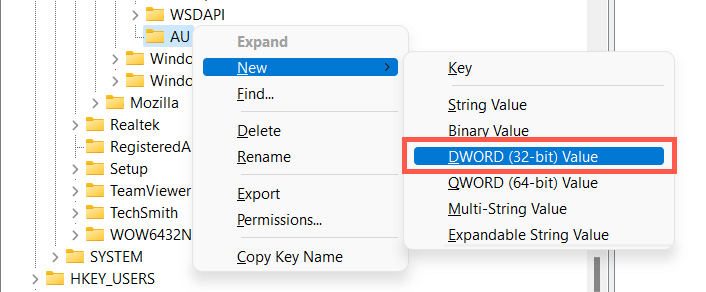

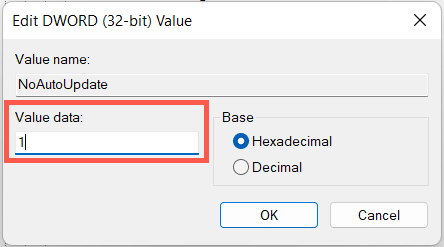
Si vous souhaitez autoriser les mises à jour automatiques de Windows ultérieurement, définissez le paramètre de stratégie Configurer les mises à jour automatiquessur Non configuré.
Contrôlez les mises à jour et les mises à niveau de Windows
Bien que les mises à jour Windows soient amusantes et passionnantes, elles peuvent également interrompre des choses ou provoquer d'autres problèmes. Utilisez les méthodes ci-dessus si vous préférez rester sous Windows 10 ou si vous ne souhaitez pas installer de mises à jour incrémentielles pour Windows 11. Encore une fois, nous vous déconseillons de suspendre définitivement les mises à jour, car cela exposerait votre PC à de multiples problèmes de sécurité et de performances.
.