iTunes est disponible uniquement pour les ordinateurs Windows et macOS. Il n'existe pas d'application iTunes officielle pour Chromebooks. Cependant, il existe un moyen d'installer et d'exécuter iTunes (pour Windows) dans le système d'exploitation Chrome.
Ce didacticiel couvre tout ce que vous devez savoir sur le chargement latéral d'iTunes sur les Chromebooks. Tout ce dont vous avez besoin est votre Chromebook et une connexion Internet.
Installer iTunes sur les Chromebooks : ce que vous devez savoir
La version 64 bits d'iTunes (pour Windows) ne fonctionne pas sur les Chromebooks. De même, toutes les versions d'iTunes 32 bits ne fonctionnent pas correctement dans ChromeOS. Nous avons installé la dernière version d'iTunes 32 bits (v12.10.11) sur notre appareil de test, mais l'application était inutilisable : elle plantait à chaque fois. Nos recherches ont révélé que d'autres utilisateurs de Chromebook ont vécu la même expérience.
iTunes v12.9.3 (32 bits) était plus stable, mais il n'est plus disponible au téléchargement sur le site Web d'Apple, probablement parce qu'il s'agit d'une version obsolète.
Cependant, vous pouvez télécharger cette version iTunes spécifique à partir de sites de téléchargement de logiciels tiers pour Windows. Enregistrez le fichier exécutable iTunes dans le dossier Linux de votre Chromebook. Pour ce didacticiel, nous avons enregistré le fichier d'installation sous iTunesSetup.exe.
Remarque :Bien que la version iTunes fonctionne, certaines fonctionnalités peuvent ne pas être disponibles. De plus, la version de l'application peut mal fonctionner car elle est obsolète et obsolète.
Configurer l'environnement de développement Linux de votre Chromebook
L'environnement de développement ChromeOS Linux prend en charge les Chromebooks exécutant ChromeOS 69 ou une version ultérieure. Passez à la section suivante si le Environnement de développement Linux est déjà configuré sur votre Chromebook. Sinon, mettez à jour le système d'exploitation de votre Chromebook (Paramètres>À propos de ChromeOS) et suivez les étapes ci-dessous pour activer la prise en charge de Linux dans ChromeOS.
1. Accédez à Paramètres>Développeurs>Environnement de développement Linux (bêta)et sélectionnez Activer.
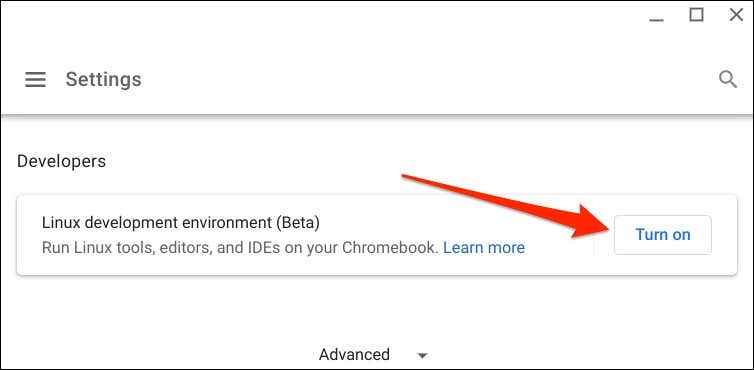
2. Sélectionnez Suivantpour continuer.
3. Entrez un nom préféré dans la boîte de dialogue « Nom d'utilisateur » ou utilisez le nom d'utilisateur généré par le système. De plus, utilisez la taille de disque Recommandéeet sélectionnez Installerpour continuer.
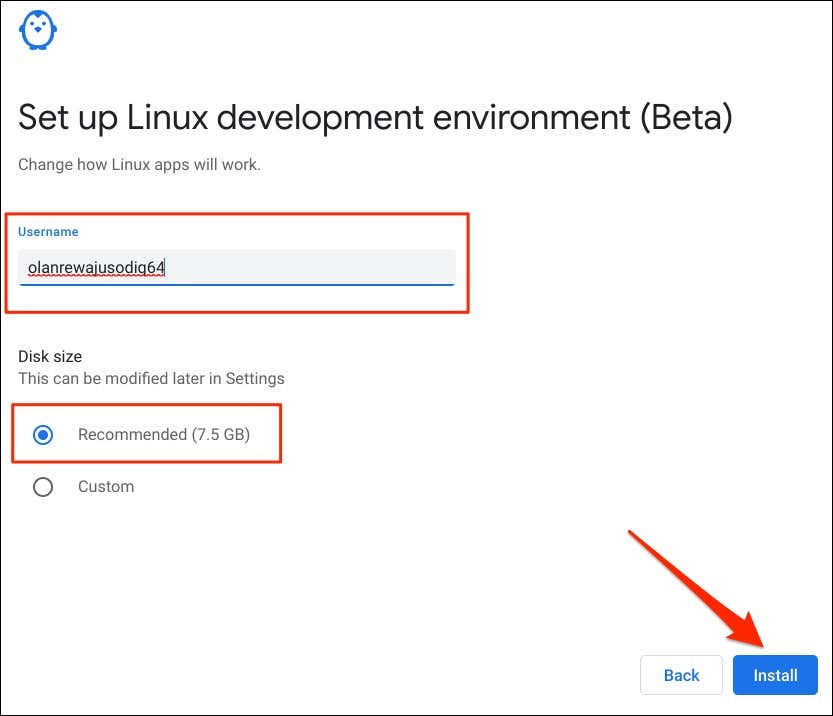
ChromeOS téléchargera les fichiers nécessaires à la configuration de l'environnement Linux. L'opération prend quelques minutes, en fonction de votre vitesse de connexion et de la configuration matérielle du Chromebook..
Installez iTunes sur votre Chromebook
Wine est un émulateur virtuel qui vous permet d'exécuter des applications Windows dans l'environnement de développement Linux de votre Chromebook. Suivez les étapes ci-dessous pour configurer Wine et utilisez l'émulateur pour installer iTunes (pour Windows) sur votre Chromebook.
Assurez-vous que votre Chromebook dispose d'une connexion Internet. Sinon, vous risquez de rencontrer plusieurs messages d'erreur lors de la configuration d'iTunes.
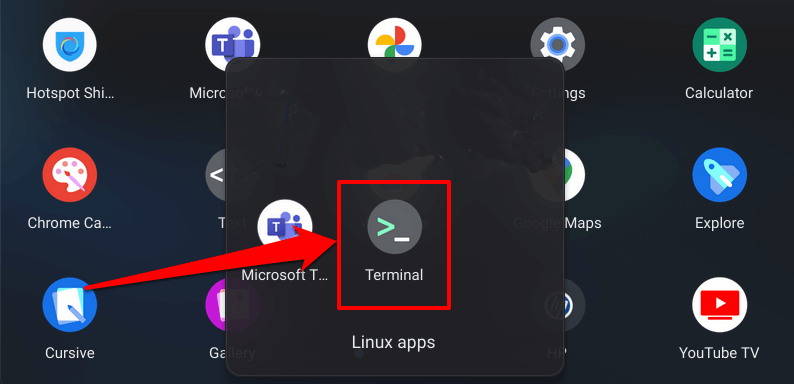
sudo apt-get install wine
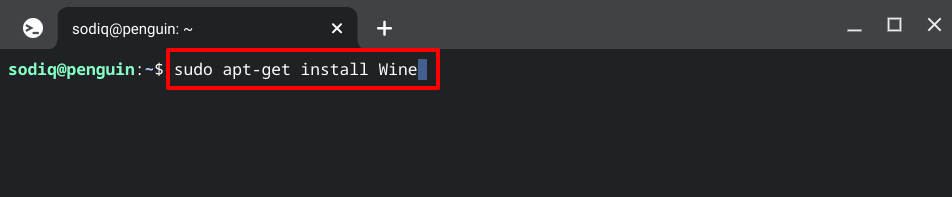
Cette commande installe Wine Linux dans l'environnement Linux. Puisque vous installez la version 32 bits d'iTunes, exécutez la commande suivante pour configurer l'architecture 32 bits de Wine. Cela permet à Wine d'installer des applications 32 bits sans problème.
sudo dpkg –add-architecture i386
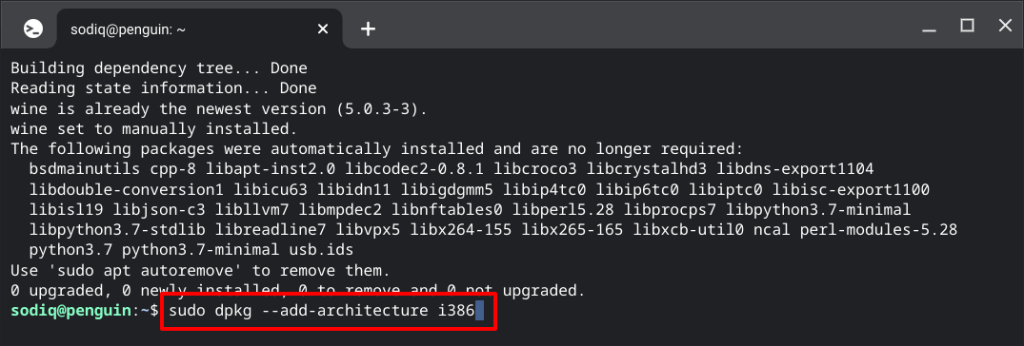
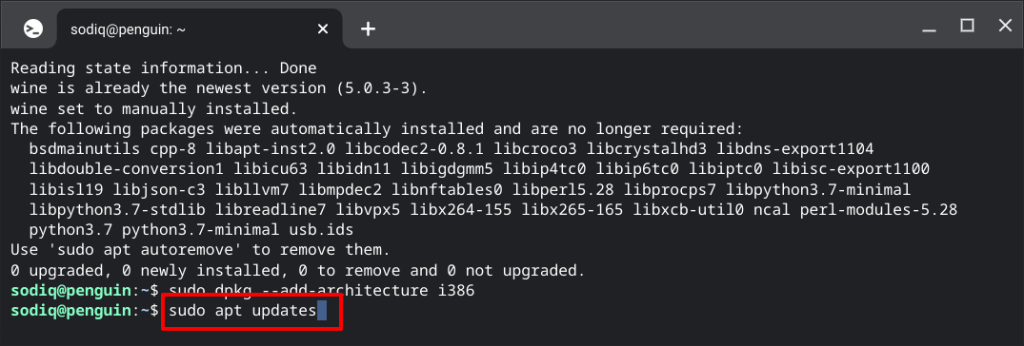
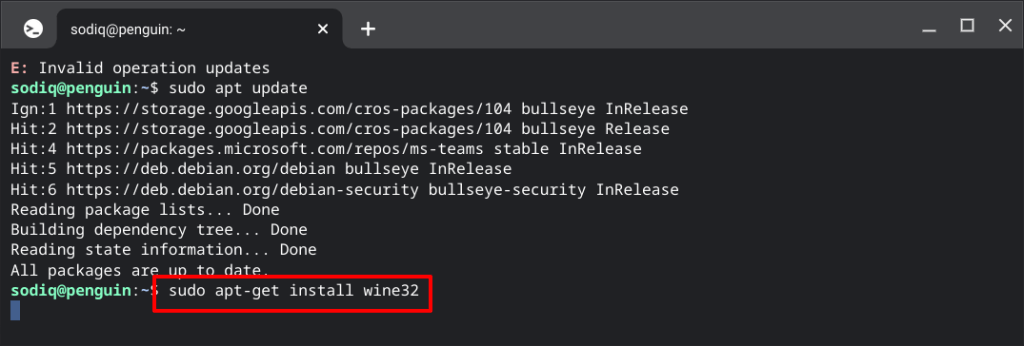
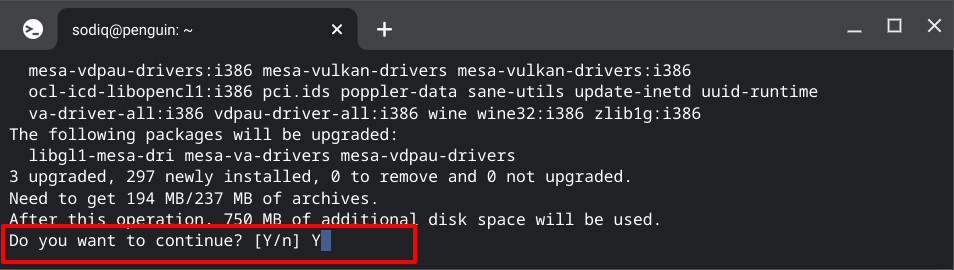
WINEARCH=win32 WINEPREFIX=/home/username/.wine32/ wine iTunesSetup.exe
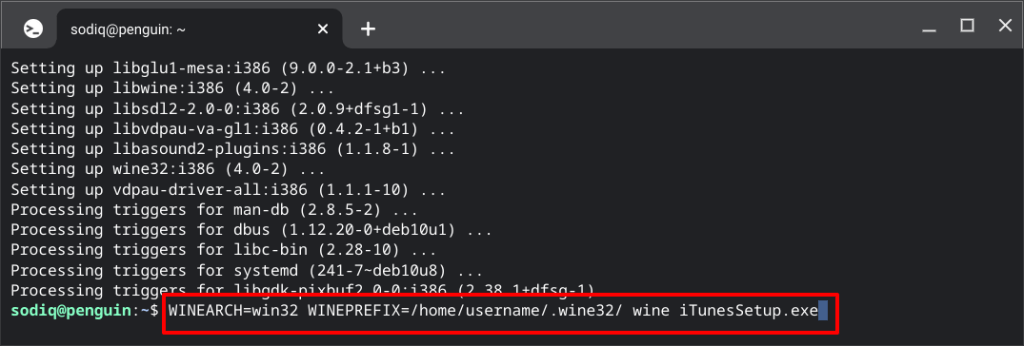
REMARQUE :Remplacez « nom d'utilisateur » dans le code par le nom d'utilisateur de votre environnement de développement Linux. Le texte avant « @penguin » en haut de la fenêtre du terminal est votre nom d'utilisateur Linux. Remplacez également « iTunesSetup.exe » si vous avez enregistré le fichier exécutable iTunes sous un nom différent.
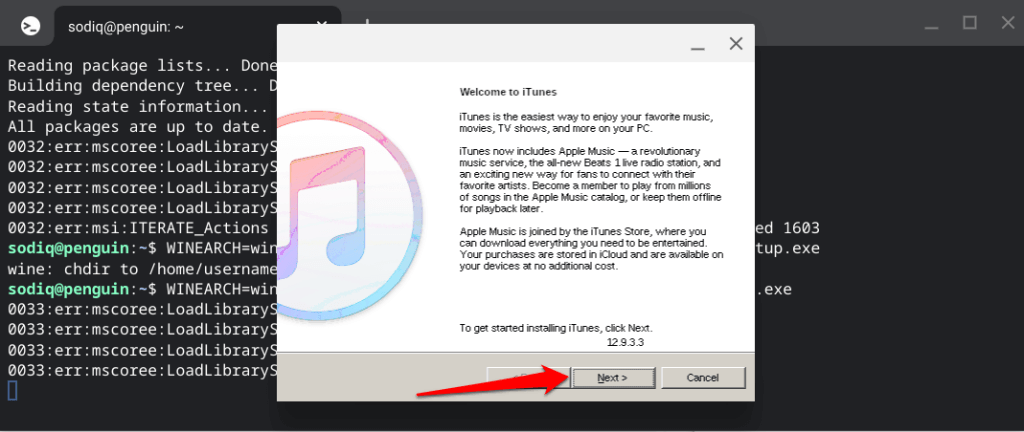
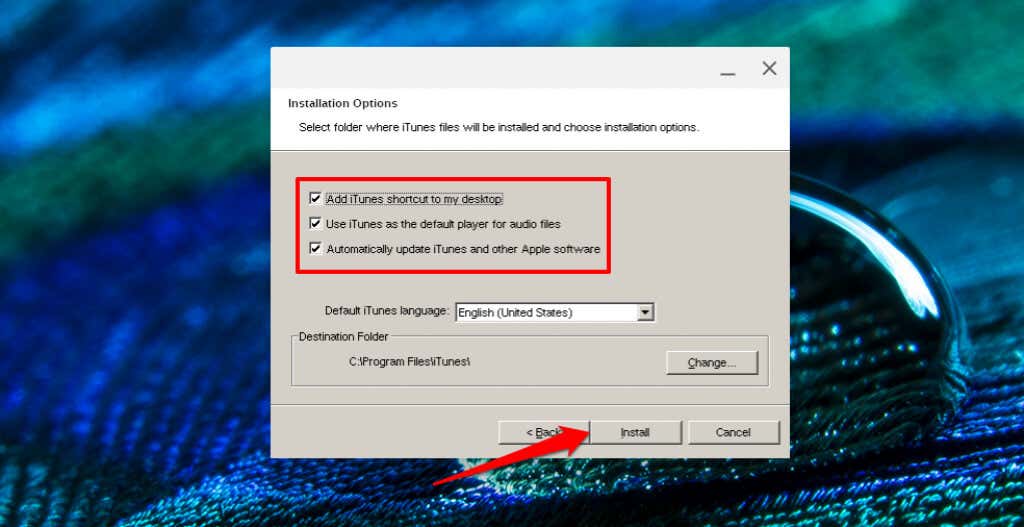
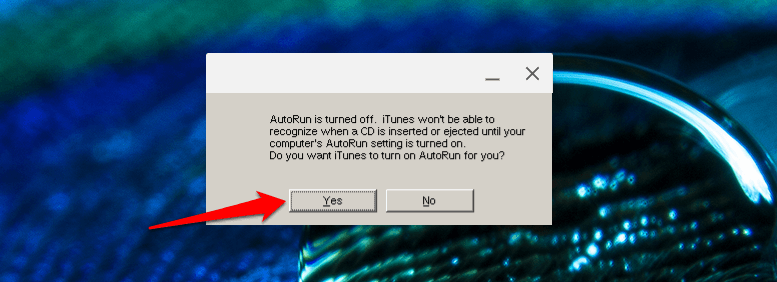
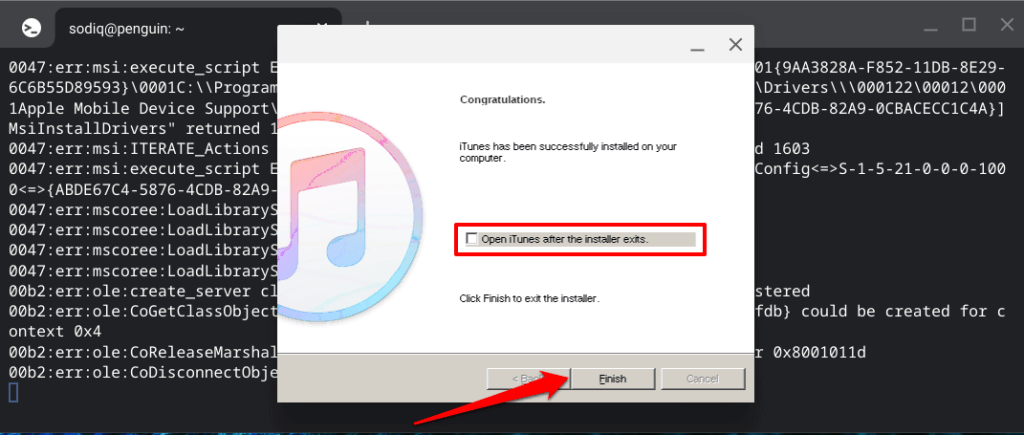
Une dernière chose à faire : modifier le fichier du bureau iTunes pour que votre Chromebook puisse exécuter l'application. Ouvrir iTunes sans faire cela déclenchera une erreur « Chemin introuvable ».
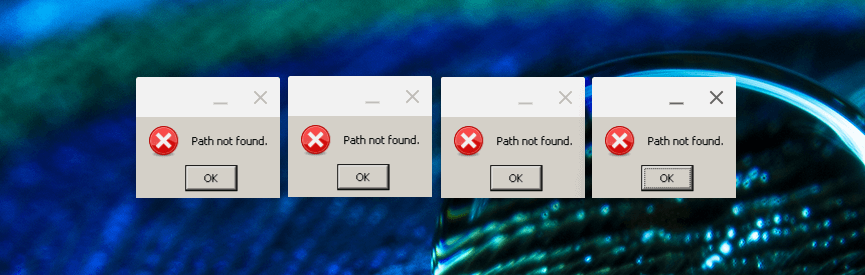
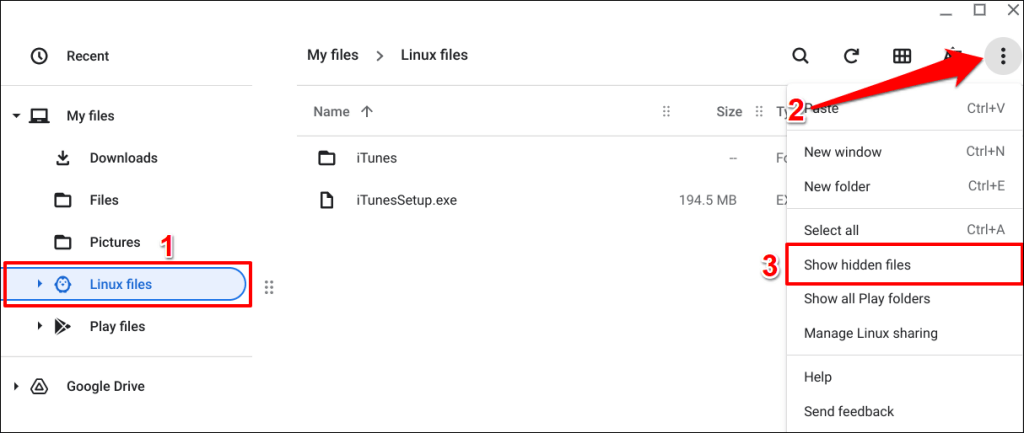
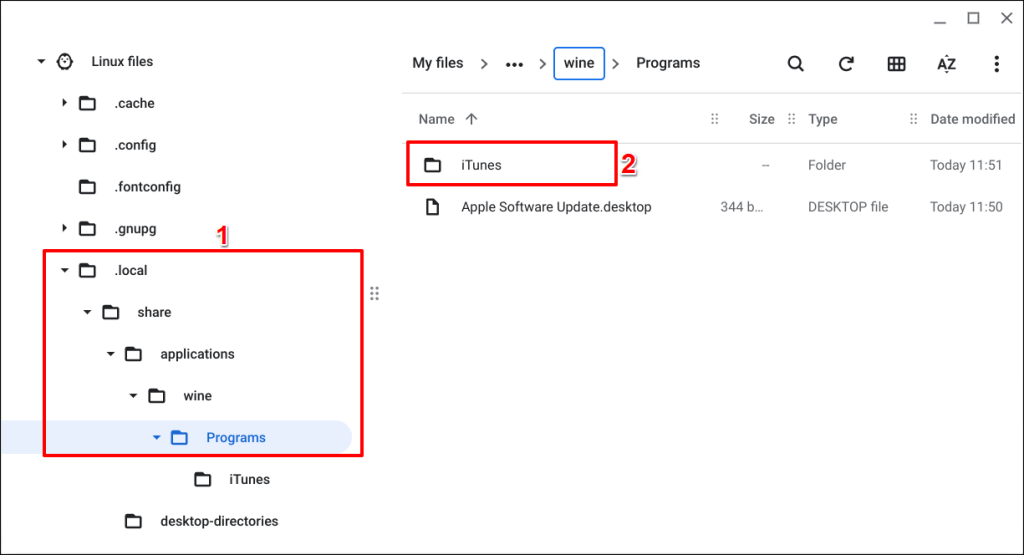
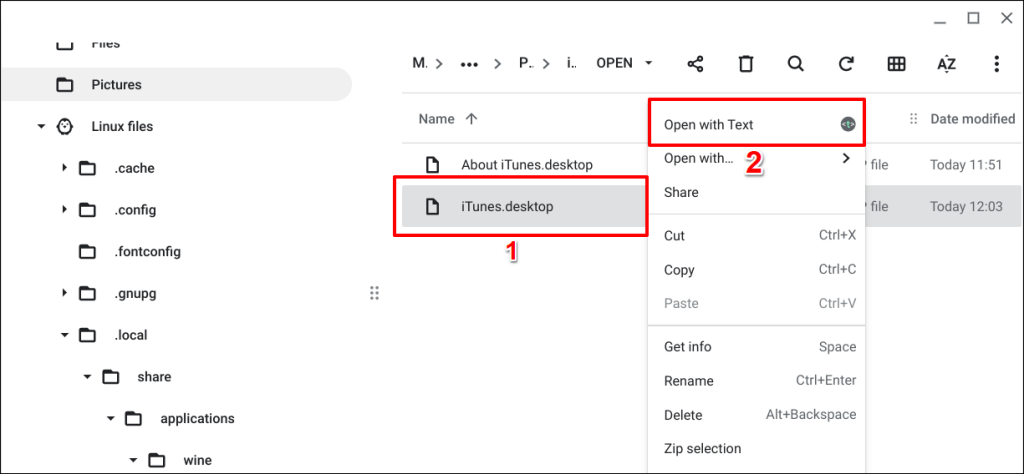
Vous devriez voir une commande Exec sur la troisième ligne.
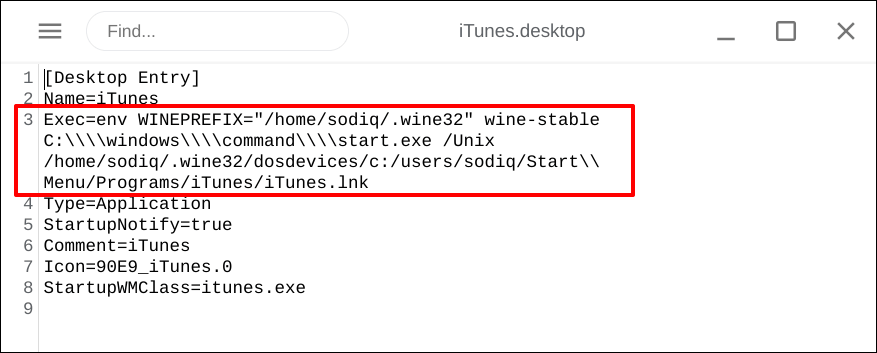
Exec=env WINEPREFIX=”/home/username/.wine32″ wine “/home/username/.wine32/drive_c/Program Files/iTunes/iTunes.exe”
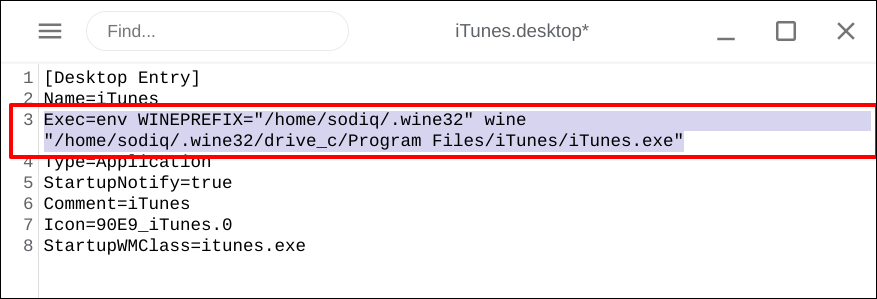
Remplacez « nom d'utilisateur » dans la commande par votre nom d'utilisateur Linux. De même, remplacez « iTunesSetup.exe » si le fichier exécutable iTunes porte un nom différent sur votre Chromebook.
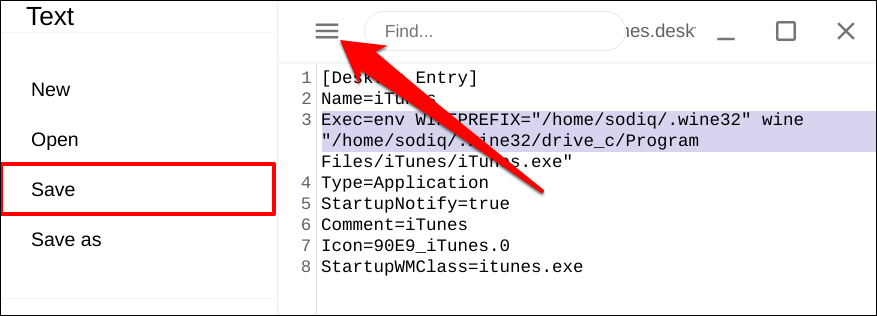
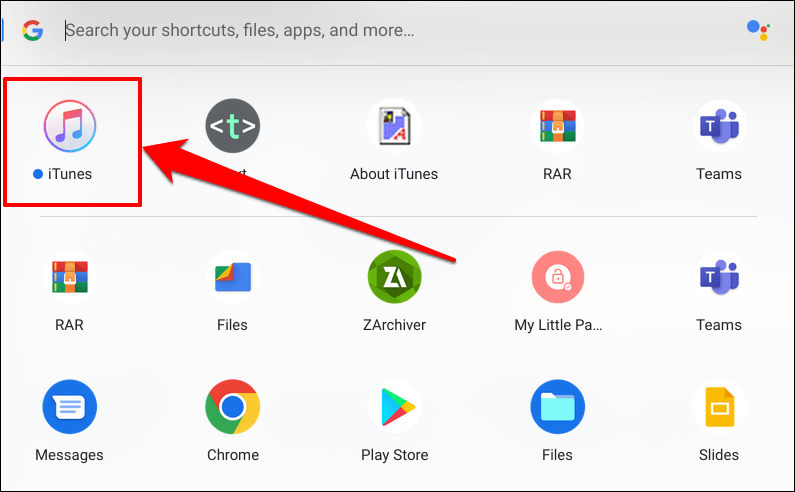
Vérifiez le dossier « Applications Linux » si vous ne trouvez pas l'application iTunes dans le tiroir central des applications..
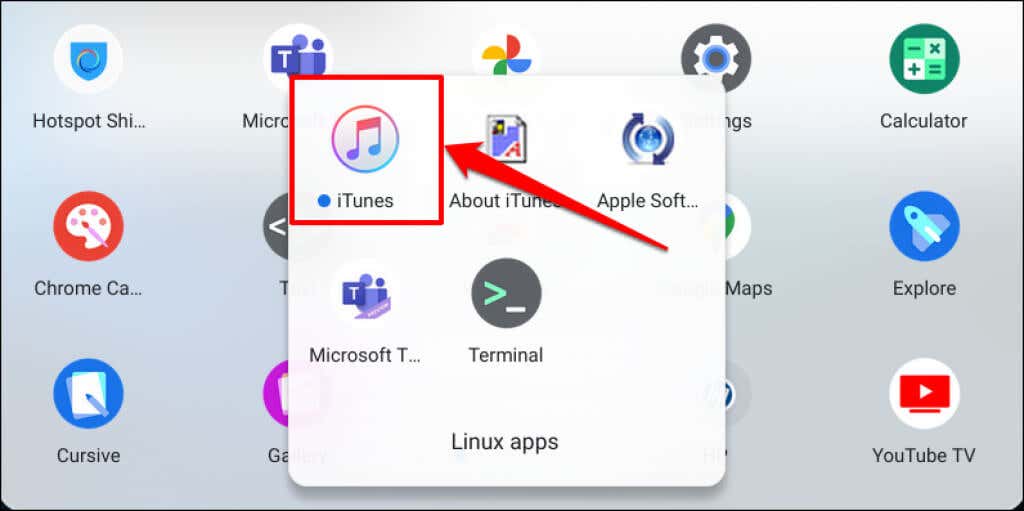
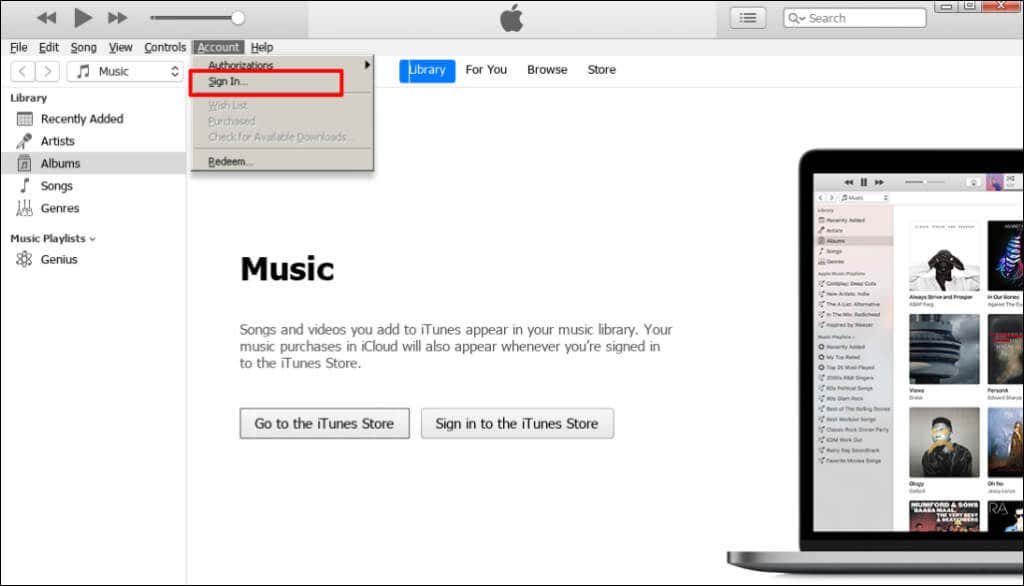
Apple Music fonctionne également
Si iTunes ne fonctionne pas, utilisez l'application Apple Music pour Android pour accéder à votre bibliothèque musicale iTunes. L'application Apple Music est disponible sur le Google Play Store pour les Chromebooks. L'application est stable et possède une interface similaire à celle de l'application Apple Music pour iPhone et iPad.
.