Si votre écran est noir, scintillant ou gelé, le problème peut provenir de votre pilote graphique. Si votre PC Windows ne détecte pas et ne résout pas le problème, voici comment réinitialiser manuellement votre pilote graphique.
Ce didacticiel expliquera ce qu'est un pilote graphique et comment le réinitialiser sous Windows 10 et 11.
Qu'est-ce qu'un pilote graphique et pourquoi devriez-vous le réinitialiser ?
Un pilote graphique est un logiciel qui permet à votre carte graphique d'interagir avec votre écran d'affichage. En d'autres termes, il convertit le code numérique de votre carte graphique en l'affichage visuel que vous voyez sur votre écran. Ceux-ci existent pour tous les principaux fabricants de GPU, notamment AMD, NVIDIA et Intel.
Comme tous les logiciels, votre pilote graphique peut rencontrer un problème et commencer à mal fonctionner. Cela peut entraîner un scintillement, un bégaiement, un gel ou une couleur entièrement noire de votre écran. Dans ce cas, la réinitialisation de votre pilote graphique suffit souvent à résoudre le problème et à ce que tout fonctionne.
1. Comment redémarrer les pilotes graphiques de manière rapide
Pour réinitialiser rapidement votre pilote graphique, vous pouvez appuyer sur la touche Windows+Ctrl+Maj+B. Votre écran deviendra brièvement noir et vous entendrez un bip, puis il reviendra à la normale.
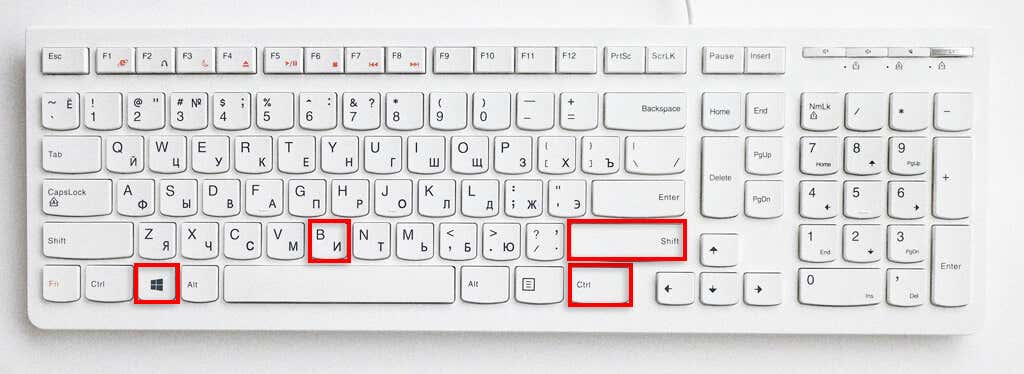
L'effet réel de ce raccourci clavier n'est pas clair, mais on pense qu'il s'agit d'un données de télémétrie de file d'attente à envoyer à Windows sur un erreur d'écran noir que l'utilisateur a expérimenté. L'effet secondaire est que cela entraîne la réinitialisation de votre pilote graphique.
2. Comment réinitialiser les pilotes graphiques de manière infaillible
Bien que le raccourci ci-dessus soit utile à la rigueur, il ne réinitialise pas toujours votre pilote graphique. Voici la bonne façon de réinitialiser votre pilote graphique :
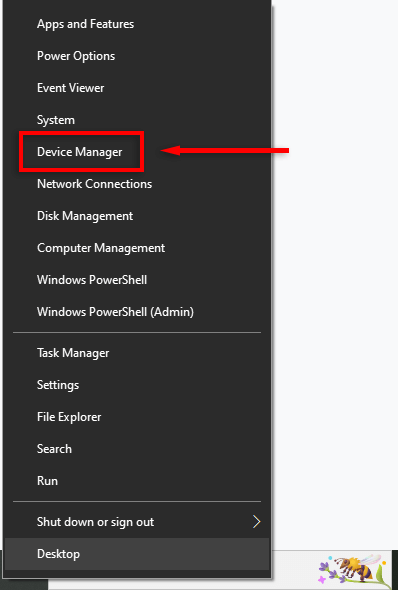
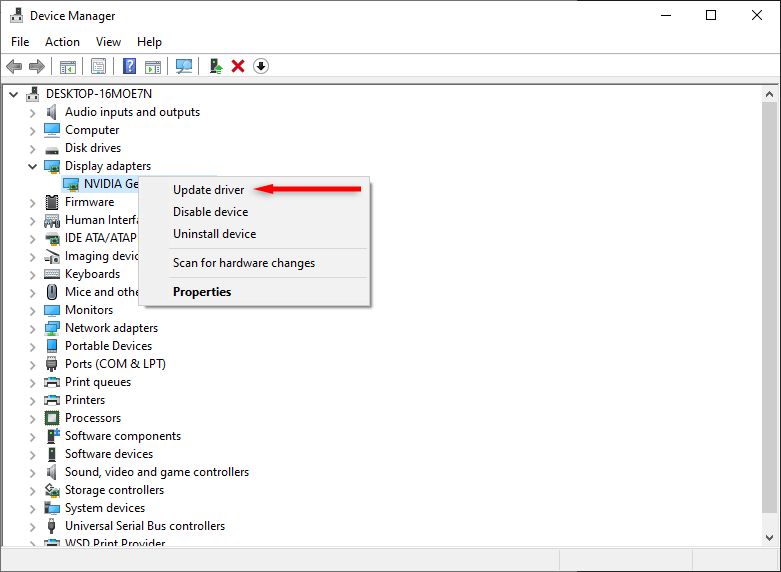
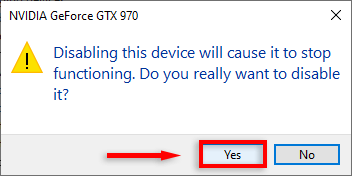
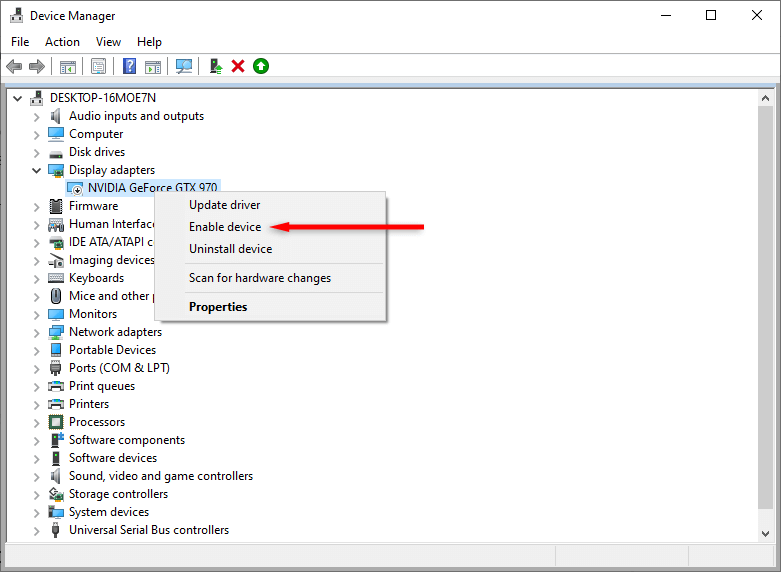
Après quelques secondes, votre pilote devrait être réinitialisé et tous les problèmes liés au pilote devraient être résolus. Sinon, passez à l'étape suivante.
3. Comment réinstaller vos pilotes graphiques
Si la simple réinitialisation de votre pilote graphique échoue, vous pouvez résoudre le problème en réinstallant complètement votre logiciel pilote. Le processus est le même quel que soit le GPU dont vous disposez (par exemple, si vous possédez une carte graphique NVIDIA, il n'est pas nécessaire d'utiliser le panneau de configuration NVIDIA).
Pour réinstaller vos pilotes vidéo :
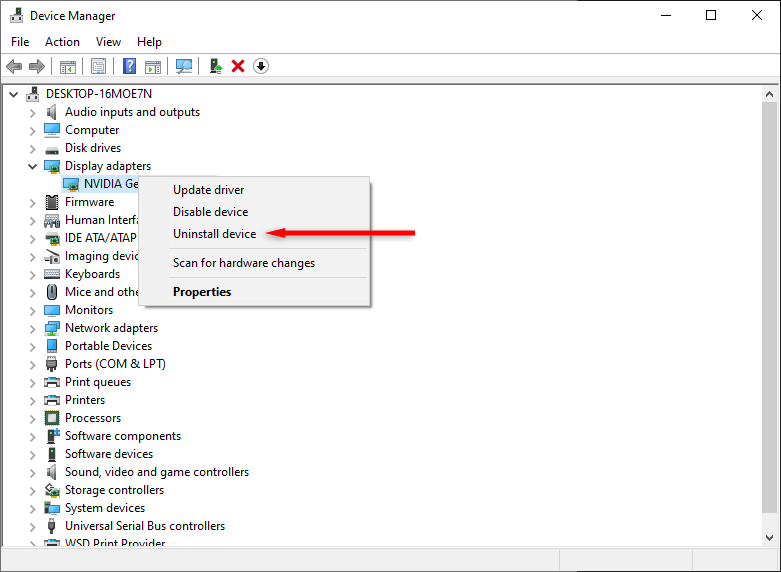
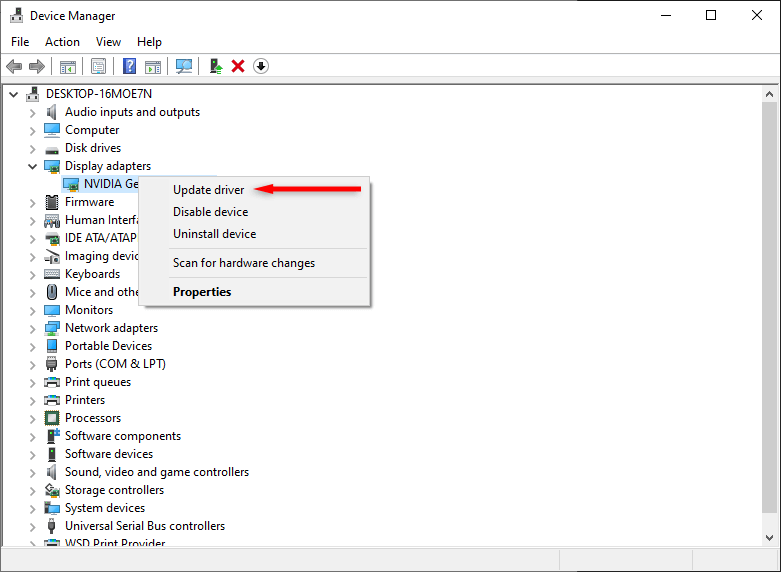
Que devez-vous faire si le problème persiste ?
J'espère que ce guide a résolu vos problèmes d'affichage. Cependant, si Windows 10 ou 11 continue de se bloquer après la réinstallation de votre logiciel pilote, il peut y avoir un problème plus grave. Essayez ces étapes de dépannage pour découvrir et résoudre le problème.
.