La compression de fichiers peut économiser de l'espace de stockage sur votre Chromebook. La compression de fichiers offre également un moyen rapide de partager un groupe de fichiers sans perte de données. Comme Windows, macOS et Linux, le système d'exploitation Chrome (Chrome OS) peut compresser et décompresser les fichiers.
Ce didacticiel vous montre comment regrouper des fichiers et des dossiers dans des fichiers ZIP sur votre Chromebook. Vous découvrirez également différentes manières d'extraire le contenu des fichiers ZIP dans ChromeOS.
Comment compresser des fichiers sur les Chromebooks
À l'aide du gestionnaire de fichiers de ChromeOS, vous pouvez regrouper différents types de fichiers (images, fichiers audio, vidéos, etc.) dans un fichier ZIP.
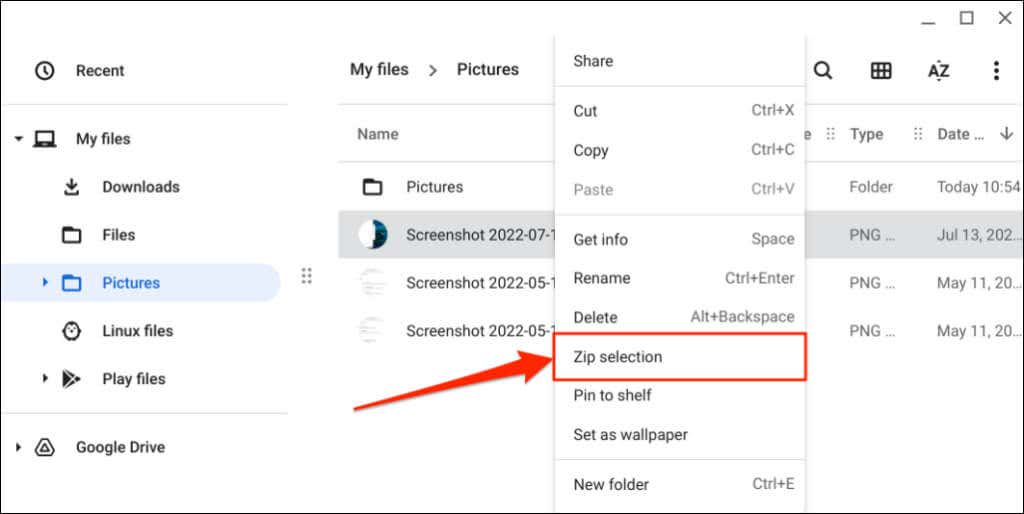
ChromeOS créera un fichier ZIP portant le même nom que le fichier d'origine.
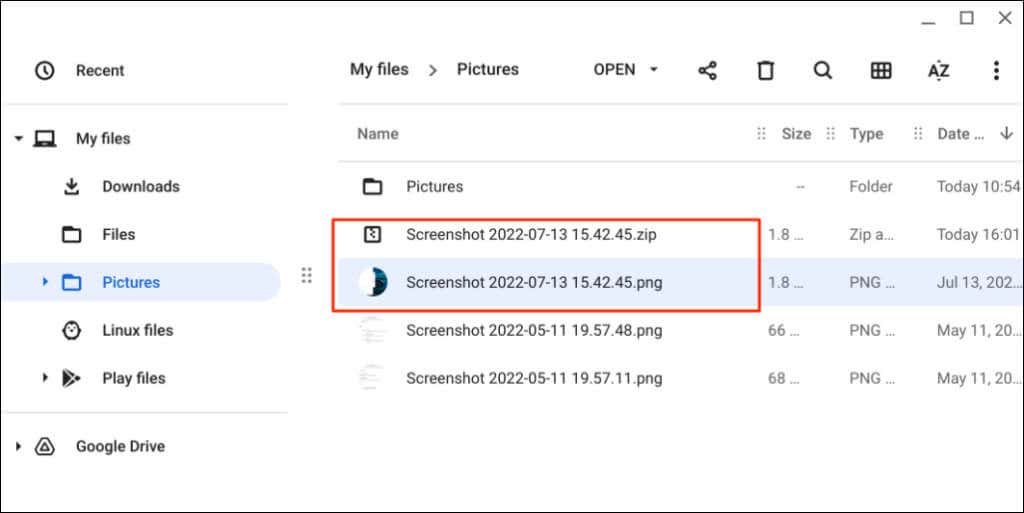
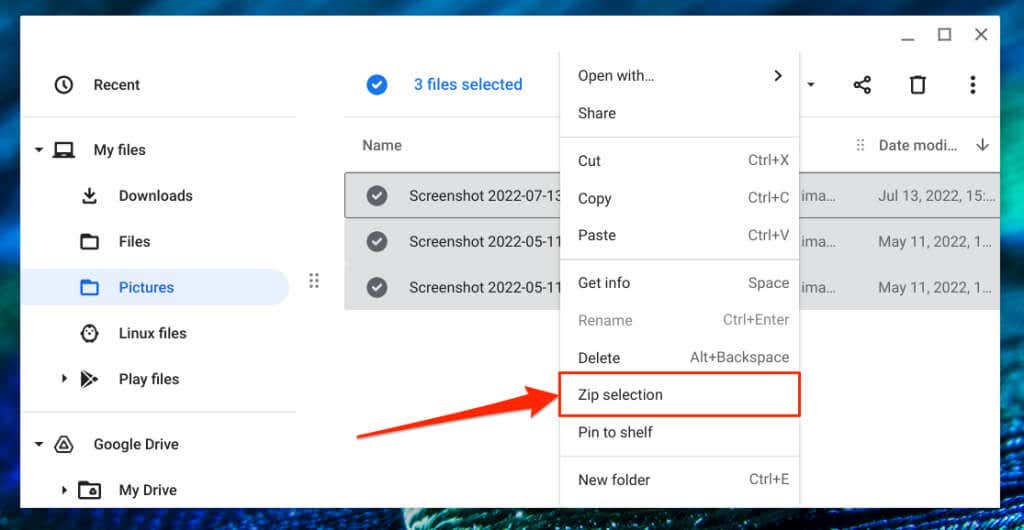
Chrome OS compressera la sélection dans un fichier ZIP intitulé "Archive.zip". Pour modifier le titre par défaut, cliquez avec le bouton droit sur le fichier ZIP, sélectionnez Renommeret saisissez votre titre préféré. Vous pouvez également sélectionner le fichier ZIP et appuyer sur Ctrl+ Entréepour modifier rapidement son titre.
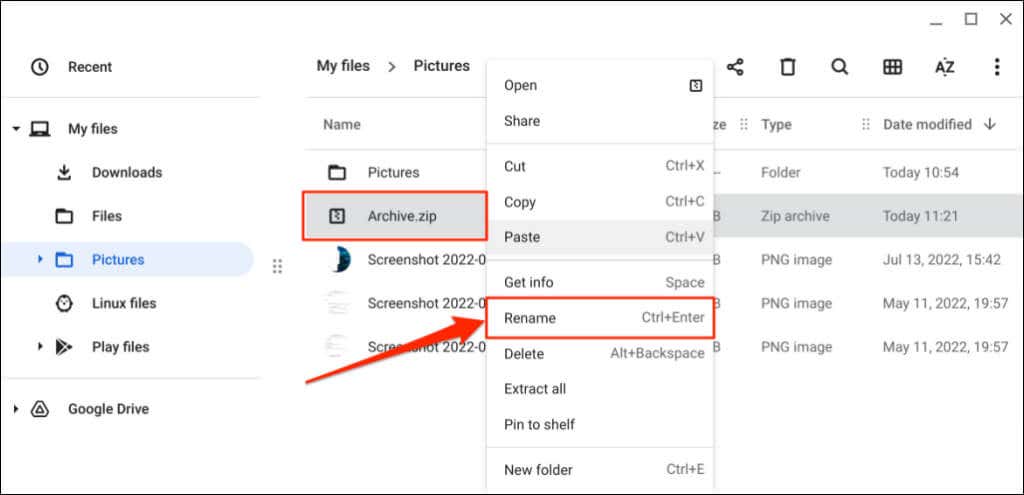
Si vous compressez un dossier, le fichier ZIP généré aura le même nom/titre que le dossier. Autrement dit, « Screenshots.zip » sera le fichier résultant de la compression d'un dossier « Captures d'écran ».
Comment protéger par mot de passe les fichiers ZIP sur les Chromebooks
ChromeOS ne prend pas en charge le cryptage des fichiers ZIP. Vous devrez utiliser des applications tierces pour sécuriser les fichiers compressés avec un mot de passe sur votre Chromebook. Les applications Android comme RAR (depuis RARLAB) et ZArchiver feront l'affaire.
Les deux applications sont gratuites et faciles à utiliser, mais RAR (de RARLAB) possède une meilleure interface. Suivez les étapes ci-dessous pour savoir comment utiliser l'application pour créer des fichiers ZIP protégés par mot de passe sur votre Chromebook..
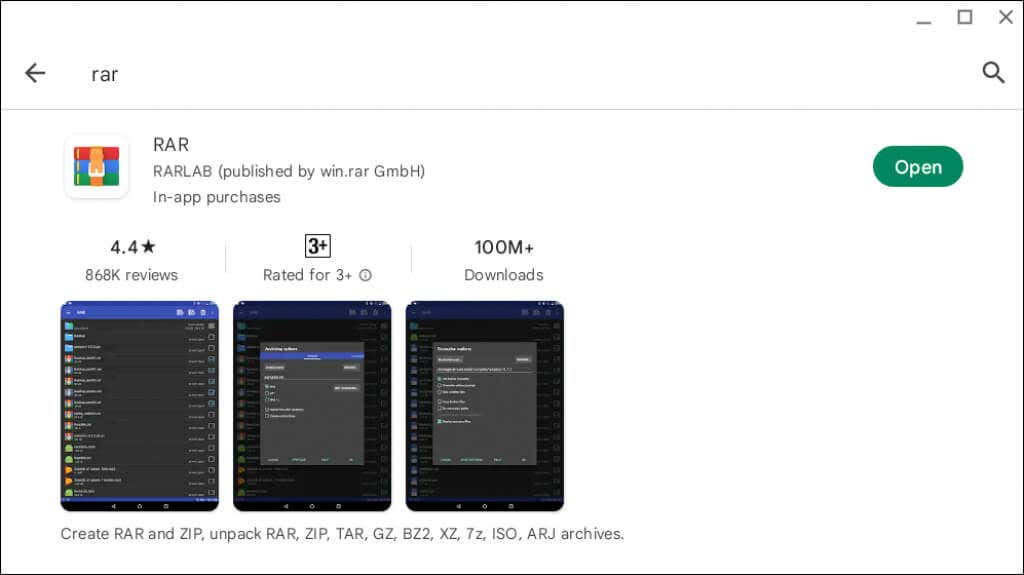
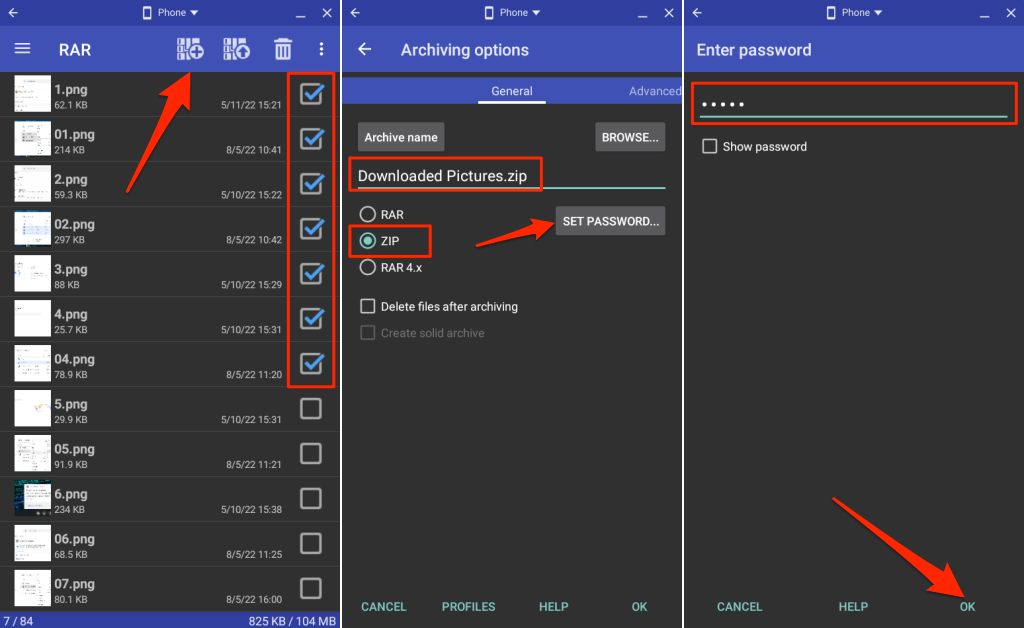
Vérifiez le dossier de destination dans l'application Fichiers et vérifiez que RAR a réussi à créer le fichier ZIP crypté. Toute personne ne disposant pas du mot de passe de cryptage ne peut pas ouvrir ou extraire le contenu du fichier ZIP sur votre Chromebook et d'autres appareils.
Comment décompresser des fichiers sur Chromebook
Il existe deux manières différentes d'extraire des fichiers ZIP sur les Chromebooks. Vous pouvez soit utiliser la fonctionnalité d'extraction ZIP de ChromeOS, soit dupliquer manuellement le contenu du fichier ZIP.
Décompressez les fichiers à l'aide de la fonctionnalité d'extraction de ChromeOS
Les Chromebooks exécutant ChromeOS 101 ou version ultérieure peuvent extraire directement le contenu de fichiers ISO, TAR et RAR archivés/compressés. Cliquez avec le bouton droit sur le fichier que vous souhaitez décompresser et sélectionnez Extraire toutdans le menu contextuel.
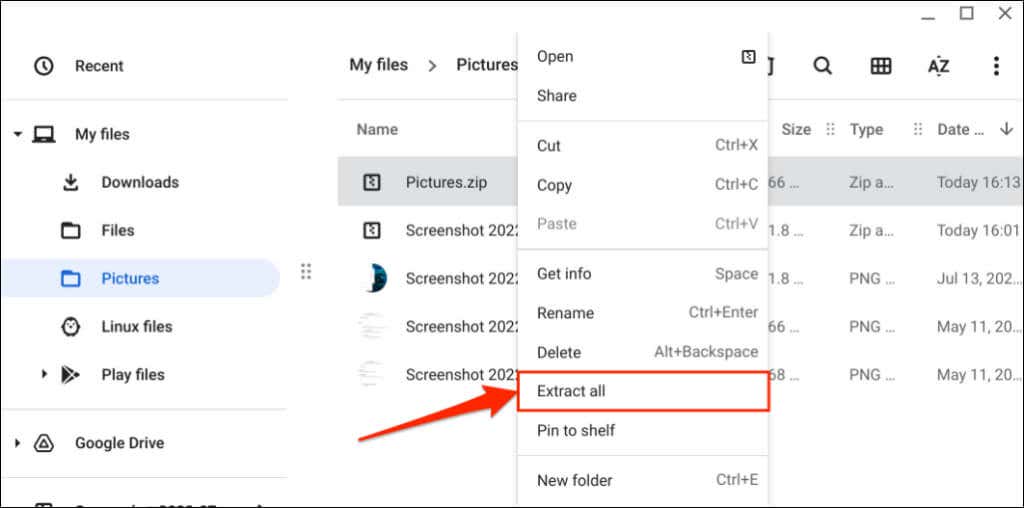
ChromeOS extraira le contenu du fichier ZIP dans un dossier portant un nom similaire à celui du fichier ZIP d'origine. Si vous décompressez un fichier « Images.zip », votre Chromebook extrait le contenu dans un dossier « Images ».
Mettez à jour votre Chromebook si vous ne trouvez pas l'option « Tout extraire » dans le menu contextuel lorsque vous cliquez avec le bouton droit sur un fichier compressé.
Connectez votre Chromebook à un réseau Wi-Fi, ouvrez Paramètres, sélectionnez À propos de ChromeOSdans la barre latérale, puis sélectionnez Rechercher les mises à jour. Sélectionnez Redémarrerpour installer une mise à jour prétéléchargée sur votre Chromebook.
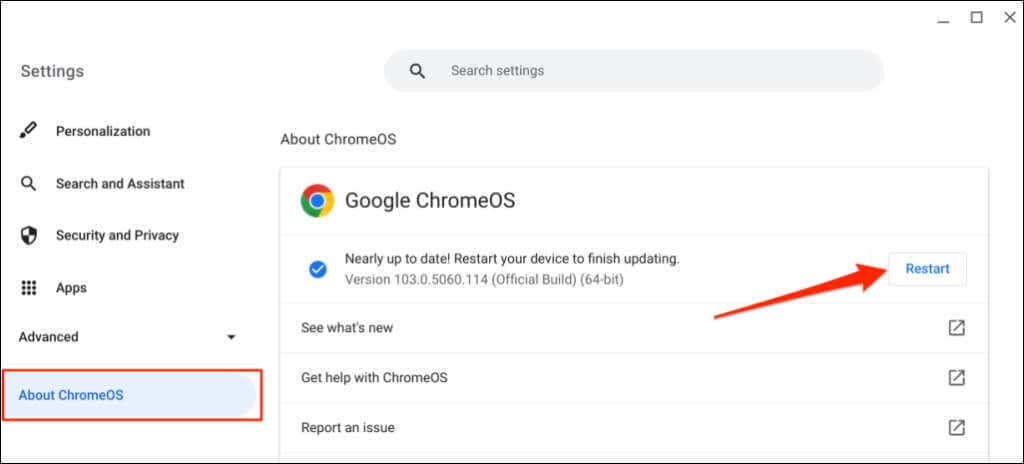
Décompressez les fichiers manuellement
Cette méthode consiste à copier et coller le contenu d'un fichier compressé dans un autre dossier de votre Chromebook..
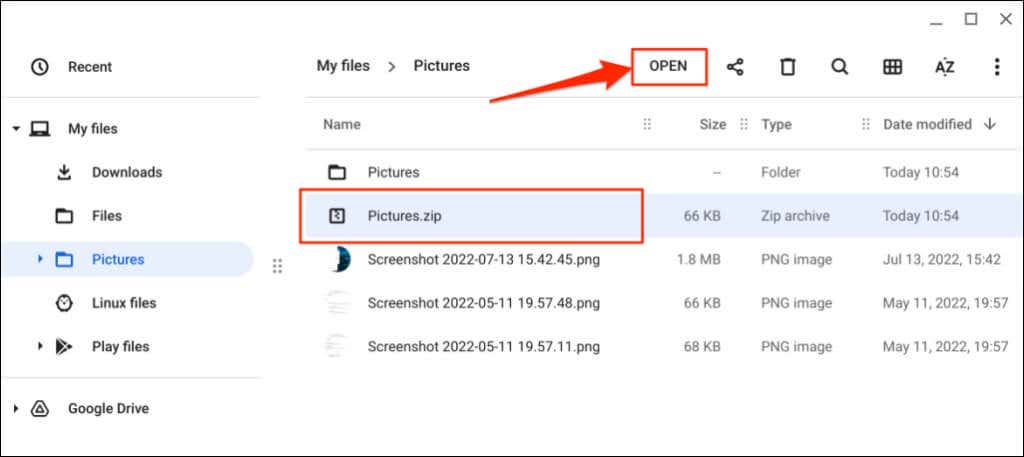
Si le fichier ZIP est protégé par mot de passe, saisissez le mot de passe de cryptage et sélectionnez Déverrouiller.
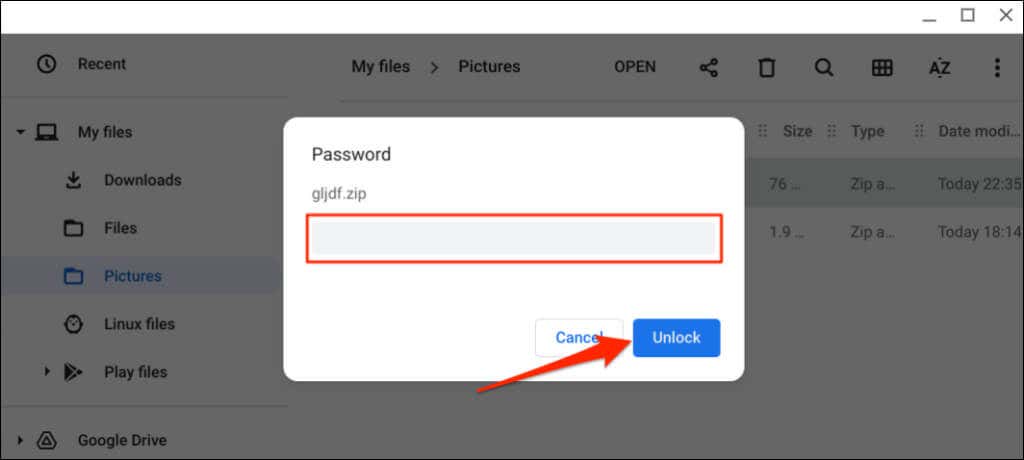
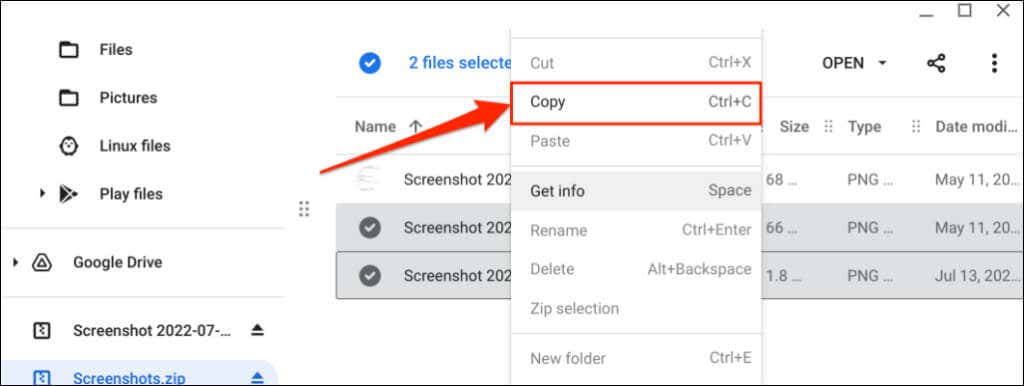
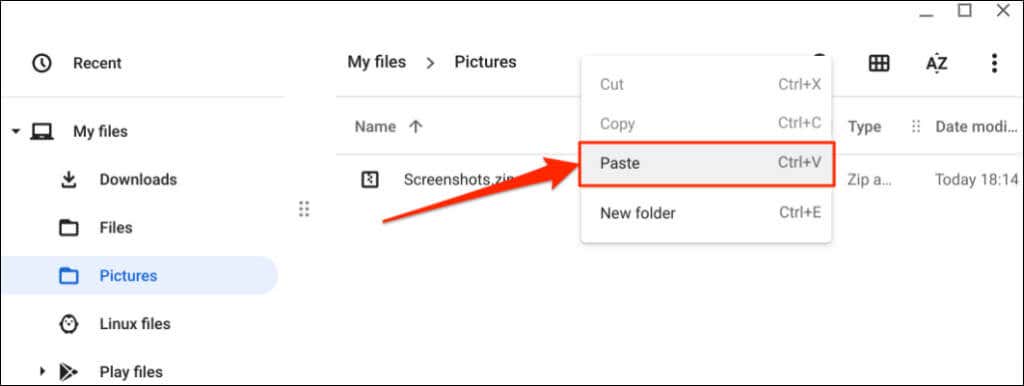
Conseil :Utilisez les touches Ctrl+ Cet Ctrl+ Vraccourcis pour copier et coller rapidement des fichiers sur votre Chromebook.
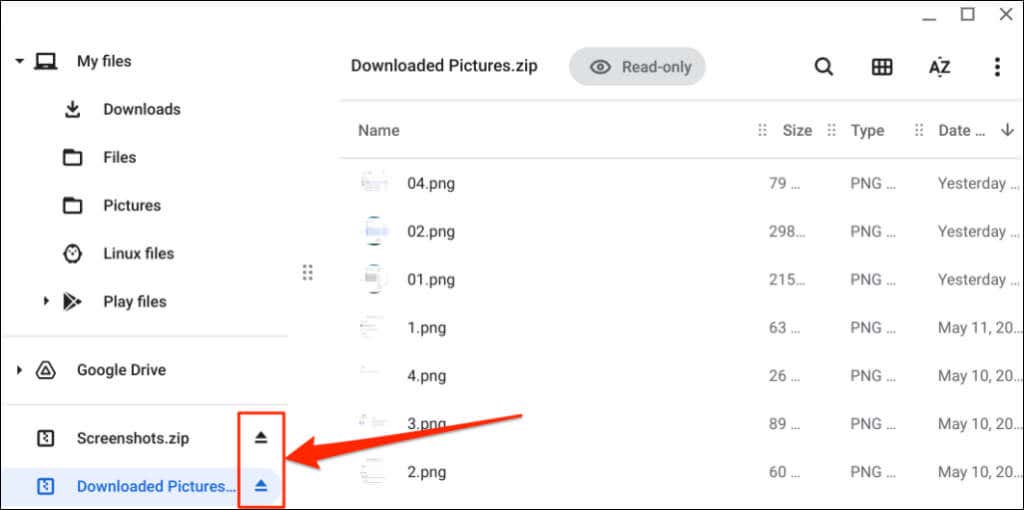
Profitez de la compression et de l'extraction sans perte
ChromeOS ne réduit pas la taille ni la qualité des fichiers individuels regroupés dans un seul fichier compressé. Il n’y a pas non plus de perte de qualité ou de réduction de taille lors du processus de décompression. Redémarrez votre Chromebook ou mettez à jour son système d'exploitation si vous rencontrez des problèmes pour compresser et décompresser des fichiers.
.