Plus et plus vite sont toujours deux choses que nous souhaitons, surtout lorsqu'il s'agit de données. Le problème est que « plus » et « plus rapide » sont généralement en contradiction, nous avons donc compression de fichiers. Il existe plusieurs façons de compresser et décompresser des fichiers sous Linux, et nous allons vous montrer les méthodes qui les sous-tendent.
Compresser et décompresser à l'aide de Zip sous Linux
Linux dispose de plusieurs outils de compression intégrés dans presque toutes les distributions, communément appelés Distributions Linux. Zip est probablement le plus populaire. L'utilitaire Zip peut être utilisé dans l'interface utilisateur graphique (GUI) ou dans le terminal.
Zip dans l'interface graphique Linux
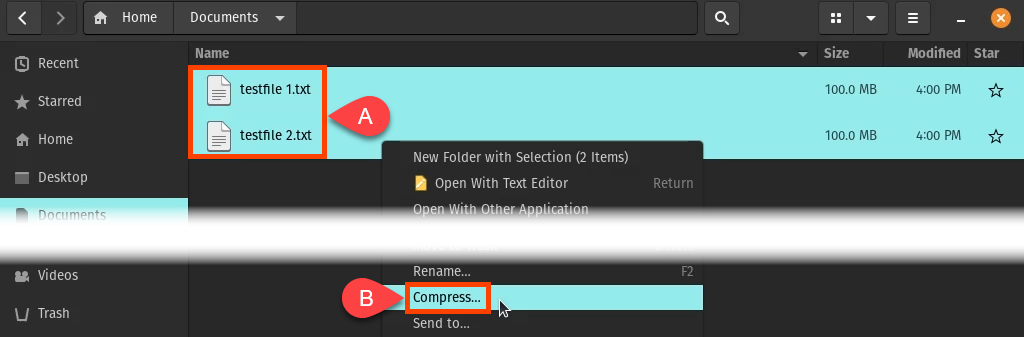
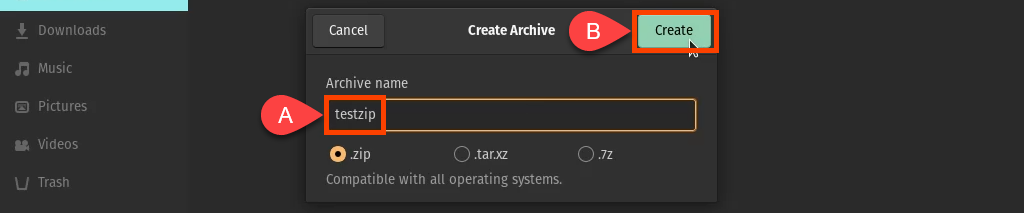
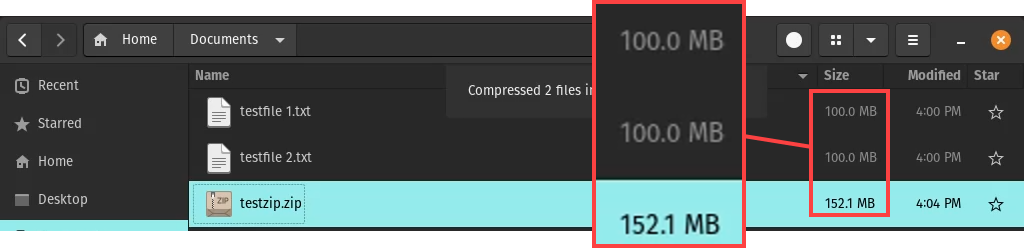
Décompresser dans l'interface graphique Linux
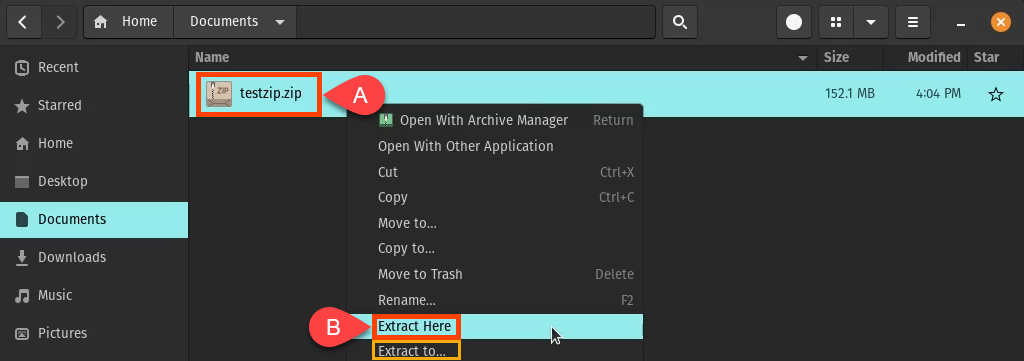
Les fichiers sont extraits. Notez qu'ils ont retrouvé leur taille maximale de 100 Mo chacun.

Gestionnaire d'archives à décompresser dans l'interface graphique Linux
Certaines distributions Linux intègrent d'autres moyens de décompression. Dans cet exemple, vous pouvez utiliser Archive Manager.



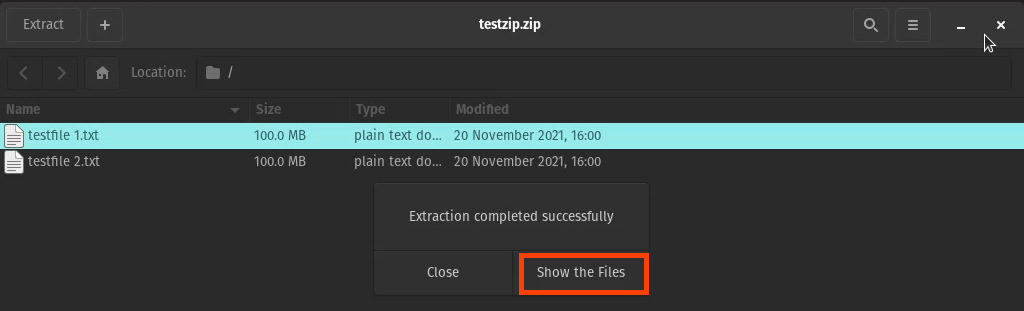
Le fichier est revenu à sa taille maximale. Une copie est laissée dans les archives.

Fichiers Zip dans le terminal Linux
Ouvrez le terminal et accédez au répertoire où se trouvent les fichiers à compresser. Entrez la commandezip ziptest.zip * .
Zip indique à Linux d'utiliser l'utilitaire zip, ziptest.zip lui indique le nom souhaité pour l'archive, l'astérisque (*) est un caractère générique signifiant compresser tous les fichiers de ce répertoire.


Il compresse les fichiers, les répertorie et indique à quel point il les a dégonflés ou compressés.

De nombreuses actions peuvent être utilisées avec la commande zip. Pour les afficher, saisissez zip –help et vous verrez quelque chose comme l'image suivante.
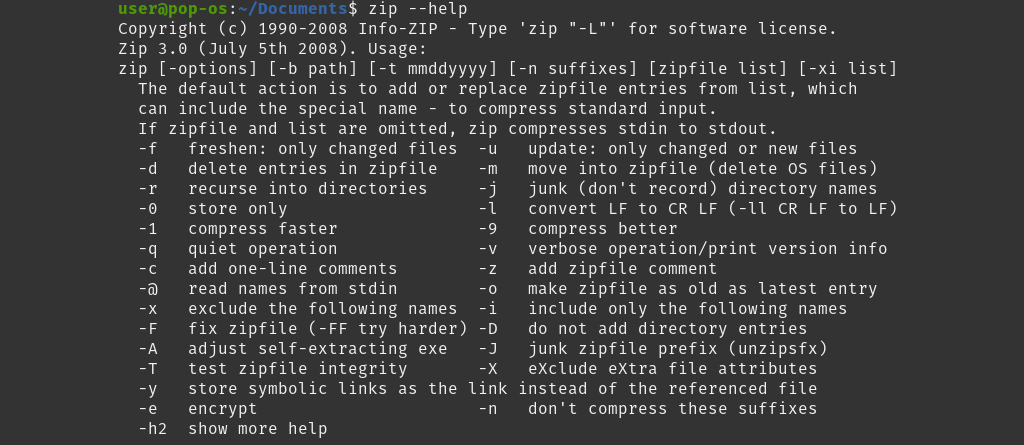
Décompresser les fichiers dans le terminal Linux
Dans le Terminal, utilisez la commande unzip ziptest.zip , où unzip est la commande et ziptest.zip est le nom du archive à décompresser.

Il affichera les fichiers en cours de décompression, afin que vous sachiez quand c'est terminé.

Comme la commande zip, de nombreuses actions peuvent être utilisées avec la commande unzip. Pour les afficher, saisissez unzip –help et vous verrez quelque chose comme l'image suivante.
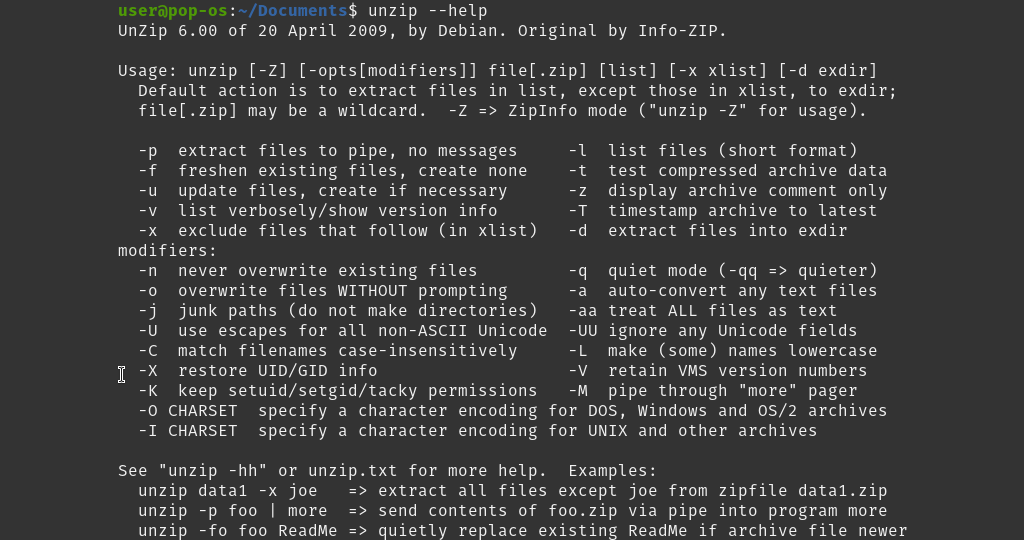
Bzip2 pour compresser et décompresser des fichiers sous Linux
Bzip2 est un autre utilitaire de compression intégré à la plupart des distributions Linux. Une différence majeure est que bzip2 ne peut pas compresser plusieurs fichiers dans une seule archive. Chaque fichier reçoit sa propre archive compressée.
Fichiers zip dans un terminal Linux avec Bzip2
Entrez la commande bzip2 -kv9 testfile1.txt testfile2.txt où bzip2 est la commande.
-kv9 se décompose en k signifie conserver les originaux, v signifie v erbose pour que nous puissions voir ce qui se passe, et 9 pour le niveau de compression le plus élevé. Vous pouvez choisir entre 1 et 9. Plus le niveau de compression est élevé, plus la compression des fichiers prend du temps.

La sortie nous en dit plus que Zip, mais le résultat final est presque le même..

Décompressez les fichiers dans un terminal Linux avec Bzip2
Entrez la commande bzip2 -kvd testfile.1.txt.bz2 testfile2.txt.bz2 . Les options -kvd se décomposent en k pour conserver les archives, v pour v sortie erbose, et d pour d ecompress.

Vous voyez les fichiers en cours de décompression et vous savez quand c'est fait.

Pour afficher les options de bzip2, saisissez bzip2 –help, et vous verrez ce qui suit. Jouez avec les options des fichiers non critiques juste pour voir ce qu'ils peuvent faire.
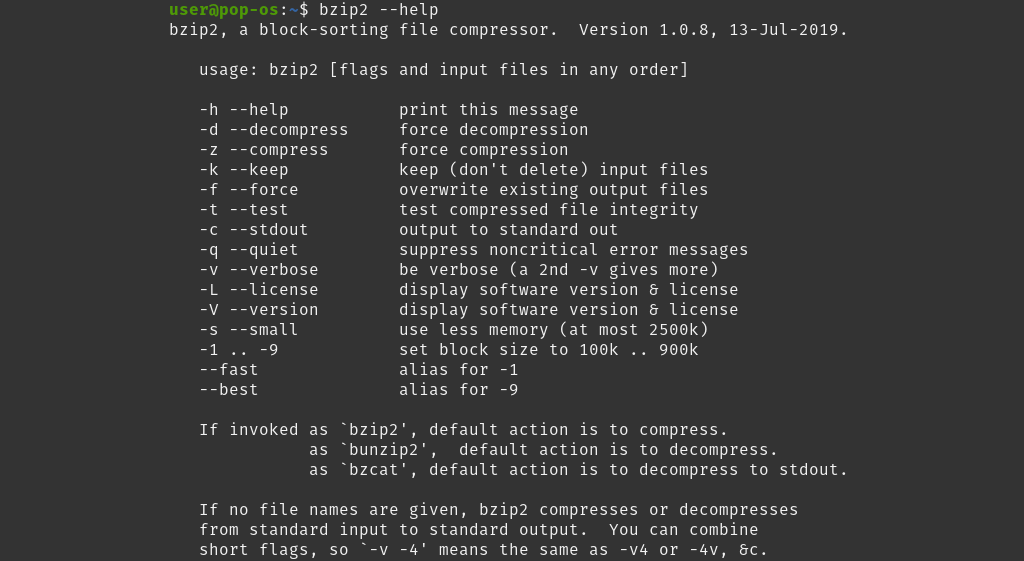
Gzip pour compresser et décompresser des fichiers sous Linux
Il s'agit du dernier des utilitaires de compression populaires inclus dans la plupart des distributions. Il est plus léger que bzip2 et zip pour les options. Cependant, la qualité de la compression est toujours à peu près la même.
Fichiers zip dans un terminal Linux avec Gzip
Entrez la commande gzip2 -kv9 testfile.1.txt testfile2.txt . Les options -kv9 se décomposent en k pour conserver les fichiers, v pour v sortie erbose et 9 pour le niveau de compression le plus élevé entre 1 et 9.

Comme le montre le résultat détaillé, gzip fonctionne aussi bien que les autres méthodes de compression.

Décompressez les fichiers dans un terminal Linux avec Gzip
Il existe deux manières de décompresser les archives gzip. L'une consiste à utiliser le gzip et l'autre le gunzip.
Pour la commande gzip , utilisez gzip -kvd testfile1.txt.gz testfile2.txt.gz . Notez l'option d . Cela signifie dé décompresser.

Pour la commande gunzip , utilisez gunzip testfile1.txt.gz testfile.2.txt.gz . La seule différence avec gzip est que gunzip ne nécessite pas d'options pour une décompression de base.

Et Tar pour compresser et décompresser des fichiers sous Linux ?
Pourquoi tar n'a-t-il pas encore été mentionné ? Il s’agit d’un outil d’archivage qui prend un tas de fichiers et les regroupe dans une seule archive pour faciliter leur transport. Quelle que soit la taille des fichiers, la taille du fichier tar sera à peu près la même..
Mais si vous combinez une méthode zip avec tar, vous obtenez quelque chose de vraiment cool. Vous obtenez un seul paquet de fichiers bien compressé.
En utilisant les autres méthodes zip sur un répertoire de fichiers, vous obtiendrez une archive compressée pour chaque fichier du répertoire. Utiliser tar avec l'option gzip sur le répertoire compresse tout et crée une archive.
Fichiers zip dans un terminal Linux avec Tar et Gzip
Entrez la commande tar -czvf Documents.tgz Documents .
Les options -czvf se décomposent en c pour créer une nouvelle archive, z pour compresser avec gz ip, v pour une sortie v erbeuse et f pour f ile est égal à archive, ce qui signifie que l'archive conserve la structure de fichiers du répertoire d'origine.
La nouvelle archive doit être nommée, qui est Documents.tgz dans cet exemple. En utilisant l'extension de fichier .tgz , les autres sauront qu'il s'agit d'une archive tar qui a été compressée. Enfin, Documents est le répertoire à archiver et à compresser.

Le résultat ressemble à ce qui suit.

Dans le Gestionnaire de fichiers, vous pouvez voir l'archive tar et savoir qu'elle est compressée.
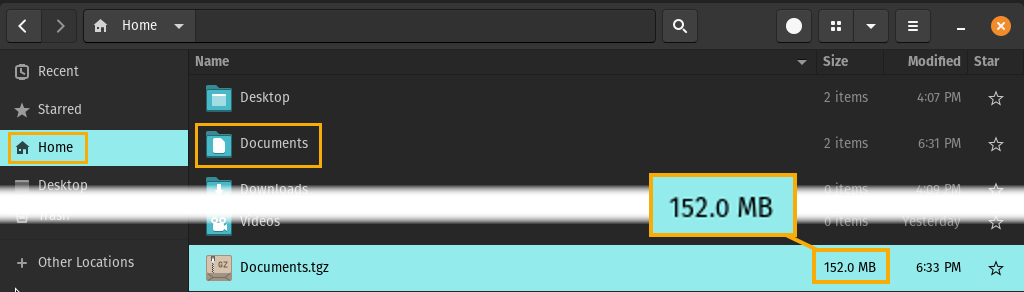
Décompressez les fichiers dans un terminal Linux avec Tar et Gzip
Pour décompresser une archive tar compressée, c'est la même commande tar avec des options légèrement différentes.
Entrez la commande tar -xzvf Documents.tgz Documents .
Les options -xzvf se décomposent en x pour extraire, z pour décompresser avec gz ip, v pour verbeux afin que nous puissions voir cela se produire, et f pour file=archive signifie conserver la structure du fichier. Documents.tgz est l'archive à décompresser et décompresser, et Documents est le répertoire dans lequel vous souhaitez que le contenu soit placé.

Les résultats sont affichés dans l'image ci-dessous. Les deux fichiers ont retrouvé leur taille réelle et se trouvent dans le répertoire Documents.

Pour afficher les options tar, saisissez tar –help et vous obtiendrez plusieurs pages d'options. Notez qu'il existe différentes méthodes de zip disponibles autres que gzip, vous pouvez donc choisir celle que vous préférez..
Outils Zip les moins populaires sous Linux
Il existe deux autres utilitaires de compression présents dans la plupart des distributions Linux. Cependant, ils ne sont pas si populaires. Néanmoins, ils sont répertoriés ici, vous les connaissez donc.
LZMA
LZMA est un autre utilitaire de compression de ligne de commande que l'on trouve souvent dans les distributions Linux. C'est l'algorithme de compression utilisé par 7-Zip.

XZ
L'utilitaire XZ est un outil de compression en ligne de commande souvent inclus dans les distributions Linux. Ses options sont similaires à celles de bzip2. Il est basé sur l'algorithme LZMA2, lui-même basé sur LZMA.

Plus d'informations sur ces utilitaires peuvent être trouvées en utilisant les commandes lzma –help et xz –help .
N'existe-t-il pas d'autres moyens de compresser et de décompresser sous Linux ?
Nous n'avons abordé que les outils de compression intégrés à la plupart des distributions Linux. Néanmoins, Linux propose plusieurs autres méthodes pour compresser et décompresser des fichiers. Certains ont des interfaces graphiques, d'autres sont des utilitaires de ligne de commande et certains peuvent être utilisés à la fois avec leur interface graphique et via la ligne de commande. Utilisez-vous l’un de ces outils zip sous Linux ? Lequel préférez-vous et pourquoi ? Faites-le-nous savoir dans les commentaires.
.