Bien que les Chromebooks soient livrés avec Chrome OS, un système d'exploitation basé sur Linux, prêt à l'emploi, ils peuvent également exécuter distributions Linux pures sans problème. En fait, vous pouvez exécuter Chrome OS et une autre distribution Linux simultanément sur le même Chromebook.
Dans ce didacticiel, nous allons vous montrer comment installer Linux sur un Chromebook sans affecter le système d'exploitation Chrome. Vous apprendrez également à installer l'environnement Linux expérimental intégré à Chrome OS et une distribution Linux tierce (Ubuntu).

Installer Linux Beta (Crostini) sur Chromebook
Crostini décrit le projet officiel de Google qui permet aux utilisateurs de Chromebook d'exécuter Linux sans entrer dans le Mode développeur Chrome OS. Le principal avantage de cette fonctionnalité est que vous profitez d'applications et d'outils basés sur Linux dans un environnement sécurisé. Considérez-le comme une machine virtuelle confinée pour exécuter Linux dans Chrome OS sans avoir à gérer les codes et les commandes Linux.
Cet environnement Linux est officiellement pris en charge par Google et a très peu de chances de casser votre Chromebook ou d'être annulé. sa garantie. L'environnement est également protégé contre les applications et les fichiers malveillants via le bac à sable, l'un des fonctionnalités de sécurité intégrées aux Chromebooks.
L'installation de cet environnement Linux sur votre Chromebook dépend de la configuration matérielle et logicielle de votre appareil. Tous les anciens modèles de Chromebook ne prennent pas en charge la fonctionnalité Linux bêta (Crostini) prête à l'emploi.
De plus, l'installation de cet environnement Linux sur Chromebook nécessite Chrome OS 69 ou une version ultérieure. Accédez à Paramètres>À propos de Chrome OSpour vérifier la version de Chrome OS ou mettre à jour le système d'exploitation de votre Chromebook. Installez n'importe quelle mise à jour disponible ou redémarrez votre appareil pour terminer les mises à jour en attente.
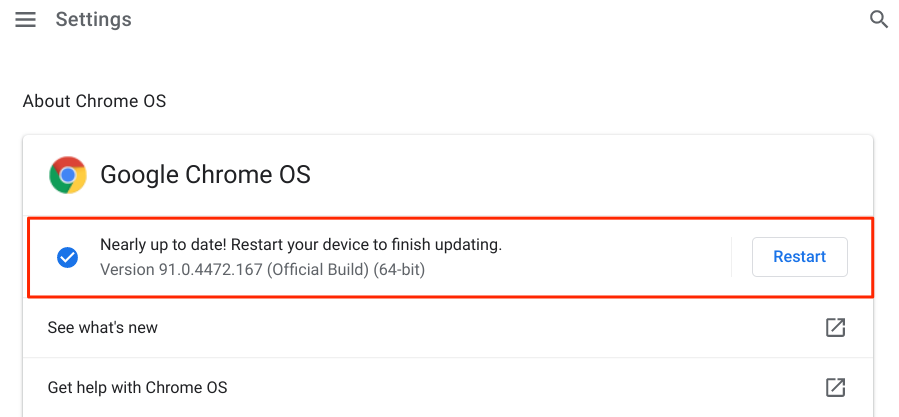
L'environnement est expérimental et verrouillé par défaut. Ainsi, la première ligne d'action consiste à activer l'environnement de développement Linux. Connectez votre Chromebook à Internet et procédez comme suit :
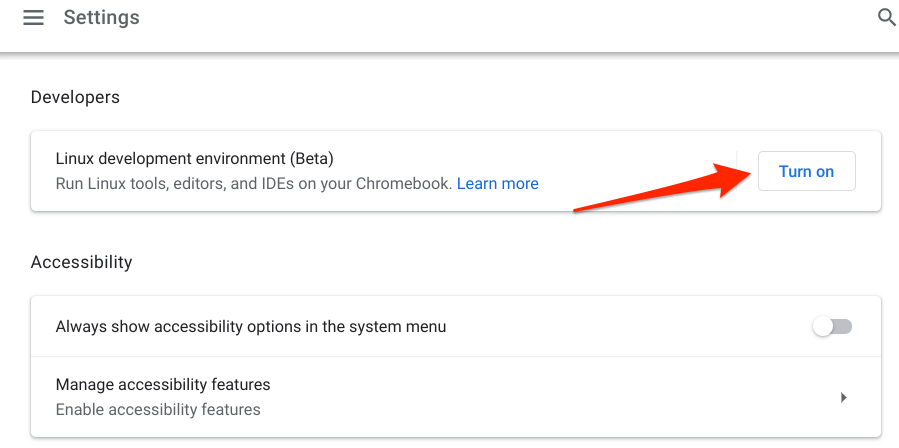
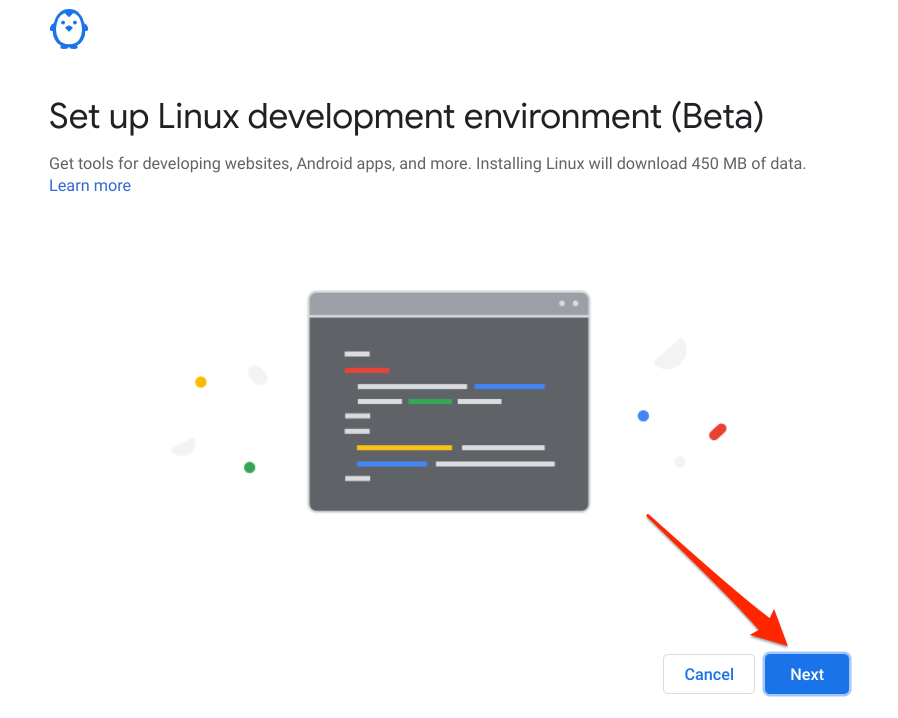
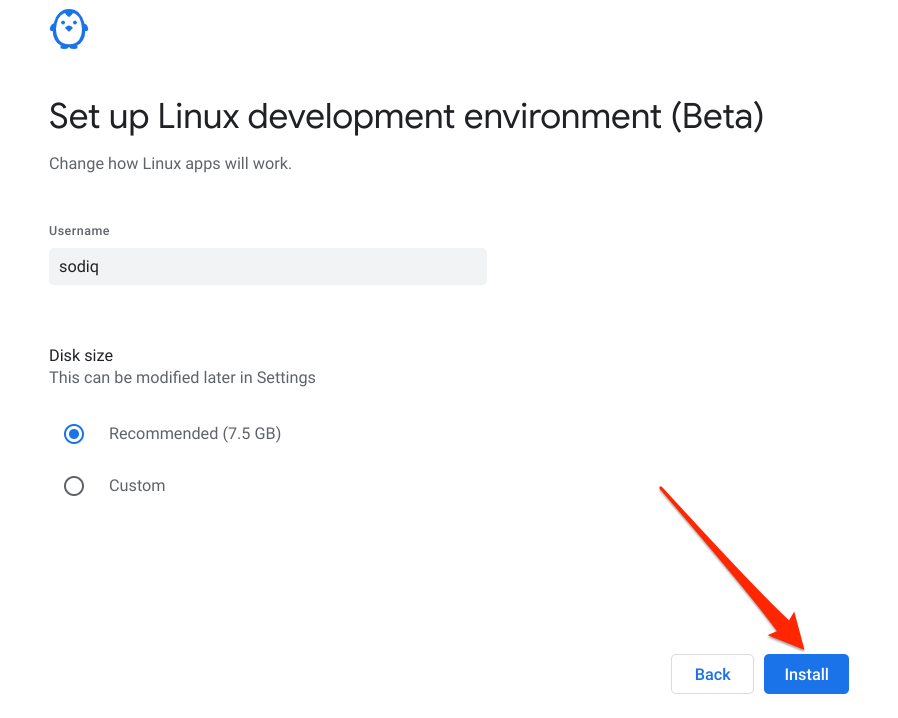
Maintenant, montrons comment installer un tiers Distribution Linux sur votre Chromebook.
Tout d'abord : créez un lecteur de récupération
Bien que l'installation d'une distribution Linux tierce sur Chromebook soit assez simple, les choses peuvent parfois mal tourner pendant le processus . Par conséquent, nous vous conseillons vivement de créer une sauvegarde de votre appareil à l'aide de Chromebook Recovery Utility. Cela nécessite un disque de stockage externe avec au moins 8 Go d'espace de stockage libre.
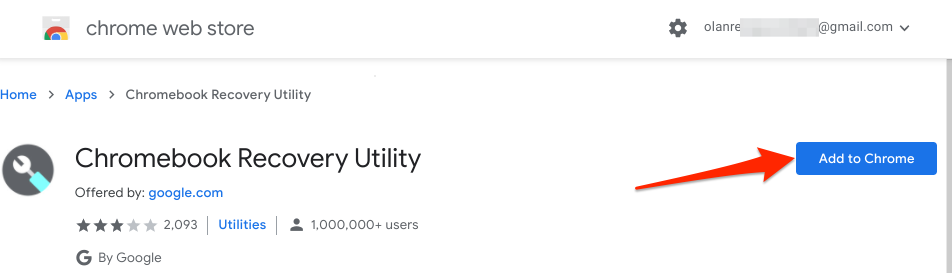
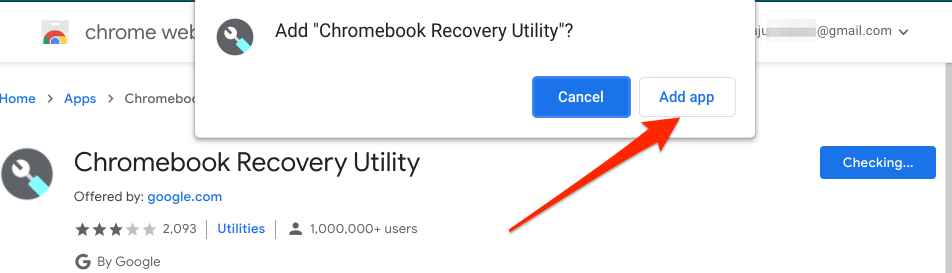
Vous devriez voir la progression du téléchargement dans le coin inférieur gauche de l'écran de votre Chromebook. Branchez un lecteur de stockage externe avec 8 Go ou plus de stockage dans votre Chromebook lorsque vous recevez une alerte de réussite de l'installation dans la zone de notification.
Notez que l'utilitaire de récupération effacera toutes les données et partitions du lecteur. Assurez-vous donc de sauvegarder toutes les données importantes du disque sur un autre appareil avant de l'utiliser comme disque de récupération de votre Chromebook.
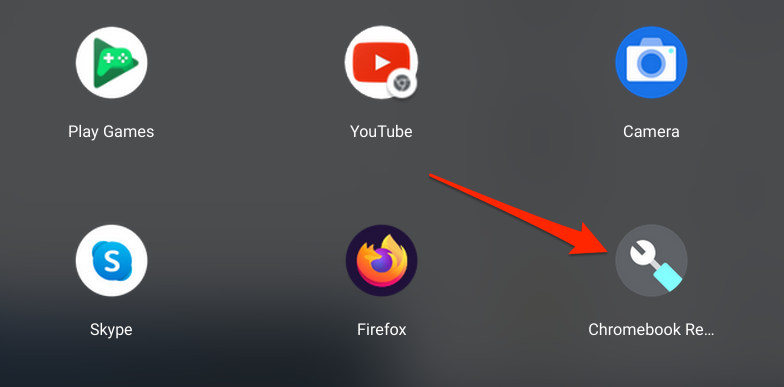
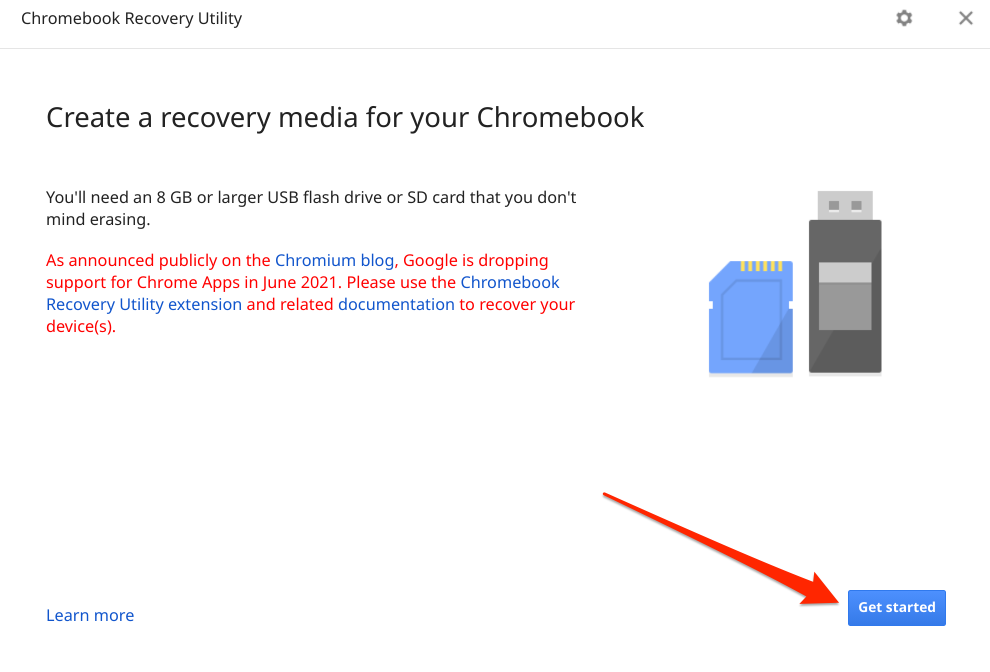
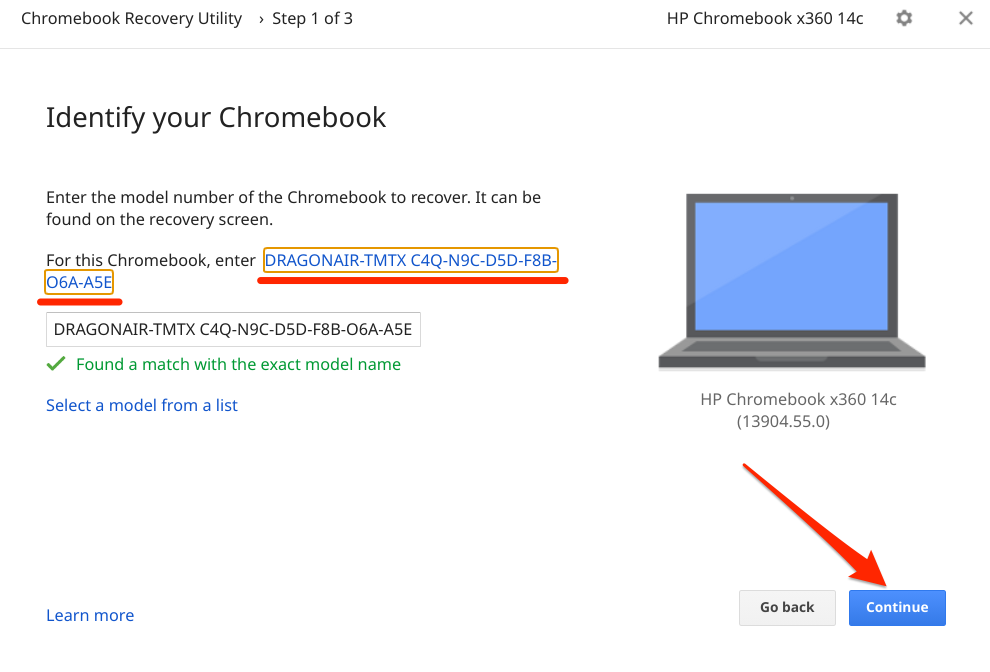
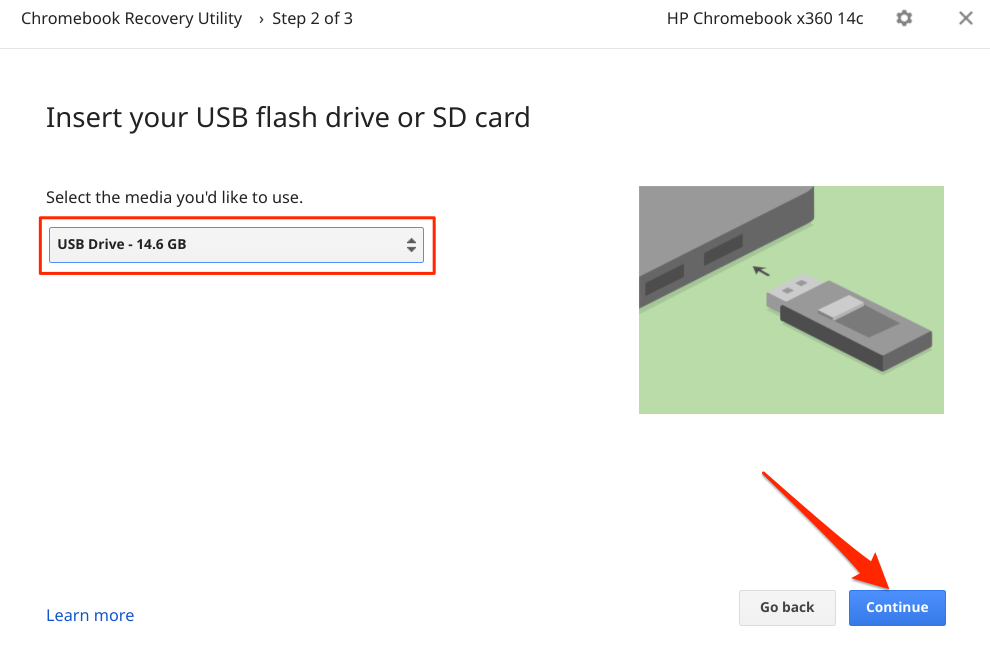
- Sélectionnez le bouton Créer maintenant.
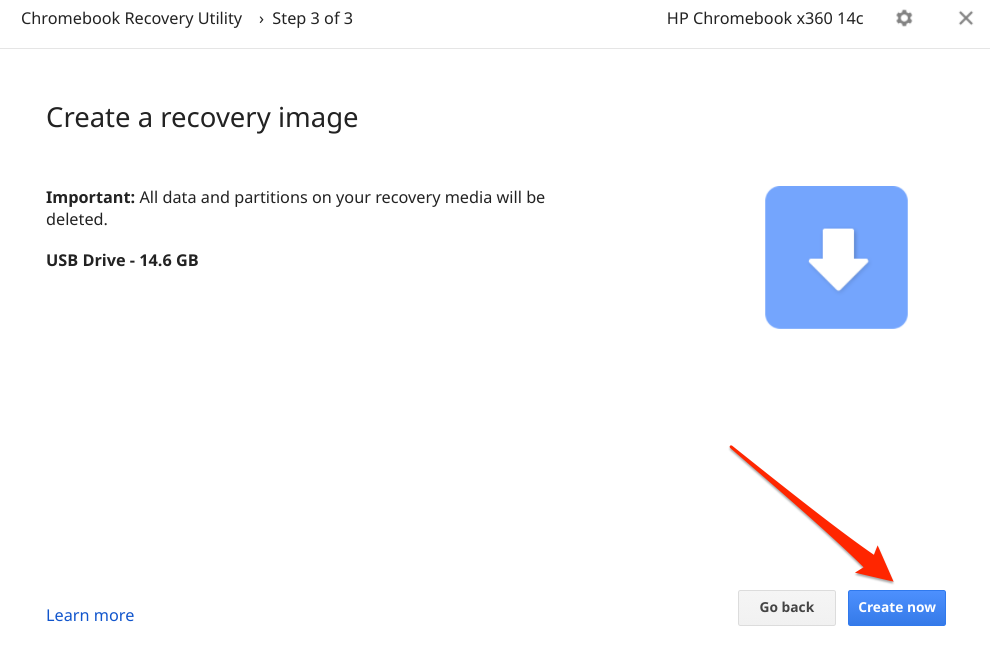
Attendez que l'utilitaire télécharge et écrive les fichiers nécessaires sur le support de récupération. Cela peut prendre plusieurs minutes ou heures en fonction de facteurs tels que votre modèle de Chromebook et la version de Chrome OS. Le retrait du lecteur de récupération interrompra le processus de téléchargement. Assurez-vous donc que le lecteur est bien inséré dans le port USB de votre Chromebook.
Vous aurez également besoin d'une connexion Internet rapide pour télécharger les fichiers qui constitueront le support de récupération. Assurez-vous donc que votre Chromebook est connecté à un réseau Wi-Fi ou Ethernet.
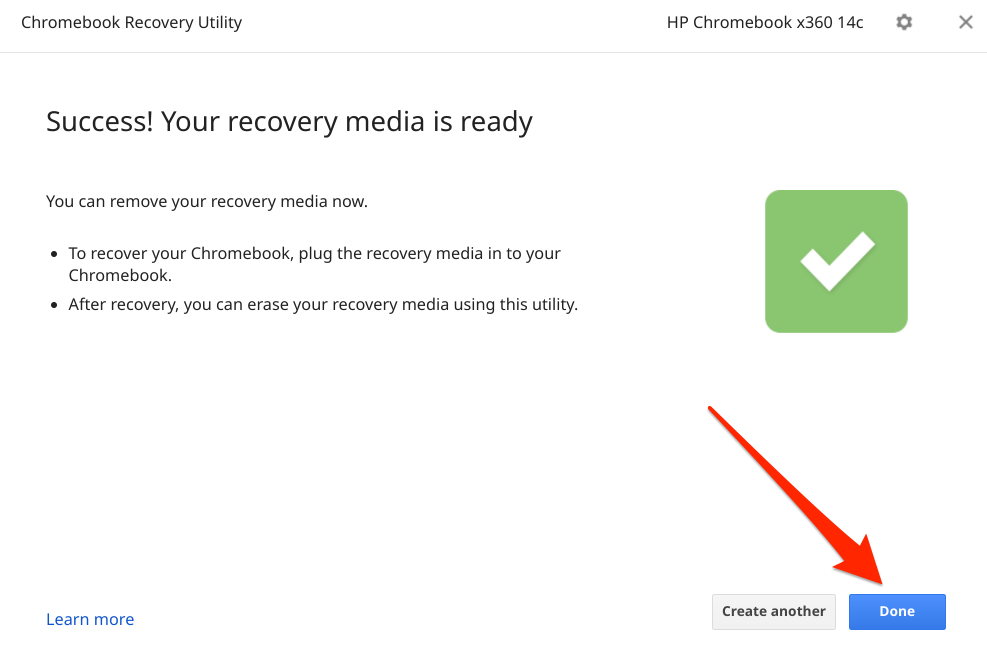
Si quelque chose ne va pas lors de l'installation de Linux, éteignez votre Chromebook, démarrez en mode de récupération (appuyez sur Echap+ Actualiser+ bouton Power), insérez le support de récupération et suivez les instructions à l'écran.
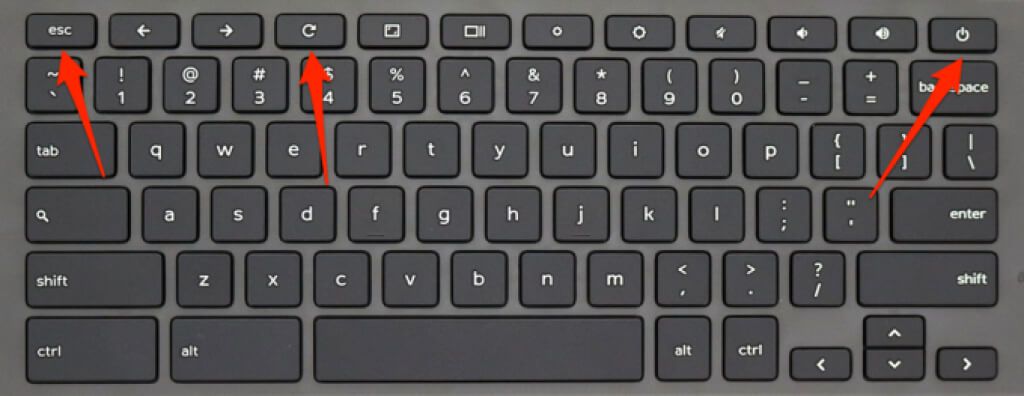
Activer le mode développeur dans Chromebook
Vous devez avoir votre Chromebook en mode développeur pour installer n'importe quelle distribution Linux. Cela effacera toutes les données stockées sur le stockage de votre Chromebook, alors assurez-vous de sauvegarder vos fichiers sur le cloud ou sur un disque externe avant d'activer le mode développeur.
Il est également important de préciser que l'activation du mode développeur désactivera de nombreux éléments intégrés. dans les fonctions de sécurité de votre appareil. De même, l'opération peut également annuler la garantie de votre Chromebook. Éteignez votre Chromebook et suivez les étapes ci-dessous.
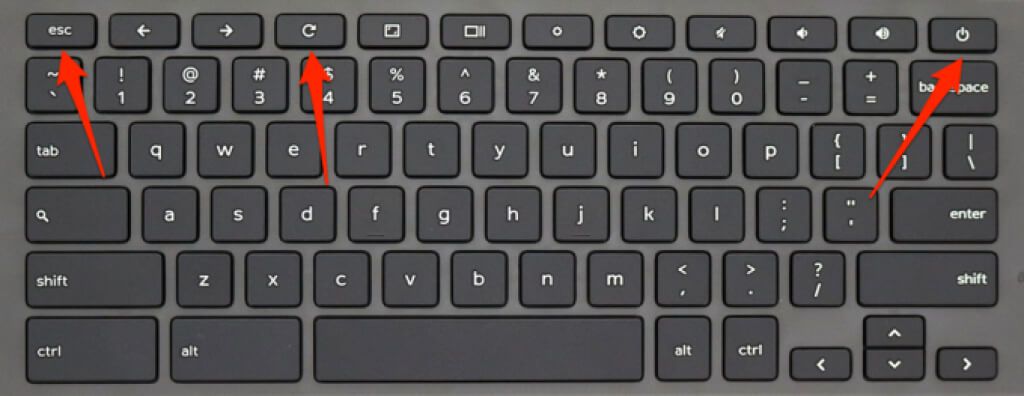
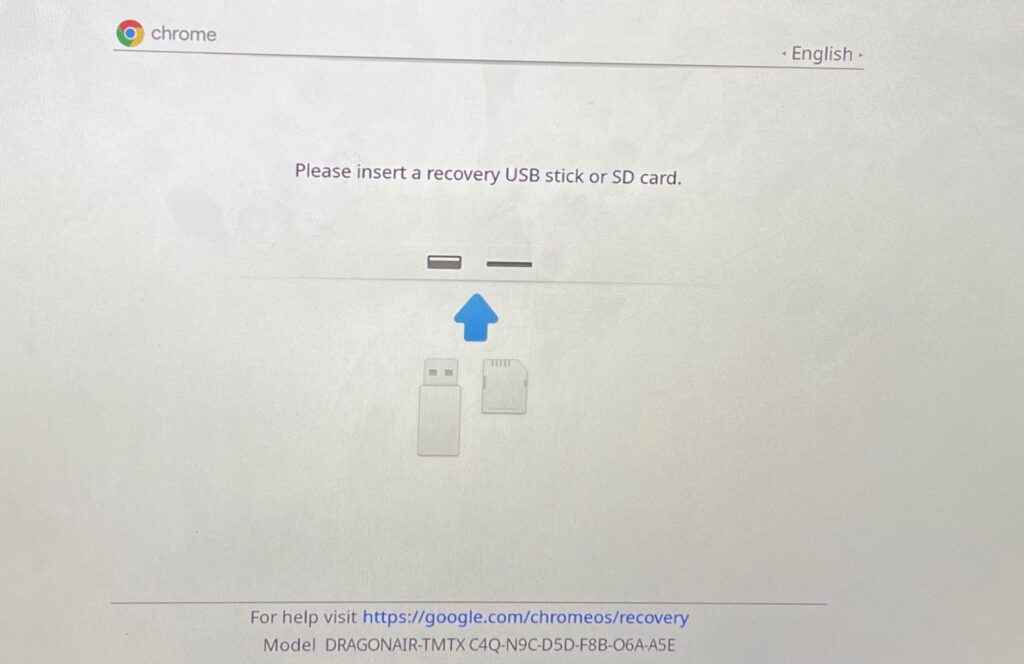
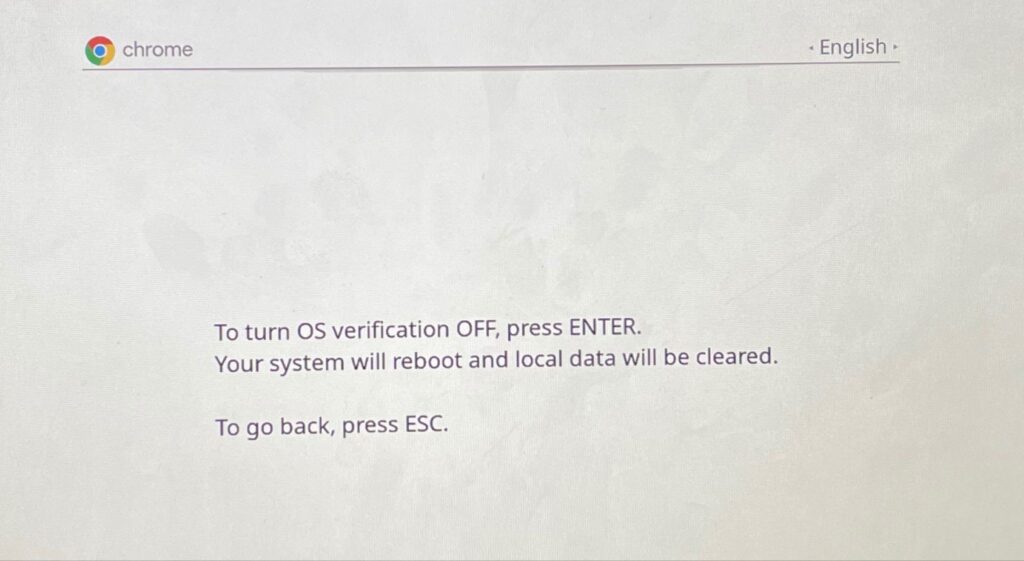
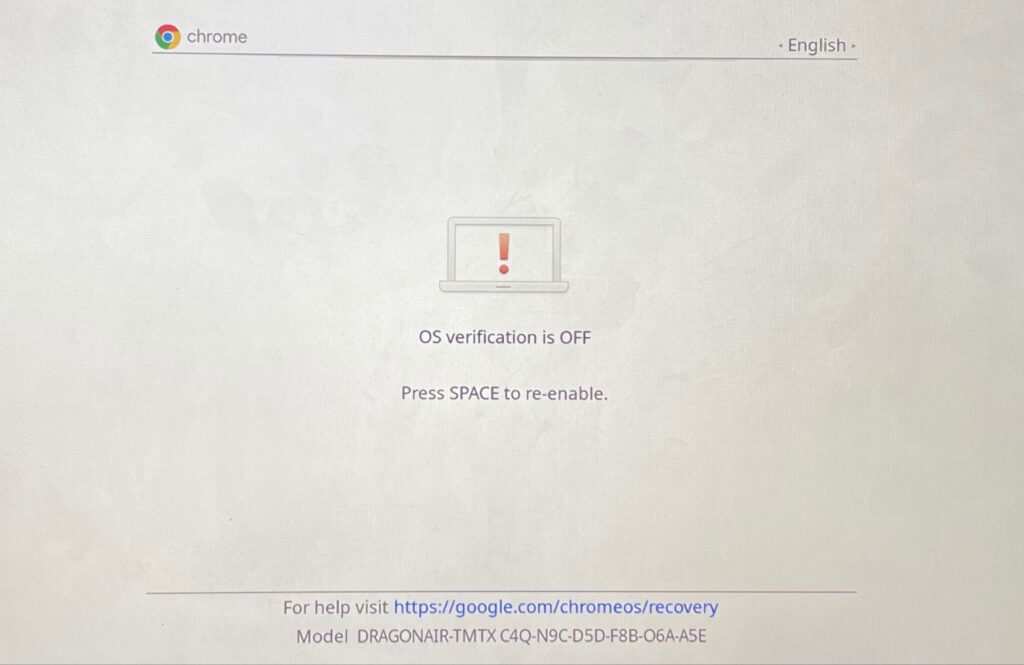
Vous obtiendrez une notification à l'écran indiquant que votre Chromebook passe maintenant en mode développeur. N'éteignez pas votre Chromebook pendant le processus et assurez-vous qu'il contient suffisamment de batterie (50 % ou plus).
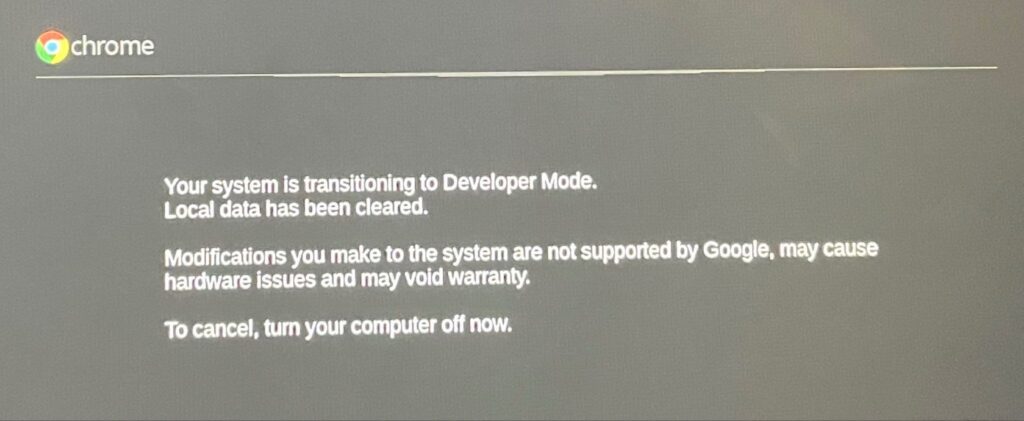
Configurez votre Chromebook à partir de zéro comme s'il s'agissait d'un nouvel appareil et passez à la section suivante pour savoir comment installer Ubuntu Linux sur votre Chromebook.
Installer Ubuntu Linux sur Chromebook (à l'aide de Crouton)
Un avantage majeur de l'installation de Linux via Crouton est que vous n'avez pas besoin de redémarrer votre Chromebook pour basculer entre Chrome OS et Linux. Vous pouvez le faire en utilisant des combinaisons de touches ou des raccourcis. De plus, la distribution Linux a un accès direct au matériel et aux fichiers de votre Chromebook. Vous pouvez donc passer à Linux tout en continuant d'accéder aux fichiers créés dans Chrome OS.
Crouton y parvient en créant un environnement binaire « chroot » qui s'exécute sur Chrome OS. Contrairement au projet « Crostini » de Google, Crouton fournit un environnement Linux « pur ». La seule limitation est qu'il est limité à Ubuntu uniquement. Crouton (actuellement) ne prend pas en charge les autres distributions Linux. Visitez le Répertoire Crouton sur GitHub pour en savoir plus sur l'environnement Chroot et comment il alimente la distribution Linux Ubuntu sur Chromebook.
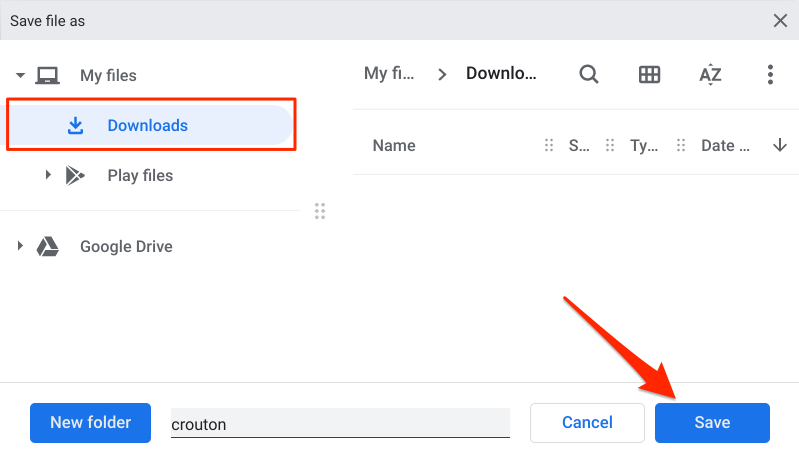
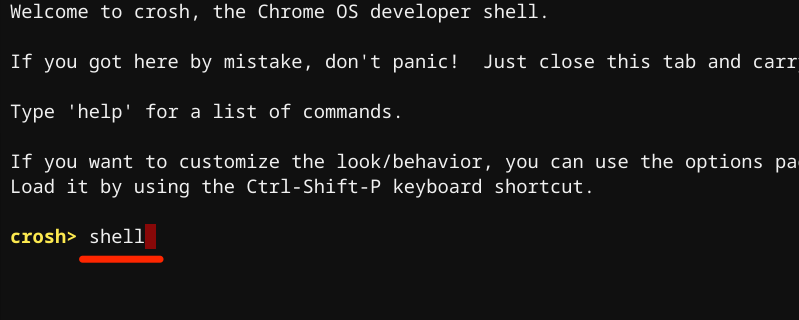
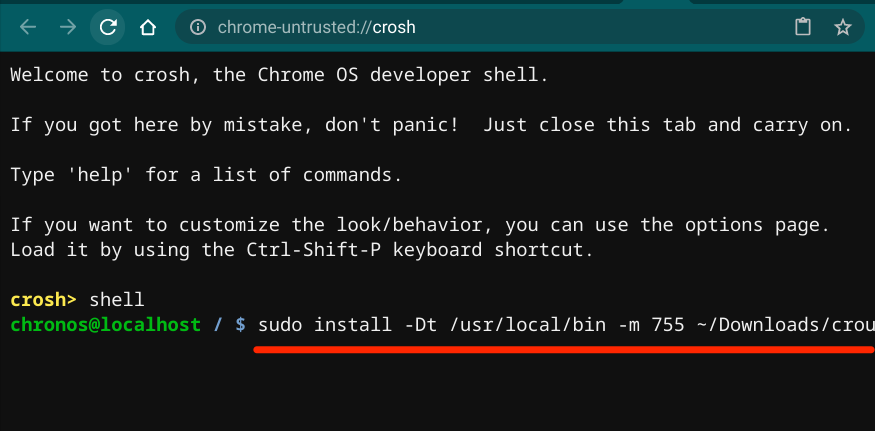
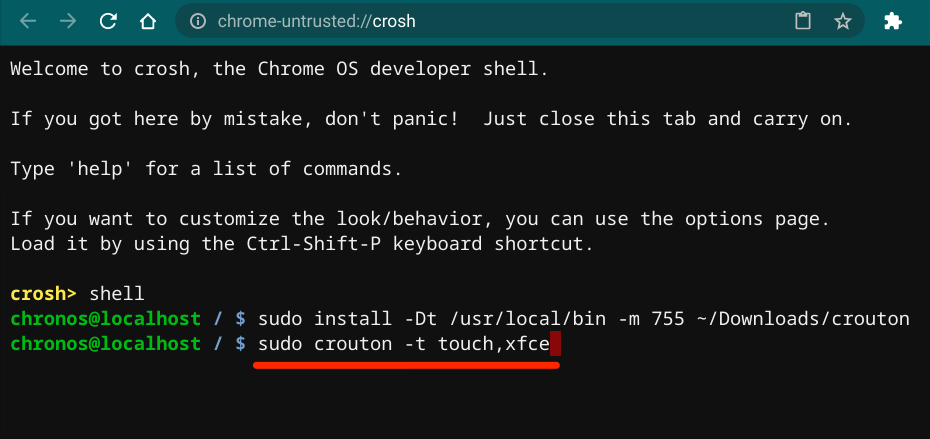
Cela sera téléchargé et installez le package Ubuntu Linux sur votre Chromebook à l'aide de XFCE, un environnement de bureau rapide et léger qui consomme peu de ressources système. Vous pouvez installer Linux sur votre Chromebook à l'aide d'autres environnements de bureau tels que Unity, GNOME ou LXDE. Cependant, XFCE est recommandé car il est beaucoup plus rapide. En outre, les Chromebooks sont des appareils bas de gamme avec des ressources système limitées. Cela fait de XFCE l'option la mieux adaptée.
Si vous vous sentez d'humeur expérimentale, vous pouvez installer Linux avec d'autres environnements de bureau en exécutant les commandes suivantes dans le terminal Crosh :
Le programme d'installation téléchargera les packages Ubuntu nécessaires. Assurez-vous que votre Chromebook reste connecté à Internet pendant le processus de téléchargement et d'installation. L'opération complète prendra quelques minutes ou heures selon votre vitesse de connexion.
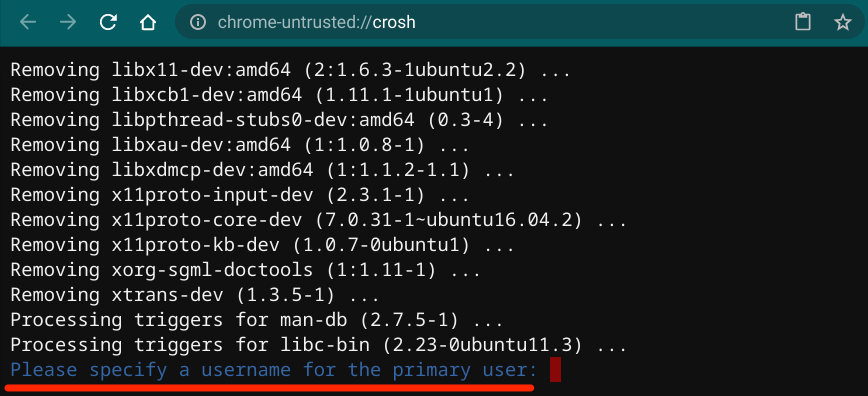
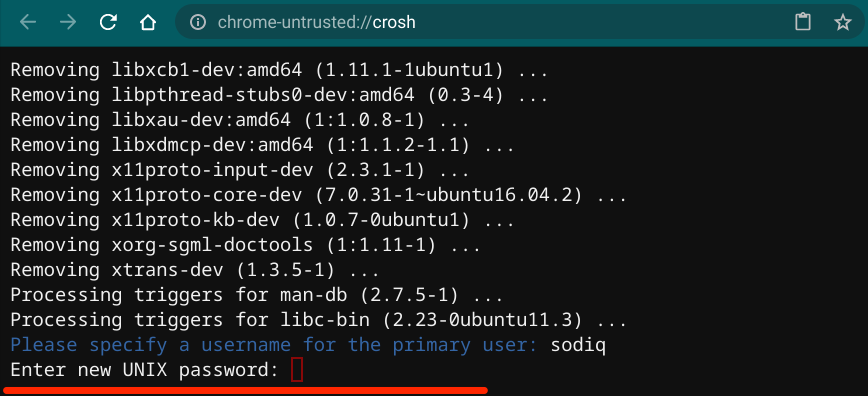
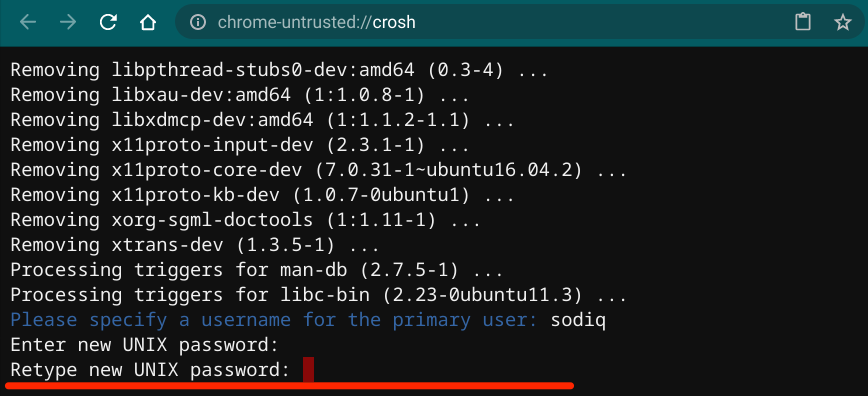
Vous pouvez commencer à utiliser Ubuntu Linux sur votre Chromebook lorsque vous recevez un message « mot de passe mis à jour avec succès ».
Appuyez sur Ctrl+ Alt+ Tpour lancer Crosh, tapez shelldans le terminal, appuyez sur Entrée, tapez/collez sudo startxfce4et, appuyez sur Entrez.
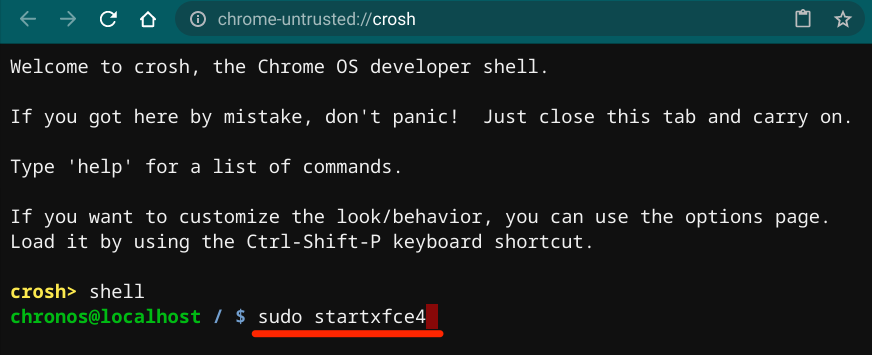
Si l'environnement Ubuntu Linux charge un écran vide, saisissez votre nom d'utilisateur, appuyez sur Entrée, saisissez votre mot de passe , et appuyez sur Entrée. Si le problème persiste, revenez à Chrome OS et revenez à Ubuntu.
Utilisez les raccourcis clavier Ctrl+ Alt+ Maj+ Retourou Ctrl+ Alt+ Maj+ Forwardpour revenir en arrière et inversement entre les deux systèmes d'exploitation.
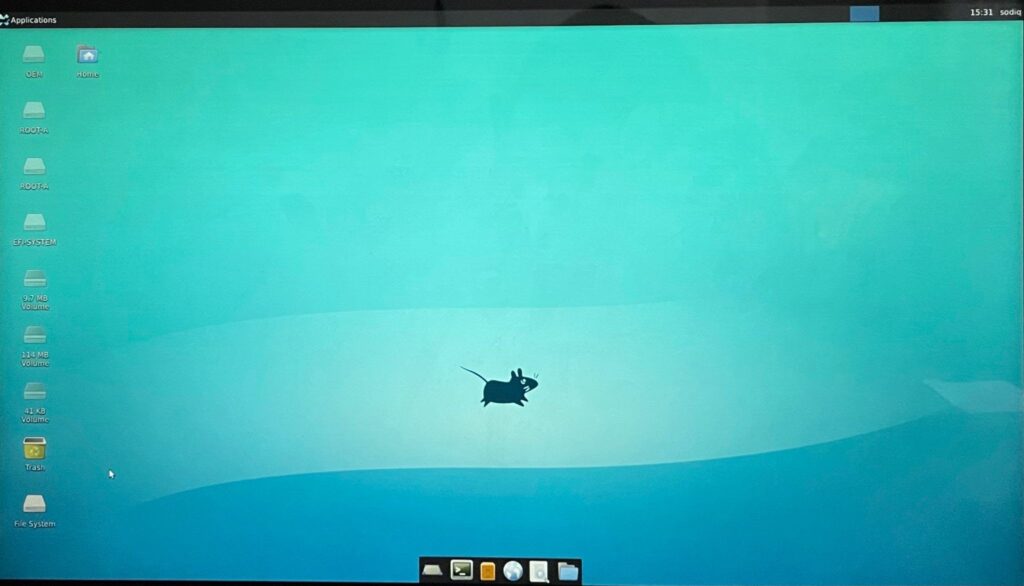
Supprimer ou désinstaller Linux sur Chromebook
La distribution Linux plante-t-elle votre appareil ? Ou vous ne voulez plus exécuter Linux sur votre Chromebook. Tout ce dont vous avez besoin pour supprimer la distribution Linux est de désactiver le mode développeur et de réactiver la vérification du système d'exploitation. Éteignez votre Chromebook, appuyez sur la barre d'espacesur la page qui affiche « La vérification du système d'exploitation est désactivée », puis appuyez sur Entréepour confirmer l'action.
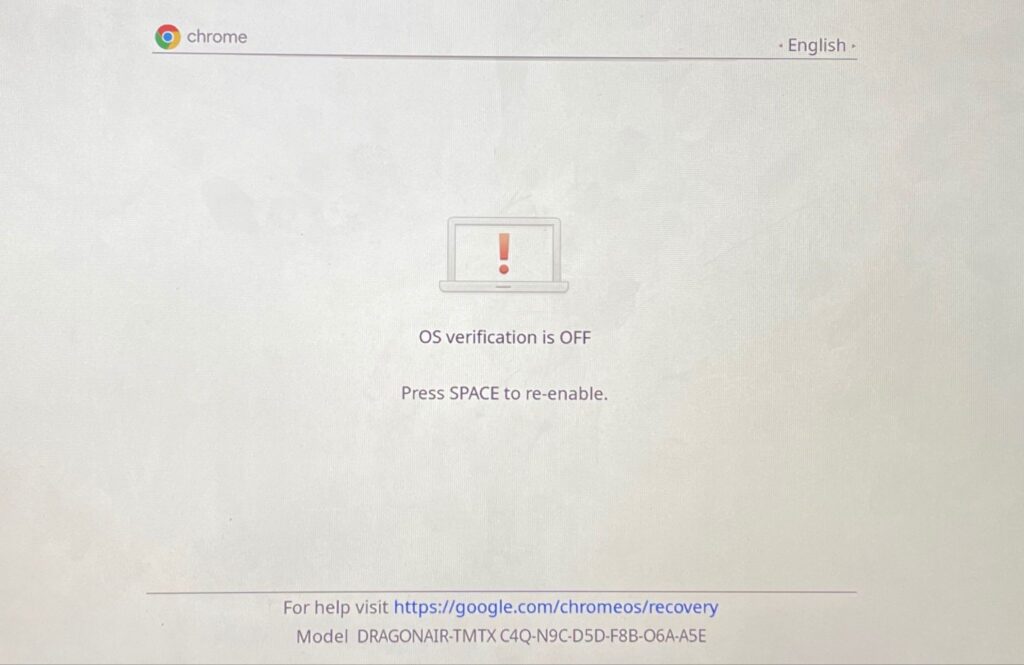
Cela réactivera la vérification du système d'exploitation et démarrera Chrome OS normalement. Notez que la désactivation du mode développeur effacera également les données de votre Chromebook.