Commencer avec un Tarte aux framboises peut être intimidant. Même si vous trouvez un bon guide à suivre lorsque vous configurez votre Pi pour la première fois, il y a tant à apprendre. Raspberry Pis fonctionne sous Linux et, si vous n’avez jamais utilisé le système d’exploitation Linux auparavant, cela peut paraître étrange et compliqué.
Bien que vous sachiez déjà comment effectuer des tâches de base telles que l'affichage de dossiers et de fichiers sur votre PC ou Mac, faire ces choses sur votre Pi fonctionne différemment, surtout si vous exécutez une version qui n'a pas de interface utilisateur graphique (GUI). Ci-dessous, nous allons vous présenter les commandes courantes du terminal Linux Raspberry Pi que vous devrez connaître pour utiliser votre Pi.

1. Liste du contenu du répertoire actuel
La commande lssignifie «listage». C'est la commande Linux la plus basique que vous utiliserez sur votre Pi. Entrez lsdans le terminal, appuyez sur Entrée, et il renverra une liste de tous les fichiers et dossiers dans le répertoire actuel.

2. Changer le mot de passe de votre Pi
La commande passwddevrait probablement faire partie des premières commandes Linux que vous utilisez sur votre Raspberry Pi. Vous n'utilisez pas votre Pi avec le mot de passe par défaut, n'est-ce pas? Ce n'est pas bon. Pour modifier le mot de passe de votre Pi, saisissez passwddans le terminal.
Il vous sera demandé de saisir votre mot de passe actuel, saisissez-le et appuyez sur Entrée. Ensuite, saisissez votre nouveau mot de passe et appuyez sur Entrée. Ensuite, il vous demandera de confirmer votre nouveau mot de passe. Saisissez-le à nouveau, appuyez sur Entréeet vous avez réussi à modifier le mot de passe de votre Pi.
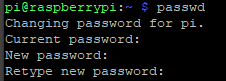
3. Redémarrer ou arrêter votre Pi
Le redémarrage ou l'arrêt de votre Pi nécessite un accès root, vous devez donc utiliser la commande sudo. Sudo est une commande Linux qui signifie SuperuserDo. Il vous permet d’exécuter une commande Linux Raspberry Pi avec des privilèges élevés, dont vous aurez besoin pour des opérations telles que l’installation de programmes ou le redémarrage de la machine. Pour utiliser sudo ,entrez sudosuivi de la commande que vous souhaitez exécuter.
In_content_1 all: [300x250] / dfp: [640x360]->Pour arrêter votre Pi, entrez sudo shutdown. Lorsque vous appuyez sur Entrée, il vous demandera le mot de passe root du Pi. Cette commande arrêtera votre Pi en une minute. Utilisez sudo shutdown 0pour arrêter immédiatement.

Pour redémarrer votre pi, utilisez sudo shutdown -r. Par défaut, votre Pi redémarrera dans une minute. Si vous souhaitez qu'il redémarre instantanément, vous pouvez utiliser sudo shutdown -r 0, où 0représente zéro minute ou maintenant.
4. Changer de répertoire
La commande cdsignifie - vous l'avez deviné - changer de répertoire. Cela modifie le répertoire de travail actuel, qui est le répertoire dans lequel vous vous trouvez actuellement. Tapez cd/[^^^^^^^^^^^^^^^^^^^^^^^^^^^^^^^^^^^+
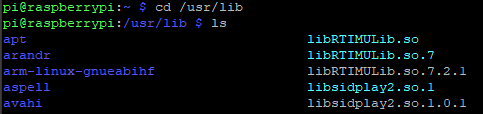
Vous pouvez également tapez cd ..qui vous fera remonter d'un répertoire dans la hiérarchie des dossiers. Ou vous pouvez utiliser cd ~. Cela vous déplace vers le répertoire de base de l'utilisateur connecté, et cd /vous déplacera vers le dossier racine. Enfin, cd -vous amène au dossier précédent dans lequel vous vous trouviez. Considérez cette commande comme annulant la commande cdprécédente .
5. Copie de fichiers sur votre Pi
La commande cpcopie les fichiers et les répertoires. En général, la commande Raspberry Pi Linux ressemblera à ceci: cp [emplacement du fichier source] [emplacement du fichier de destination].
Lorsque vous copiez des fichiers, vous pouvez les renommer en même temps. Si vous souhaitez copier un fichier nommé test.txtdans le répertoire courant et le renommer en test2.txt, la commande sera cp test.txt test2. txt. Le fichier d'origine et la copie renommée du fichier se trouveront dans le répertoire en cours. Utilisez la commande lspour afficher le nouveau fichier.

6. Renommer des fichiers sur votre Pi
Pour renommer un fichier, utilisez la commande mv. Par exemple, si vous utilisez la commande mv test.txt test2.txt, le fichier renommé sera situé dans le répertoire courant.

7. Déplacer des fichiers ou des dossiers
Le déplacement d'un fichier d'un dossier à un autre fonctionne de la même manière que le changement de nom d'un fichier. Saisissez mv [nom de fichier] [dossier de destination]. Cela suppose que le fichier que vous souhaitez déplacer se trouve dans le répertoire en cours. Voici un exemple: mv test.txt ~ /. Cette commande déplacera le fichier test.txt du répertoire actuel vers le dossier homede l'utilisateur. Comme d'habitude, si vous recevez un message «permission refusée», ajoutez sudoau début de la commande.

Si le fichier que vous souhaitez déplacer n'est pasdans le répertoire courant, vous pouvez utiliser un commande comme celle-ci: mv /usr/lib/test.txt ~ /. Cette commande déplacerait le fichier test.txtdu répertoire usr / libvers le répertoire homede l'utilisateur.
En passant, vous pouvez également renommer le fichier pendantque vous le déplacez. Saisissez mv ~ / test.txt /usr/lib/test2.txt. Dans cet exemple, nous avons renommé le fichier text.txt en test2.txt et l'avons déplacé du répertoire homevers le dossier usr / lib.

8. Édition de documents texte
L'éditeur de texte de ligne de commande Linux s'appelle nano. Pour exécuter nano, saisissez nano [chemin d'accès au fichier texte que vous souhaitez ouvrir ou créer]. Certains dossiers nécessitent une autorisation pour créer ou modifier un fichier. Si tel est le cas, utilisez sudo nano [chemin d'accès au fichier]. (Si vous avez besoin d'une autorisation, l'éditeur vous le dira pour que vous puissiez le fermer et relancer la commande avec sudo.)
Si vous utilisez nano pour ouvrir un fichier existant , il ouvrira le fichier pour le modifier. Si vous créez un nouveau fichier, Linux ouvrira un éditeur vide sans texte. Vous pouvez utiliser les touches fléchées et le clavier pour taper ce que vous voulez. Notez qu'il existe un menu de commandes au bas de la fenêtre du terminal. Ils commencent tous par un ^. Sous Linux, cela signifie que vous devez maintenir ctrlenfoncé lorsque vous utilisez cette commande.
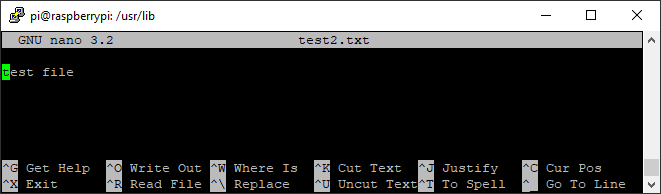
Pour enregistrer un fichier , appuyez sur ctrl + o. Si vous le souhaitez, vous pouvez modifier le nom du fichier. Appuyez sur Entréepour enregistrer le fichier. Si vous souhaitez quitter, appuyez sur ctrl + x. Si vous quittez et qu'il y a des modifications que vous n'avez pas enregistrées, il vous demandera si vous souhaitez les enregistrer. Choisissez d'enregistrer en saisissant yet en appuyant sur Entrée.Ou vous pouvez saisir net appuyer sur Entréepour annuler les modifications.
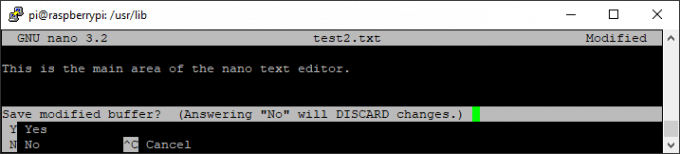
9. Recherche de l'emplacement d'un programme installé
Pour trouver l'emplacement d'un programme installé sur votre Pi, vous utiliserez la commande whereis. Cette commande localise tout package installé. Saisissez whereis [nom du package].
Par exemple, si vous recherchez votre compilateur C ++ appelé gcc, vous tapez whereis gccet le terminal affichera le chemin complet à l'exécutable, partout où il existe sur votre machine. Dans la capture d'écran ci-dessous, le paquet a été trouvé à deux endroits. S'il ne trouve le package nulle part, il affichera gcc:.

10. Apt-Get
C'est l'une des commandes Linux les plus amusantes de Raspberry Pi. La commande apt-gettrouvera le package souhaité, le téléchargera et l'installera, le tout en une seule commande. Doux! Lorsque vous installez des fichiers, vous avez besoin d'autorisations élevées, tapez donc sudo apt-get install [nom du package que vous souhaitez installer].
Voici la commande pour si vous voulez installer htop(un moniteur de processus interactif qui affichera l'utilisation du processeur de votre Pi, l'utilisation de la mémoire, etc.), vous tapez sudo apt-get installez htop.
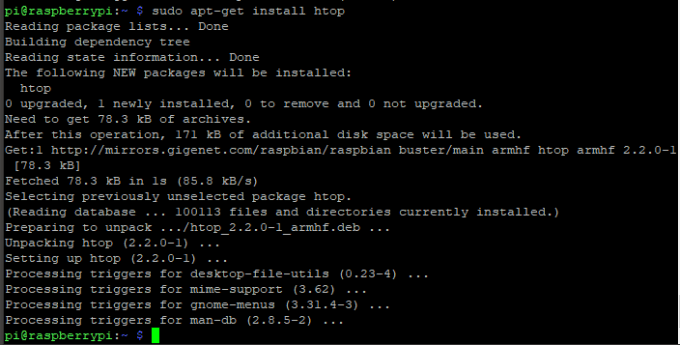
BONUS: Comment faire Copiez le texte et collez-le dans la fenêtre du terminal de votre Pi
Les raccourcis copier / coller de Windows ne fonctionnent pas sous Linux. Supposons que vous soyez connecté à distance à votre Pi depuis votre PC et que vous souhaitiez copier le mot de passe de votre Pi à partir de votre gestionnaire de mots de passe sous Windows. Vous ne pouvez pas simplement sélectionner le mot de passe, utiliser CTRL+ C pour le copier et CTRL+ V pour collez-le dans le terminal du Pi .
Vous pouvez, cependant, utiliser CTRL+ Cpour copier le mot de passe depuis Windows, puis clic droit simpledans la fenêtre du terminal. Ce simple clic droit colle le texte de votre presse-papiers dans le terminal. Ensuite, appuyez sur Entrée.
Soyez averti: vous ne verrez aucune preuve que vous avez collé quoi que ce soit dans le terminal, mais il est là pour sûr!