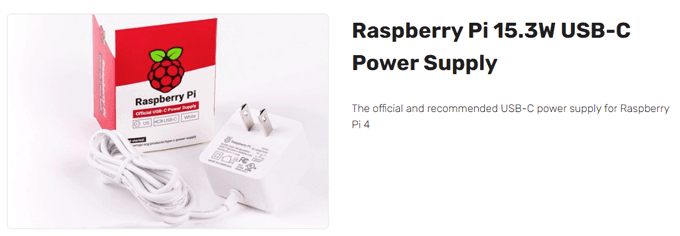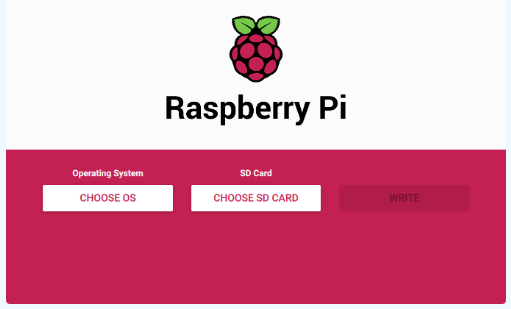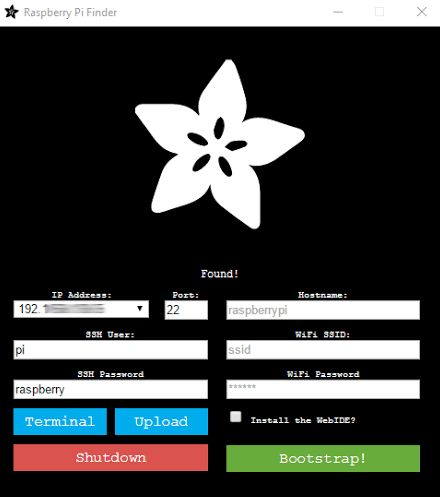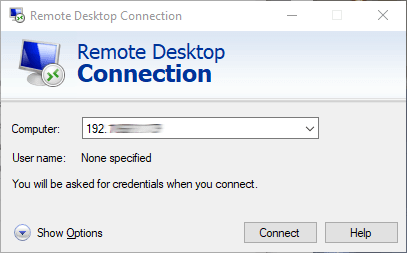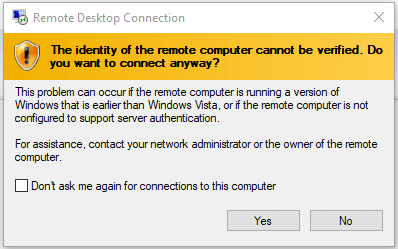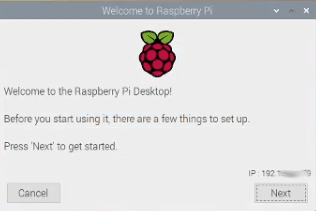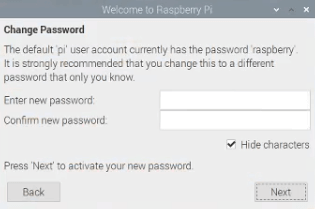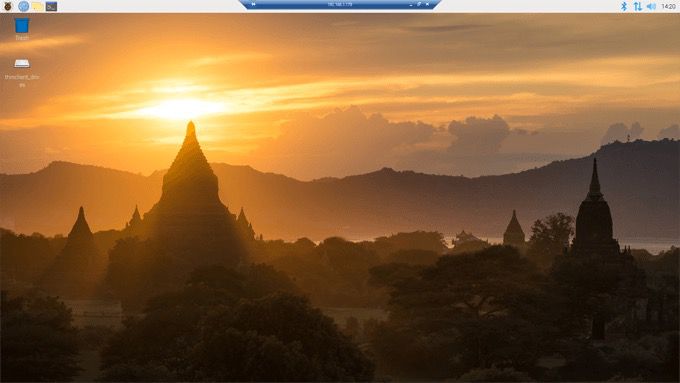Félicitations, vous avez un Raspberry Pi 4! Maintenant quoi? Pour commencer, vous souhaiterez installer un système d'exploitation sur votre Pi ainsi qu'une interface graphique si vous souhaitez une interface pointer-cliquer au lieu d'interagir uniquement avec votre Pi via une fenêtre de terminal.
Ces instructions sont destinées aux débutants qui ne souhaitent pas connecter un clavier et une souris directement au Raspberry Pi. Au lieu de cela, nous vous expliquerons comment connecter un PC sur votre réseau à un Raspberry Pi connecté à votre routeur via un cordon Ethernet. Vous pouvez tout à fait le faire!

Si vous suivez ces étapes, vous vous retrouverez avec un Raspberry Pi exécutant un port de Debian avec le Raspberry Pi Desktop qui vous pouvez y accéder via Bureau à distance. Ces instructions sont optimisées pour le Raspberry Pi 4 mais devraient également fonctionner avec d'autres versions du Pi.
Comment installer un OS et une interface graphique sur votre Raspberry Pi 4
Empruntons un concept de la cuisine appelée mise en place. Cela signifie préparer tout ce dont vous aurez besoin avantde commencer, dans la mesure du possible.
Matériel dont vous aurez besoin
Raspberry Pi 4.
Carte SD. La carte doit être au moins de classe 10 et la plus rapide sur laquelle vous pouvez mettre la main, de préférence une V90 UHS-II.
Lecteur de carte SD pour votre ordinateur.
Cordon Ethernet pour connecter le Raspberry Pi à votre routeur.
Un moyen d'alimenter votre Raspberry Pi. Vous pouvez utiliser un alimentation sur Ethernet Pi HAT si vous disposez d'un commutateur d'alimentation via Ethernet qui peut alimenter le Pi. Si vous n'avez pas de commutateur comme celui-ci, obtenez un alimentation officielle Raspberry Pi 4 USB-C à la place.
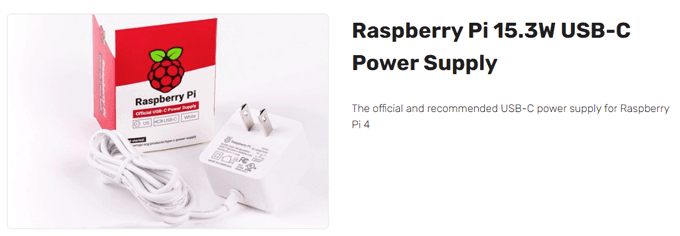
Remarque: en achetant un bloc d'alimentation ou en en utilisant un vous avez traîner est une recette pour l'échec. C’est l’un des problèmes les plus courants et les plus impossibles à résoudre: une alimentation qui n’est pas assez puissante. (Si vous suivez la voie Pi Hat, vous aurez besoin d'un étui qui contient le chapeau.) Si vous n'avez pas d'étui, assurez-vous de ne toucher aucun métal pendant que vous manipulez le Pi. Mieux encore, prenez simplement un étui.
Téléchargez ces deux programmes sur votre PC
Téléchargez Imageur Raspberry Pi.
Téléchargez Adafruit-Pi-Finder.
Installer et lancer Raspberry Pi Imager
Ouvrez l'exécutable Raspberry Pi Imager, imager_1.5.exe.
Choisissez votre système d'exploitation (Raspberry Pi OS) et l'emplacement de votre carte SD. Sélectionnez ensuite Ecrire
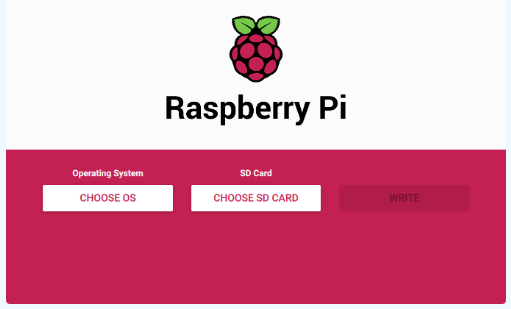
En fonction de comment votre lecteur de carte SD est connecté à votre ordinateur, cela peut prendre un certain temps, alors soyez patient pendant l'installation. Peut-être trouver autre chose à faire un peu.
Créer un fichier appelé SSH
Lancez l'explorateur de fichiers sur votre PC en appuyant sur la Touche Windows + E. Configurez-le pour afficher les extensions de fichier en sélectionnant Afficheret en vous assurant que la case est cochée à côté de Extensions de nom de fichier.

Cliquez avec le bouton droit de la souris et sélectionnez Nouveau>Document texte.
Renommez le fichier que vous avez créé en ssh. Supprimez l'extension du nom de fichier.
Transférez la carte SD sur votre Raspberry Pi 4
Éjectez la carte SD du lecteur de carte de votre ordinateur.
Insérez la carte SD dans le Pi.

Connectez le Pi à votre routeur via un cordon Ethernet. (Vous pouvez également le configurer pour se connecter via WiFi, mais pour l'instant, nous utiliserons une connexion filaire.)

Trouvez l'adresse IP de votre Pi et installez xrdp
Extrayez le fichier zip Adafruit-Pi-Finder que vous avez téléchargé à l'étape 2 sur votre ordinateur. Cette application vous aidera à trouver l'adresse IP du Raspberry Pi sur votre réseau.
Exécutez l'exécutable Adafruit-Pi-Finder, pifinder.exe.
Sélectionnez le bouton Find My Pi. Les résultats peuvent mettre un certain temps à apparaître. Quand ils le font, copiez l'adresse IP du champ d'adresse IP et enregistrez-la dans un endroit sûr. Nous utiliserons cette adresse IP plus tard pour nous connecter à votre Pi depuis votre PC.
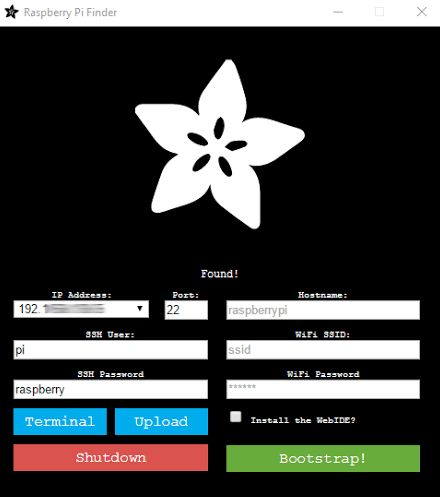
Ensuite, sélectionnez Terminal. Nous changerons le mot de passe plus tard, donc pour l'instant, utilisez le nom d'utilisateur par défaut piet le mot de passe par défaut raspberry
Une fenêtre de terminal s'ouvre.
Nous allons maintenant télécharger et installer le logiciel xrdp sur le Raspberry Pi qui vous permettra de vous connecter au bureau de votre Raspberry Pi à partir d'une machine Windows. Dans la fenêtre du terminal, tapez la commande suivante: sudo apt-get install xrdpet appuyez sur Entrée^.
Le programme d'installation vous demandera probablement si vous le souhaitez pour continuer après vous avoir indiqué combien d'espace disque supplémentaire sera utilisé. Tapez yet appuyez sur Entrée.
Connectez-vous au Pi avec Remote Desktop et modifiez le mot de passe du Pi
Exécutez la connexion Bureau à distance sur votre ordinateur Windows et collez ou tapez dans l'adresse IP de votre Raspberry Pi.
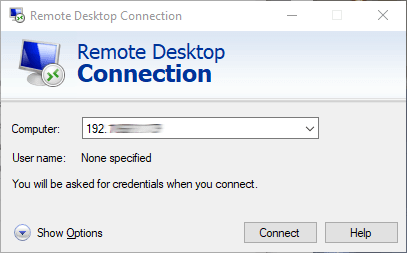
Sélectionnez Connect
A un message d'avertissement apparaîtra. Sélectionnez Oui
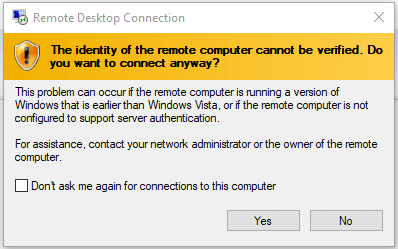
Une fenêtre de bureau à distance va s'ouvrir. Saisissez votre nom d'utilisateur, pi, et le mot de passe Pi par défaut, raspberry.
Sélectionnez OK
Tada! Vous verrez un message de bienvenue sur le bureau Raspberry Pi!
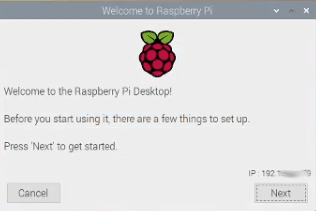
Sélectionnez le bouton Suivantpour continuer.
Choisissez votre pays, votre langue et votre fuseau horaire.
Cliquez sur Suivant
Il est maintenant temps de changer le mot de passe par défaut de votre Pi. Tapez deux fois votre nouveau mot de passe. (N'oubliez pas de le sauvegarder quelque part! Utilisez un gestionnaire de mots de passe! Si vous perdez le mot de passe de votre Pi, vous êtes dans un monde de problèmes.)
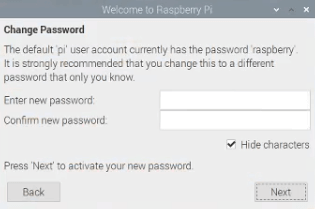
Cliquez sur Suivant.
Écran de configuration. "Cochez la case ci-dessous si votre écran présente une bordure noire sur les bords." Appuyez sur Suivant.
Sélectionnez Réseau WiFi. Vous ne devez effectuer cette étape que si vous avez l’intention de déconnecter l’ethernet de votre Pi du routeur. Sélectionnez Suivantou Ignorer
Mettre à jour le logiciel. Appuyez sur Suivant
Une fois le logiciel mis à jour, vous verrez un message "Le système est à jour". Appuyez sur OK
Configuration terminée! Sélectionnez Redémarrerpour que les nouveaux paramètres prennent effet. La prochaine fois que vous utiliserez Remote Desktop pour vous connecter à votre Pi, vous serez accueilli avec un magnifique bureau Pi.
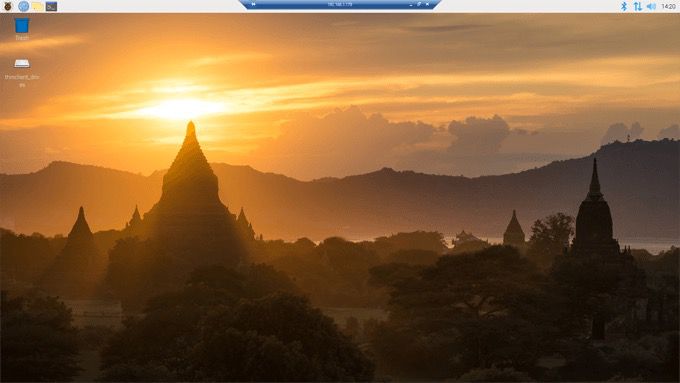
Conseil de pro: ne débranchez jamais simplement votre Pi. Éteignez-le toujours ou vous pourriez endommager votre carte SD. Cela corrompra la mémoire et vous devrez recommencer. Le débrancher peut fonctionner cent fois de suite, puis la cent première fois, cela corrompra votre mémoire. Restez en sécurité!
Et maintenant?
Si vous avez suivi avec succès les étapes ci-dessus, vous disposez maintenant d'un Raspberry Pi 4 exécutant un système d'exploitation avec une interface utilisateur graphique à laquelle vous pouvez vous connecter et interagir avec à partir d'un autre ordinateur via Remote Desktop. Il ne vous reste plus qu'à décider comment l'utiliser!
Articles Similaires: