Linux Mint est généralement considéré comme le moyen le plus simple de s'éloigner de Windows et de Mac et d'entrer dans le monde merveilleux des systèmes d'exploitation open source. Avec un processus d'installation simple, une excellente interface et de nombreuses fonctionnalités conviviales, rien ne vous empêche d'essayer cette excellente version de Linux, surtout si vous voulez éviter Windows 11. Nous allons vous montrer les ficelles du métier dans ce guide de Linux Mint.
Notez qu'il s'agit d'un guide pour installer Mint à partir de zéro. Si vous êtes déjà un utilisateur Mint, nous avons un guide pour réinstaller Mint sans perdre aucune de vos préférences.
Comment installer Linux Mint
Pour démarrer avec Linux Mint, vous devez d'abord télécharger le fichier d'installation et le transférer sur une clé USB ou une autre forme de stockage amovible.
Téléchargement de Mint
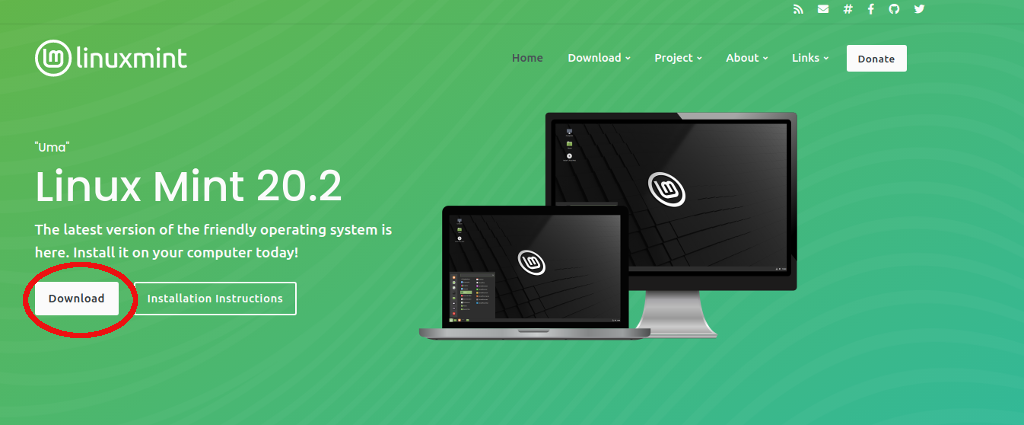
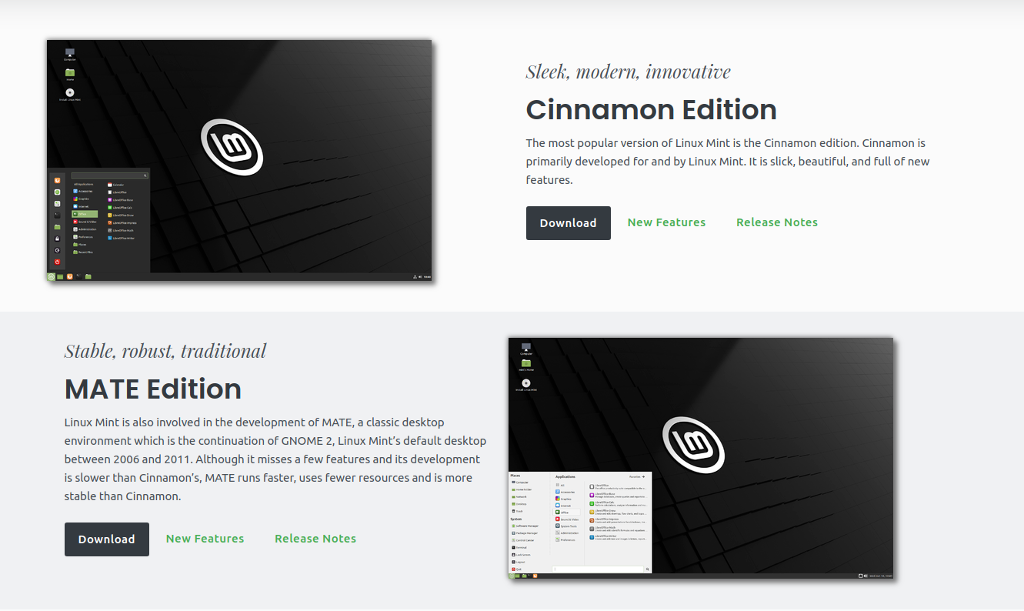
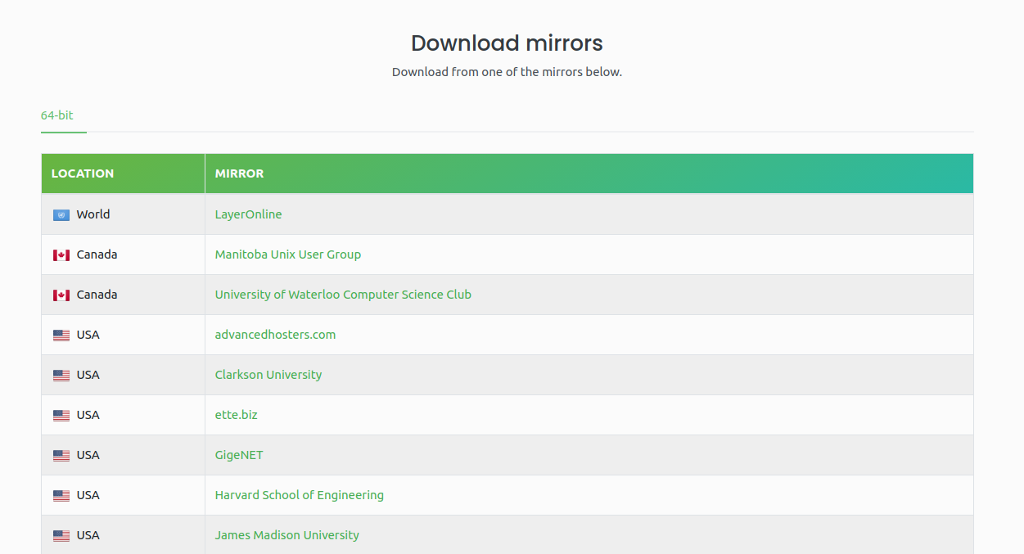
Une note rapide sur les versions de Linux Mint
Si vous suivez la voie ci-dessus, vous obtiendrez toujours la dernière version de Linux Mint. Dans notre cas, début octobre 2021, il s’agit de la version 20.2, appelée Uma – chaque version de Linux porte un prénom féminin. C'est un moyen pratique de s'en souvenir.
Dans certains cas, cependant, il se peut que la nouvelle version soit un peu trop récente et présente des problèmes de démarrage, ou qu'elle ne fonctionne pas très bien avec votre matériel. Si cela se produit, vous souhaiterez peut-être télécharger une version antérieure. Pour ce faire, cliquez sur l'onglet télécharger en haut à droite de l'écran et sélectionnez toutes les versions ..
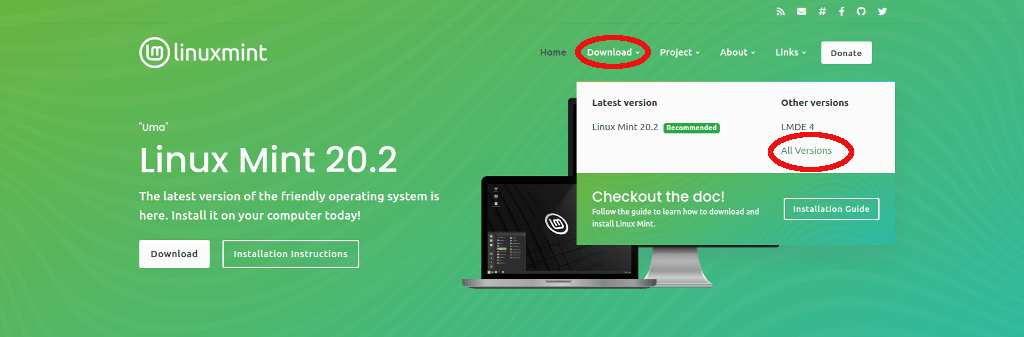
Cela vous amènera à un nouvel écran avec toutes les versions disponibles de Linux Mint. Si vous rencontrez des problèmes avec Mint, revenez simplement à une ou deux versions et cela devrait résoudre tous les problèmes que vous pourriez rencontrer.
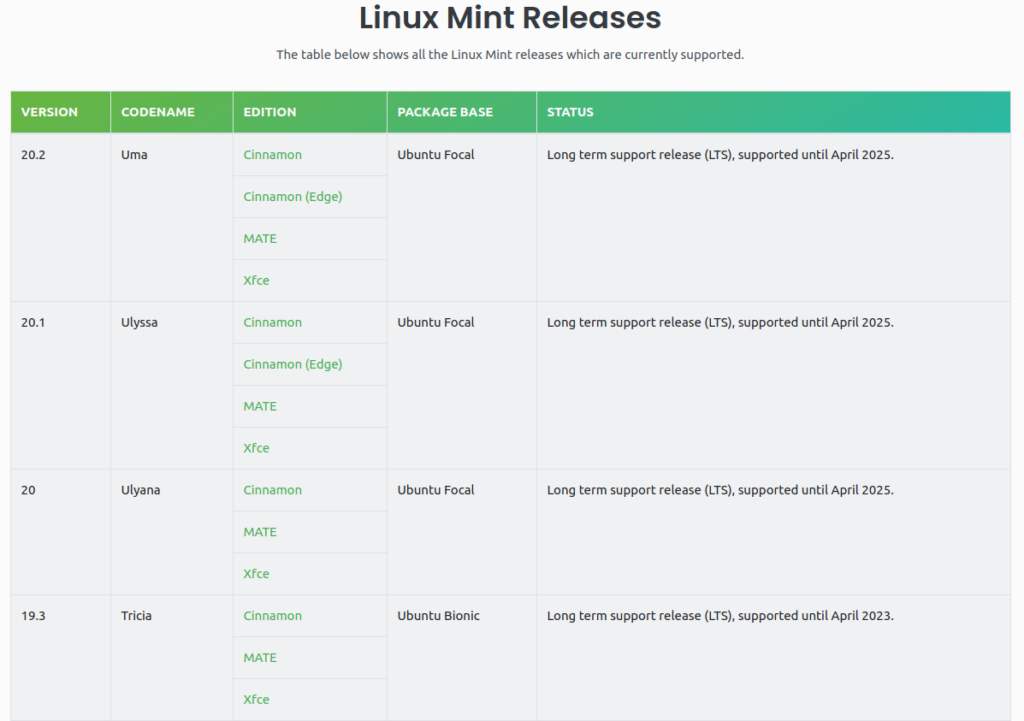
Installer Linux Mint
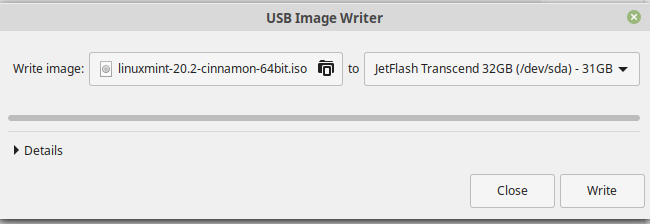
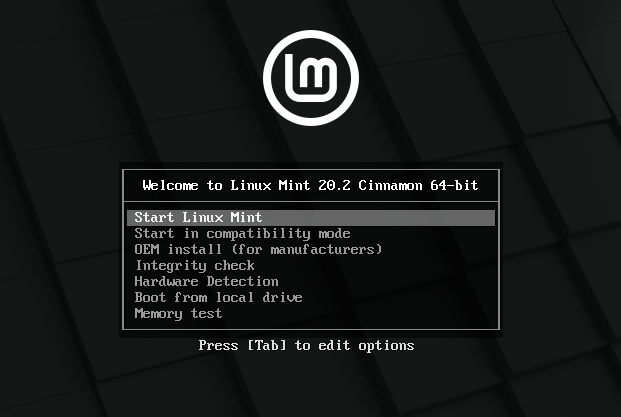
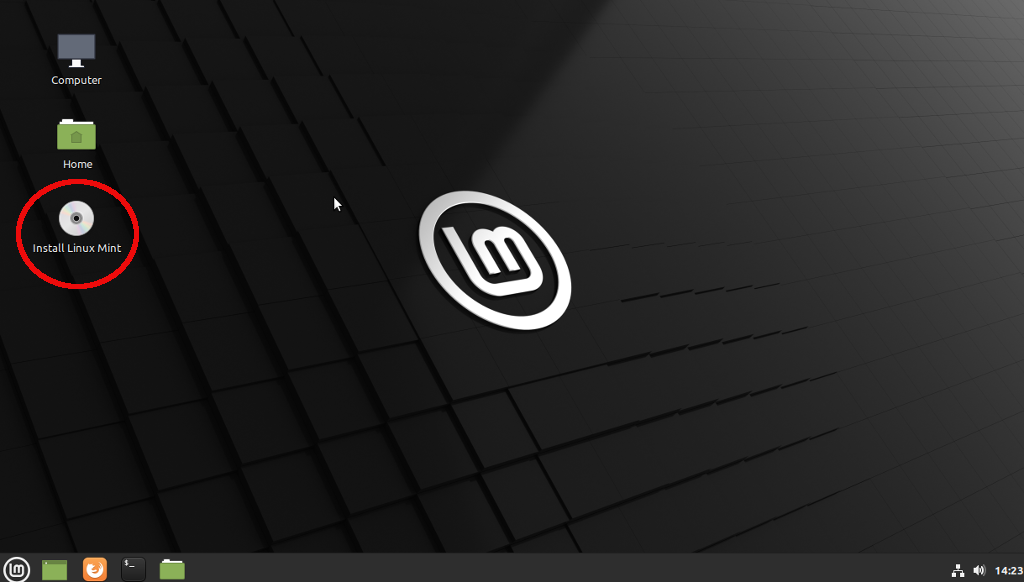
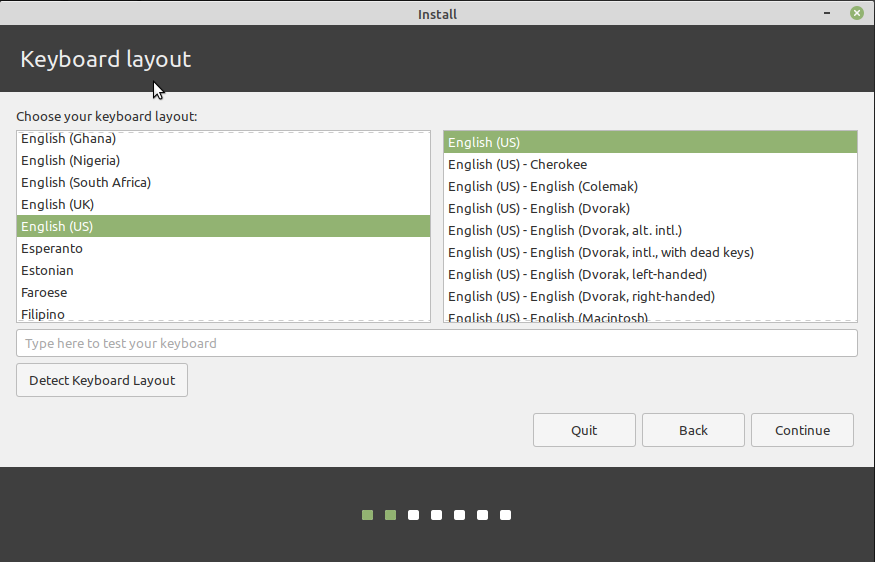
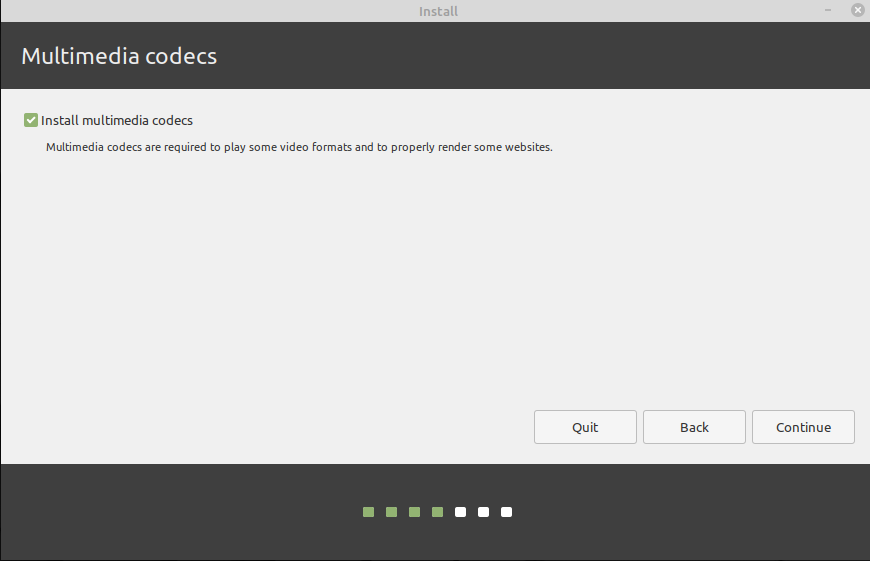
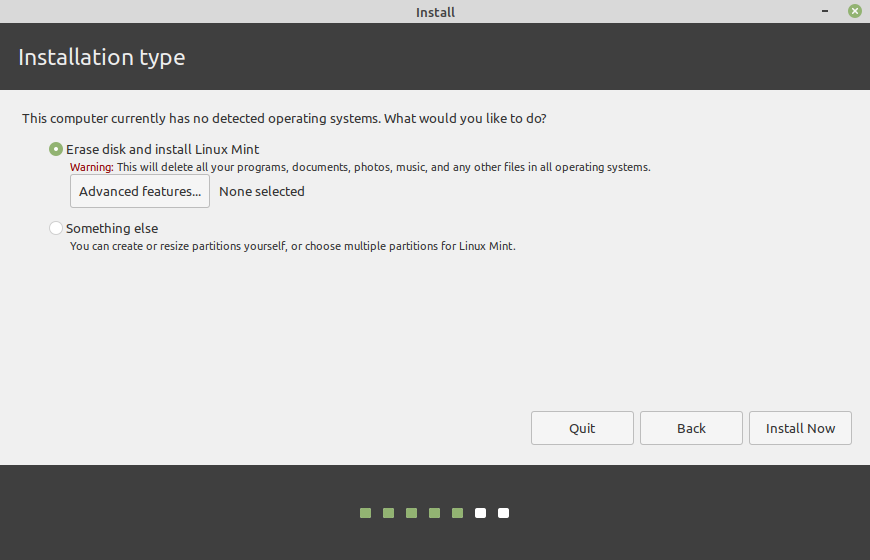
6a. Si vous souhaitez des performances supplémentaires, nous vous recommandons de cliquer sur Fonctionnalités avancées et de sélectionner l'utilisation de gestion des volumes logiques (LVM) de Linux. Il est plus facile de jouer avec les partitions plus tard si vous le souhaitez. En option supplémentaire, vous pouvez également ajouter un mot de passe à votre disque dur si vous appréciez une sécurité supplémentaire : c'est une chose intelligente à faire, en particulier sur les ordinateurs portables.
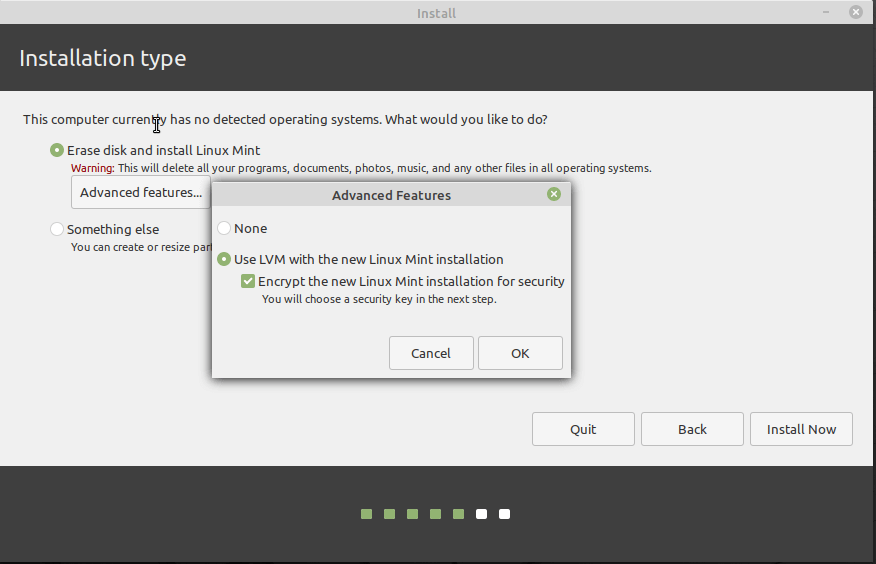
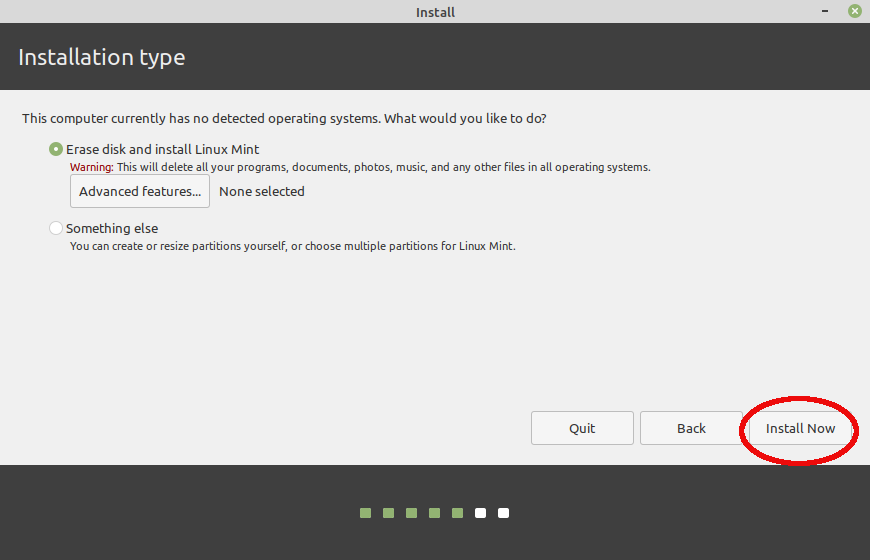
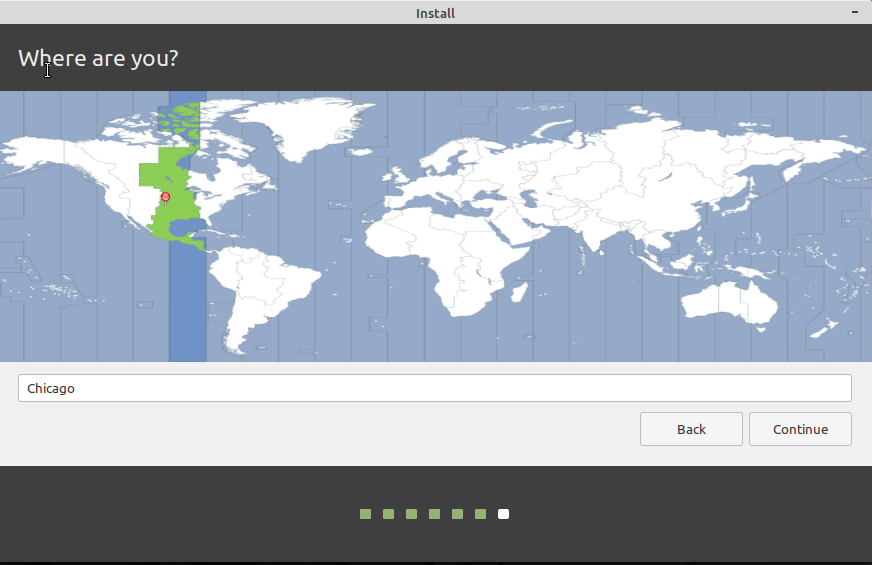
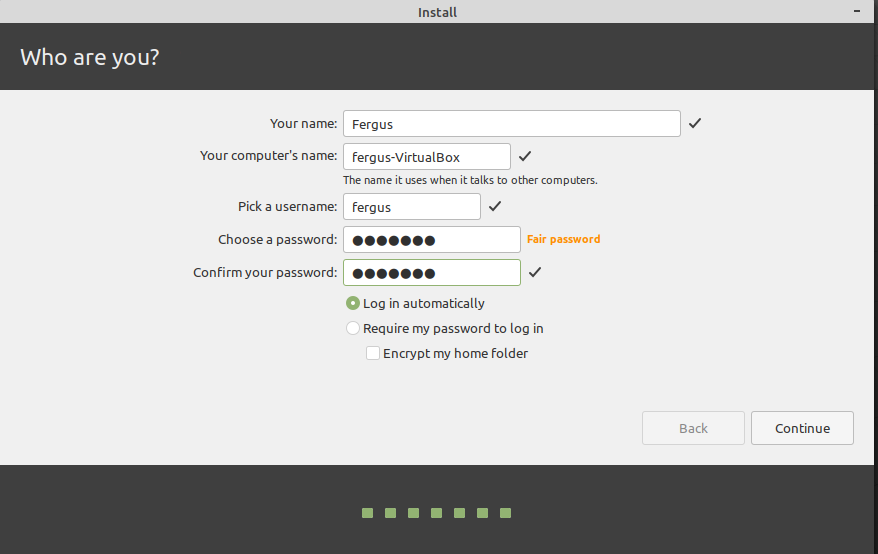
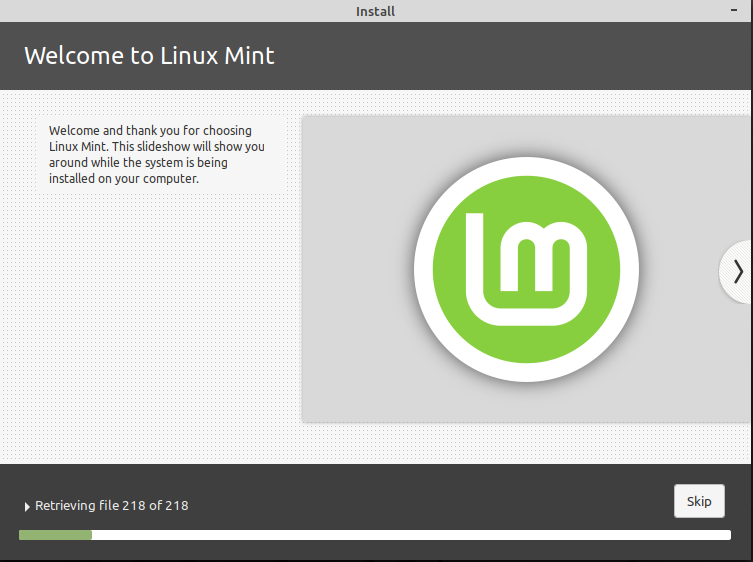
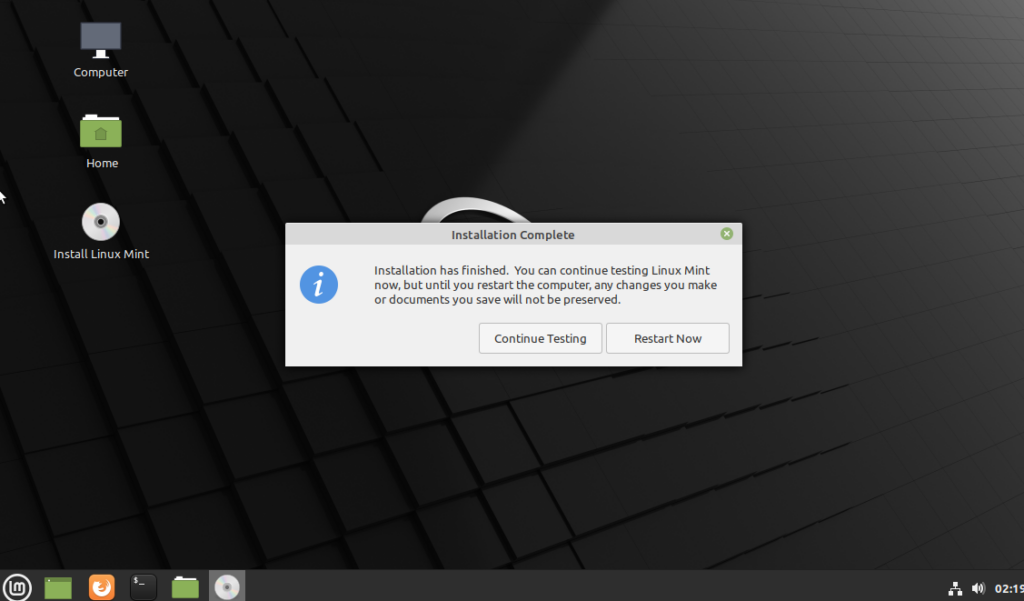
Se familiariser avec Linux Mint
Une fois Linux redémarré, vous verrez le bureau – cette fois sans possibilité d'installation – et le programme Bienvenue dans Mint sera en cours d'exécution.
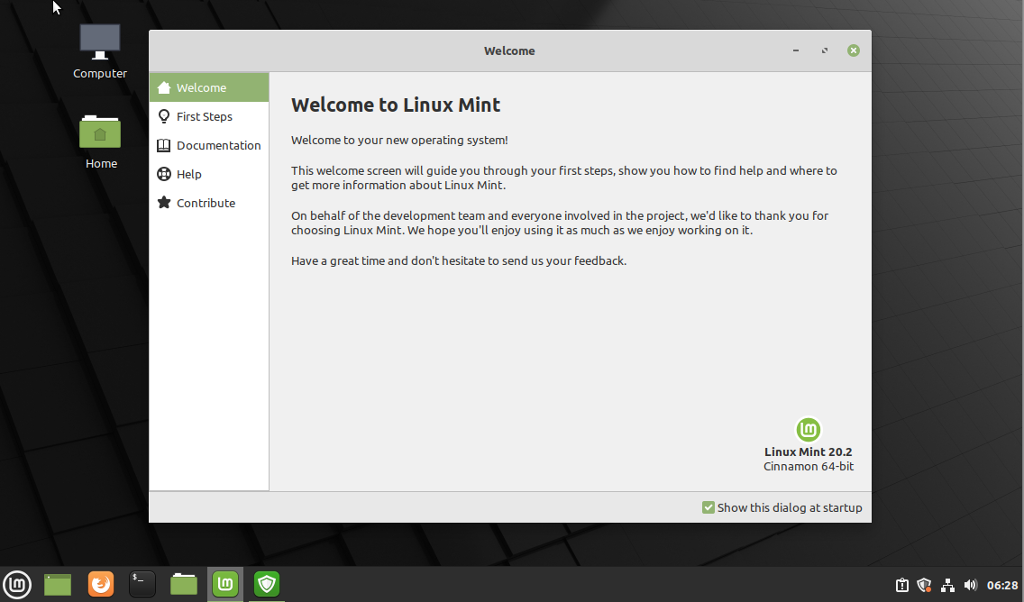
Nous vous recommandons vivement de suivre vous-même les premières étapes décrites dans ce programme et de parcourir également la documentation et les autres ressources fournies. En effet, Linux Mint vous demande d'autoriser certaines étapes pour que tout fonctionne correctement, contrairement à Windows qui exécute souvent de nombreuses étapes automatiquement sans votre autorisation..
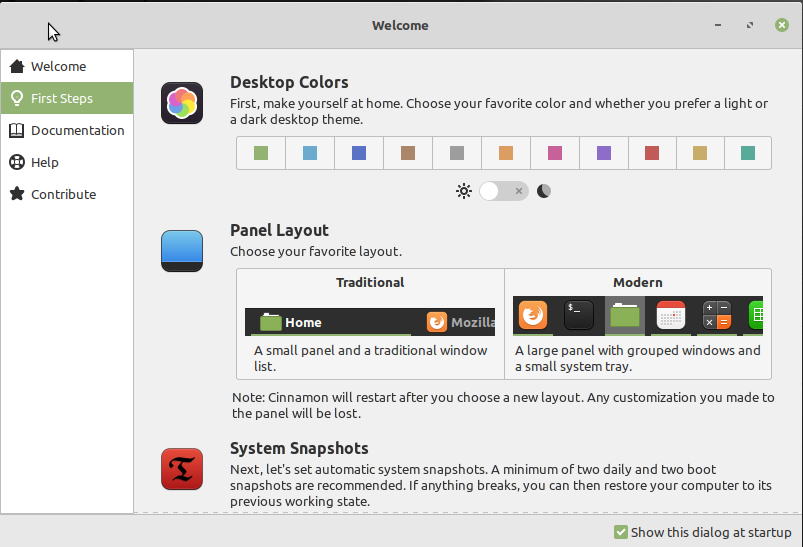
Vous pouvez ouvrir ces applications soit via l'écran d'accueil, soit via le menu, qui fonctionne comme le bouton Démarrer de Windows d'antan. Cliquez simplement sur le bouton du système Linux en bas à gauche de l'écran par défaut, ou sur la touche Windows de votre clavier, si vous en avez un.
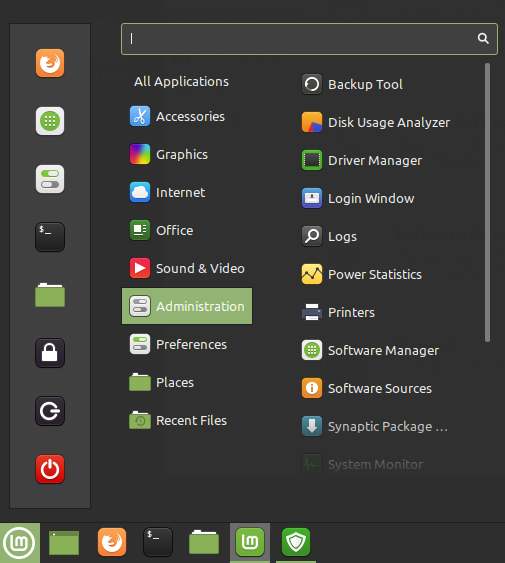
La plupart des programmes dont vous aurez besoin se trouvent sous l'onglet Administration , mais vous pouvez également les trouver en saisissant leur nom dans la barre de recherche en haut du menu. Nous passerons en revue les plus importants ici.
Notez que lorsque vous utilisez ces systèmes avancés, vous serez invité à saisir votre mot de passe à maintes reprises. C'est ainsi que Linux s'assure que personne ne altère le système à moins de savoir ce qu'il fait.
Gestionnaire de mise à jour Mint
L'une des expériences les plus étranges si vous utilisez Windows est le Gestionnaire de mises à jour , qui vous donne une liste des applications, des programmes et des composants du système d'exploitation pour lesquels des mises à jour sont disponibles, et vous permet de décider si ou vous ne voulez pas les mettre à jour. Avec Linux, l'époque où les mises à niveau du système vous étaient imposées est révolue.
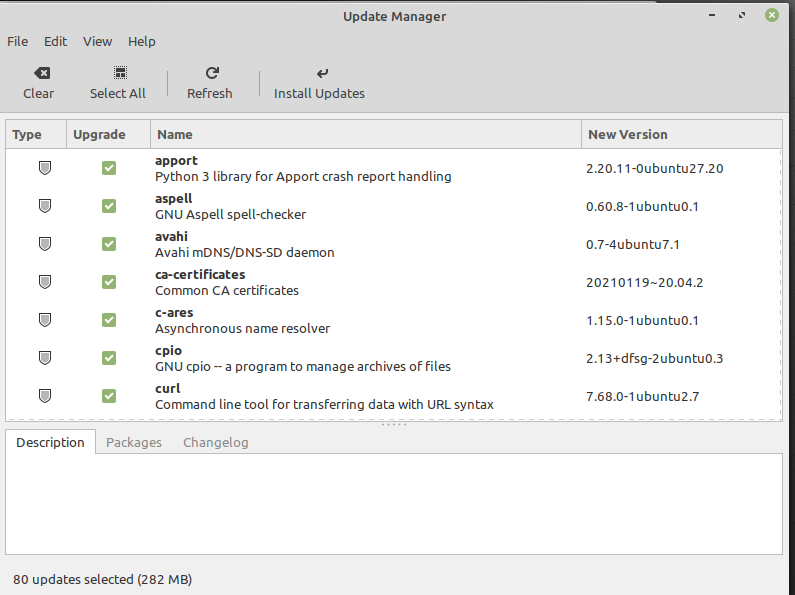
Cela dit, à moins que vous ne sachiez ce que vous faites, nous vous recommandons de laisser tout coché et de sélectionner Installer les mises à jour . Cela compte double pour toute mise à jour du noyau Linux, car il contient souvent des mises à niveau importantes au niveau du système.
Installation du logiciel dans Linux Mint
L'installation de nouveaux programmes (ou leur suppression) s'effectue via le Gestionnaire de logiciels . Il s’agit d’une vaste collection d’applications et de programmes conçus pour fonctionner sous Linux Mint. Tout ce que vous avez à faire est de cliquer une fois pour les installer. C’est une assez bonne collection et nous vous recommandons de la parcourir un peu pour voir ce qui est disponible.
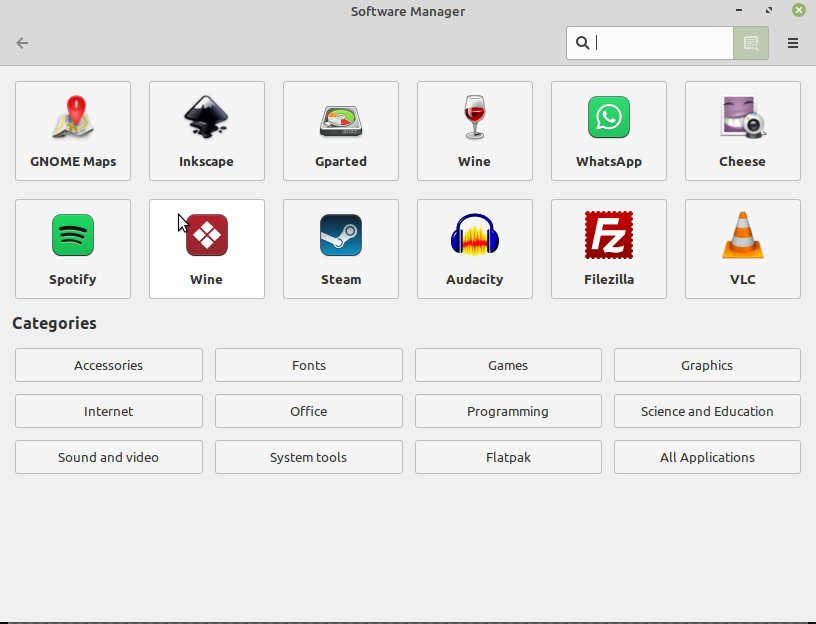
Par exemple, la plupart des principaux navigateurs sont disponibles, tout comme de nombreuses alternatives open source aux programmes connus, comme Gimp pour Adobe Photoshop. Il y a même des jeux sympas avec lesquels jouer. Ici, tout est gratuit, il n'y a donc aucun mal à essayer des choses.
Cependant, de nombreux programmes n'ont pas d'entrée dans cette base de données. Dans ce cas, il existe différentes manières de mettre la main dessus. Le plus simple, et celui que nous aborderons ici, consiste simplement à vous rendre sur le site Web du programme souhaité et à le télécharger à partir de là. La seule astuce ici est de vous assurer que vous téléchargez le paquet Debian (avec l'extension de fichier .deb), car il fonctionne bien avec Mint..
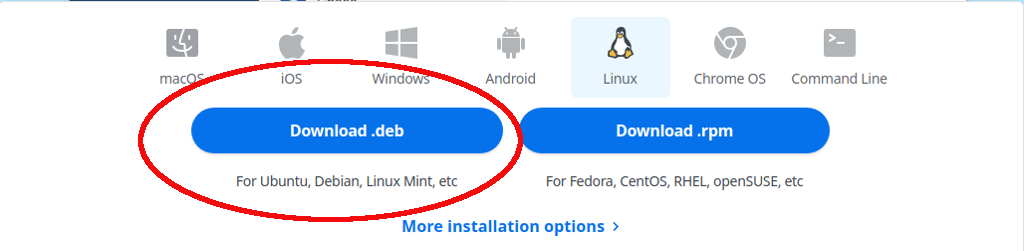
Une fois téléchargé, accédez simplement à votre dossier Téléchargements — auquel vous pouvez accéder via l'icône Ordinateur sur votre bureau — et cliquez sur le fichier à cet endroit. Une boîte de dialogue s'ouvrira ; cliquez sur Installer le package et le programme d'installation devrait le faire à partir de là. Cependant, s'il a besoin de fichiers supplémentaires pour installer le programme, appelés « dépendances », vous devrez l'accepter.

L'autre façon d'installer des fichiers est celle où les choses se compliquent, dont nous parlerons ensuite.
Le terminal Linux
Linux a la réputation d'être difficile à utiliser et, eh bien, il le mérite, ou du moins la plupart des distributions autres que Mint et Ubuntu le font. C'est grâce au fait qu'ils s'appuyaient sur le terminal, qui était la façon dont la plupart des ordinateurs fonctionnaient jusqu'au milieu des années 90 environ.
Une fois que vous avez appris à utiliser le terminal, ce n'est pas si mal. Il faut juste un certain temps pour s'y habituer. Cependant, Mint est un excellent moyen de démarrer avec Linux car il y a de fortes chances que vous n'ayez jamais besoin d'utiliser le terminal, sauf pour quelques dépannages.
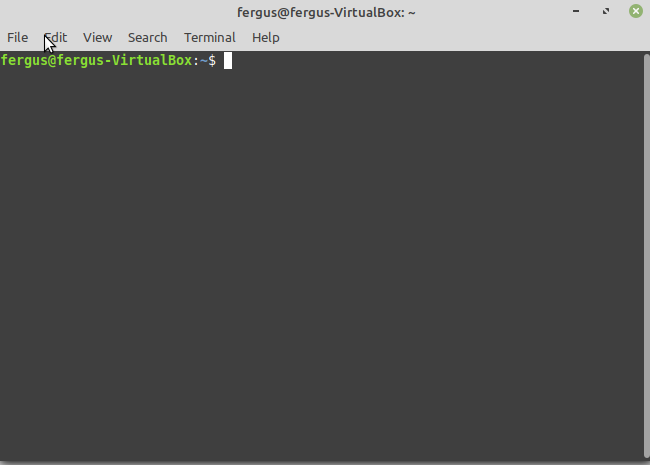
Heureusement, il existe un bon moyen de se déplacer dans le terminal. Vos collègues utilisateurs de Linux sont très utiles et la plupart des problèmes que vous rencontrez auraient dû être résolus auparavant, tout ce que vous avez à faire est de rechercher le problème sur Google.
Une fois que vous avez trouvé une solution, il vous suffit de copier le code nécessaire depuis la page Web avec Ctrl + C , puis de le coller dans le terminal avec Ctrl + Shift + V . Laissez le programme fonctionner, et cela devrait être la fin de vos problèmes.
Guide du débutant sur Mint
J'espère que ce guide vous aidera à utiliser Linux Mint, une alternative conviviale et gratuite à Microsoft. Même s'il n'est pas parfait, vous allez vite adorer sa polyvalence, sa vitesse et sa puissance.
.