Les AirPods d'Apple fonctionnent sur les appareils non Apple à condition qu'ils soient compatibles Bluetooth. Connecter des AirPods aux ordinateurs Windows 11 est aussi simple que appairer les écouteurs à des appareils Android, iPhone et iPad.
Nous allons vous montrer comment connecter des AirPod à Appareils Windows 11. Avant de continuer, il convient de noter qu’une batterie faible peut interrompre le processus de connexion. Alors, assurez-vous que vos AirPod (et votre étui de chargement) avoir assez de charge. Chargez le niveau de batterie de vos AirPods à au moins 20 %.
Mettez les AirPods en mode couplage
Vos AirPod doivent être en mode couplage pour se connecter à Windows ou à d'autres appareils. Le mode de couplage déconnecte les AirPod des autres appareils et les rend disponibles pour la connexion à un nouvel appareil. Cette section présente les étapes à suivre pour rendre différents modèles d'AirPods disponibles pour le couplage.
Mettez les AirPods (1re, 2e et 3e générations) et les AirPods Pro en mode couplage
Insérez les AirPod gauche et droit dans l'étui de chargement et ouvrez le couvercle. Appuyez sur le bouton de configurationsitué à l'arrière du boîtier de chargement pendant 3 à 5 secondes. Relâchez le bouton lorsque le voyant d'état situé à l'avant du boîtier clignote en blanc.
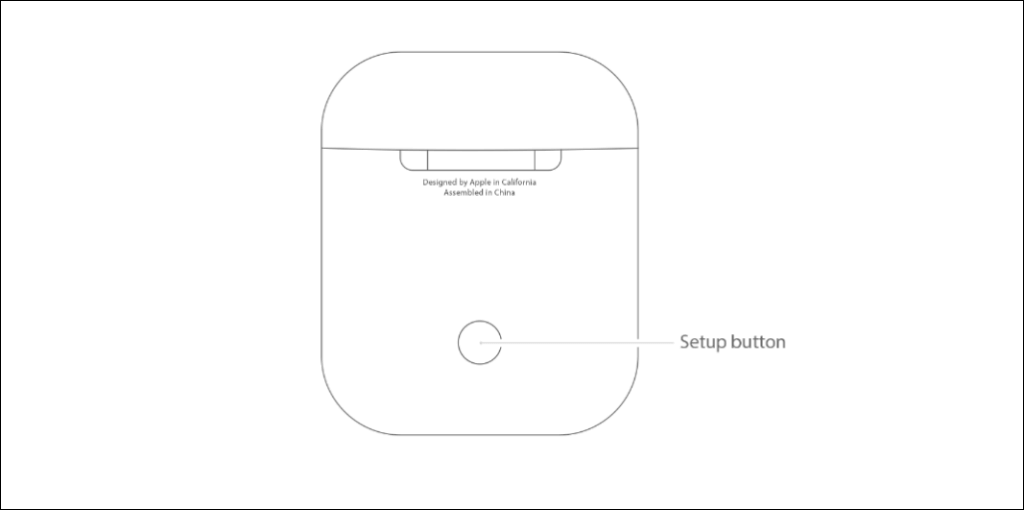
Mettre les AirPods Max en mode couplage
Appuyez et maintenez enfoncé le bouton Contrôle du bruiten haut de l'écouteur droit de vos AirPods Max. Relâchez le bouton lorsque le voyant d'état (sous l'écouteur droit) clignote en blanc.

Cela met vos AirPods Max en mode d'association pendant 30 secondes, ce qui signifie que vous disposez d'une fenêtre de 30 secondes pour connecter les écouteurs à votre ordinateur.
Connecter les AirPods à Windows 11
Accédez au menu des paramètres Bluetooth de Windows 11 pour connecter les AirPods à votre ordinateur.
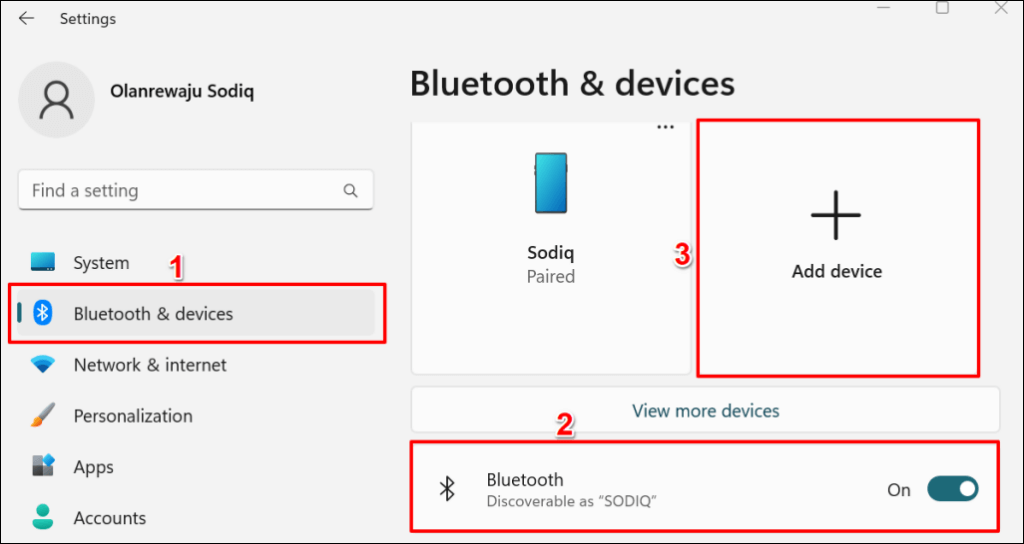
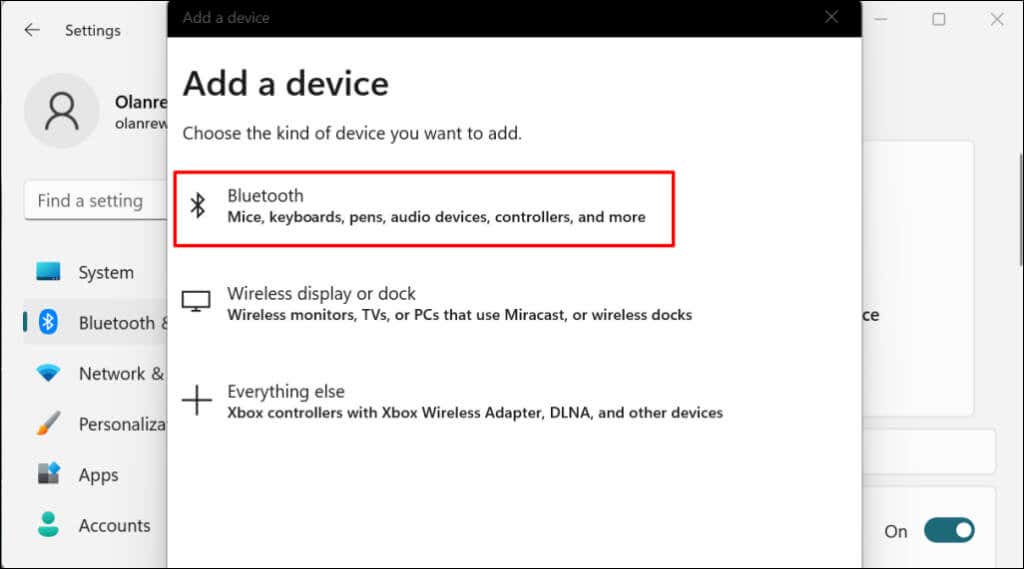
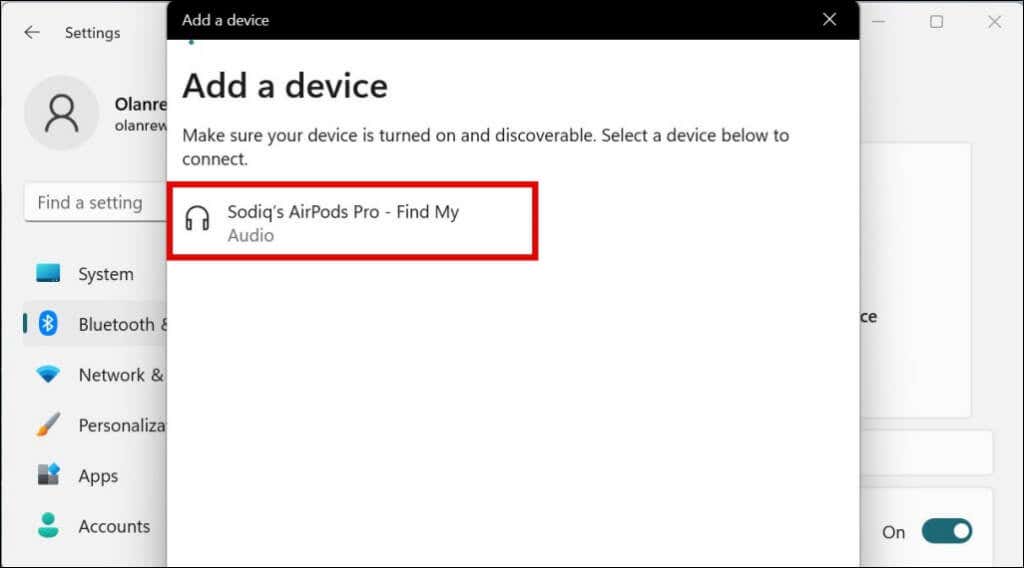
Windows affichera l'un des messages d'erreur suivants si vos AirPod ne sont plus en mode couplage :.
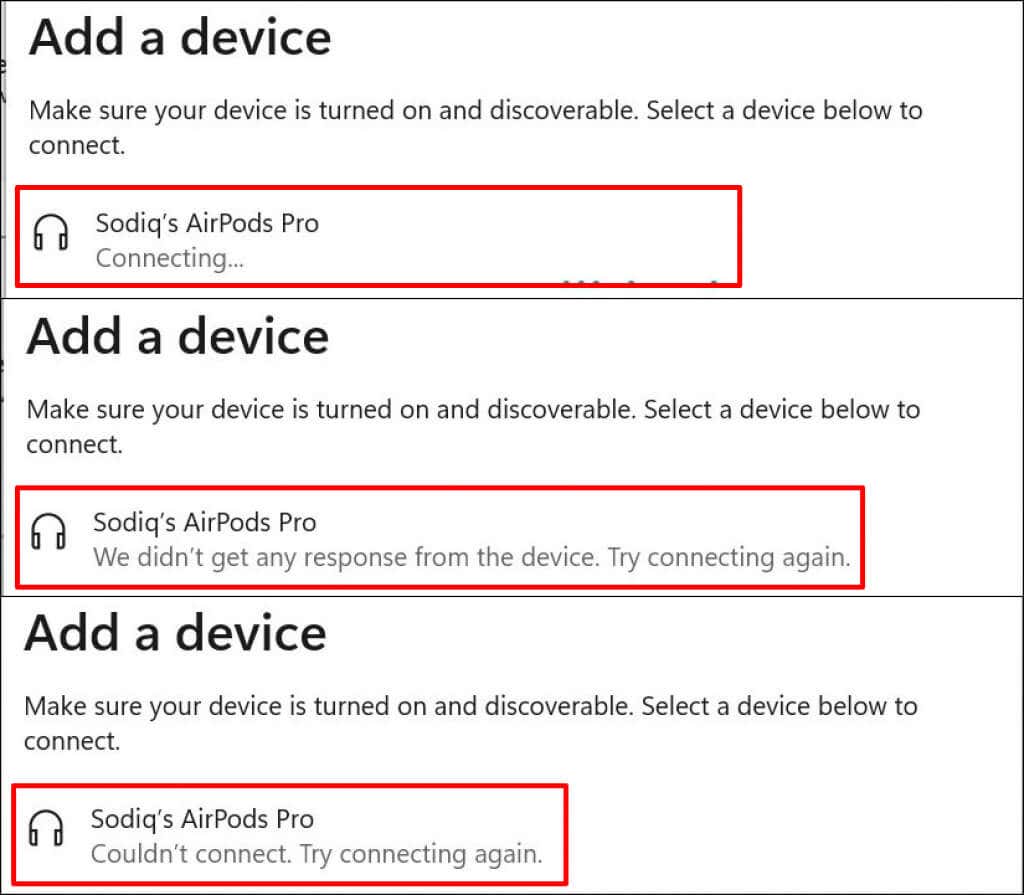
Fermez la fenêtre « Ajouter un appareil », remettez vos AirPods en mode de couplage et répétez les étapes 1 et 2. N'oubliez pas de garder le couvercle du boîtier de vos AirPods ouvert : la fermeture du couvercle peut interrompre le processus d'appairage.
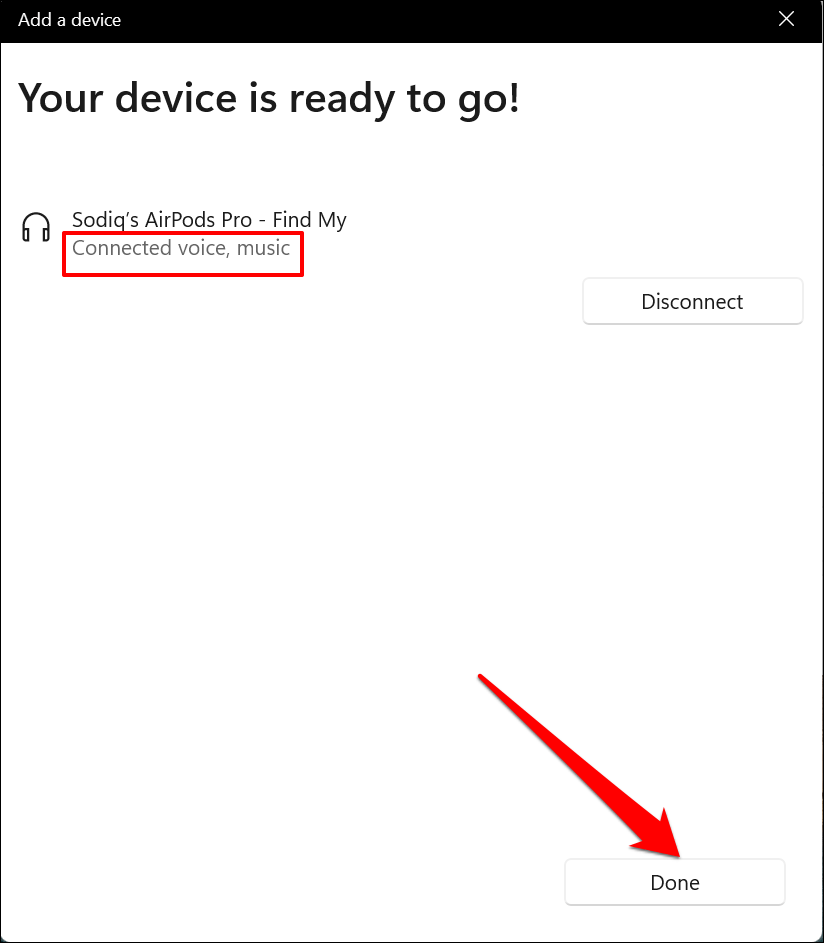
Windows ne prend pas en charge toutes les fonctionnalités AirPods disponibles sur les appareils Apple. Par exemple, vous pouvez basculer à distance les AirPod entre les modes Suppression du bruit et Transparence lorsqu’ils sont connectés à un MacBook ou un iPhone. Des fonctionnalités telles que Boost de conversation, Spatial Audio et Optimized Battery Charging sont également exclusives aux appareils Apple.
Vous ne pouvez activer/désactiver la suppression du bruit ou le mode transparence dans Windows qu'à l'aide des boutons physiques de contrôle du bruit des AirPods.
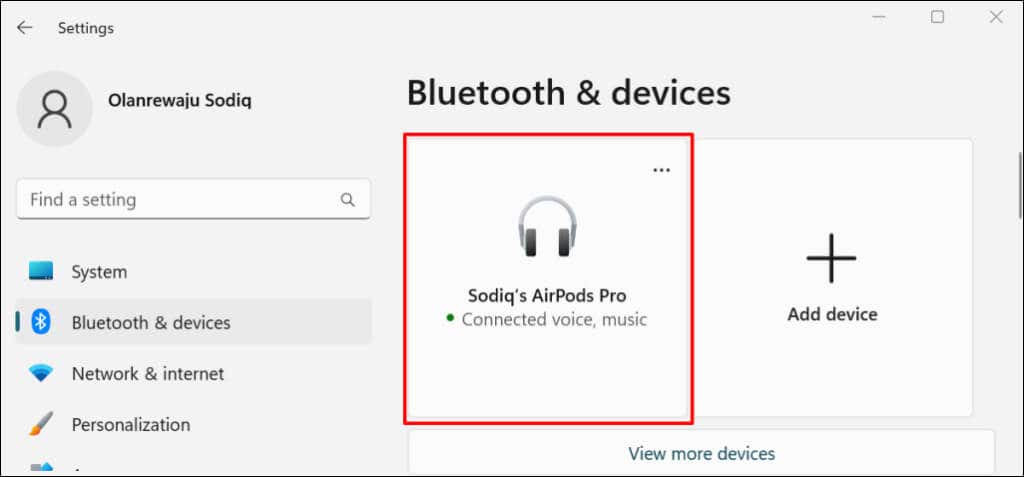
Vous ne devez associer vos AirPod à votre PC Windows qu'une seule fois. Les connexions ultérieures sont beaucoup plus faciles. Ouvrez Paramètres, accédez à Bluetooth et appareilset sélectionnez le bouton Connectersous vos AirPods.
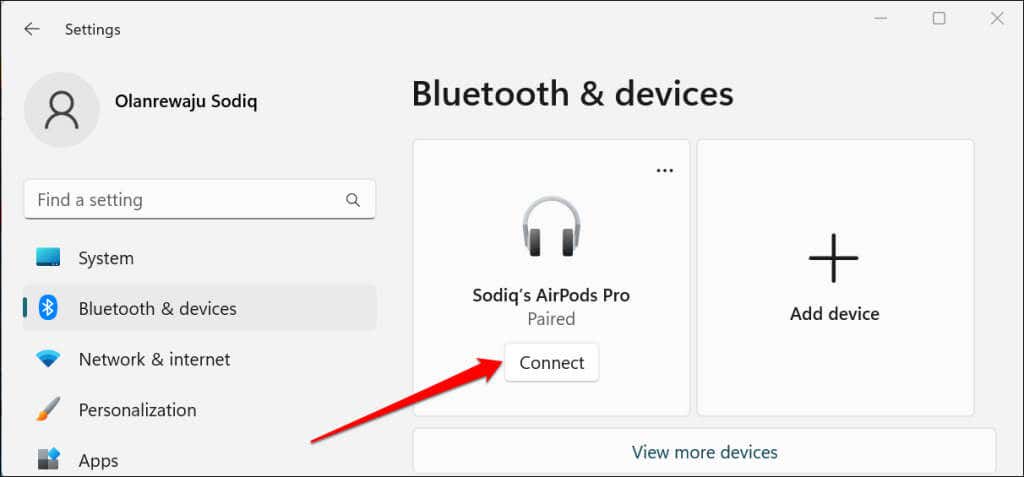
Définir les AirPods comme périphérique audio préféré
Si votre Les AirPod ne diffusent pas de son lorsqu'ils sont connectés est connecté à votre PC Windows 11, vérifiez que le volume de votre ordinateur n'est pas coupé. Appuyez sur la touche Volume +du clavier pour augmenter le volume de sortie de votre PC/AirPods.
Ensuite, vérifiez que les AirPods sont le périphérique audio préféré. Parfois, Windows ne parvient pas à acheminer correctement la sortie audio à vos AirPod après les avoir couplés à votre ordinateur.
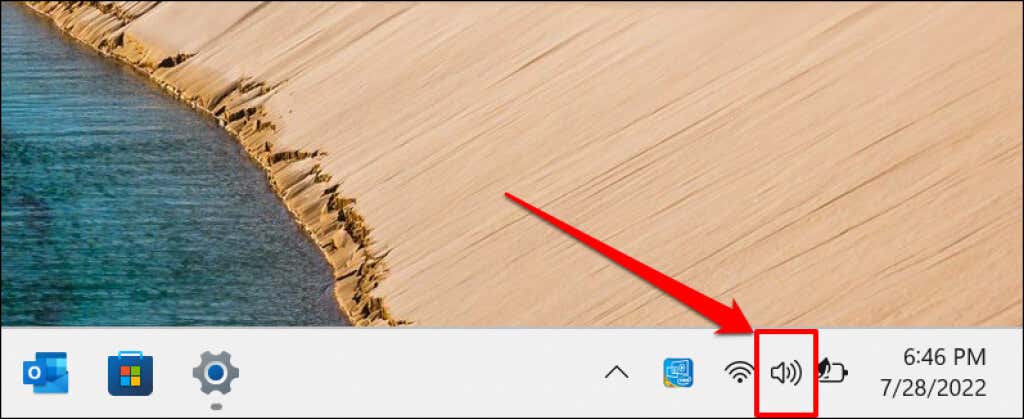
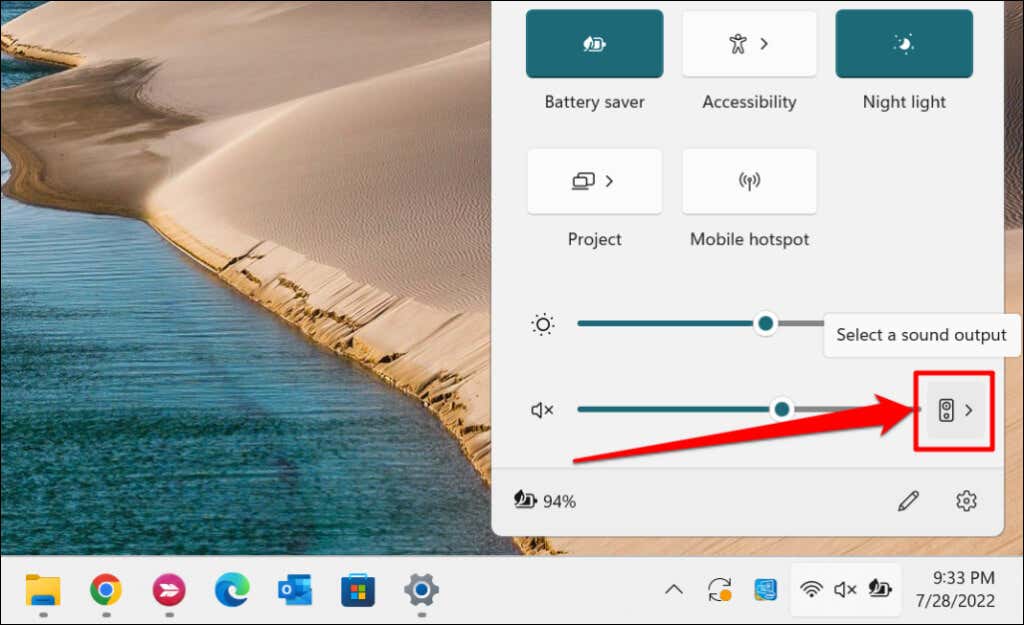
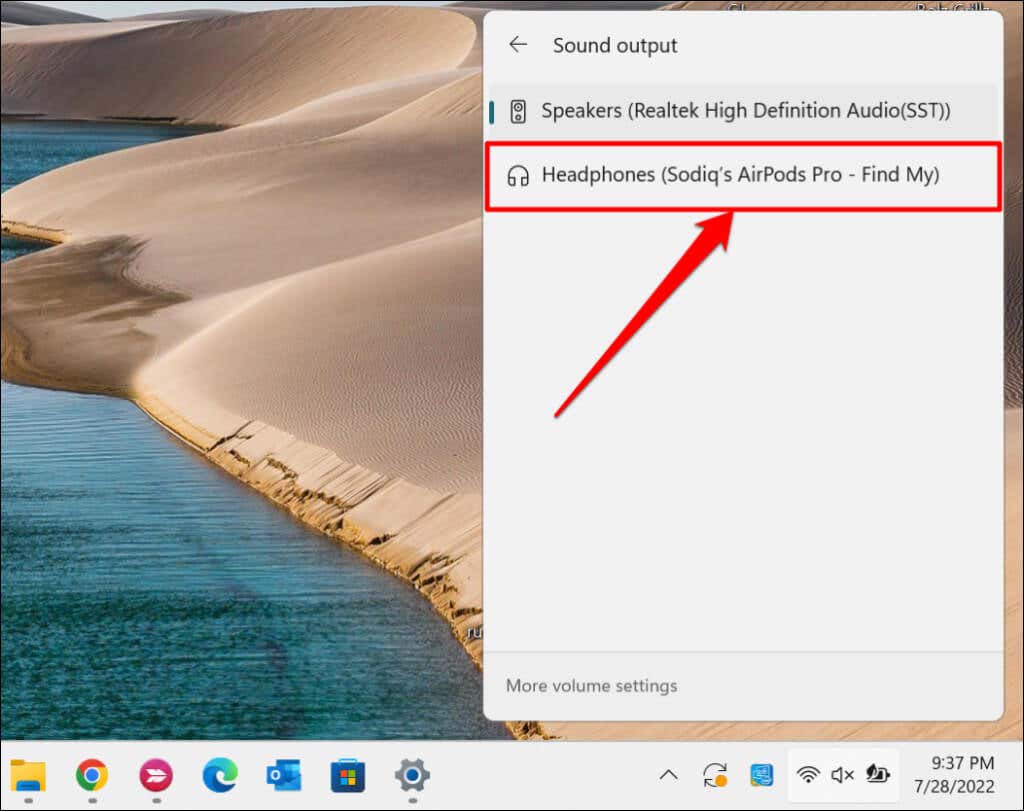
Vous pouvez également accéder à Paramètres>Système>Son>Sortieet sélectionnez vos AirPod dans la zone « Choisir où jouer le son »menu déroulant..
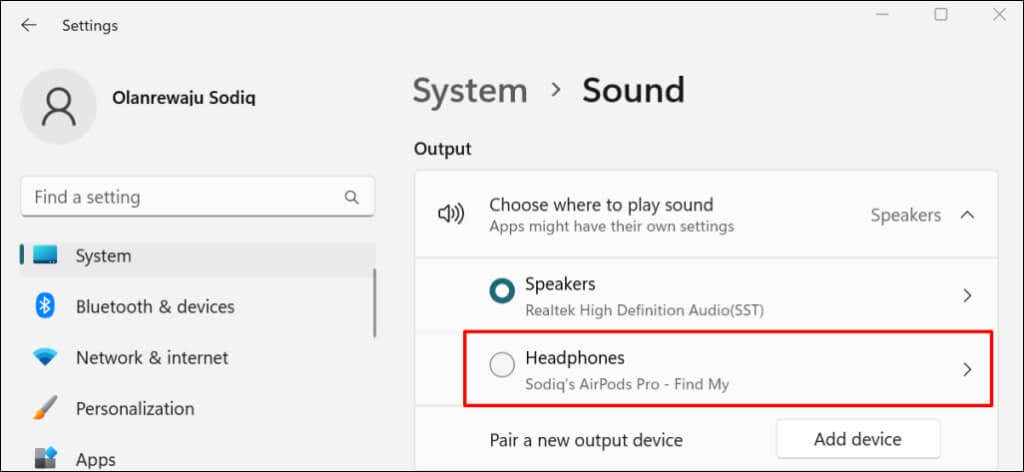
Faites défiler jusqu'à la section « Entrée » et faites de vos AirPods l'appareil permettant de parler ou d'enregistrer.
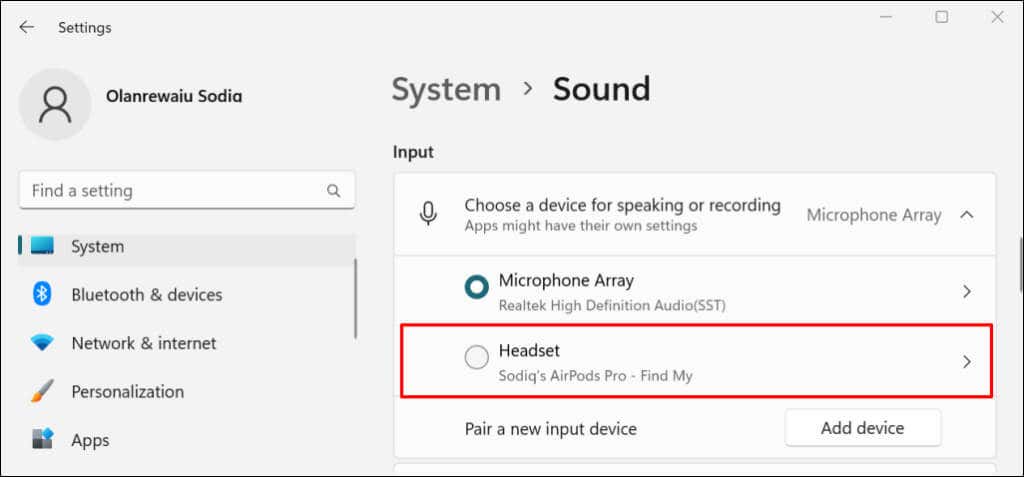
Déconnecter ou dissocier les AirPod sous Windows 11
Les AirPods se déconnectent automatiquement de votre PC lorsqu'ils sont placés dans l'étui de chargement. Les AirPods Max se déconnectent lorsqu’ils sont à l’arrêt pendant 5 minutes ou lorsqu’ils sont placés dans le Smart Case. Vous pouvez également déconnectez les écouteurs via le menu Paramètres de Windows manuellement.
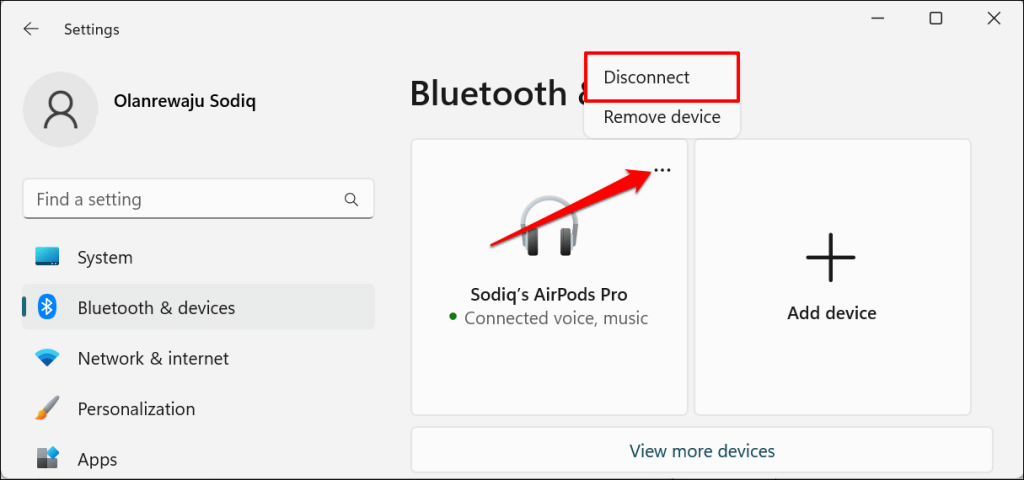
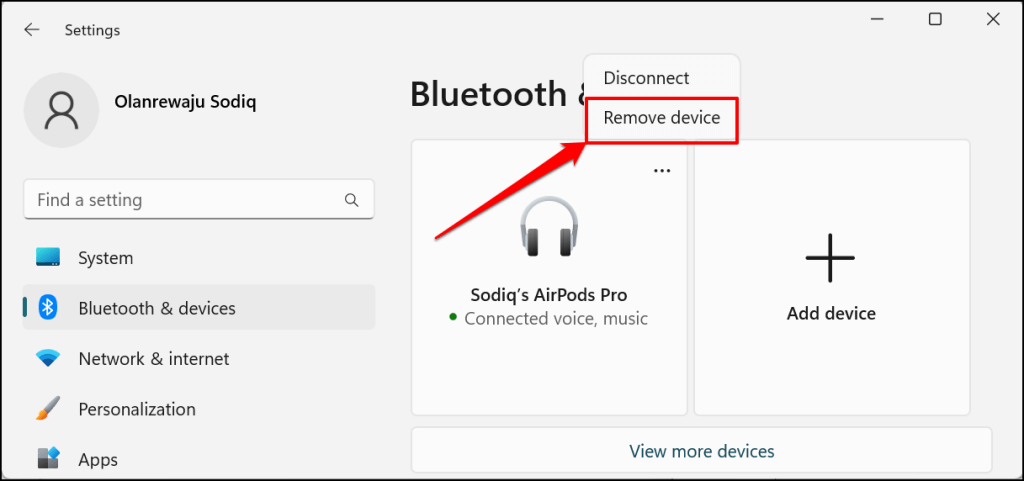
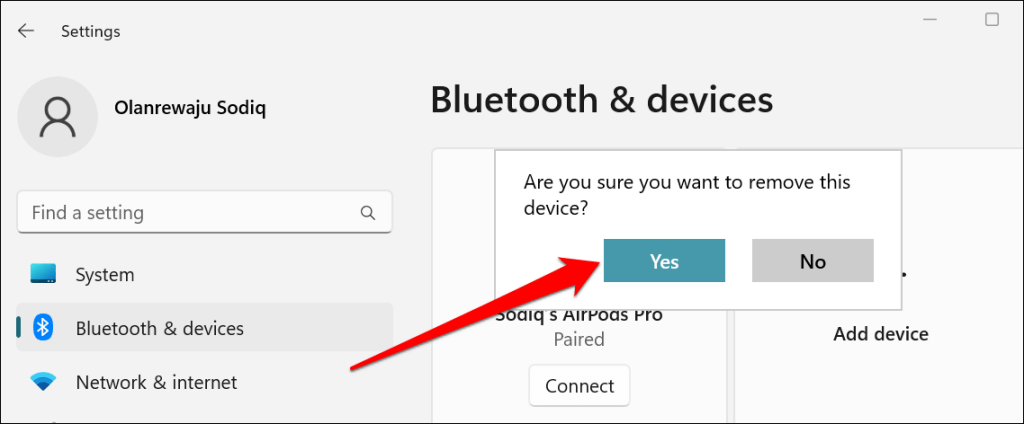
Les AirPods ne se connectent pas à Windows 11 ? Essayez ces correctifs
Mise à jour du micrologiciel de vos AirPods et le redémarrage de votre ordinateur peuvent également résoudre le problème. Pour plus de solutions de dépannage, reportez-vous à notre didacticiel sur résoudre les problèmes de connectivité AirPods sur les appareils Windows.
.