Auparavant, les émulateurs tiers constituaient le seul moyen d'exécuter des applications Android sur des ordinateurs Windows. Le sous-système Windows pour Android (WSA) de Windows 11 vous permet désormais d'installer des applications Android via l'Amazon Appstore.
Contrairement au Google Playstore, Amazon Appstore propose un nombre limité d'applications Android. Vous avez également besoin d'un compte Amazon basé aux États-Unis pour utiliser l'Amazon Appstore. Le chargement latéral d'applications à partir de sources non officielles vous permet de contourner cette exigence et d'installer n'importe quelle application Android sur votre PC. Ce didacticiel présente différentes manières de charger des applications Android dans Windows 11.
Pour charger des applications, la virtualisation matérielle doit être activée sur votre PC. De plus, la région de votre appareil doit être définie sur les États-Unis. Reportez-vous à notre tutoriel sur l'installation des applications Android sur Windows 11 pour plus de détails sur ces exigences.
Vous pouvez charger des applications Android dans Windows 11 via l'invite de commande ou des installateurs Android tiers. Nous allons vous montrer comment faire les deux.
Charger des applications Android sous Windows à l'aide de l'invite de commande
Tout d'abord, vous devez configurer le kit de développement logiciel (SDK) Android et le pont de débogage Android (ADB) sur votre ordinateur.
Visitez la page Outils de la plate-forme SDK sur le Site Web des développeurs Android de votre navigateur Web et suivez les étapes ci-dessous.
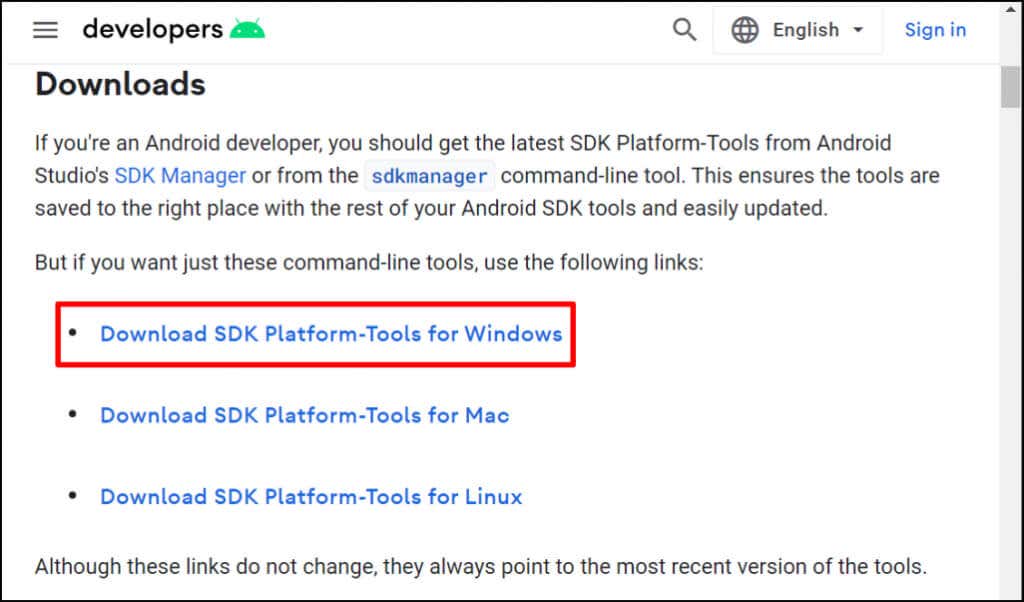
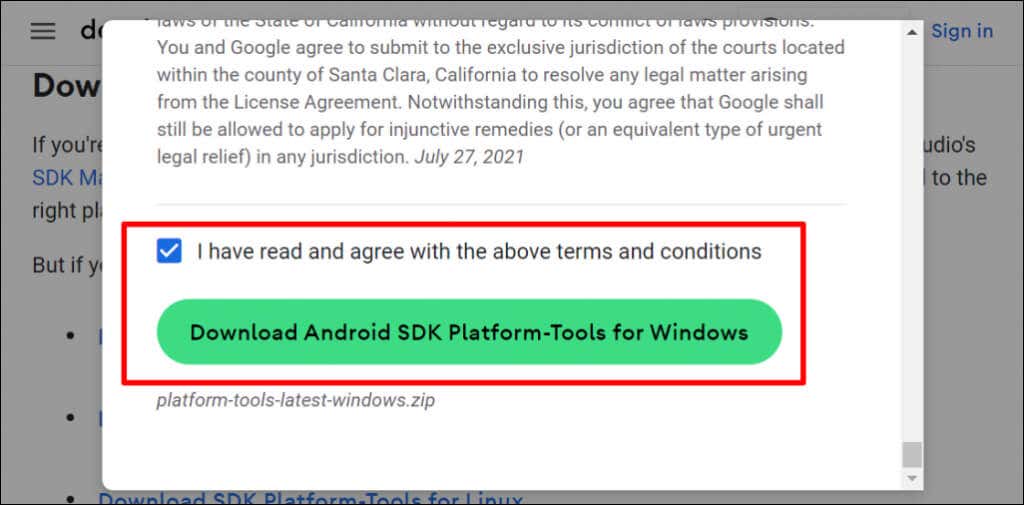
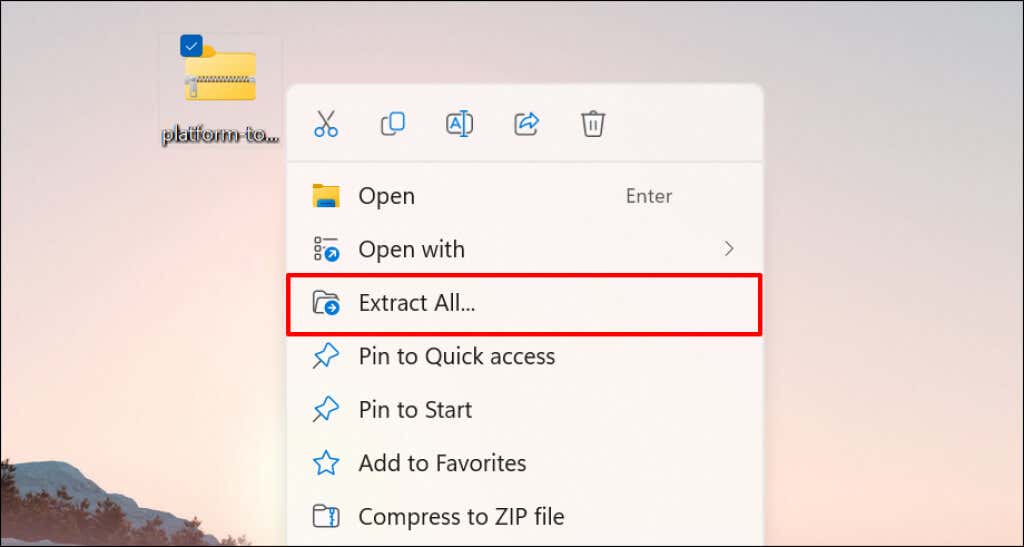
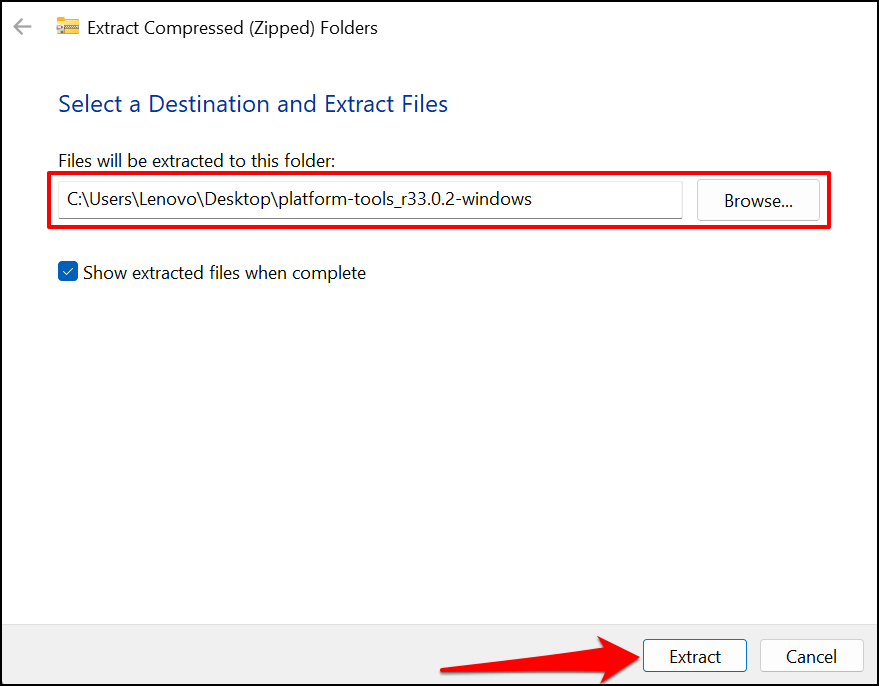
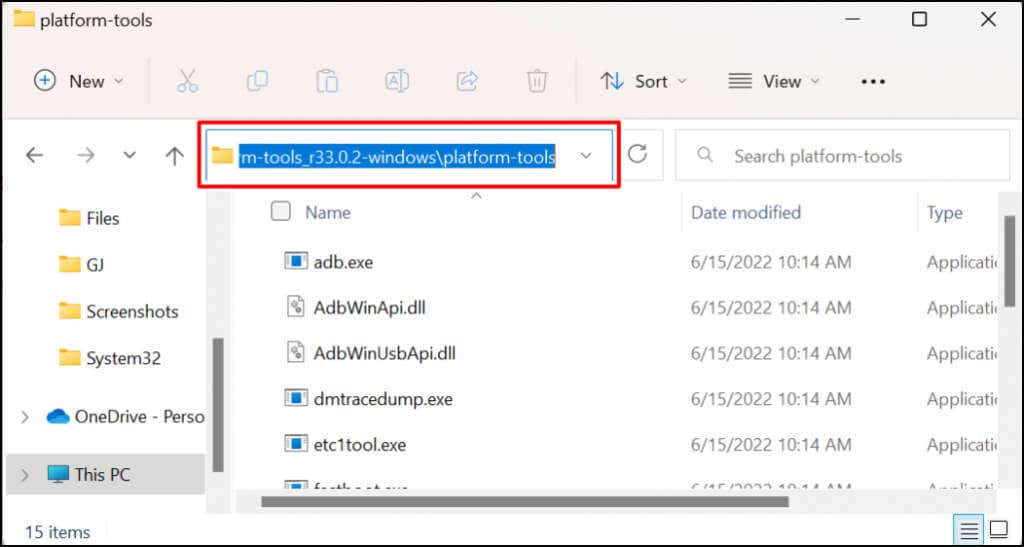
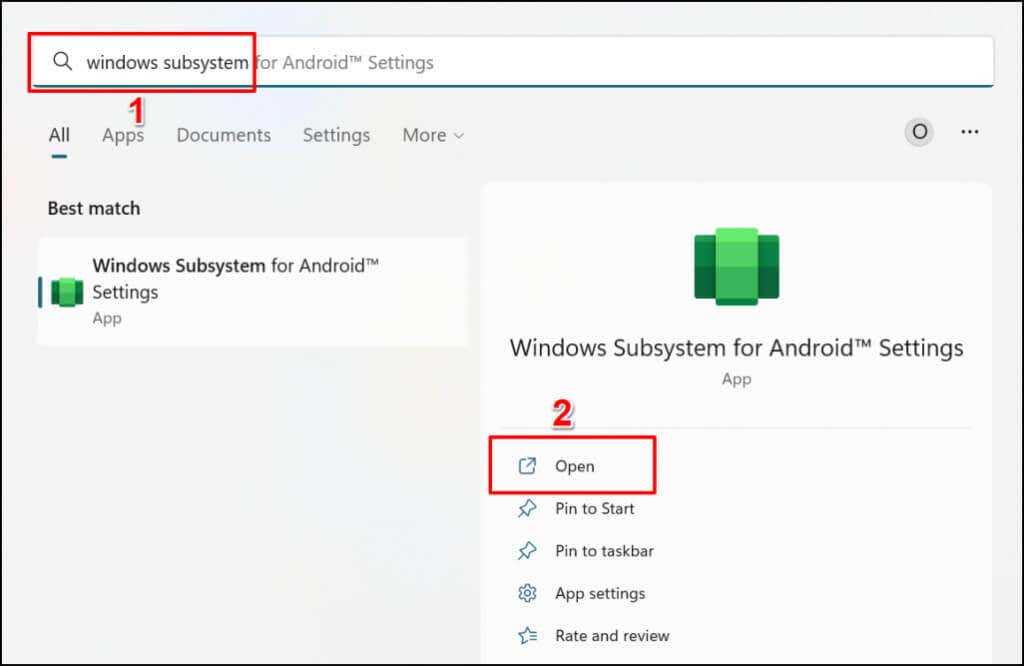
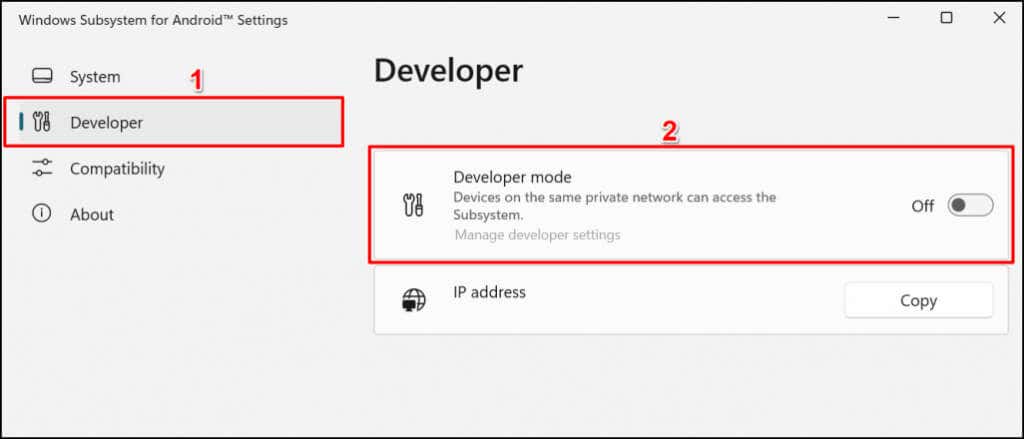
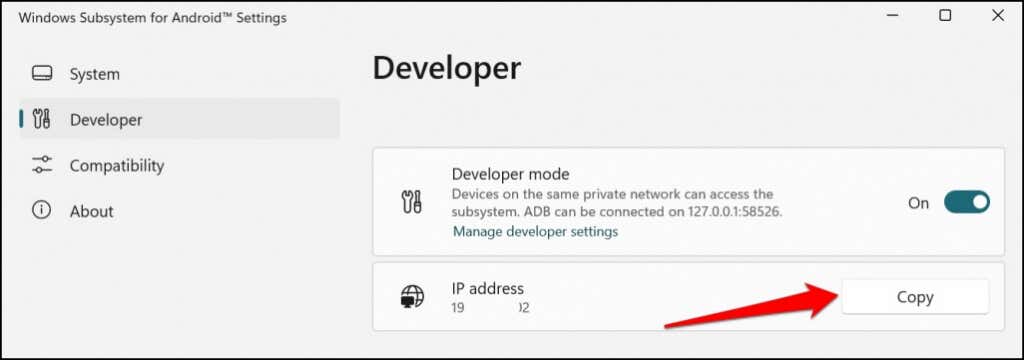
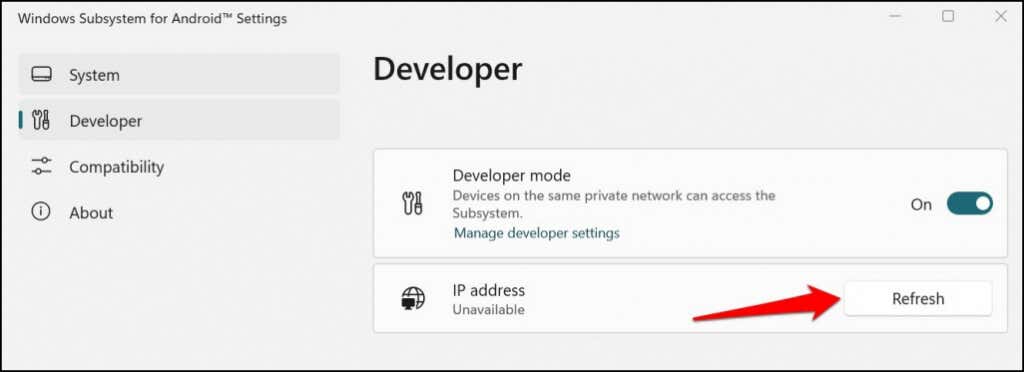
Si l'adresse IP reste indisponible, sélectionnez Gérer les paramètres du développeur, attendez 10 à 20 secondes, puis sélectionnez à nouveau le bouton Actualiser. Cela a permis de révéler l'adresse IP du sous-système Windows de notre ordinateur de test pour Android.
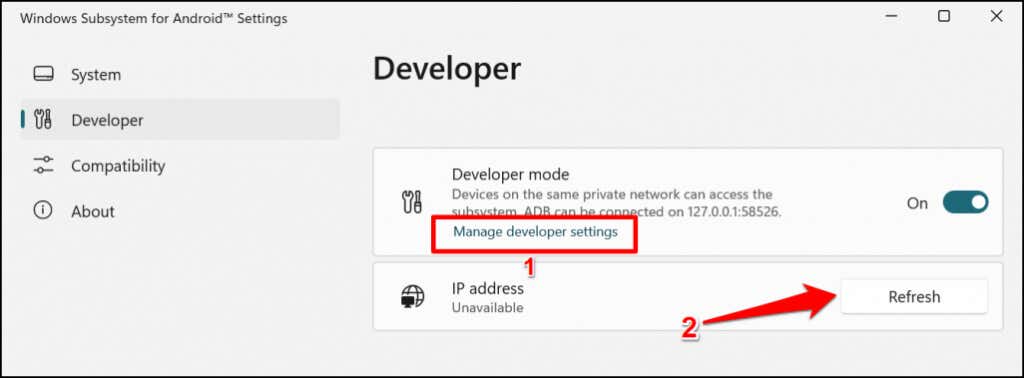
Fermez et rouvrez le sous-système Windows pour Android si l'adresse IP reste indisponible après plusieurs actualisations.
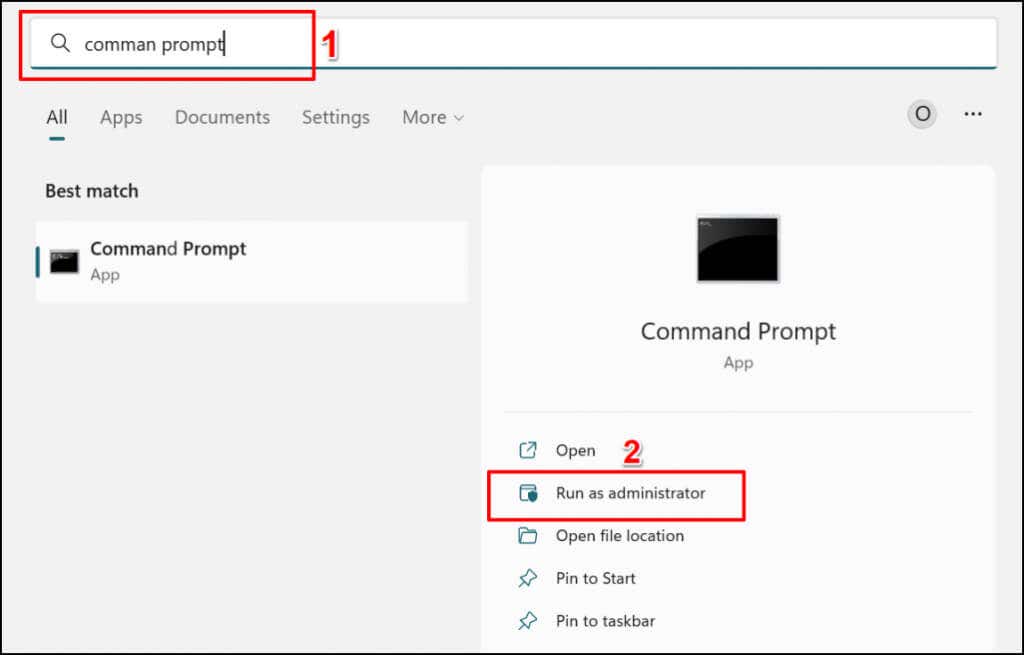
cd C:\Users\Lenovo\Desktop\platform-tools_r33.0.2-windows\platform-tools
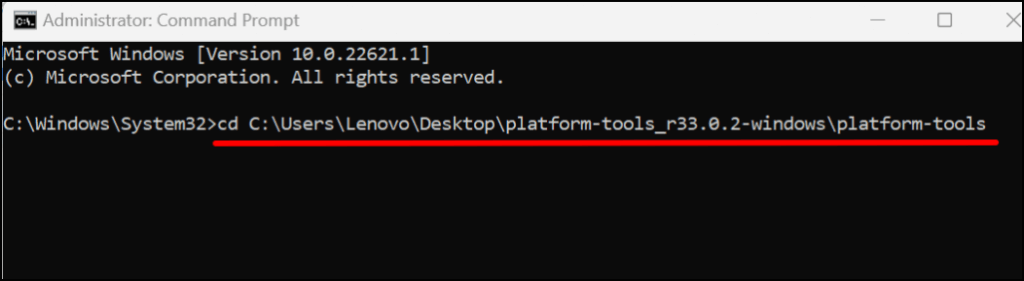
adb connect 192.163.6.172
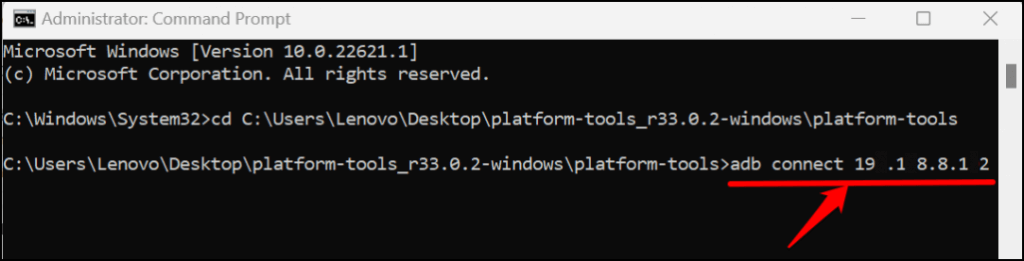
Nous téléchargeons l'application Subway Surfers sur notre ordinateur Windows 11. Nous allons donc exécuter cette commande : adb install metro-surfers.apk.
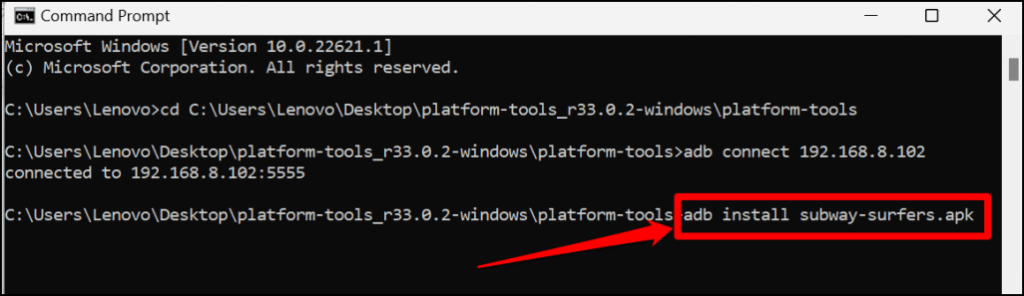
L'invite de commande affichera un message « Exécution de l'installation en streaming » lors de l'installation de l'application. Vérifiez la liste des applications de votre PC pour l'application téléchargée lorsque vous recevez un message « Succès »..
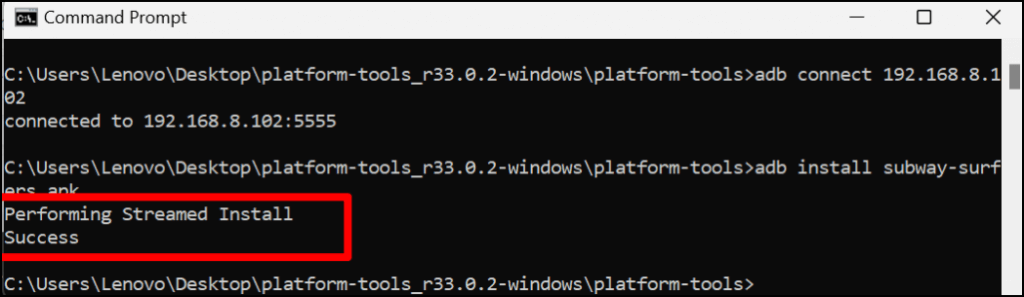
L'application doit apparaître comme un élément récemment ajouté dans la section « Recommandé » du menu Démarrer.
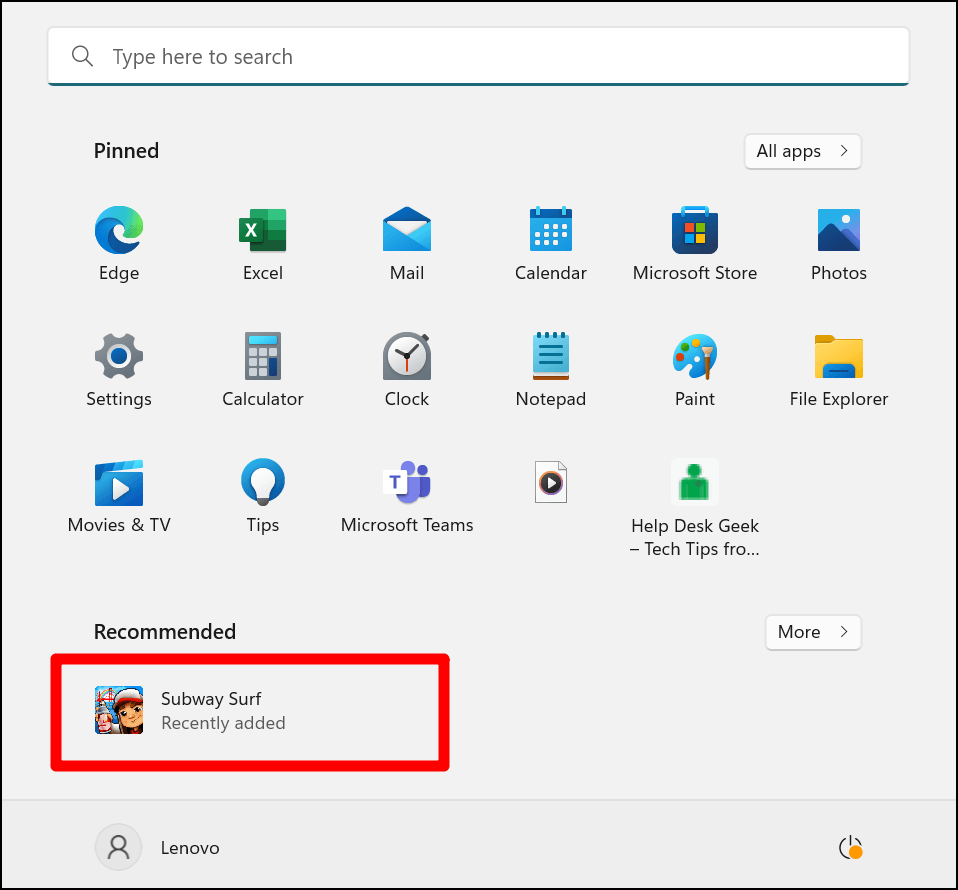
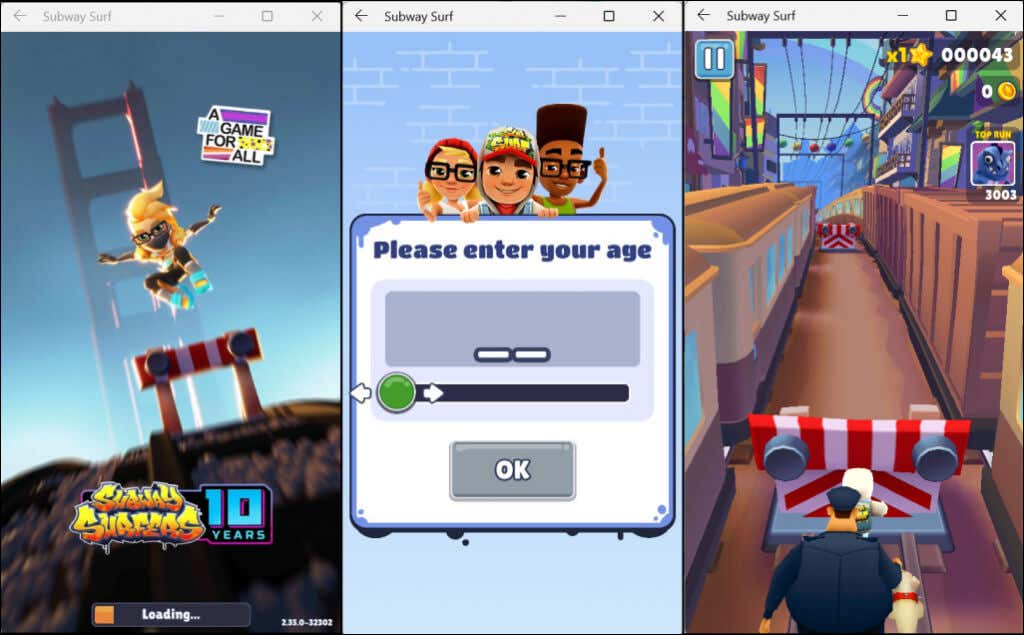
Si vous rencontrez des difficultés pour charger des fichiers APK, fermez l'invite de commande et le sous-système Android, puis redémarrez le processus à partir de zéro. N'oubliez pas de déplacer le fichier APK que vous souhaitez charger vers le dossier platform-tools.
Chargement latéral d'applications Android sur Windows 11 à l'aide de WSATools
WSATools est un logiciel tiers qui vous permet de charger des applications Android dans Windows 11 sans exécuter Commandes d'invite de commande. Téléchargez le fichier APK du fichier Android que vous souhaitez charger et suivez les étapes ci-dessous.
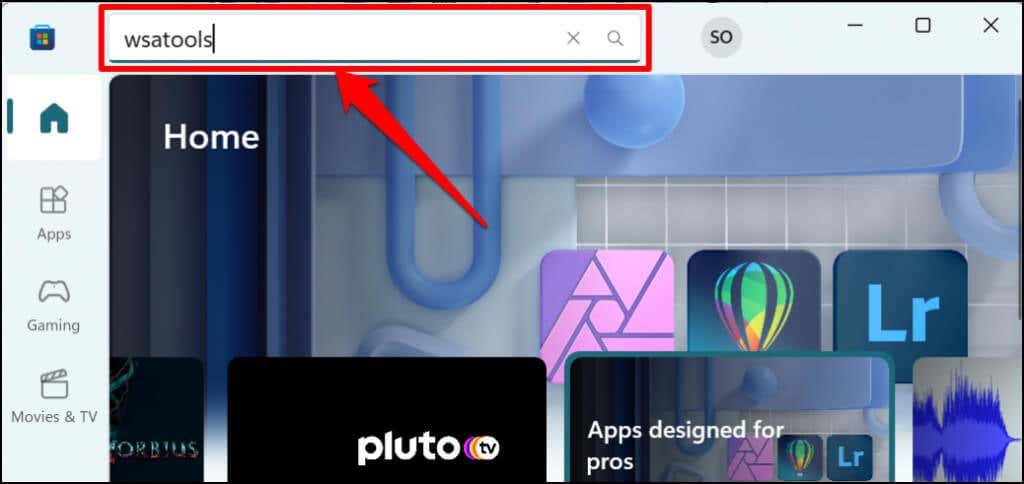
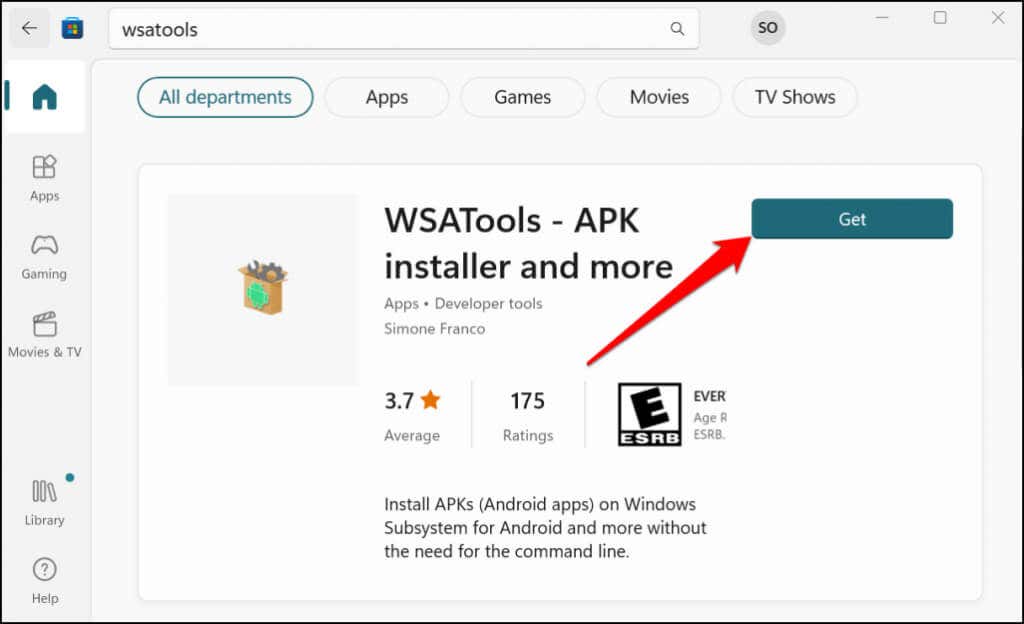
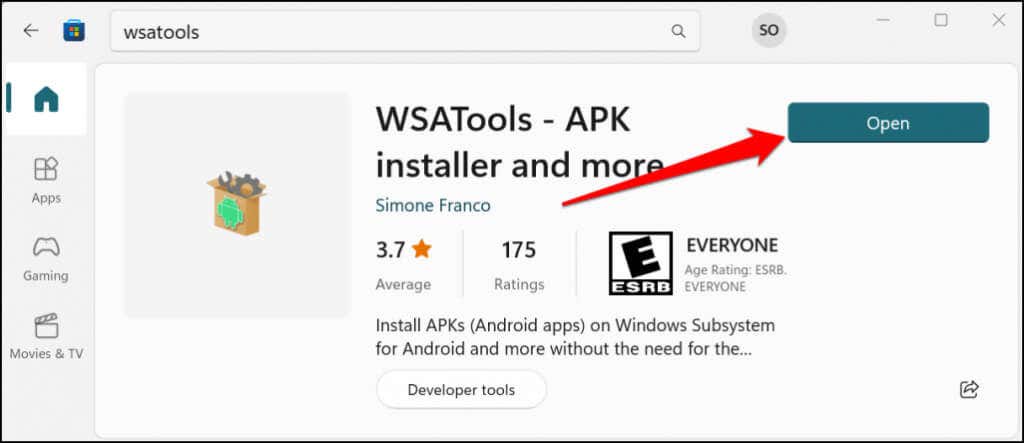
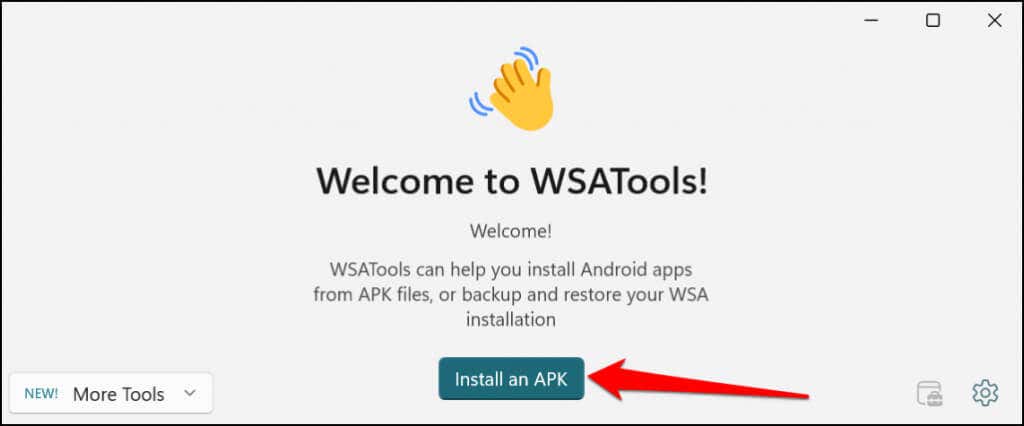
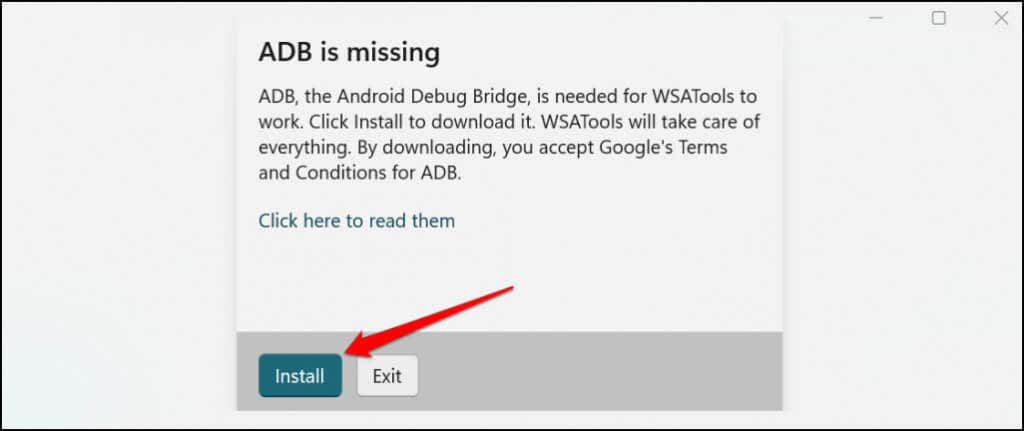
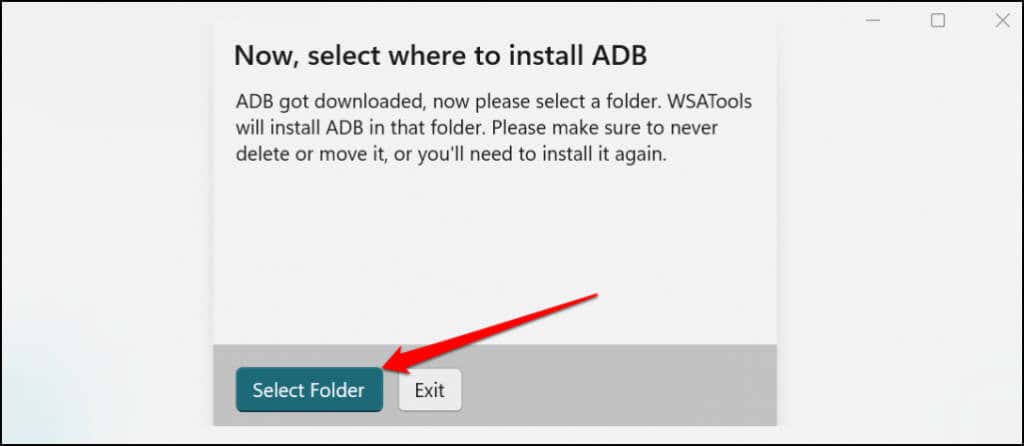
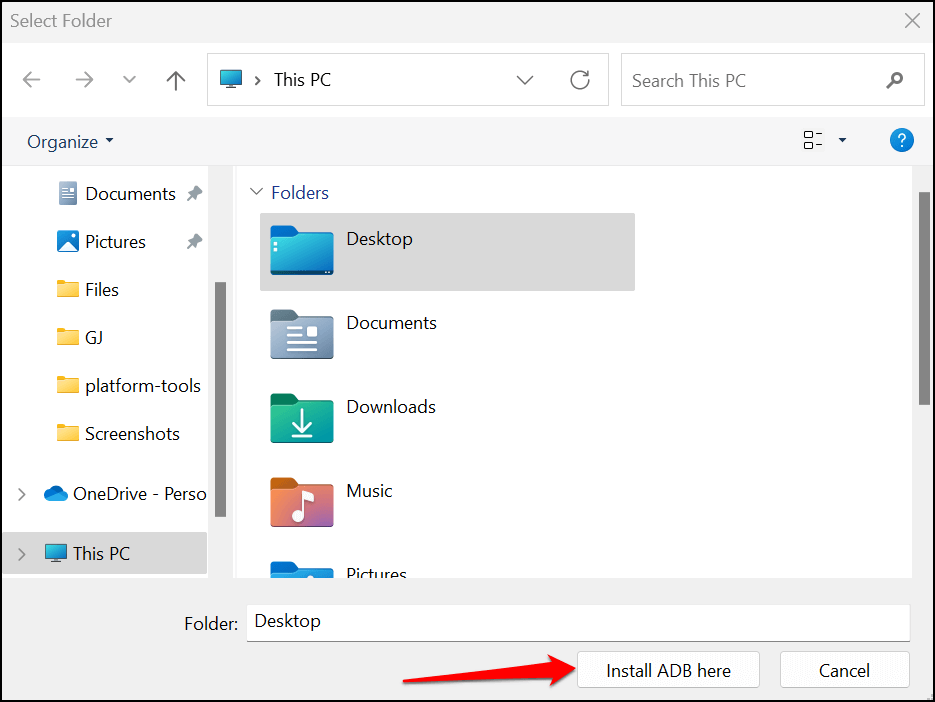
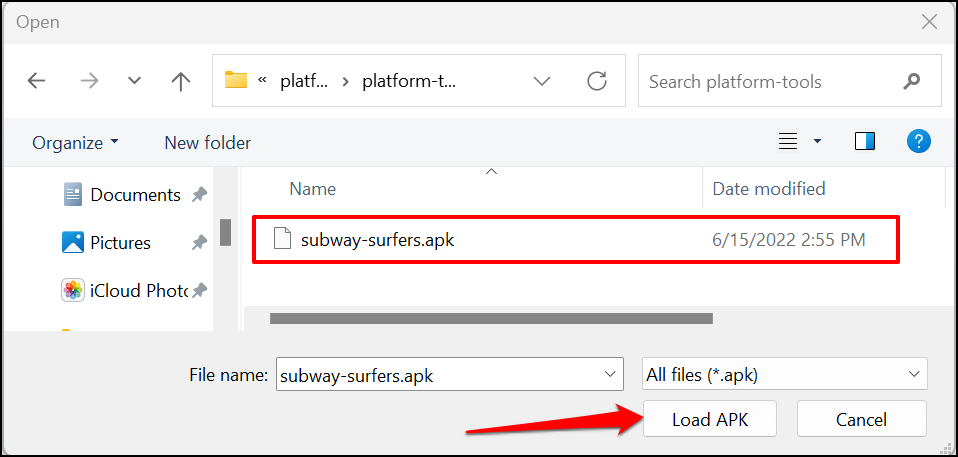
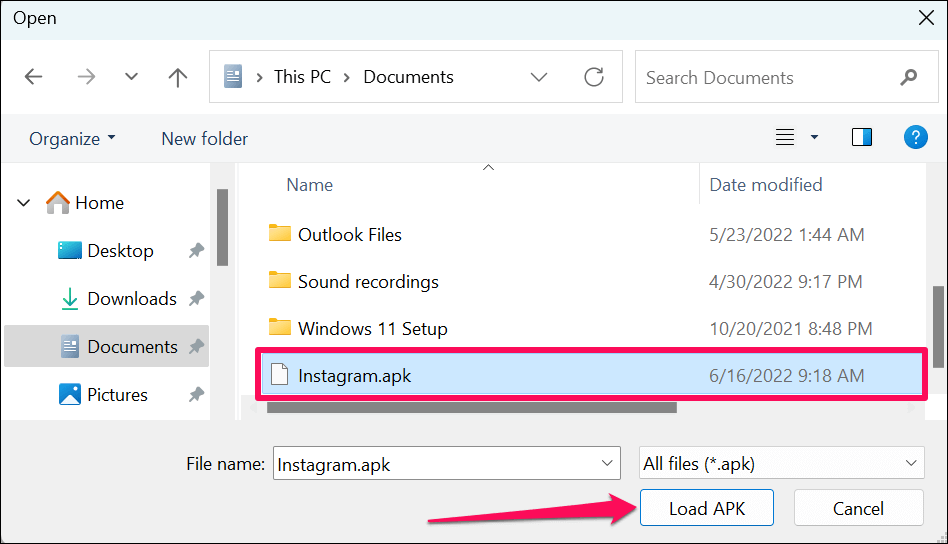
WSATools doit afficher un message de réussite une fois l'installation terminée. Ouvrez le menu Démarrer de votre PC pour lancer les applications nouvellement installées. Si WSATools reste bloqué sur la page de progression de l'installation, fermez et rouvrez WSATools, puis réessayez.
Votre PC n'est pas un appareil Android
Toutes les applications Android ne fonctionnent pas sur votre ordinateur, en particulier les applications Google qui nécessitent les services Google. Il existe actuellement plus de 1 000 applications Android sur l’Amazon Appstore. Amazon et Microsoft promettent de continuer à développer le marché afin qu'il prenne en charge davantage d'applications..
Ainsi, dans un avenir proche, vous n'aurez peut-être plus besoin de charger ou d'installer des applications à partir de sources non officielles. En attendant, utilisez les outils et techniques de ce didacticiel pour exécuter des applications Android sur votre PC Windows.
.