Si le Microsoft Store sur votre PC Windows commence à se comporter de manière inhabituelle, la réinitialisation du cache du Windows Store pourrait le faire fonctionner à nouveau. Voici comment procéder sous Windows 11 et 10.
L'application Microsoft Store sous Windows 11 et 10 est susceptible de rencontrer divers problèmes. Par exemple, il peut s'agir de ne parvient pas à télécharger des applications ou des mises à jour, planter ou se bloquer au démarrage ou jeter les erreurs cryptiques du magasin. Ceux-ci proviennent souvent d'un cache Microsoft Store obsolète.
Heureusement, Windows propose un utilitaire intégré appelé WSReset.exe qui peut vider le cache du Microsoft Store. Ce didacticiel couvre toutes les façons de lancer WSReset.exe, d'autres méthodes pour réinitialiser le Microsoft Store à ses valeurs par défaut et quelques correctifs supplémentaires pour d'autres problèmes du Microsoft Store.
Que se passe-t-il lorsque vous exécutez WSReset.exe
Lorsque vous appelez WSReset.exe, il ferme le Microsoft Store et rétablit tous les paramètres d'application et de compte aux valeurs par défaut d'usine. Il efface également le cache du Windows Store. Cela permet de résoudre les problèmes causés par des données d'application obsolètes ou corrompues.
Le processus est simple et automatique ; il vous suffit d'exécuter WSReset.exe. Vous ne perdrez aucune application installée et vous n'aurez pas besoin de vous reconnecter avec votre compte Microsoft.
WSReset.exe ne comporte pas d'interface utilisateur graphique. Au lieu de cela, il apparaît sous la forme d’une fenêtre d’invite de commande vide. Il finira par disparaître et l'application Microsoft Store s'ouvrira automatiquement peu de temps après pour confirmer une réinitialisation réussie.
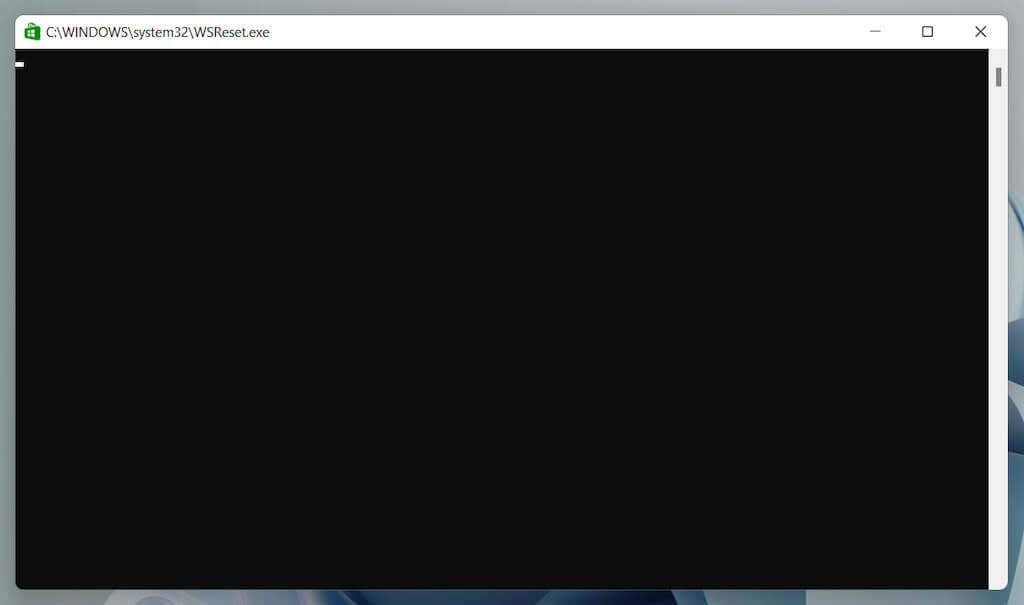
Vous pouvez lancer WSReset.exe via le menu Démarrer ou avec une commande Exécuter, Windows PowerShell ou Invite de commandes. Vous pouvez même le lancer directement via l'Explorateur de fichiers.
De plus, vous pouvez vider le cache du Microsoft Store en utilisant d'autres moyens tels que l'application Paramètres, l'Éditeur du Registre ou en supprimant le dossier Store contenant les fichiers de cache.
Vider le cache du Microsoft Store via le menu Démarrer
Le moyen le plus rapide d'appeler l'outil WSReset.exe consiste à l'exécuter via le menu Démarrer ou la recherche Windows.
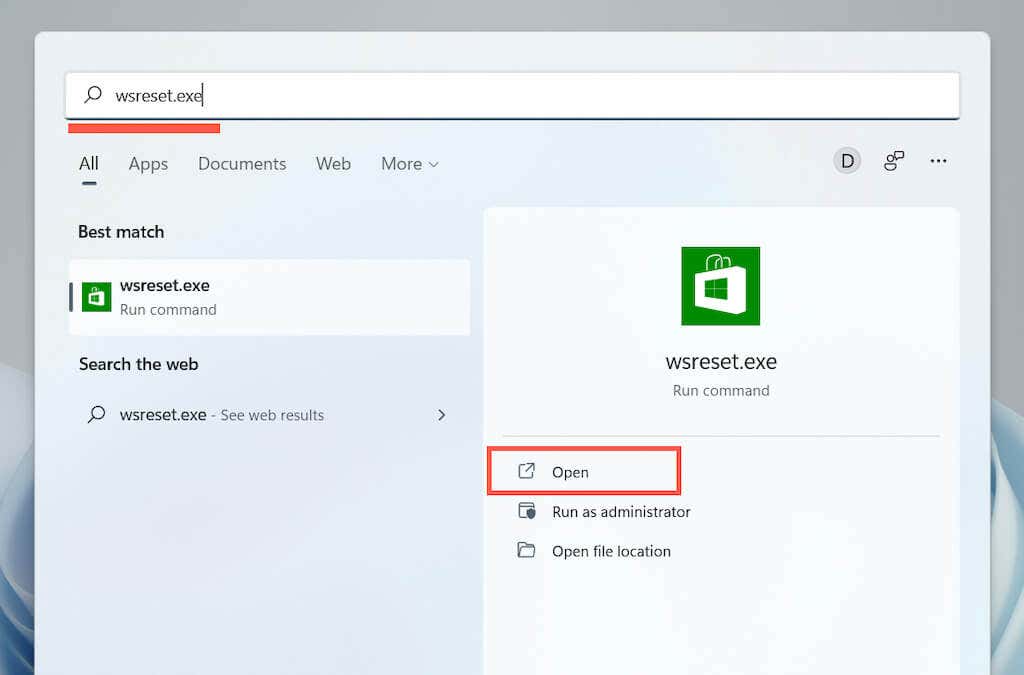
. Effacer le cache du Microsoft Store avec la commande Exécuter
Un autre moyen rapide d'accéder à WSReset.exe consiste à le lancer en tant que commande Exécuter.
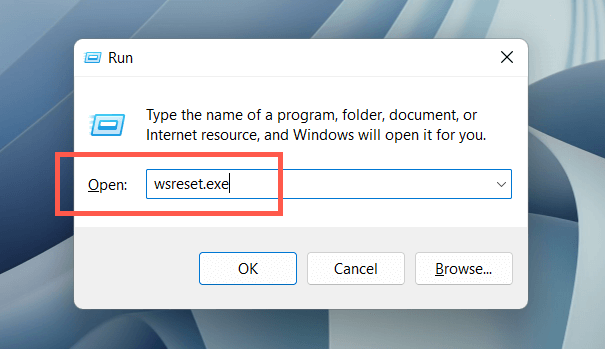
Vider le cache du Microsoft Store via Windows PowerShell
Si les deux méthodes ci-dessus ne parviennent pas à lancer WSReset, essayez de l'exécuter via Windows PowerShell.
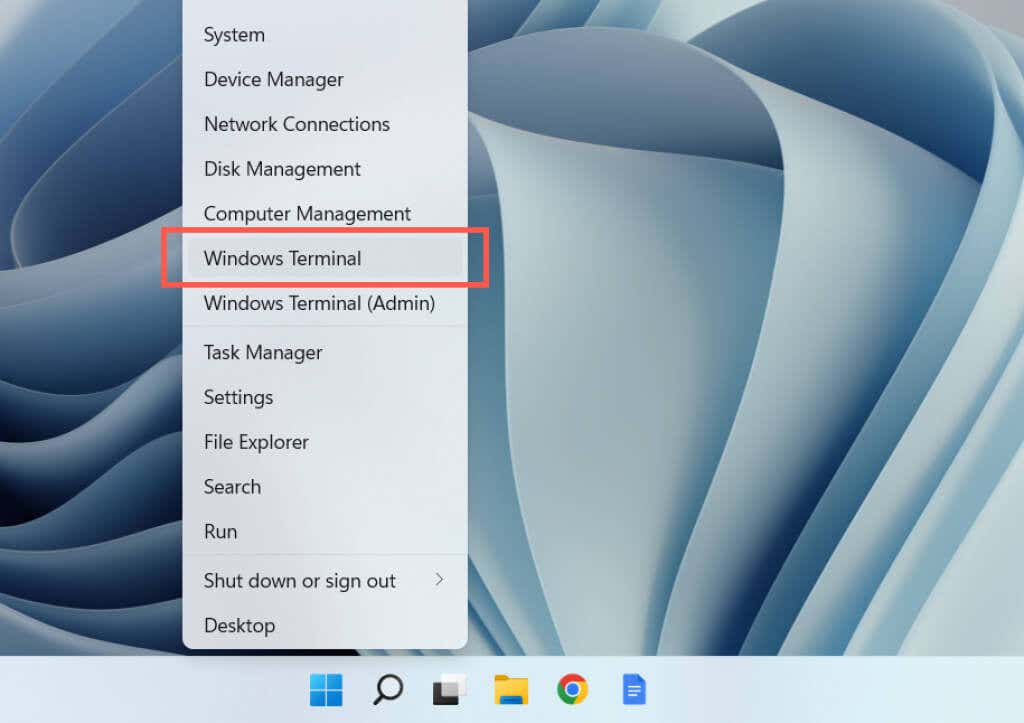
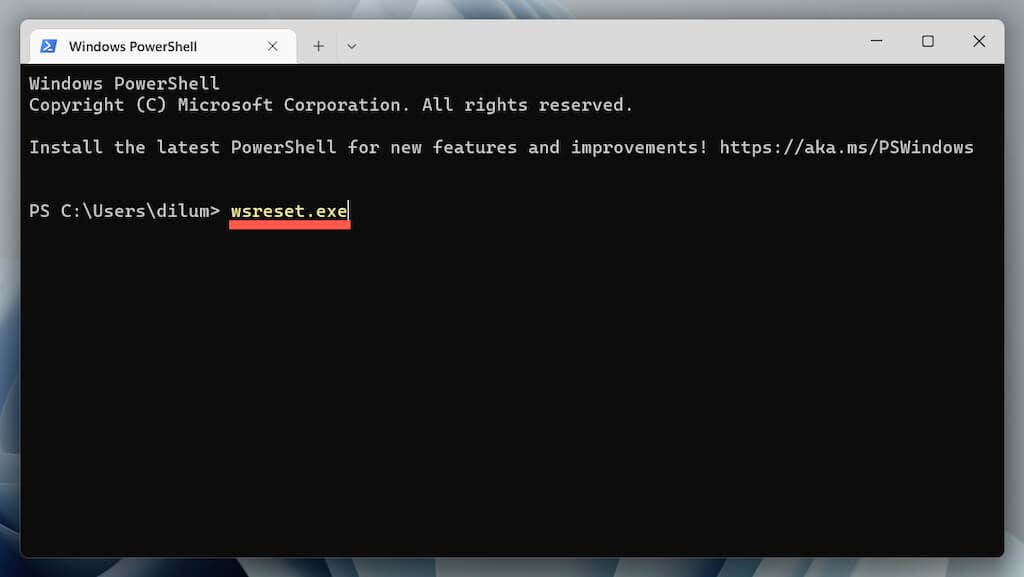
Vider le cache du Microsoft Store via l'invite de commande
Il est également possible d'appeler WSReset.exe via l'ancienne console d'invite de commandes.
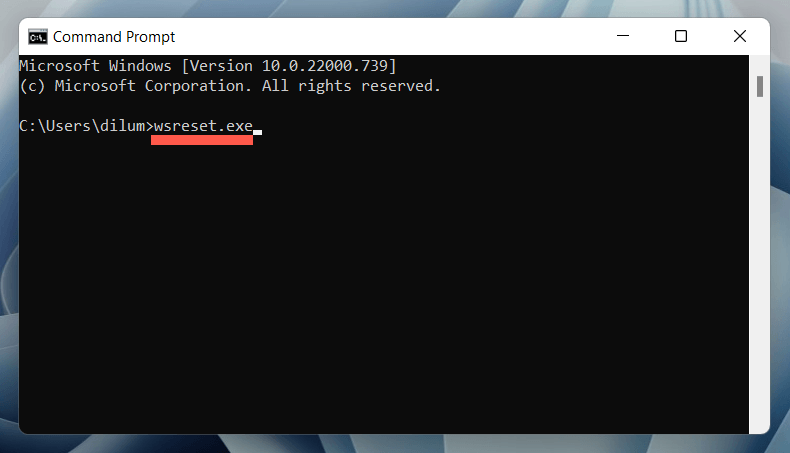
Vider le cache du Windows Store via l'Explorateur de fichiers
Vous pouvez réinitialiser le Microsoft Store en exécutant l'utilitaire WSReset.exe directement via l'Explorateur de fichiers.
C: \Windows \System32
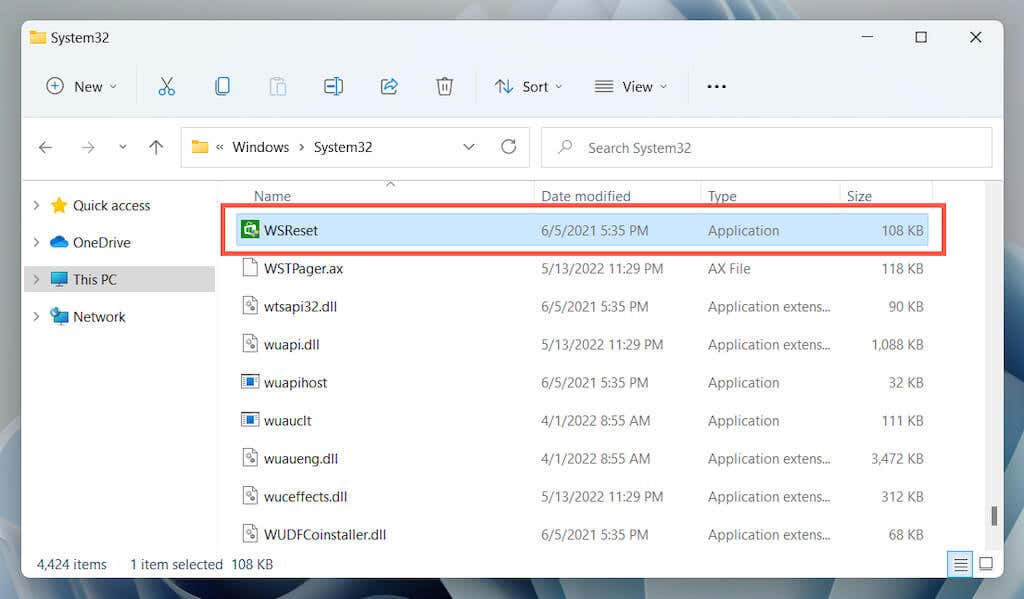
Autres moyens de réinitialiser le Microsoft Store
Parfois, WSReset.exe ne parvient pas à s'ouvrir ou génère des codes d'erreur supplémentaires, par exemple « ms-windows-store:PurgeCaches ». Utilisez les méthodes alternatives suivantes pour réinitialiser le Microsoft Store et vider son cache.
Réinitialiser le Microsoft Store via l'application Paramètres
L'application Paramètres de Windows offre un moyen simple et convivial de réinitialiser le Microsoft Store. Vous pouvez également réparer l'application pendant que vous y êtes.
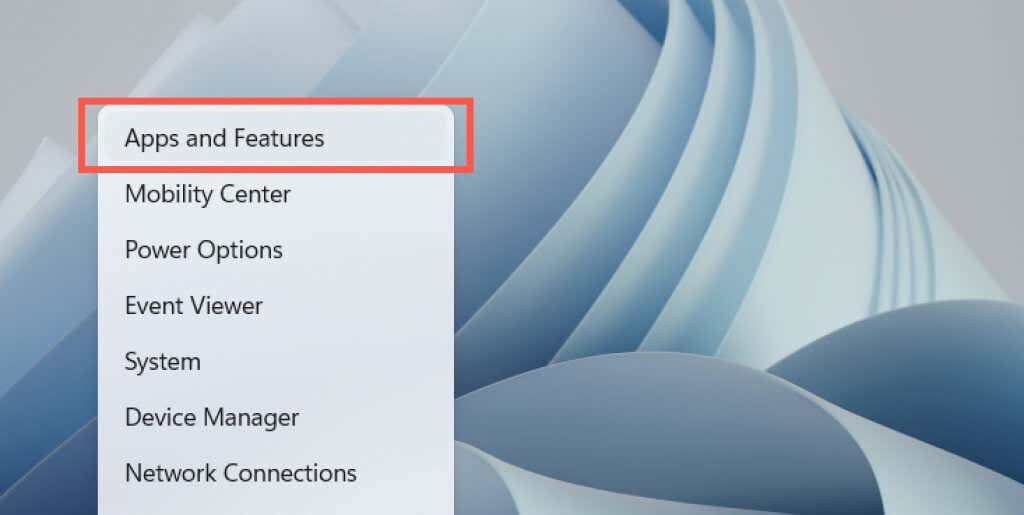
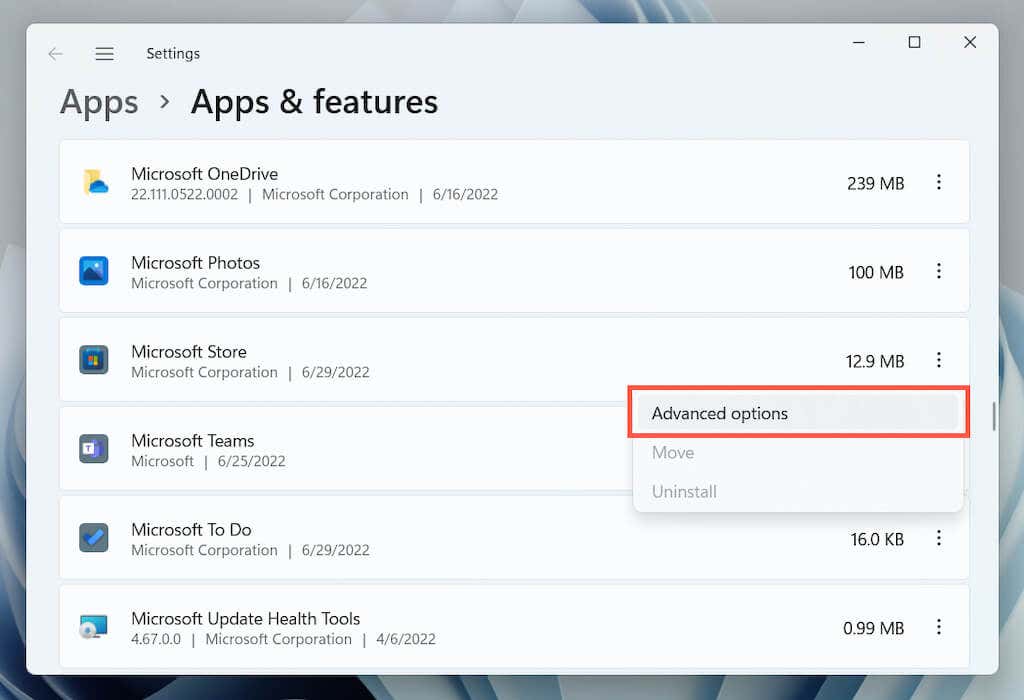
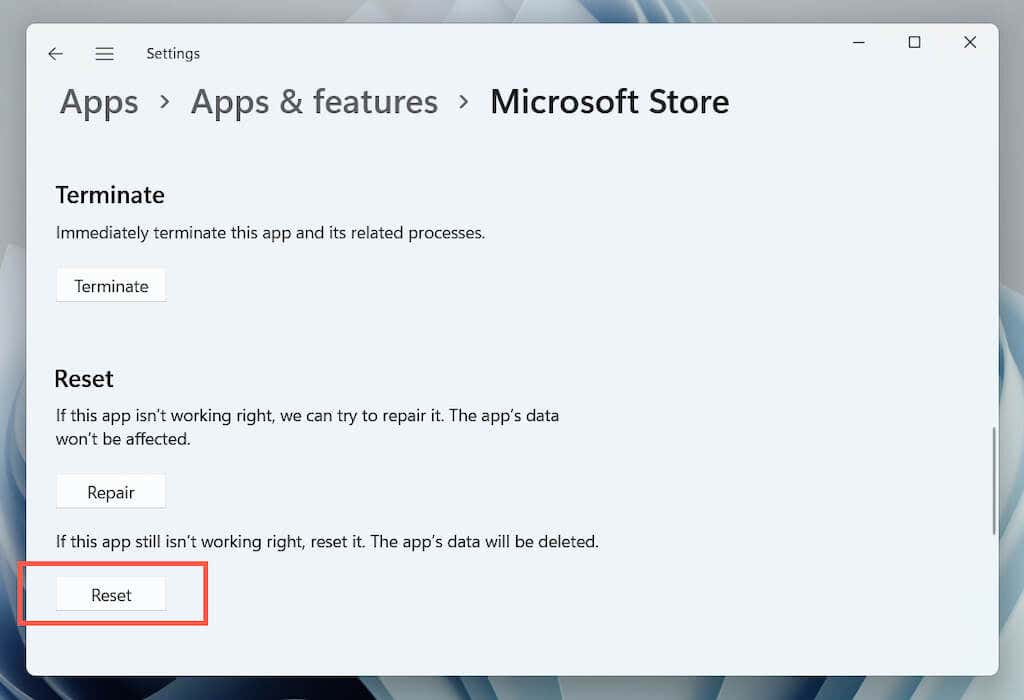
Réinitialiser le Microsoft Store via l'Éditeur du Registre
Vous pouvez forcer la réinitialisation du Microsoft Store en supprimant les clés de registre de votre compte de votre PC. Assurez-vous d'avoir sauvegardez votre registre système avant de commencer.
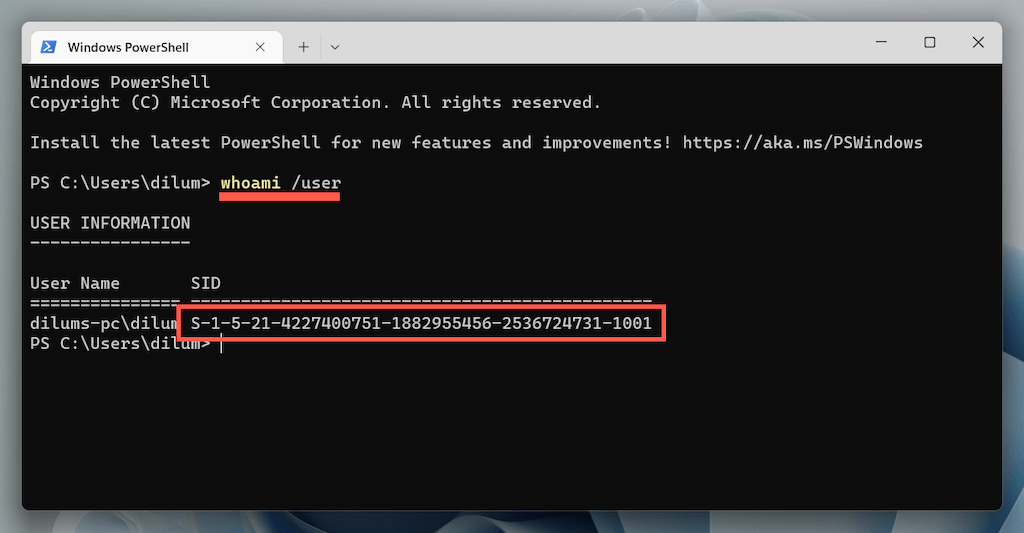
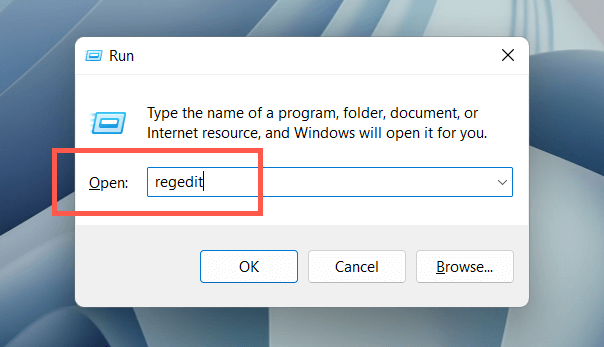
HKEY_LOCAL_MACHINE >LOGICIEL >Microsoft >Windows >Version actuelle >Appx >AppxAllUserStore
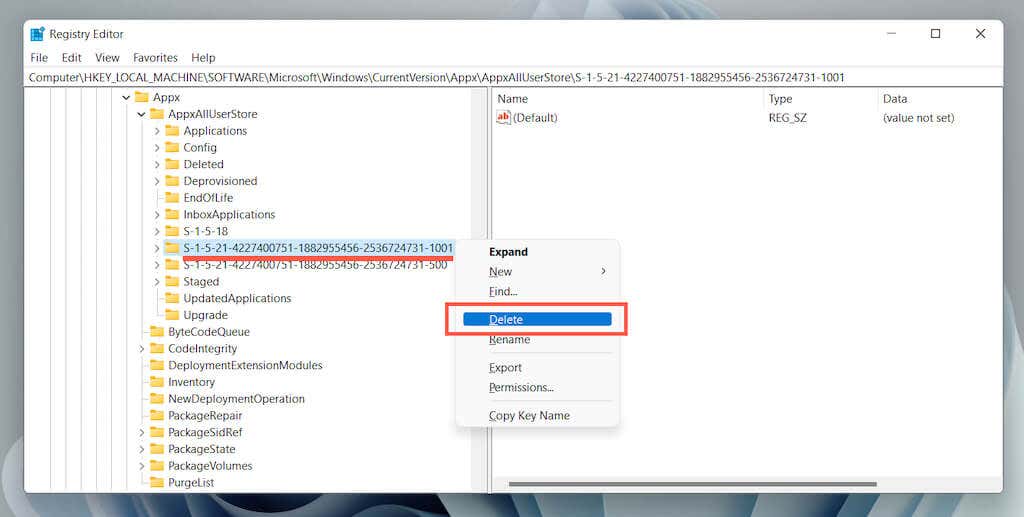
Réinitialiser le cache du Windows Store via l'Explorateur de fichiers
L'approche suivante vous permet de supprimer les fichiers de cache du Microsoft Store directement via l'Explorateur de fichiers.
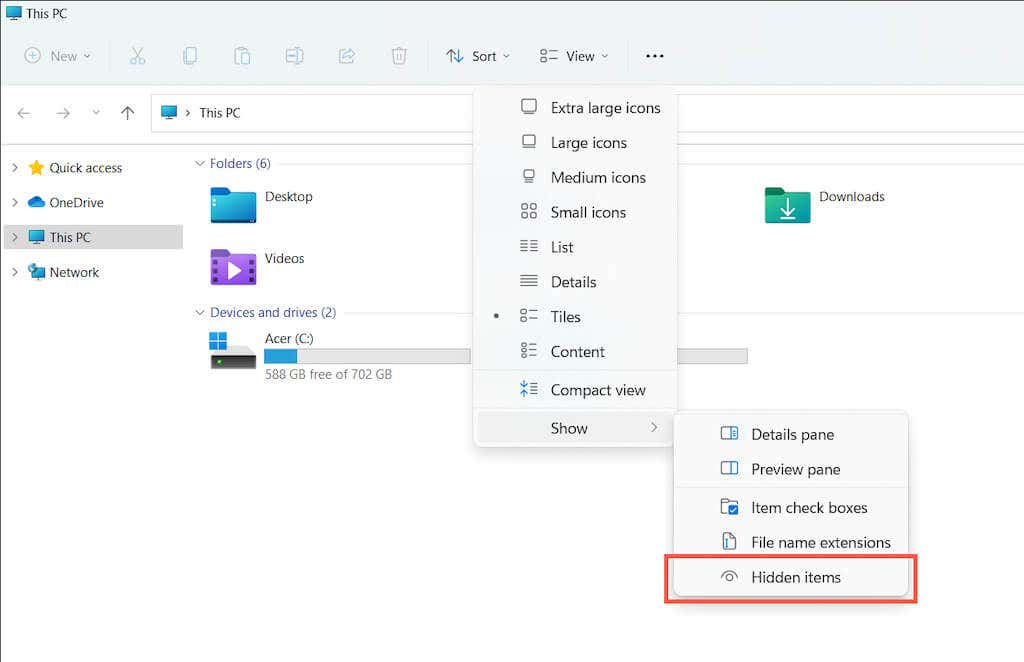
Disque local (C:) >Utilisateurs >[Votre nom d'utilisateur] >Appdata >Local >Packages
Microsoft.WindowsStore_8wekyb3d8bbwe
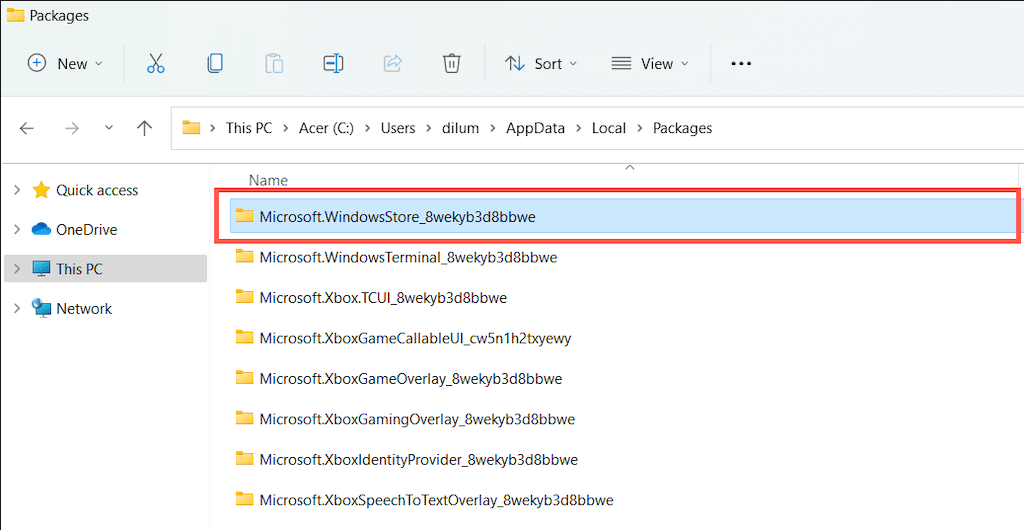
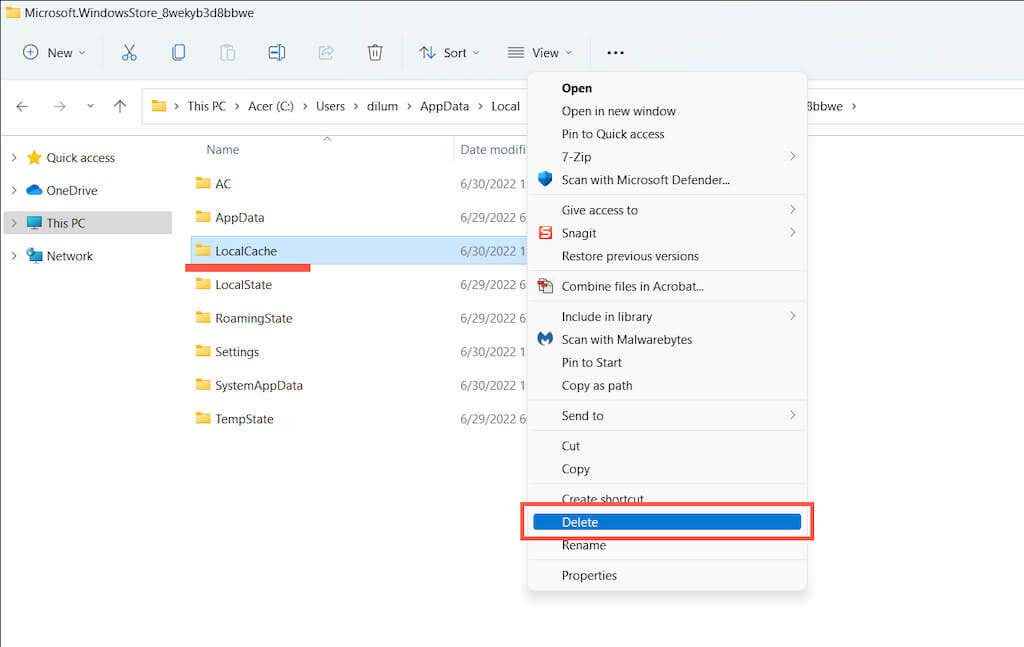
Corrections supplémentaires du Microsoft Store à essayer
Si vider le cache du Microsoft Store n'a pas aidé, voici plusieurs correctifs supplémentaires que vous pouvez essayer pour faire fonctionner à nouveau l'application. Certains d'entre eux ne sont possibles que si vous pouvez ouvrir le Microsoft Store.
Effectuer des réparations automatiques avec l'utilitaire de résolution des problèmes des applications du Windows Store
Ouvrez le menu Démarrer , saisissez Applications du Windows Store et sélectionnez Ouvrir . Ensuite, sélectionnez Avancé >Appliquer les réparations automatiquement >Suivant pour détecter et résoudre les problèmes liés au Microsoft Store.
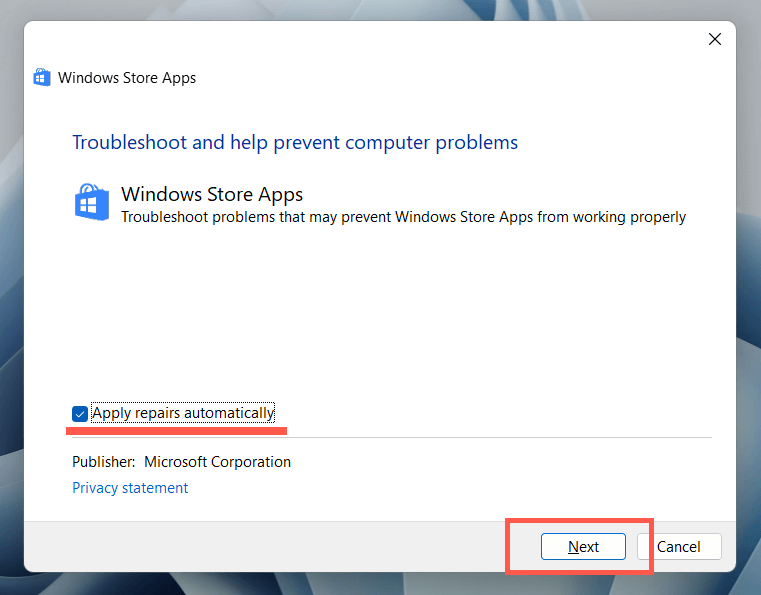
Mettez à jour le Microsoft Store pour résoudre les problèmes connus avec l'application
Ouvrez le Microsoft Store. Sélectionnez Bibliothèque dans le coin inférieur gauche et choisissez Mettre à jour à côté deMicrosoft Store .
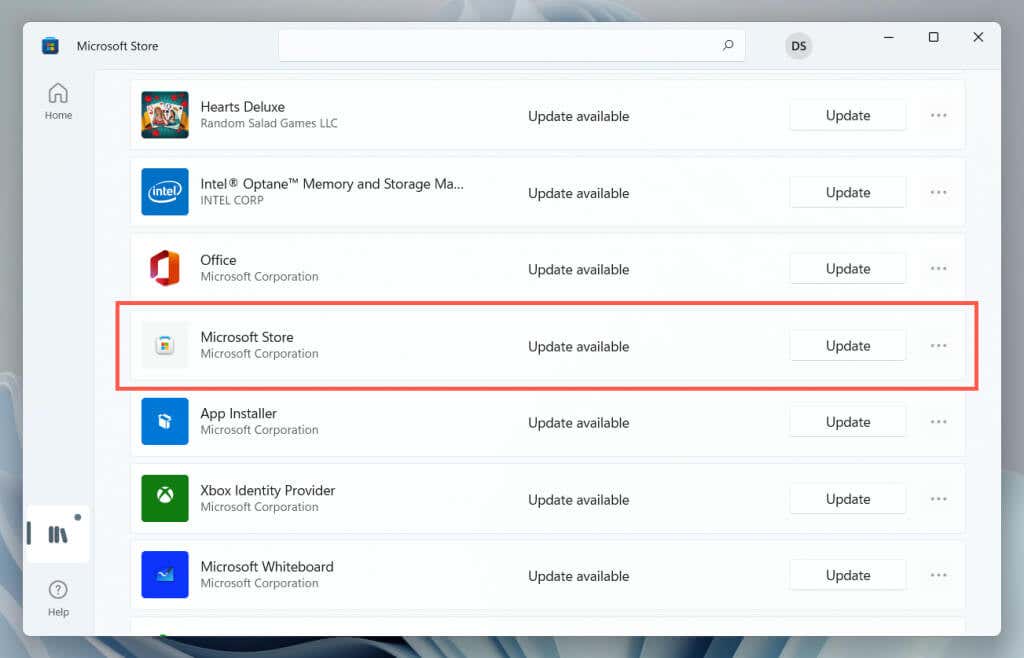
Déconnectez-vous et reconnectez-vous pour corriger les téléchargements et les mises à jour bloqués dans la boutique
Ouvrez le Microsoft Store. Choisissez votre portrait de profil et sélectionnez Se déconnecter sous votre compte Microsoft. Ensuite, redémarrez votre PC et reconnectez-vous à l'application.
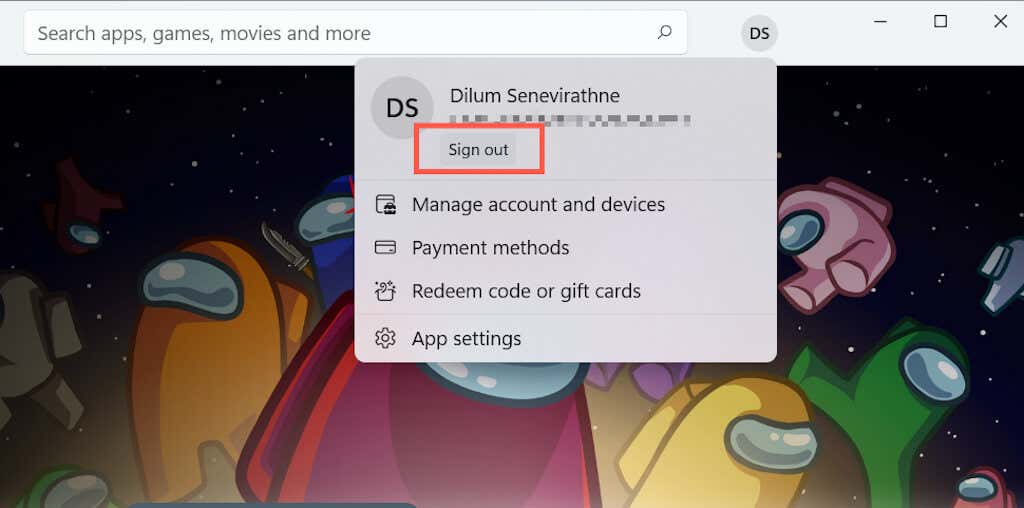
Réenregistrez le Microsoft Store pour corriger les entrées de registre brisées
Cliquez avec le bouton droit sur le bouton Démarrer , sélectionnez Windows PowerShell/Terminal (Admin) et exécutez la commande suivante :
Get-AppXPackage *WindowsStore* -AllUsers | Foreach {Add-AppxPackage -DisableDevelopmentMode -Register « $($_.InstallLocation)\AppXManifest.xml »}
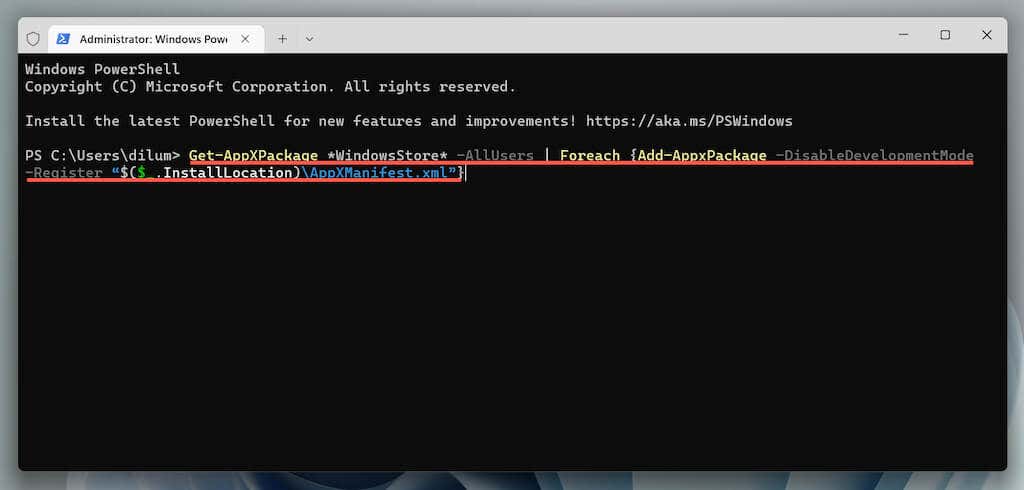
Réinstallez le Microsoft Store pour réparer une installation d'application corrompue
Ouvrez une console Windows PowerShell élevée et exécutez les deux commandes ci-dessous :
Mettez à jour Microsoft Windows pour résoudre les problèmes liés au système
Ouvrez l'application Paramètres , sélectionnez Windows Update , puis Rechercher les mises à jour . Si vous voyez des mises à jour en attente, sélectionnez Télécharger et installer ..
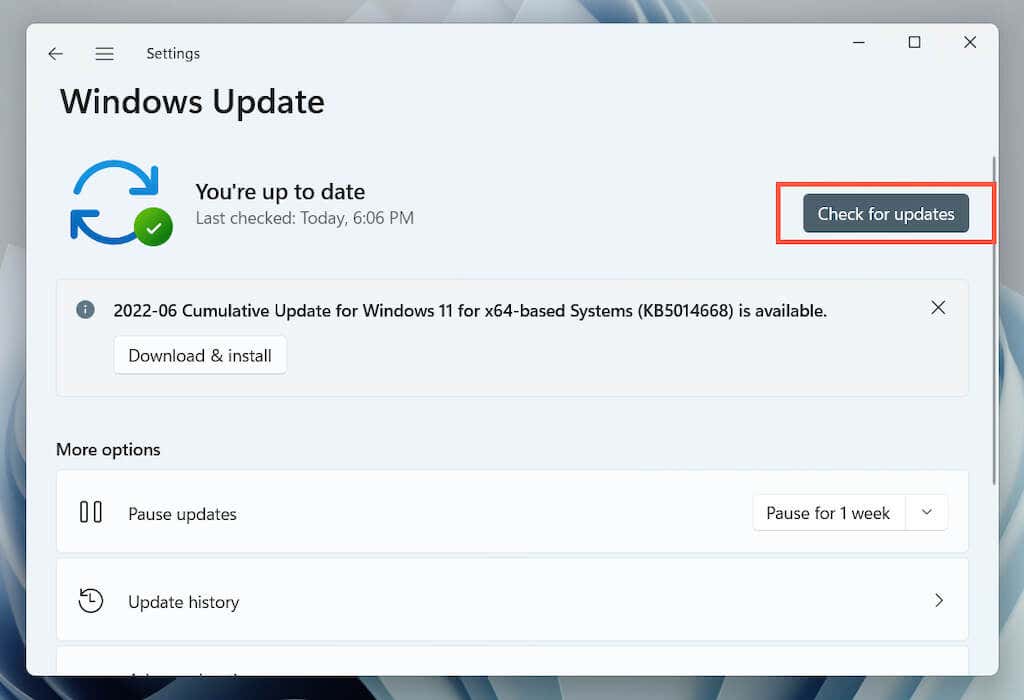
Effectuer une analyse SFC et DISM pour réparer les fichiers système corrompus
Ouvrez une console Windows PowerShell élevée. Puis, exécutez le vérificateur de fichiers système et l'outil DISM l'un après l'autre :
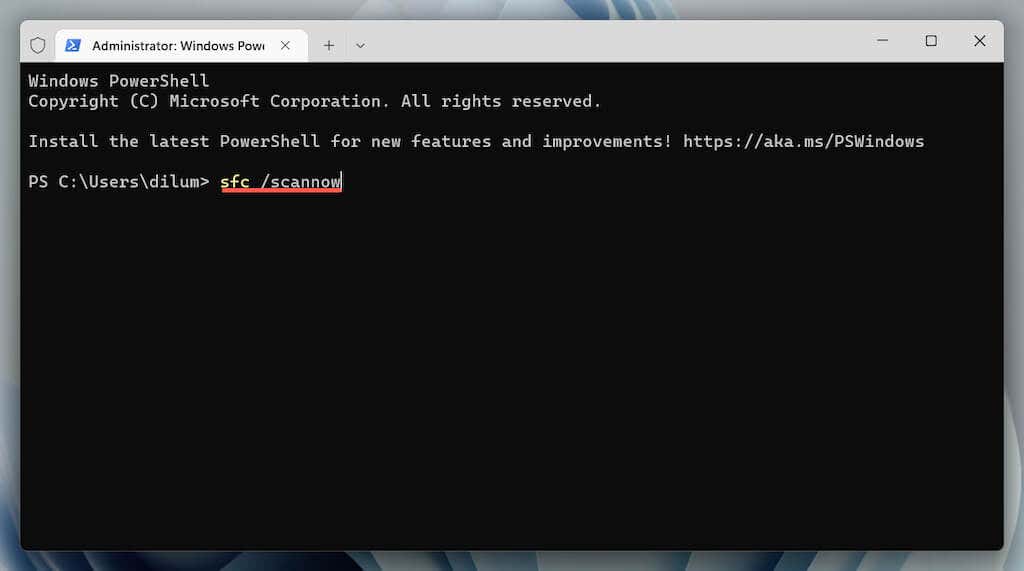
Effacer le cache du Microsoft Store
L'utilisation de l'outil WSReset.exe pour vider le cache du Microsoft Store est le meilleur moyen de résoudre les problèmes persistants avec l'application. Cependant, certains problèmes nécessiteront un dépannage supplémentaire, et les correctifs ci-dessus constituent un excellent point de départ.
.