Le raccourci clavier Windows + Shift + S de Windows 10 et 11 vous permet d'effectuer prendre des captures d'écran sans ouvrir aucune application. Lorsque cette combinaison de touches ne fonctionne plus, vous ne pouvez pas prendre de captures d'écran en utilisant cette méthode.
Il existe de nombreuses raisons pour lesquelles le raccourci clavier ne fonctionne pas. La première chose à vérifier est le clavier de votre PC et assurez-vous que toutes les touches sont fonctionnelles. Ensuite, assurez-vous que le clavier est correctement branché sur votre PC et que la connexion n'est pas lâche.
Si vous avez essayé ces solutions mais en vain, les conseils avancés suivants devraient vous aider à résoudre le problème.
Utilisez le bouton PrntScrn pour prendre des captures d'écran
Si vous avez un besoin urgent de prendre des captures d'écran et que le raccourci clavier Windows + Maj + S ne fonctionne pas, utilisez une autre méthode pour réaliser votre capture d'écran. Cette méthode consiste à utiliser le ImprimerÉcran bouton de votre clavier.
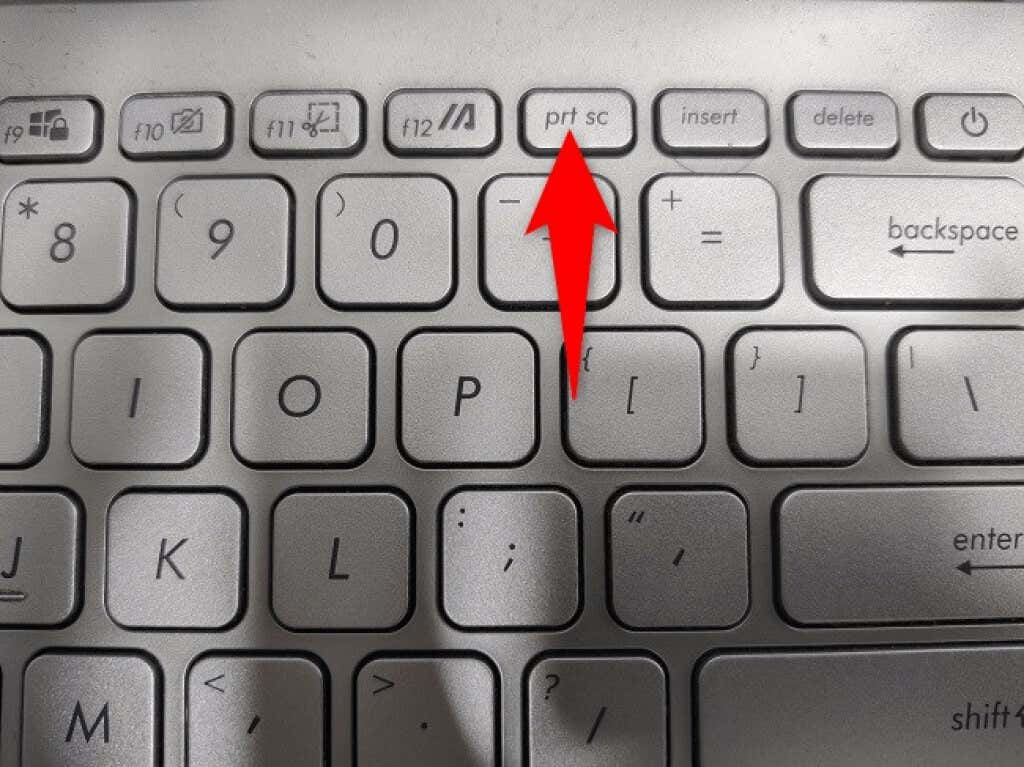
Lorsque vous appuyez sur la touche Impr écran, votre PC capture une capture d'écran et l'enregistre dans votre presse-papiers. Vous pouvez ensuite ouvrir une application de retouche d'image, comme Microsoft Paint , et utiliser Ctrl + V pour y coller votre capture d'écran. Ensuite, enregistrez l'image comme d'habitude.
Avec cette méthode, vous n'avez pas besoin d'attendre que le problème de Snip & Sketch soit résolu pour prendre une capture d'écran.
Autoriser les notifications de Snip & Sketch sur votre PC
Lorsque vous appuyez sur le raccourci clavier Windows + Maj + S, Snip & Sketch affiche une fenêtre contextuelle sur laquelle vous pouvez cliquer pour ouvrir l'image dans l'application. Si vous en avez notifications désactivées pour cette application sur votre PC, c'est peut-être pour cela que vos captures d'écran ne sont pas capturées.
Dans ce cas, vous pouvez résoudre le problème en activant toutes les notifications pour Snip & Sketch sur votre PC.
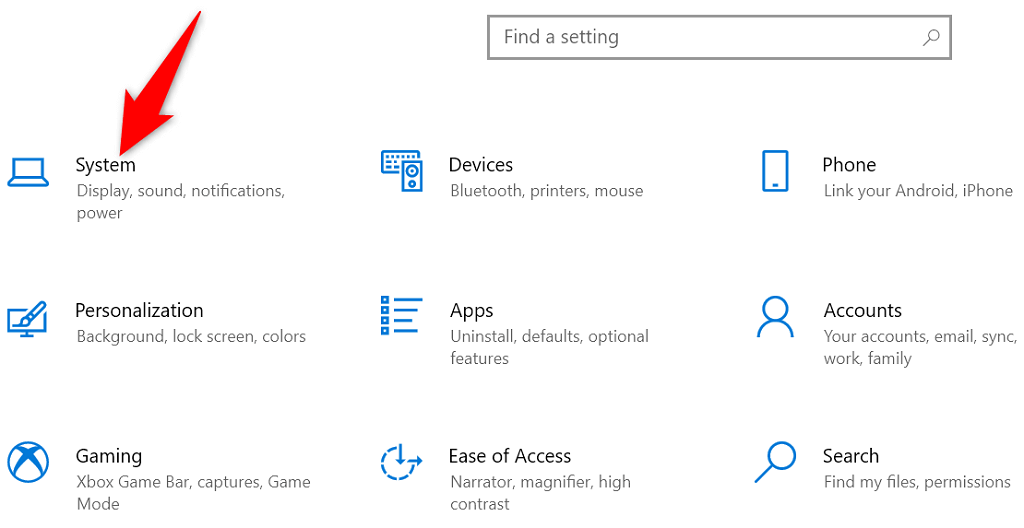
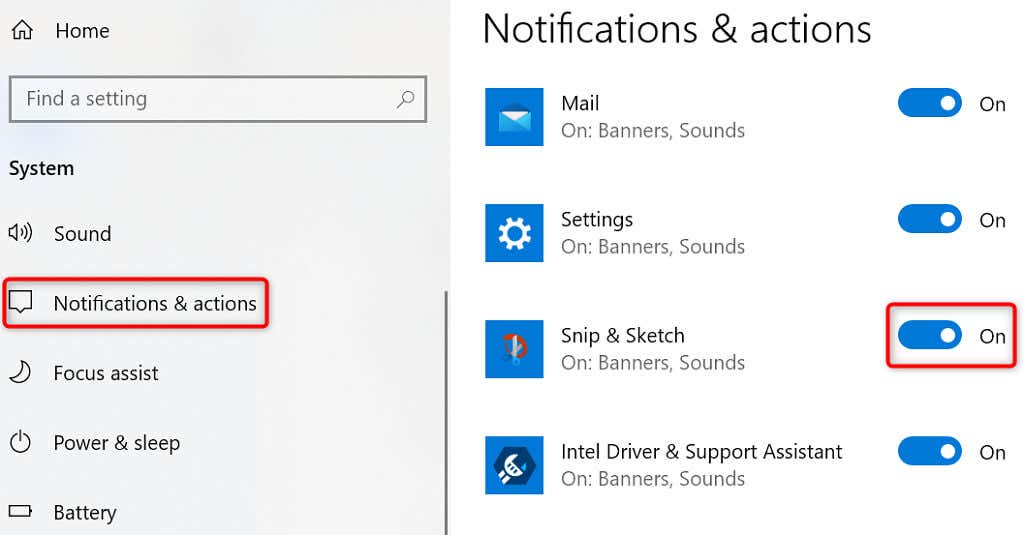
Activez l'historique du Presse-papiers sur votre PC Windows 10/11
Historique du presse-papiers de Windows vous permet de copier et de stocker plusieurs éléments dans votre presse-papiers pour les coller. Lorsque vous rencontrez des problèmes avec la fonction de capture d'écran de Snip & Sketch, cela vaut la peine d'activer l'historique du presse-papiers pour voir si cela vous permet de coller vos captures d'écran.
Activer la fonctionnalité d'historique pour le presse-papiers est aussi simple que d'activer une option.
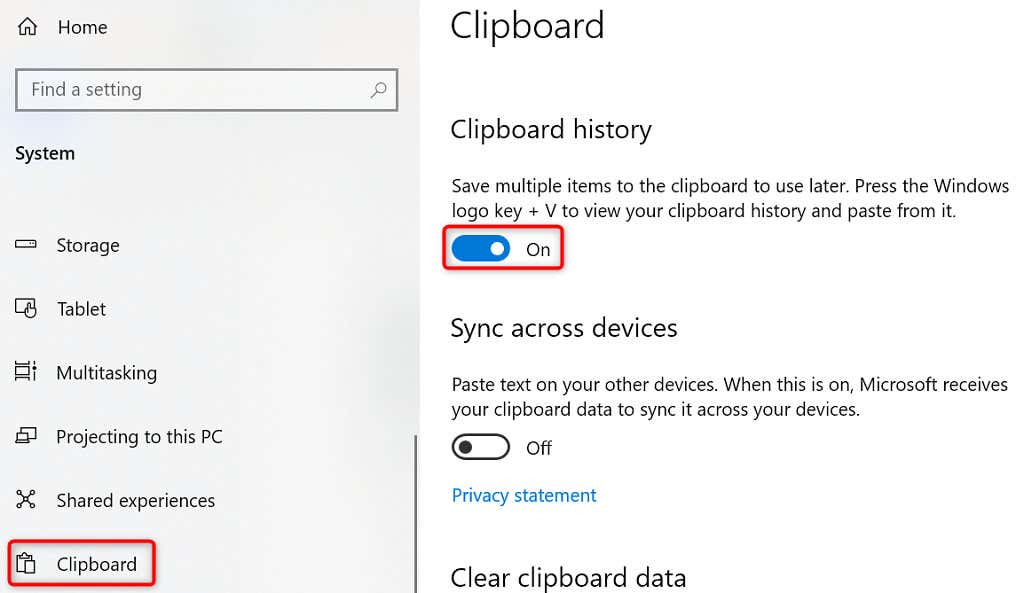
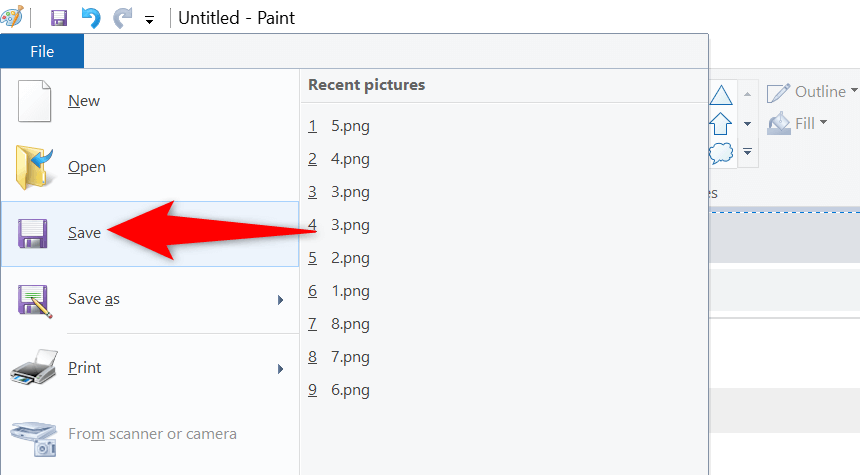
Réinitialiser Snip & Sketch pour corriger le raccourci de capture d'écran Windows
Lorsque vous rencontrez des problèmes avec une application sur votre PC, cela vaut la peine de réinitialiser les options de cette application pour potentiellement résoudre le problème. Vous pouvez réinitialiser les options de Snip & Sketch et éventuellement remettre Windows + Shift + S en action.
Windows dispose d'une option intégrée pour réinitialiser vos applications. Voici comment utiliser cette option.
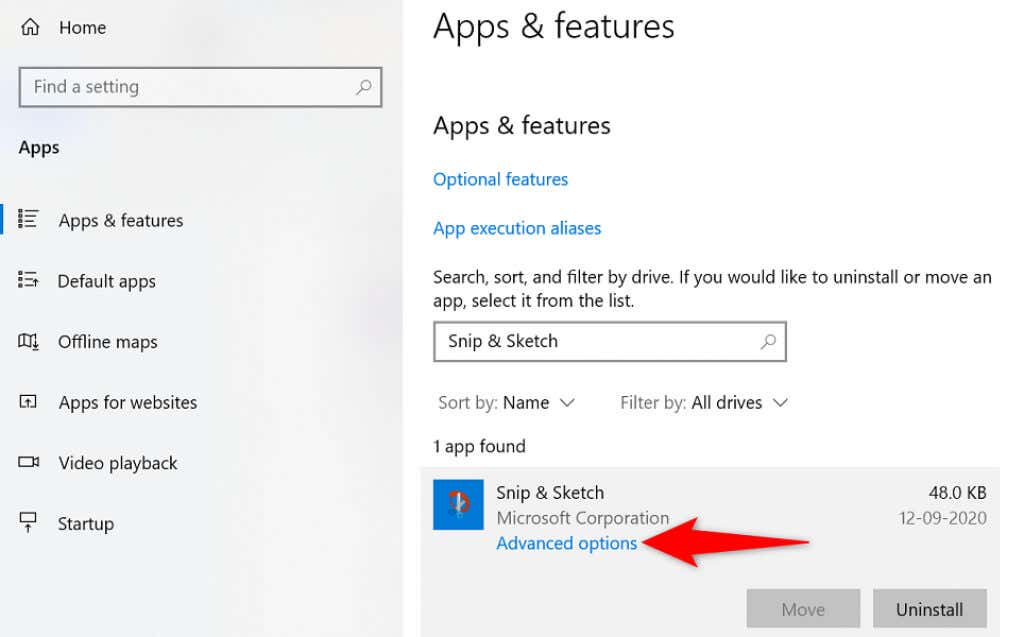
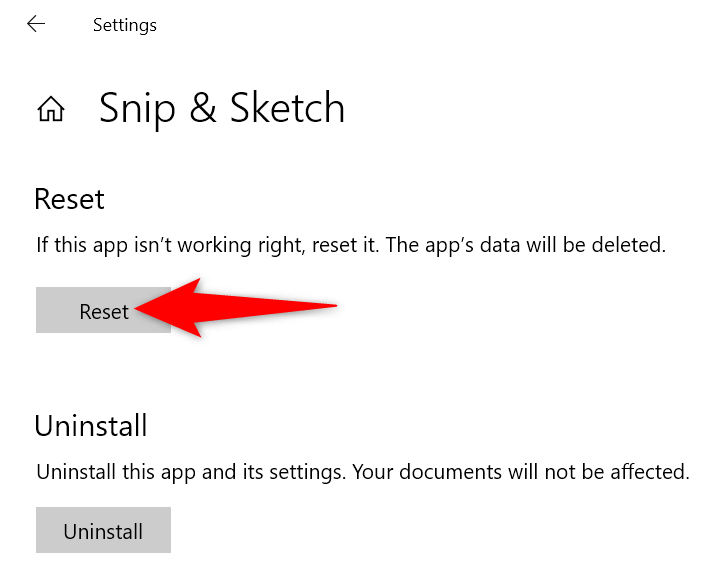
Réinstaller Snip & Sketch sur votre PC
Si vous avez réinitialisé Snip & Sketch, mais que cela n'a pas résolu le problème, essaye de désinstaller et réinstallez l'application sur votre PC. Votre application souffre probablement de problèmes de fichiers principaux, et la réinstallation permet de résoudre ce problème.
Vous pouvez utiliser le Microsoft Store pour obtenir une nouvelle copie de l'application, qui remplacera les fichiers d'application problématiques par ceux qui fonctionnent.
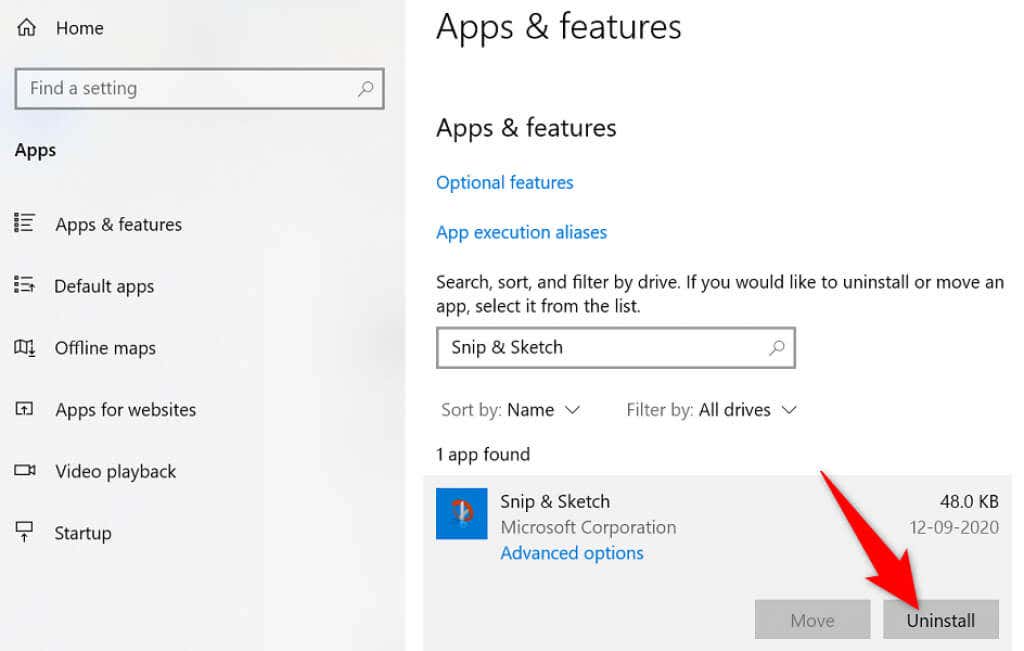
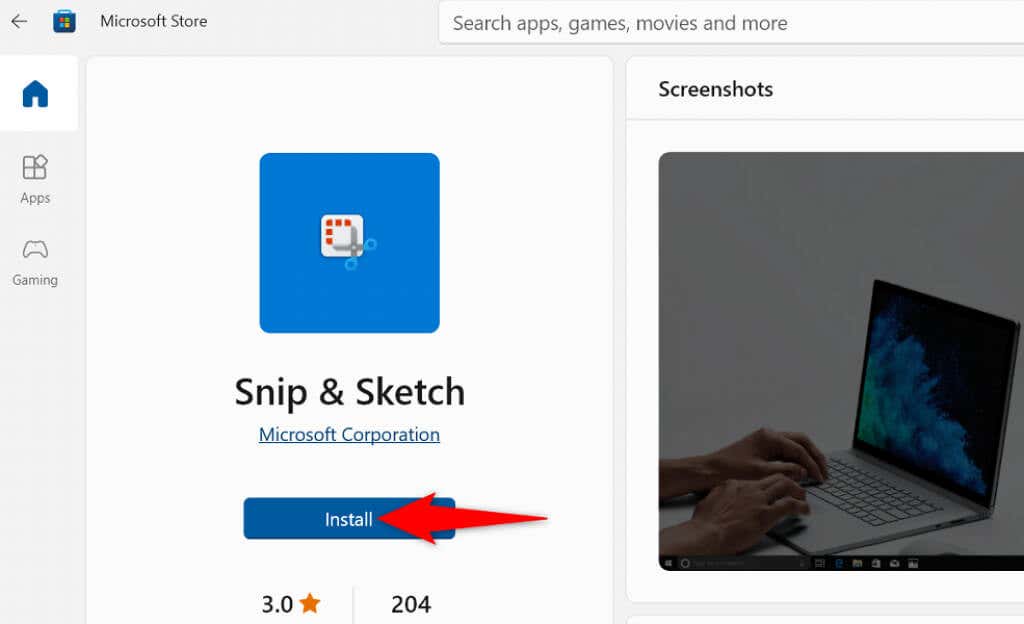
Démarrer en mode minimal votre PC Windows
L'une des raisons pour lesquelles le raccourci clavier Windows + Maj + S ne fonctionne pas est que les autres applications de votre PC provoquent des interférences avec Snip & Sketch. Il s'agit généralement d'applications malveillantes qui affectent le fonctionnement d'autres applications sur votre ordinateur.
Vous pouvez vérifier si tel est le cas avant le faire le ménage démarrer votre PC Windows. Votre PC ne charge que les éléments essentiels lorsque vous faites cela. Cela vous permet de trouver l'application coupable sur votre ordinateur.
Une fois que vous savez quelle application est à l'origine du problème, vous pouvez la supprimer de votre ordinateur. Votre problème devrait alors être résolu.
Recommencez à prendre des captures d'écran avec Windows + Maj + S
Il existe de nombreuses raisons pour lesquelles le raccourci clavier de Snip & Sketch ne fonctionnera pas pour vous aider prendre des captures d'écran. Si vous vous trouvez dans cette situation, vous pouvez utiliser les méthodes mentionnées pour résoudre votre problème.
Une fois que vous avez identifié et résolu le problème sous-jacent, votre raccourci clavier commencera à fonctionner..
.