Google Chrome peut ralentir votre navigation sur le Web en tentant de récupérer des scripts proxy même lorsque ce n'est pas nécessaire. Nous allons vous montrer comment résoudre le problème de « Téléchargement du script de proxy » de Chrome sur Windows et Mac.
Voyez-vous le message "Téléchargement du script proxy" dans la barre d'état de Google Chrome chaque fois que vous visitez des sites spécifiques ou que vous passez d'un réseau à l'autre ? Habituellement, cela n'apparaît que pendant quelques secondes et tout commence à fonctionner rapidement. Mais parfois, il reste plus longtemps, provoquant des retards gênants ou empêchant complètement le chargement des pages Web.
Poursuivez votre lecture pour découvrir pourquoi le message « Téléchargement du script proxy » s'affiche lorsque vous utilisez le navigateur Chrome sur votre PC ou Mac et ce que vous pouvez faire pour le faire disparaître.
Pourquoi le message "Téléchargement du script proxy" de Chrome s'affiche-t-il ?
Le message « Téléchargement du script de proxy » de Chrome apparaît lorsque le navigateur tente de localiser ou de télécharger un script de configuration automatique du proxy (ou PAC) à partir du réseau local. Un PAC se compose d'instructions qui permettent au navigateur d'établir un utiliser un serveur proxy comme intermédiaire échange entre votre ordinateur et le fournisseur de services Internet.
Les procurations offrent divers avantages dans un cadre professionnel ou scolaire. Par exemple, ils peuvent compresser les données pour économiser la bande passante, mettre en cache les fichiers pour accélérer la navigation, filtrer les publicités à distance, etc. Cependant, le fait que le navigateur recherche des serveurs proxy sur des réseaux privés peut entraîner des retards inutiles.
Si Chrome reste bloqué sur « Téléchargement du script de proxy », vous pouvez résoudre ce problème en désactivant la détection automatique du proxy sous Windows et macOS. Les instructions suivantes seront également utiles si le problème survient dans d'autres navigateurs tels que Microsoft Edge, Apple Safari et Mozilla Firefox.
Correction de l'erreur de téléchargement du script proxy sous Windows
Si Chrome met trop de temps à télécharger un script de proxy ou reste bloqué, vous devez l'empêcher de rechercher des proxys par défaut. Étant donné que le navigateur fonctionne selon les paramètres réseau du système, utilisez le volet de gestion du proxy dans l'application Paramètres de Windows 11/10 ou la boîte de dialogue Options Internet pour désactiver la détection automatique du proxy.
Désactiver les paramètres du proxy via l'application Paramètres
Pour accéder ou désactiver vos paramètres de proxy via l'application Paramètres dans Windows 10/11 :.
1. Ouvrez le menu Démarrer et sélectionnez Paramètres .
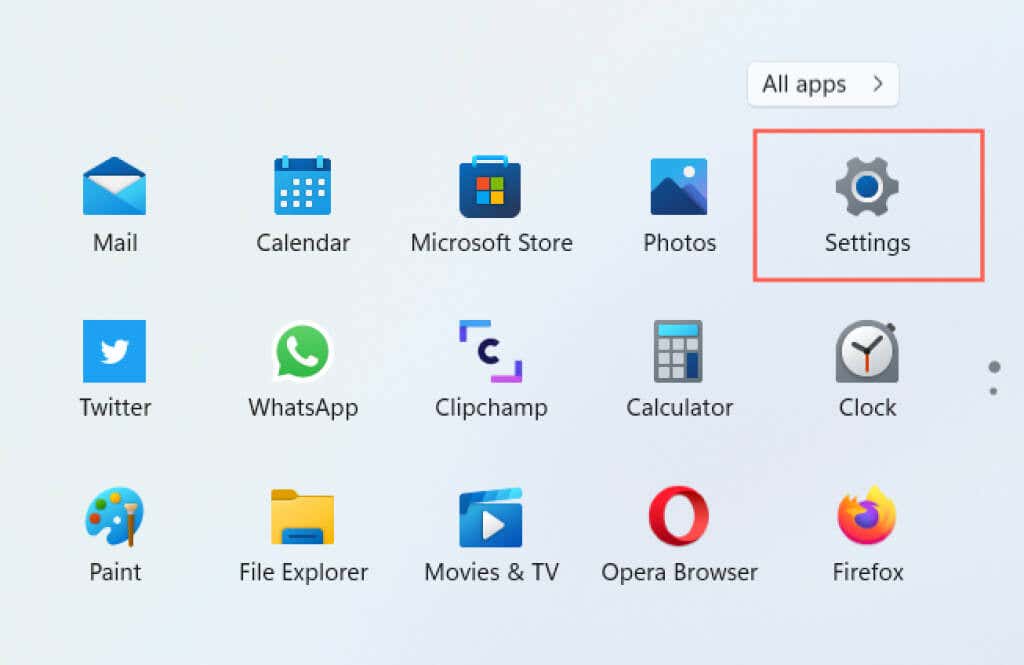
2. Sélectionnez la catégorie intituléeRéseau et Internet .
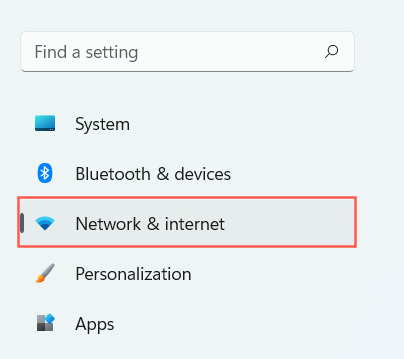
3. Faites défiler vers le bas et sélectionnez Proxy .
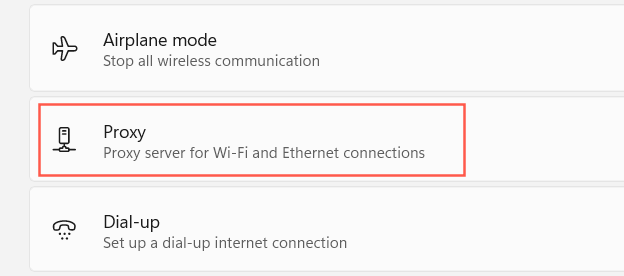
4. Désactivez le bouton à côté de Détecter automatiquement les paramètres . De plus, désactivez Utiliser un script de configuration et Utiliser un serveur proxy s'il est actif.
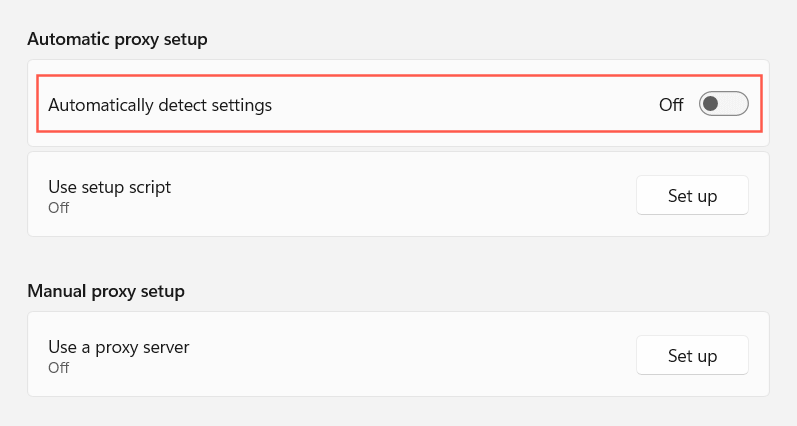
5. Quittez l'application Paramètres.
Vous pouvez également accéder à l'écran à l'étape 4 via la page Paramètres de Chrome. Ouvrez simplement le menu Chrome (sélectionnez l'icône à trois points à droite de la barre d'adresse) et choisissez Paramètres . Ensuite, sélectionnez Avancé >Système dans la barre latérale. Ensuite, choisissez Ouvrir les paramètres proxy de votre ordinateur .
Désactiver les paramètres proxy via les options Internet
Si vous disposez de problème de chargement des paramètres de Windows 10/11 ou si vous utilisez une ancienne version de Windows sur votre PC, vous pouvez utiliser les propriétés Internet pour empêcher Chrome de rechercher des proxys. Pour ce faire :
1. Ouvrez le Menu Démarrer , saisissezOptions Internet et appuyez sur Entrée .
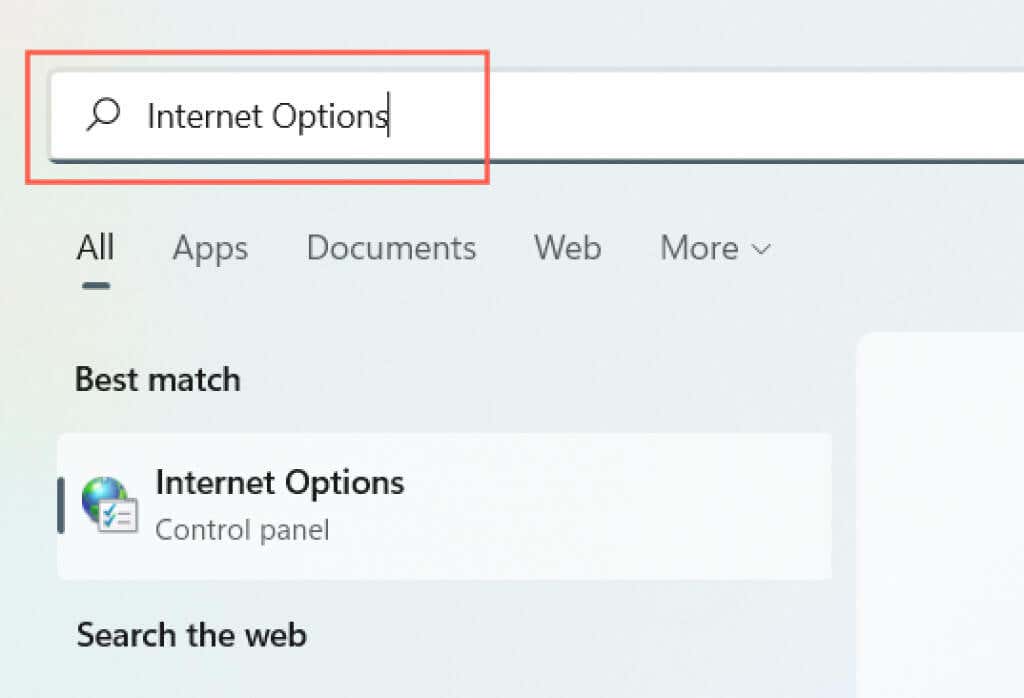
2. Passez à l'onglet Connexions .
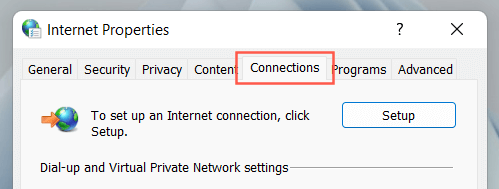
3. Sélectionnez le bouton Paramètres LAN sous Paramètres du réseau local (LAN) .
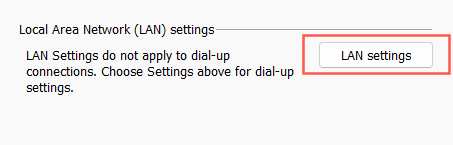
4. Décochez la case à côté de Détecter automatiquement les paramètres . Décochez également les cases Utiliser le script de configuration automatique et Utiliser un serveur proxy pour votre réseau local si elles sont actives.
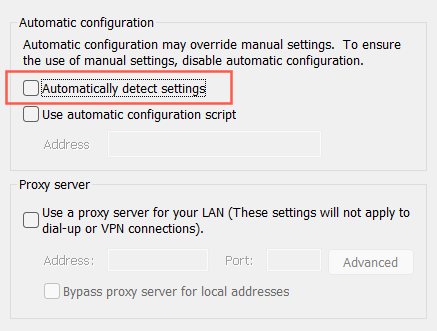
5. Sélectionnez OK .
Résoudre le problème de script de proxy de téléchargement de Chrome sur Mac
Supposons que le problème de « Téléchargement du script proxy » se produise à l'aide du navigateur Web Google Chrome sur un Mac. Comme sur un PC, vous devez désactiver la détection automatique du proxy dans les paramètres réseau de macOS pour résoudre le problème. Pour ce faire :
1. Ouvrez le menu Pomme et sélectionnez Préférences Système .
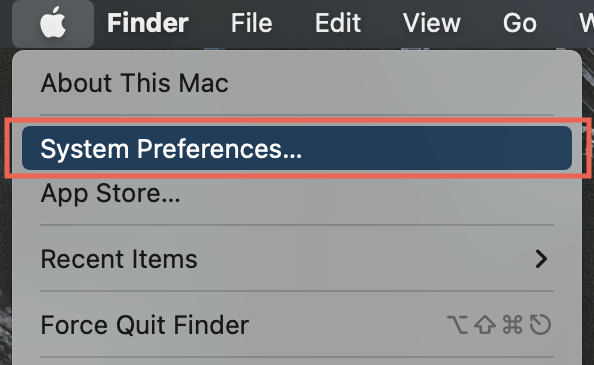
2. Sélectionnez la catégorie Réseau en bas à gauche de la fenêtre.
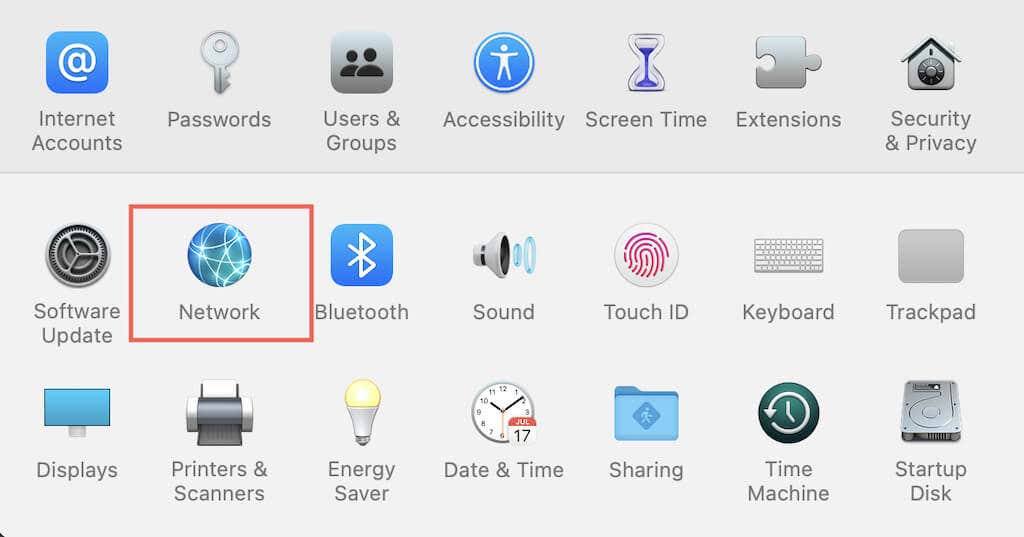
3. Sélectionnez votre connexion Internet (Wi-Fi ou Ethernet) dans le volet de gauche..
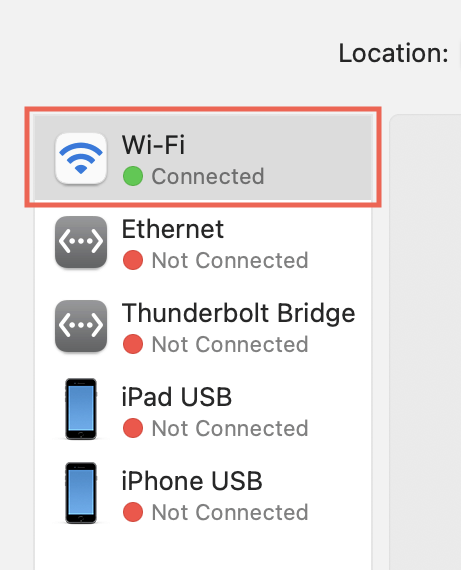
4. Sélectionnez le bouton Avancé .
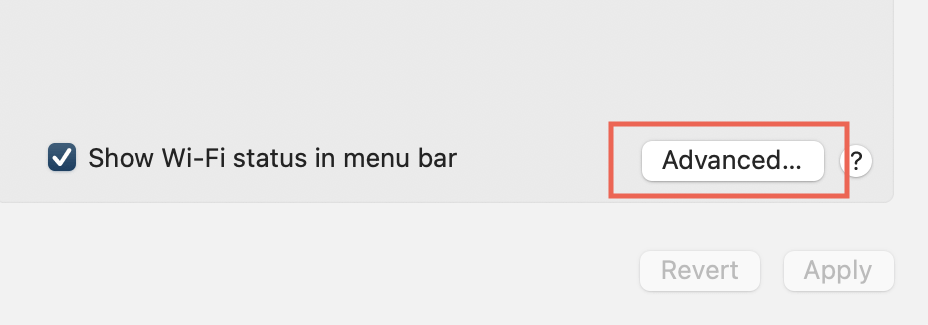
5. Accédez à l'onglet Proxies .

6. Décochez la case à côté de Découverte automatique du proxy . Désactivez également la Configuration automatique du proxy et tout autre protocole s'il est actif.
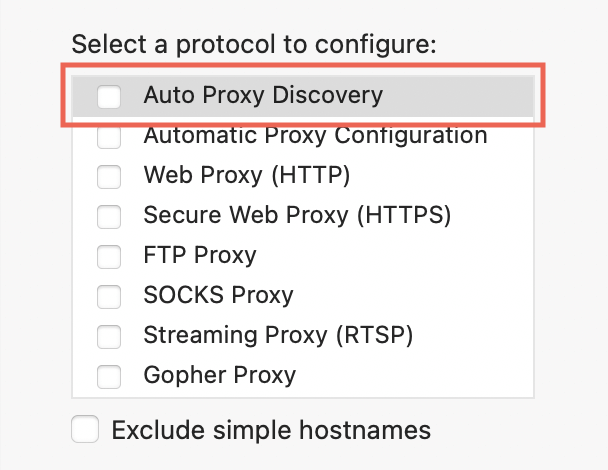
7. Sélectionnez OK .
Vous pouvez également accéder aux paramètres proxy de votre Mac à l'étape 5 via Chrome. Ouvrez simplement le menu Chrome et sélectionnez Paramètres >Paramètres avancés >Système >Ouvrez les paramètres proxy de votre ordinateur. .
Que pouvez-vous faire d'autre ?
Résoudre l'erreur "Téléchargement du script de proxy" de Chrome sous Windows et Mac peut être aussi simple que de désactiver vos paramètres de proxy. Toutefois, dans de rares cas, vous souhaiterez peut-être appliquer les correctifs suivants :
Si cela se produit sur un réseau d'organisation, contactez votre administrateur système pour obtenir une adresse de script de proxy ou les détails de configuration manuelle correcte du proxy.
.