Mettre votre PC en mode veille ne devrait pas être difficile, et Microsoft le sait. Que vous utilisiez un PC Windows 10 ou Windows 11, vous disposez de plusieurs façons de faire passer votre système en mode veille. Si vous n'aimez pas les offres par défaut, vous pouvez créer vos propres raccourcis et mettre votre PC en veille.
Certaines façons d'accéder au mode veille de Windows incluent l'utilisation d'une option dans le menu Power User, l'exécution d'une commande dans une invite de commande et la création d'un raccourci sur le bureau. Nous vous expliquerons comment utiliser toutes ces méthodes sur votre ordinateur.
Remarque : Ce guide utilise des captures d'écran d'un PC Windows 10. Cependant, les étapes pour Windows 11 devraient être similaires.
Utiliser le menu Power User pour passer en mode veille
Le menu Power User est un moyen rapide de mettre votre PC en mode veille. Vous pouvez accéder à ce menu à l'aide d'un raccourci clavier, puis choisir une option pour passer en mode veille.
Ce menu propose également des raccourcis vers d'autres outils Windows tels que Paramètres et Gestionnaire des tâches.
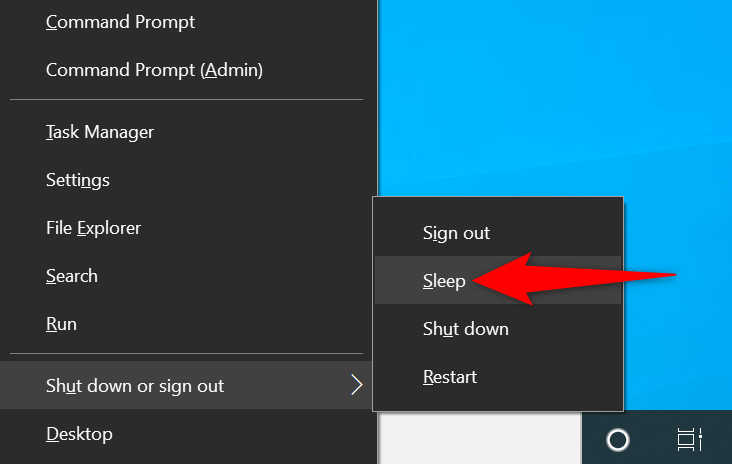
Si vous ne préférez pas appuyer sur les boutons du clavier, vous pouvez choisir les éléments du menu à l'aide de votre souris ou de votre trackpad.
Utilisez le raccourci clavier Alt + F4 pour mettre votre PC en mode veille
Windows 10 et 11 proposent une boîte de dialogue Arrêter Windows que vous pouvez utiliser pour mettre votre PC en mode veille. Cette boîte de dialogue s'ouvre à l'aide d'un raccourci clavier rapide, ce qui accélère le passage en mode veille.
Un inconvénient mineur de cette méthode est qu'il faut appuyer sur le le raccourci clavier fermera vos fenêtres ciblées. Vous souhaiterez donc utiliser cette méthode en accédant d’abord au bureau de votre PC.
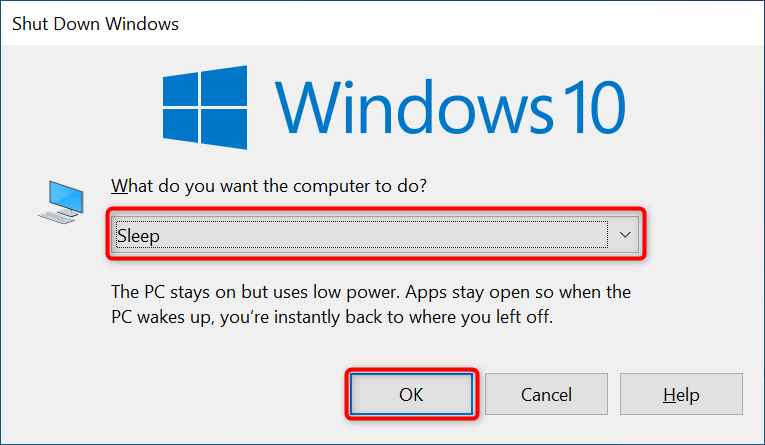
Accédez au menu d'alimentation pour passer en mode veille sous Windows
Le menu Démarrer de Windows héberge des raccourcis vers presque toutes les applications et fonctionnalités de votre PC. L'un d'eux est un raccourci du menu Alimentation qui révèle diverses options d'alimentation, y compris l'option de mode veille.
Si vous préférez utiliser le menu Démarrer pour vos tâches, vous apprécierez cette façon d'entrer en mode veille de votre PC.
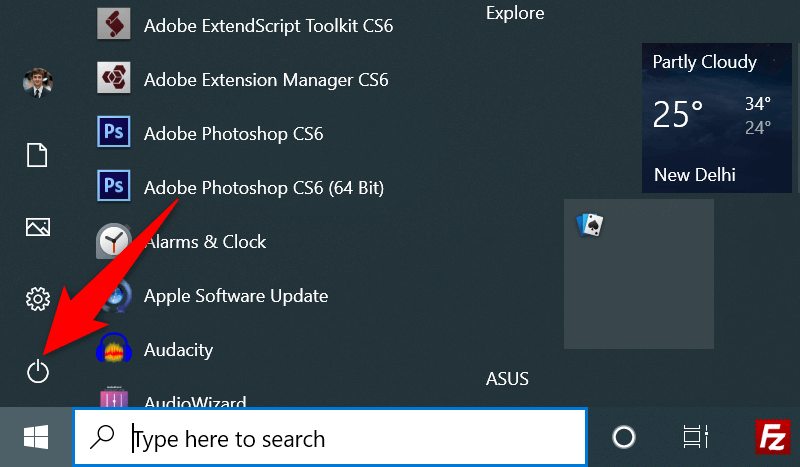
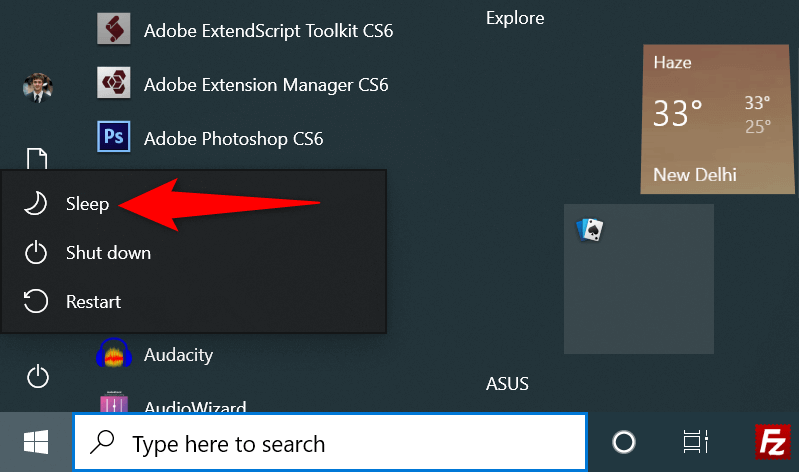
Mettre Windows en veille avec une commande d'invite de commande
Vous avez de la chance si vous préférez utiliser des commandes pour exécuter des tâches sur votre PC. Windows propose une commande dédiée que vous pouvez utiliser dans une fenêtre d'invite de commande pour mettre votre PC en veille.
Le seul inconvénient de cette méthode est qu'elle aura mettez votre PC en veille prolongée au lieu de passer en mode veille si cette fonctionnalité est activée. Vous pouvez cependant désactiver la mise en veille prolongée sur votre PC pour éviter cette situation.
Voici comment procéder désactiver l'hibernation sur votre PC :
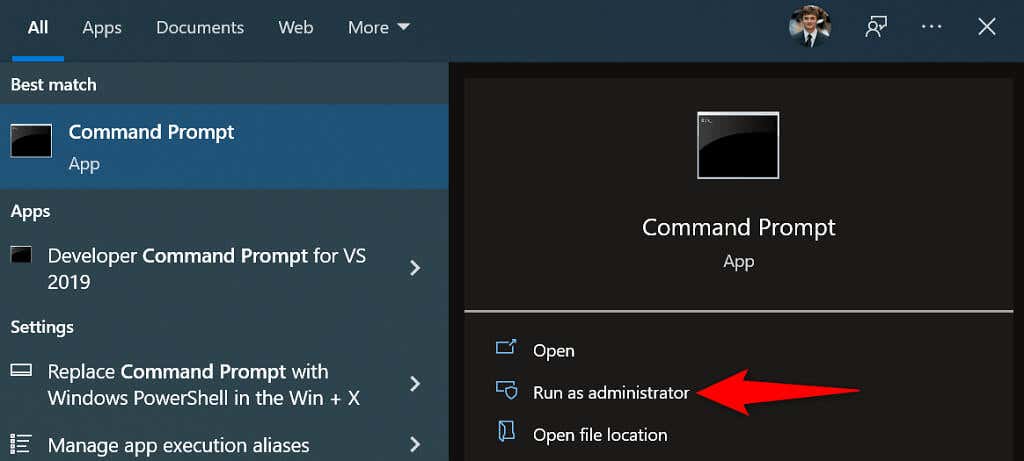
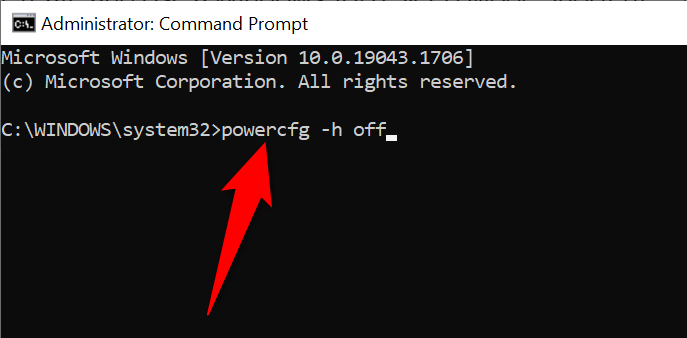
Si la mise en veille prolongée est déjà désactivée ou si vous venez de désactiver la fonctionnalité en suivant les étapes ci-dessus, voici comment mettre votre PC en veille avec une commande :
rundll32.exe powrprof.dll,SetSuspendState 0,1,0
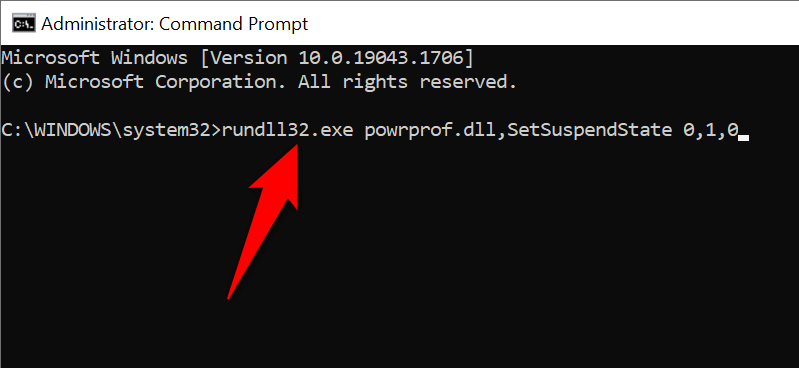
Créer un raccourci sur le bureau pour le mode veille
Windows vous permet de créer un raccourci sur le bureau pour presque tous les éléments stockés sur votre PC. Vous pouvez créer un raccourci en mode veille sur votre bureau et double-cliquer sur ce raccourci chaque fois que vous souhaitez utiliser le mode veille.
La création de ce raccourci implique l'utilisation d'une commande au lieu d'un lien vers un fichier sur votre PC. En option, vous pouvez attribuer le raccourci à une touche du clavier pour mettre rapidement votre PC en mode veille.
rundll32.exe powrprof.dll,SetSuspendState 0,1,0
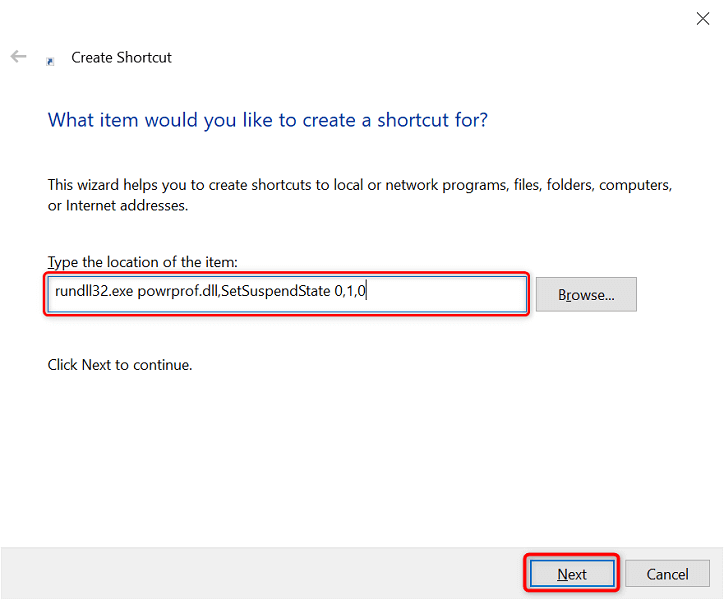
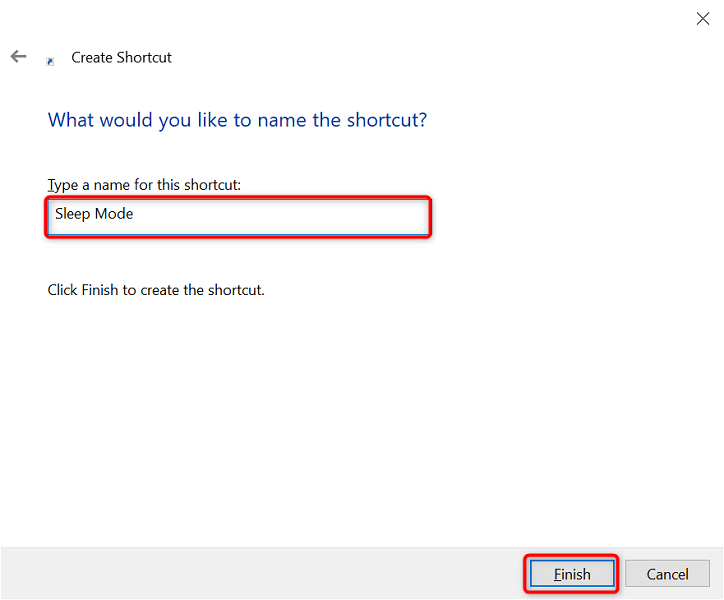
Vous pouvez désormais attribuer un raccourci clavier au raccourci du mode veille, afin que votre PC passe en mode veille d'une simple pression sur une touche :
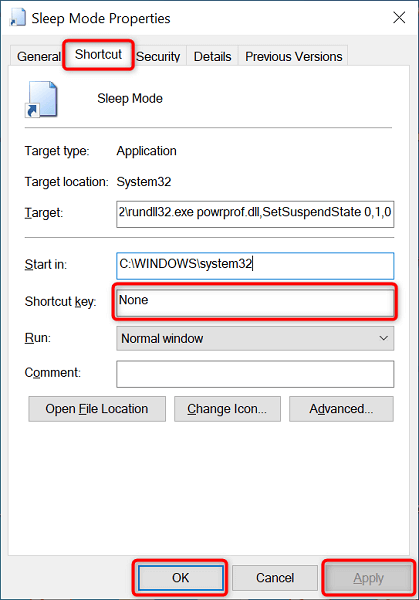
Utilisez le bouton d'alimentation de votre PC comme bouton de mise en veille
Certains ordinateurs proposent un bouton Veille dédié que vous pouvez utiliser pour mettre votre PC en mode veille. Si vous ne l'avez pas, vous pouvez transformez le bouton d'alimentation de votre clavier en bouton de veille.
Vous n'êtes pas obligé de retirer la touche de votre clavier ou quoi que ce soit d'autre. Il vous suffit de modifier les paramètres d'alimentation de votre PC et votre touche Marche/Arrêt fera office de touche Veille..
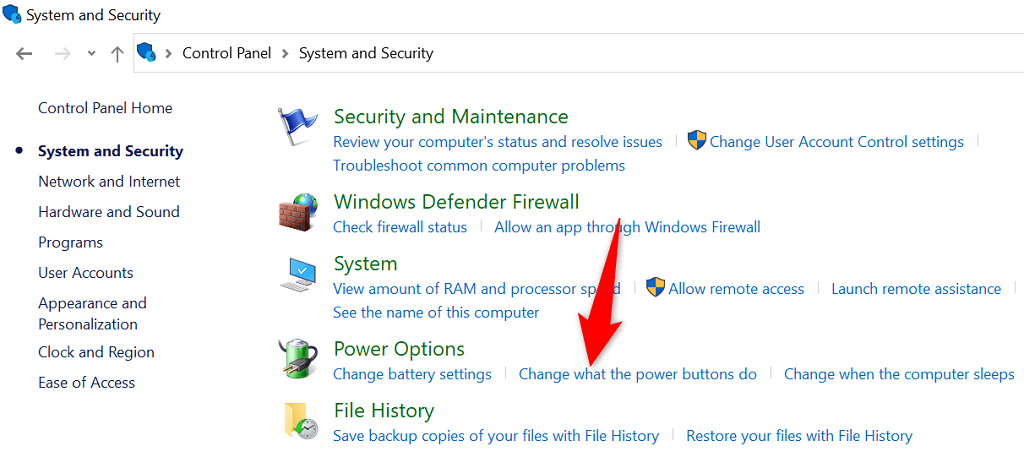
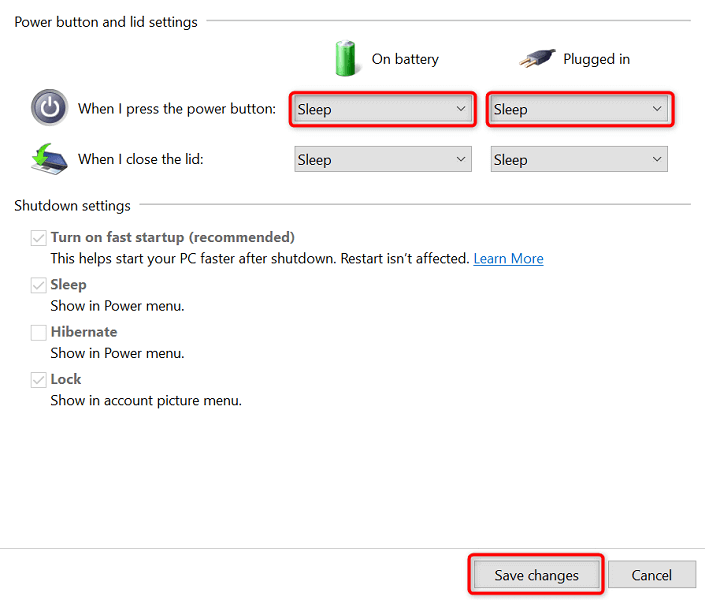
Utilisez le mode veille pour faire des pauses depuis votre PC
Si vous avez souvent besoin de mettre son PC en mode veille, les raccourcis du mode veille de Windows vous permettent de gagner du temps réel. Vous pouvez utiliser à la fois des raccourcis intégrés et vos propres raccourcis pour garantir que passer en mode veille sur votre PC ne soit pas un problème.
.