Les PC compatibles avec le mode veille doivent passer en mode veille après l'expiration du délai spécifié dans les paramètres. Si cela ne se produit pas, c'est une source de préoccupation car quelque chose ne va pas avec votre système.
Vous pouvez suivre quelques méthodes pour contourner le problème lorsque Windows 10 ne se met pas en veille. Ces méthodes consistent notamment à s'assurer que le mode veille est activé et que les paramètres d'alimentation sont correctement configurés.
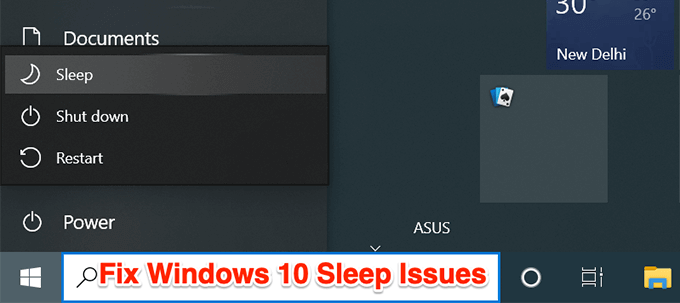
En outre, avant de commencer, il vaut la peine de vérifier votre BIOS paramètres pour vous assurer que votre PC est activé pour le mode suspension ou veille. Si cette fonctionnalité est désactivée dans le BIOS, aucun des correctifs ci-dessous ne vous aidera. Dell a un bon article sur la façon de activer le mode veille dans le BIOS. Si vous avez un autre fabricant d'ordinateurs, recherchez simplement le nom du fabricant ainsi que le mode veille pour obtenir des instructions.
Activer le mode veille
Vérifiez l'état de mode veille sur votre PC. Vous ou quelqu'un d'autre avez peut-être désactivé le mode pour une raison quelconque ou il a pu être modifié par l'application tierce.
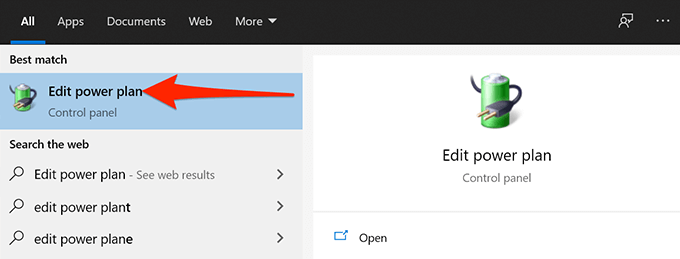
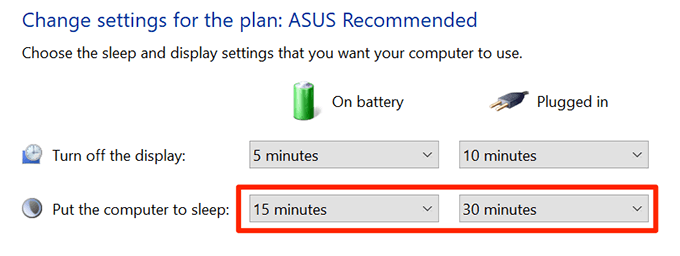
Trouver les programmes empêchant la mise en veille du PC
Vos programmes installés peuvent empêcher votre PC de passer en mode veille, et il est souvent difficile de trouver quel programme est à l'origine de ce problème.
Heureusement, Windows 10 inclut une commande pour vous permettre d'afficher les programmes qui empêchent votre PC de passer en mode veille.
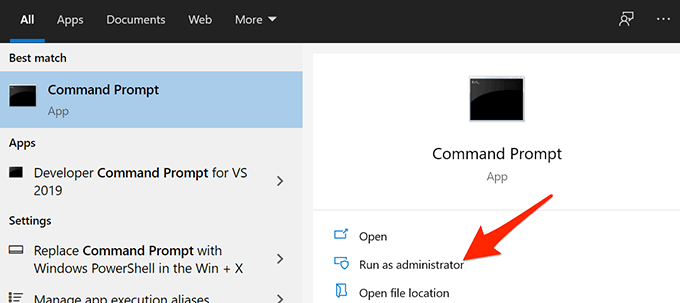
- Sélectionnez Ouidans l'invite de contrôle de compte d'utilisateur.
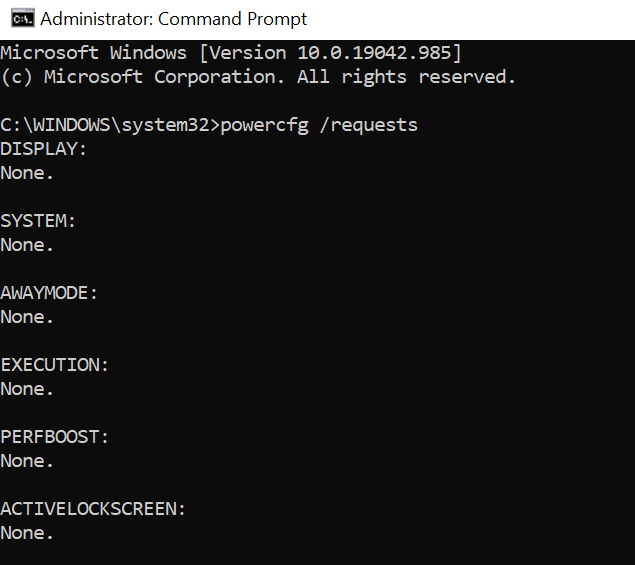
Si quelque chose d'autre apparaît ici comme srvnet, assurez-vous de lire notre guide détaillé sur la façon de résoudre ce problème.
Fermer tous les programmes ouverts
Si votre PC Windows 10 ne se met pas en veille même après la fermeture de programmes spécifiques, fermez tous les programmes ouverts et consultez si cela fait une différence.
Vous pouvez quitter la plupart des programmes en sélectionnant l'option Quitterdans le menu Fichierdu programme. Faites-le également pour tous les programmes de la barre d'état système.
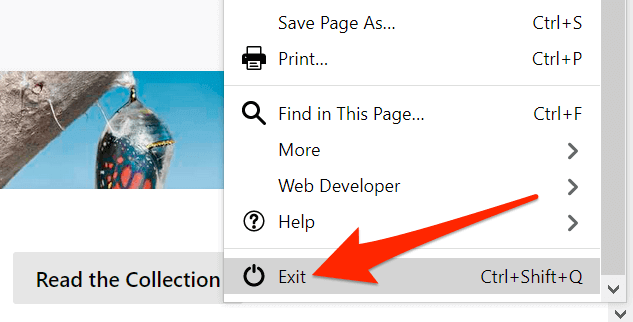
Une fois que vous avez fermé toutes vos applications ouvertes, attendez le temps après lequel votre PC entre généralement en mode veille. S'il dort sans problème, il y a un problème avec l'un de vos programmes et vous devez supprimer ceux qui posent problème de votre PC.
Pour vérifier quel programme est à l'origine du problème, fermez un programme à la fois et voyez si le problème du mode veille persiste. Pour être encore plus précis, il est préférable de effectuer un démarrage propre de Windows 10. Cela arrêtera également tous les processus d'arrière-plan qui pourraient être en cours d'exécution même après avoir fermé toutes les applications ouvertes dans la barre des tâches.
Modifier les options d'alimentation
Les paramètres d'alimentation de Windows 10 peuvent interférer avec le fonctionnement du mode veille et amener votre PC à contourner le mode veille. Dans ce cas, vérifiez et assurez-vous que les paramètres d'alimentation ne sont pas en cause ici. Vous pouvez même réinitialiser les paramètres juste pour être sûr.
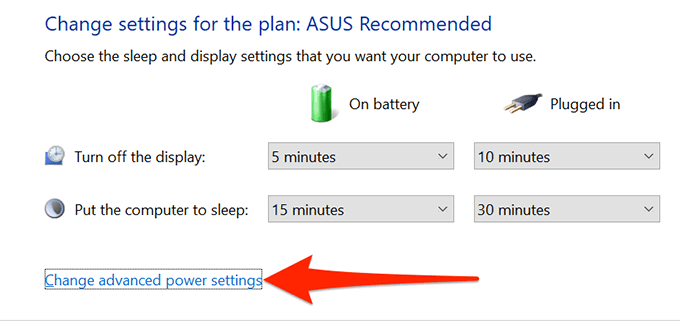
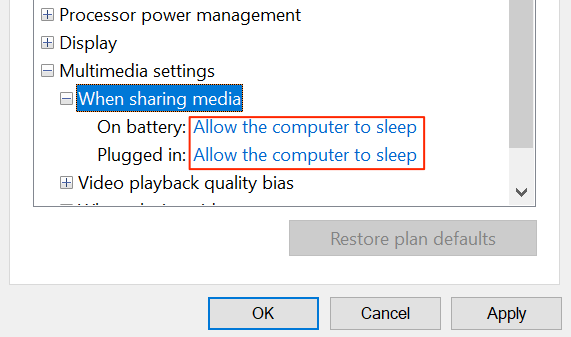
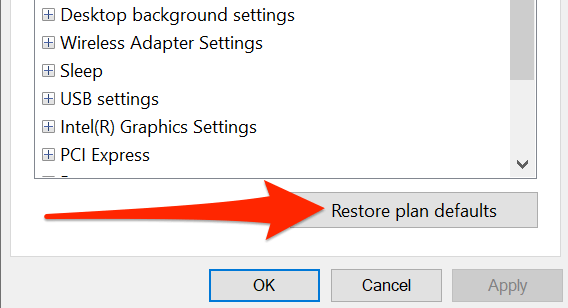
Désactiver l'économiseur d'écran
Il vaut la peine de désactiver le économiseur d'écran lorsque votre PC refuse d'entrer en mode veille. Ensuite, si vous souhaitez réactiver l'économiseur d'écran, vous pouvez l'activer à tout moment.
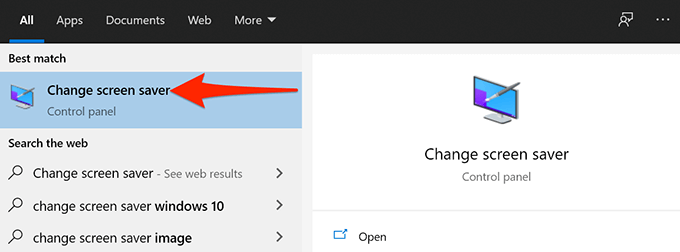
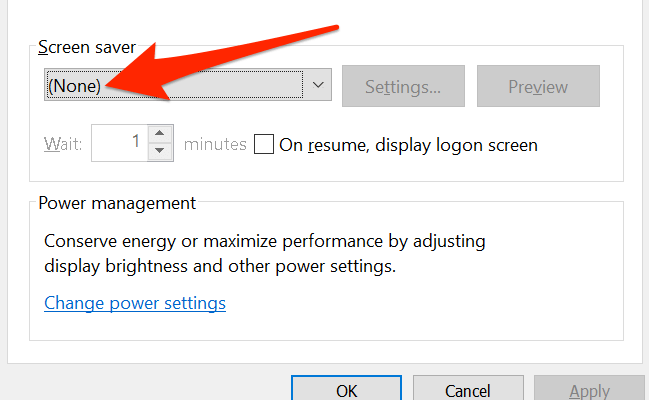
Empêcher un appareil de réveiller votre PC
Windows permet à la plupart de vos appareils connectés, comme votre souris et votre trackpad, de réveiller votre PC. Si vous déplacez votre souris ou touchez le trackpad par erreur, cela peut empêcher votre PC Windows 10 d'entrer en mode veille.
Pour résoudre ce problème en arrêtant toujours le mode veille, désactivez l'option qui permet aux appareils connectés de réveiller votre ordinateur.
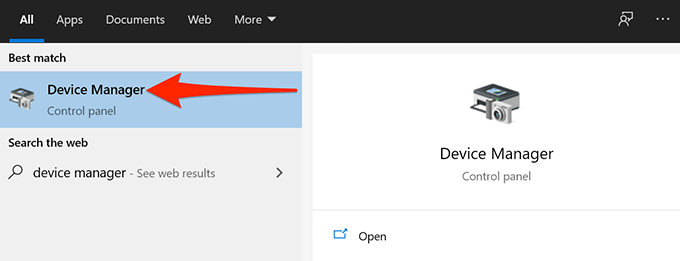
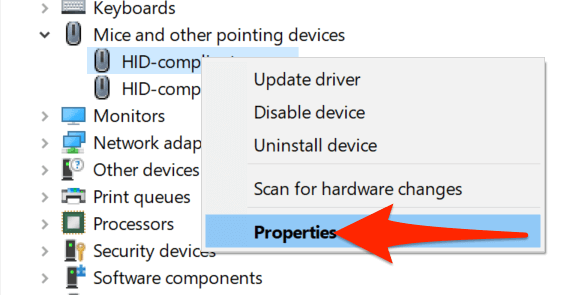
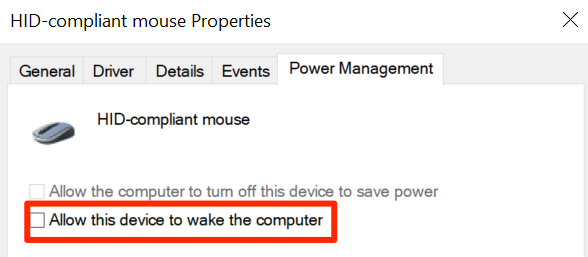
Désactiver la veille hybride
Windows 10 propose une fonctionnalité appelée veille hybride qui combine les deux fonctionnalités sommeil et hibernation en une seule. Si cela est activé, il vaut la peine de le désactiver pour voir si vous pouvez entrer en mode veille normal.
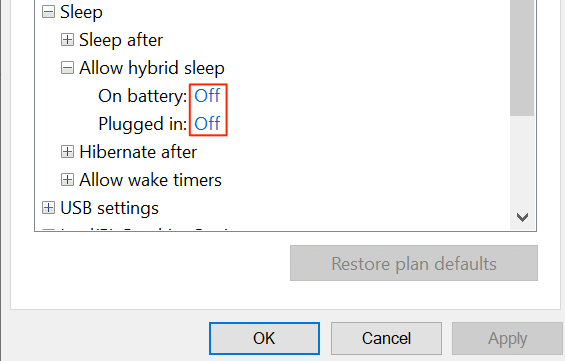
Exécuter l'utilitaire de résolution des problèmes d'alimentation
Dans certains cas, il est difficile de reconnaître la raison pour laquelle votre PC Windows 10 ne se met pas en veille. Dans ces situations, vous pouvez compter sur l'un des dépanneurs de Windows 10.
Windows 10 est fourni avec de nombreux dépanneurs qui détectent et résolvent automatiquement les problèmes sur votre ordinateur. Pour votre problème spécifique, vous pouvez utiliser l'utilitaire de résolution des problèmes d'alimentation.
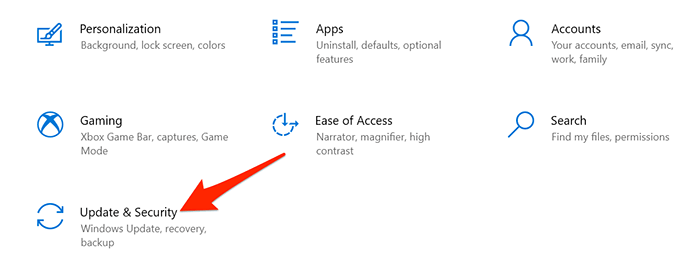
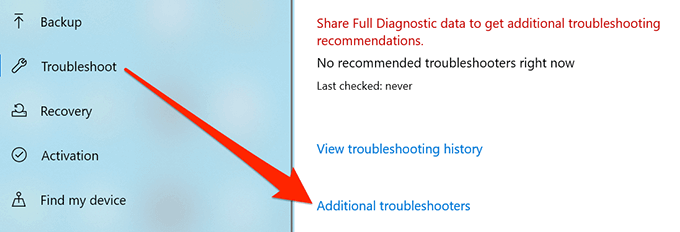
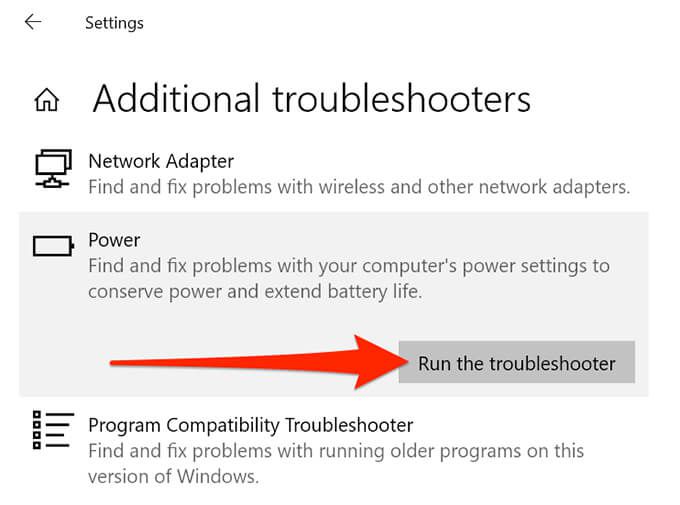
Installer les mises à jour de Windows 10
Dernier mais non le moindre, assurez-vous que vous exécutez la dernière version de Windows 10. Les anciennes versions de Windows sont connues pour causer des problèmes, et votre problème peut être lié à l'exécution d'une ancienne version de Windows.
Heureusement, Windows 10 facilite la mettre à jour votre PC. Tant que vous disposez d'une connexion Internet active, il ne vous reste que quelques clics pour installer la dernière mise à jour Windows sur votre ordinateur.
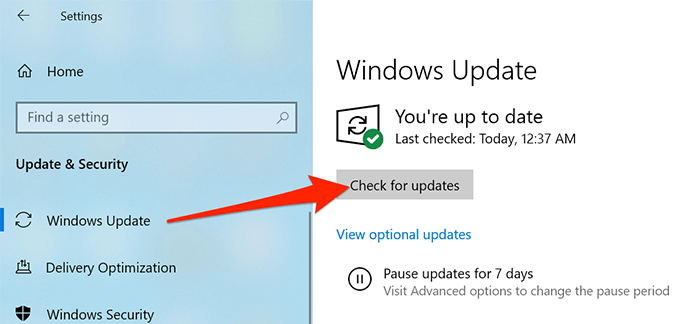
Votre PC Windows 10 entre-t-il maintenant en mode veille sans aucun problème ? Si tel est le cas, faites-nous savoir quelle méthode a fonctionné pour vous dans les commentaires ci-dessous.