Windows 10 a plusieurs fonctionnalités intégrées qui réduisent la consommation d'énergie. Il existe un économiseur de batterie à l'échelle du système, un utilitaire de résolution des problèmes d'alimentation, une suspension sélective USB, etc. Ces fonctionnalités aident à prolonger la durée de vie de la batterie de votre PC Windows.
Dans cet explicatif, nous vous expliquerons les subtilités de la « suspension sélective USB », ce qu'elle fait sur votre ordinateur Windows et comment désactivez la fonction si cela pose un problème.

Qu'est-ce que la suspension sélective USB ?
De nombreux périphériques externes, accessoires et périphériques sont alimentés par votre PC lorsque vous les branchez sur un port USB. Si votre ordinateur fonctionne sur batterie, ces périphériques externes épuiseront votre batterie plus rapidement que d'habitude. C'est pourquoi Windows suspend temporairement les périphériques USB inactifs pour économiser la batterie.
Disons, par exemple, qu'un lecteur d'empreintes digitales USB est connecté à votre ordinateur et que vous ne l'avez pas utilisé depuis plus d'une heure. Windows peut suspendre l'appareil et le mettre dans un «état de faible consommation» où il consomme très peu d'énergie de la batterie. Considérez-le comme Windows hiberner ou mettre votre périphérique USB en veille. Si vous avez plusieurs périphériques connectés à votre PC, Windows ne suspendra que les périphériques et ports USB inactifs.
L'USB hiberne de manière sélective les périphériques USB passifs pour économiser la batterie. C'est tout ce qu'il y a à la fonctionnalité. Reportez-vous à cette documentation officielle de Microsoft pour en savoir plus sur la fonctionnalité.
Problèmes associés à la suspension sélective USB
Comme décrit ci-dessus, il est clair que la suspension sélective USB présente d'immenses avantages sur la durée de vie de la batterie de votre PC. Cependant, il existe des cas où le paramètre provoque le blocage ou l'arrêt de certains périphériques USB, principalement lorsque votre PC reste inactif trop longtemps.

La suspension sélective USB est activée par défaut sur tous les appareils Windows. Bien que nous vous recommandons de laisser la suspension sélective USB activée sur votre ordinateur alimenté par batterie, vous devez désactiver la fonctionnalité si vous rencontrez des problèmes liés à l'USB. Dites, par exemple, votre La clé USB a cessé d'apparaître dans l'explorateur de fichiers. Ou, votre Le PC Windows ne détectera pas un clavier/souris USB.
Comment désactiver la suspension sélective USB sur Windows 10
La désactivation de la suspension sélective USB est une solution de dépannage efficace qui peut résoudre le problème USB mentionné -problèmes liés. Il y a toujours plusieurs façons de le faire.
Dans les sections ci-dessous, nous vous montrerons comment désactiver la suspension sélective USB à partir du Panneau de configuration, du Gestionnaire de périphériques ou à l'aide de l'invite de commande.
Désactiver la suspension sélective USB à partir du panneau de configuration
Une façon de empêcher votre PC de suspendre temporairement les périphériques USB consiste à modifier les paramètres d'alimentation de Windows. Suivez les étapes ci-dessous pour la direction.
1. Lancer le panneau de configuration de Windows et définissez l'option "Afficher par" sur Catégorie.
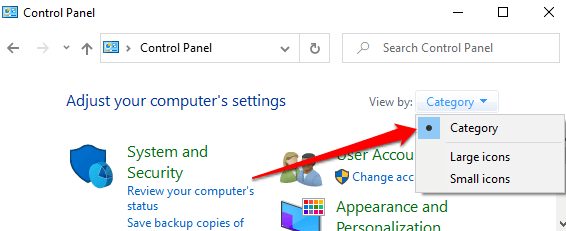
2. Ouvrez le menu Système et sécuritéet sélectionnez Options d'alimentation.
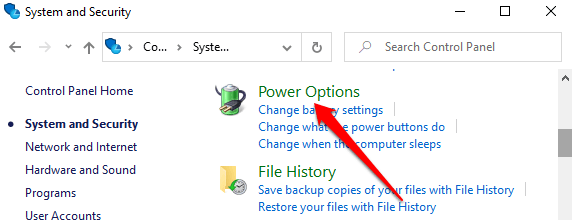
3. Sélectionnez l'option Modifier les paramètres du planà côté de votre plan d'alimentation actuel : Équilibréou Économie d'énergieou Haute performance.
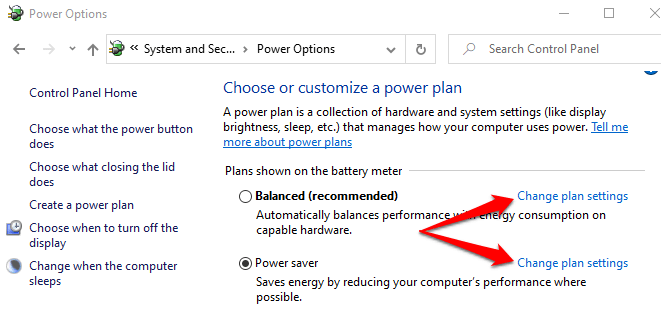
4. Sélectionnez Modifier les paramètres d'alimentation avancés. Cela ouvrira une nouvelle fenêtre "Options d'alimentation".
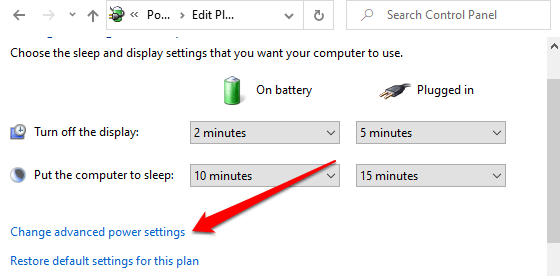
5. Développez la section Paramètres USBet double-cliquez sur Paramètre de suspension sélective USB.
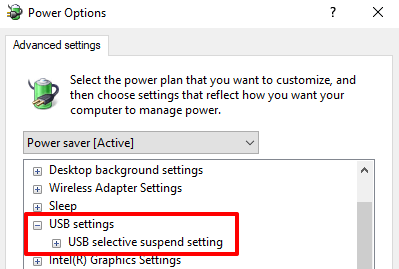
Si vous utilisez un ordinateur portable ou tablette, vous trouverez deux options dans les paramètres de suspension sélective USB : « Sur batterie » et « Branché ». Idéalement, vous ne voudriez activer la fonctionnalité que lorsque votre PC est alimenté par batterie, car la suspension sélective USB est conçue pour prolonger la durée de vie de la batterie. Cependant, Windows vous laisse la liberté de désactiver la suspension sélective USB pour les deux options d'alimentation.
6. Double-cliquez sur l'option Activéà côté du mode d'alimentation que vous souhaitez personnaliser ("Sur batterie" ou "Branché") et sélectionnez Désactivé.
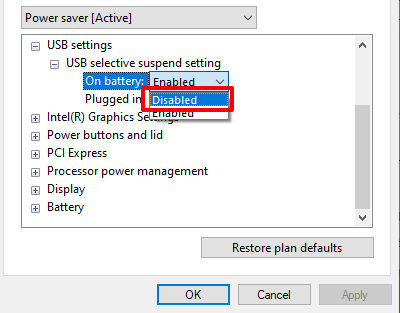
7. Sélectionnez Appliquerpuis OKpour enregistrer le nouveau paramètre de suspension sélective USB.
Notez que la configuration de suspension sélective USB est unique à votre alimentation actuelle/préférée plan. Si vous changez de forfait (disons de « Équilibré » à « Économie d'énergie »), vous devrez répéter ces étapes et désactiver la suspension sélective USB pour le nouveau plan de batterie.
Astuce rapide :Vous pouvez modifier le paramètre de suspension sélective USB pour un autre mode d'alimentation sans revenir au Panneau de configuration. Cliquez sur le bouton déroulant affichant le plan « Actif », sélectionnez un autre plan d'alimentation, développez la section des paramètres USB et désactivez la suspension sélective USB.
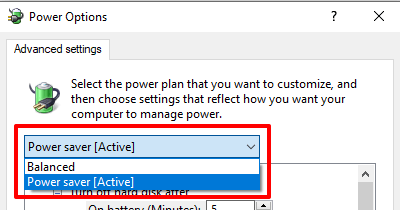
À partir de l'appareil Manager
Vous pouvez également désactiver la suspension sélective USB en modifiant le paramètre de gestion de l'alimentation des pilotes alimentant les ports USB de votre PC. Voici ce que vous devez faire :
1. Cliquez avec le bouton droit sur l'icône Démarrer et sélectionnez Gestionnaire de périphériquesdans le menu Accès rapide.
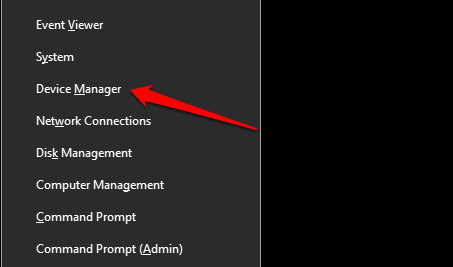
2. Développez la section Contrôleurs de bus série universels, cliquez avec le bouton droit sur l'un des pilotes "Generic USB Hub" ou "USB Root Hub", et sélectionnez Propriétés.
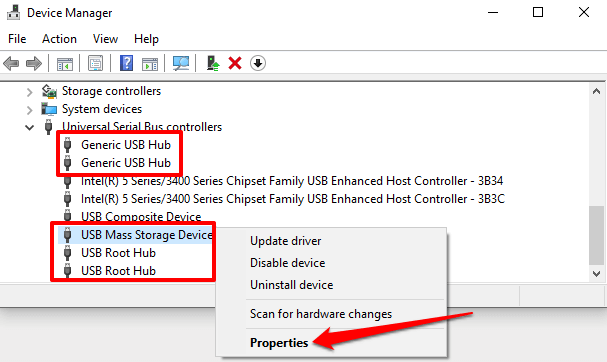
Remarque :Le « concentrateur USB racine » gère les ports USB de votre PC pour assurer la compatibilité avec les périphériques/connexions à basse et haute vitesse. D'autre part, "Generic USB Hub" alimente les périphériques et accessoires de concentrateur USB.
3. Accédez à l'onglet Gestion de l'alimentationet désélectionnez « Autoriser l'ordinateur à éteindre cet appareil pour économiser de l'énergie ».
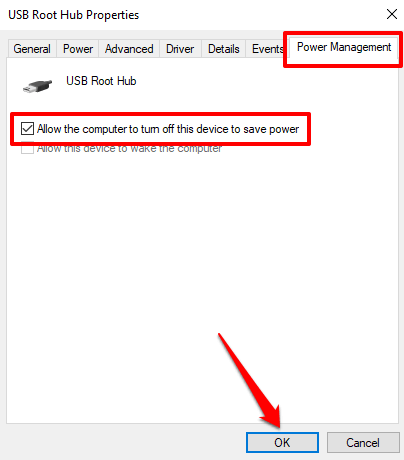
4. Enfin, sélectionnez OKpour enregistrer le paramètre. Répétez ces étapes pour tous les pilotes USB pertinents sur votre ordinateur.
Désactiver la suspension sélective USB à l'aide de l'invite de commande
L'invite de commande est un outil que vous pouvez utiliser pour effectuer un large éventail d'opérations . En entrer des lignes de commande spécifiques dans l'outil, vous pouvez modifier les configurations du système, réparer les fichiers corrompus, ajuster les paramètres de gestion de l'alimentation, et bien plus encore.
Nous vous montrerons comment pour désactiver la suspension sélective USB.
1. Cliquez avec le bouton droit sur le menu Démarrer et sélectionnez Exécuter, ou utilisez le raccourci Windows+ R.
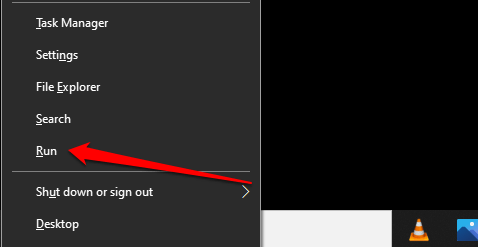
2. Tapez ou collez la commande ci-dessous dans la console d'invite de commandes et appuyez sur Entrée.
powercfg /SETACVALUEINDEX SCHEME_CURRENT 2a737441-1930-4402-8d77-b2bebba308a3 48e6b7a6-50f5-4782-a5d4-53bb8f07e226 0
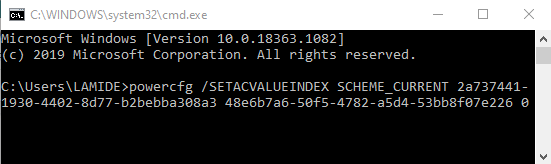
Reconnectez le périphérique USB problématique à votre ordinateur et vérifiez s'il fonctionne maintenant correctement.
Plus de techniques de dépannage
Avez-vous toujours des problèmes avec les périphériques USB ? Ou, votre PC ne désactive-t-il pas la suspension sélective USB malgré les méthodes mentionnées ci-dessus ? Redémarrez votre ordinateur et vérifiez si cela change quelque chose. Windows peut également ne pas reconnaître un périphérique USB mal branché sur votre ordinateur. Par conséquent, assurez-vous de bien insérer l'appareil dans le port américain ou utilisez un autre port USB.
Si le problème persiste, il pourrait y avoir un problème avec vos pilotes USB. Ouvrez le Gestionnaire de périphériques Windows et mettre à jour les pilotes USB de votre PC. Inversement, la restauration des pilotes USB vers une version précédente peut également résoudre le problème.