De nombreux processus système Windows sont considérés comme essentiels pour faire fonctionner un PC sûr et pleinement opérationnel. Wuauserv est sans doute l'un des plus importants : ce service (également connu sous le nom de service Windows Update) maintient votre PC à jour avec les dernières versions de fonctionnalités et les corrections de bugs.
Tout comme ntoskrnl.exe et d'autres services système importants, wuauserv nécessite un accès prioritaire aux ressources de votre système de temps en temps. Malheureusement, cela signifie que vous verrez parfois wuauserv signaler une utilisation élevée du processeur. Si cela vous arrive et que vous cherchez une solution, voici ce que vous devez faire.
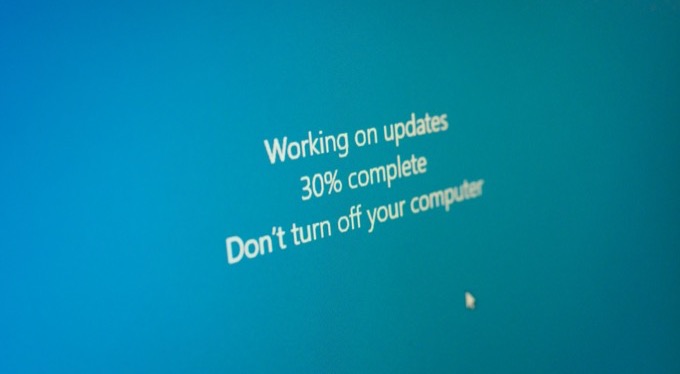
Pourquoi Wuauserv provoque-t-il une utilisation élevée du processeur ?
Le service Windows Update (ou wuauserv) est, comme son nom l'indique, chargé de s'assurer que votre PC Windows est à jour. Des correctifs urgents de sécurité et de bogues, ainsi que de nouvelles fonctionnalités et améliorations du système, sont disponibles via le système Windows Update.
Windows s'occupera généralement de ces mises à jour sans même que vous vous en rendiez compte, même si vous devrez peut-être corriger une mise à jour bloquée de temps en temps. Si les processus liés à wuauserv (tels que wuauclt.exe) signalent une utilisation élevée du processeur dans le Gestionnaire des tâches pendant une période prolongée, cela peut indiquer des problèmes avec votre PC que vous devrez résoudre davantage.
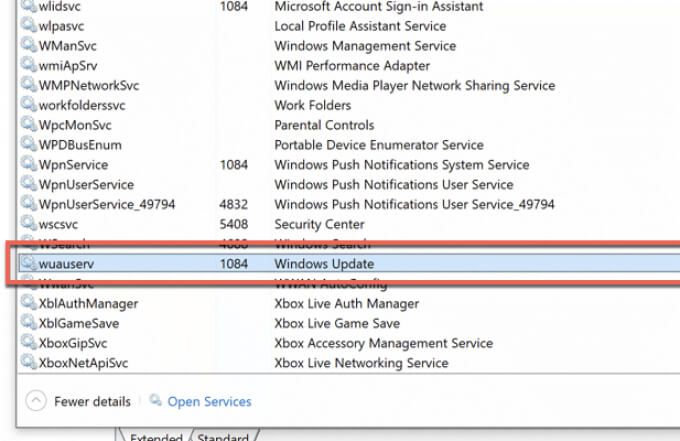
Pour la plupart des gens, cela peut indiquer une mise à jour en cours d'installation. Vous n'aurez qu'à attendre celle-ci. Cela pourrait également indiquer des difficultés avec les mises à jour ne s'installent pas correctement, mais vous pouvez également avoir des fichiers système corrompus qui empêchent des services comme wuauserv de fonctionner correctement.

Si tel est le cas, vous devrez vérifier et réparer vos fichiers système ou, dans le pire des cas, envisager réinitialiser Windows 10 aux paramètres d'usine. Bien sûr, si votre PC est en difficulté, vous devrez peut-être envisager mise à niveau de votre PC pour lui donner plus de puissance de traitement.
Vérifiez l'état de votre mise à jour Windows
L'utilisation élevée du processeur a une cause première : après tout, elle n'est pas élevée sans raison. Si wuauserv et les processus associés (comme wuauclt.exe ou svchost.exe ) signalent une utilisation élevée du processeur sur votre PC, alors Windows Update est en cours d'exécution.
La réponse probable est que Windows Update est faire ce qu'il fait le mieux : télécharger et installer des mises à jour. Certaines des mises à jour (en particulier les mises à jour de fonctionnalités plus importantes) prennent du temps à télécharger et à installer, ce qui nécessite des ressources système supplémentaires pour terminer le processus. Si tel est le cas, ne paniquez pas.
Permettez à Windows Update de terminer le processus de mise à jour et, lorsque vous y êtes invité, redémarrez votre PC pour terminer. Vous pouvez vérifier l'état de votre mise à jour Windows (y compris si des mises à jour sont en cours de téléchargement ou d'installation) dans le menu Paramètres Windows.

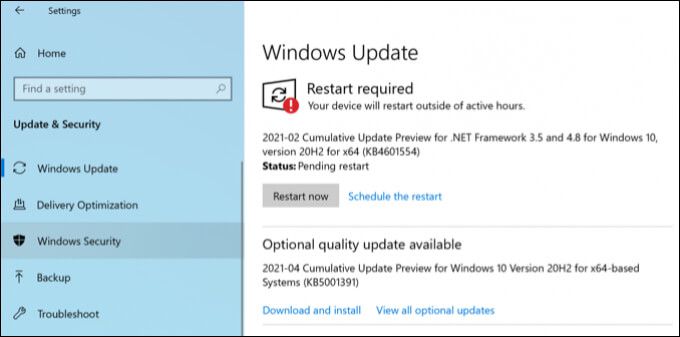
Si Windows Update utilise une quantité importante de ressources système sans aucun signe d'activité habituelle (telle que le téléchargement ou l'installation de mises à jour), vous devrez continuer à rechercher un correctif possible pour le problème en suivant les étapes ci-dessous.
Vérifiez et réparez vos fichiers système
Imaginez que votre installation Windows est comme une horloge de chariot coûteuse. Cela peut sembler simple, mais en dessous, toutes sortes de rouages, de leviers et d'accessoires se réunissent pour créer le système que vous utilisez.
Si l'un de ces rouages est cassé ou endommagé, cependant, l'ensemble du système cesse de fonctionner. Dans ce cas, les rouages qui cassent sont vos fichiers système. Les fichiers système corrompus causent des problèmes, qu'il s'agisse d'une instabilité générale du système (y compris une utilisation élevée du processeur) ou de Crash et erreurs BSOD plus graves.
Le service Windows Update est l'un de ces rouages. Si vous rencontrez des problèmes avec Windows Update, vous devez rechercher des erreurs dans vos fichiers système et, s'ils sont détectés, les corriger. Vous pouvez le faire à l'aide de l'outil Vérificateur de fichiers systèmedans Windows PowerShell.
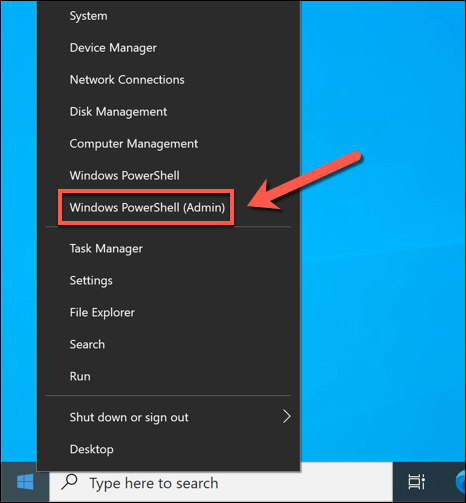

Désactiver l'optimisation de la diffusion des mises à jour Windows
Si votre réseau local dispose de plusieurs PC Windows 10, vous remarquerez peut-être une augmentation de l'utilisation du processeur par le service wuauserv et processus connexes. Cela est dû au système d'Optimisation de la diffusion, qui permet de limiter la quantité de bande passante utilisée pour les téléchargements de Windows Update en partageant les fichiers sur votre réseau.
Si vous avez un PC qui télécharge une mise à jour majeure, cette mise à jour est automatiquement partagée avec d'autres PC Windows sur votre réseau à l'aide de l'optimisation de la livraison. Le même système peut également être utilisé pour fournir des mises à jour à d'autres appareils Internet, grâce à la nature peer-to-peer du système.
Cela peut gruger votre bande passante Internet disponible (y compris les plafonds de données sur votre connexion), mais cela peut également provoquer des pics d'utilisation du processeur lorsque le contenu est partagé avec d'autres appareils. Pour limiter cela, vous pouvez arrêter complètement l'optimisation de la diffusion dans les paramètres Windows.
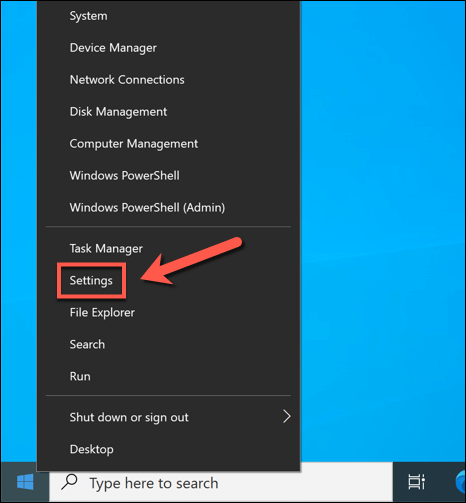
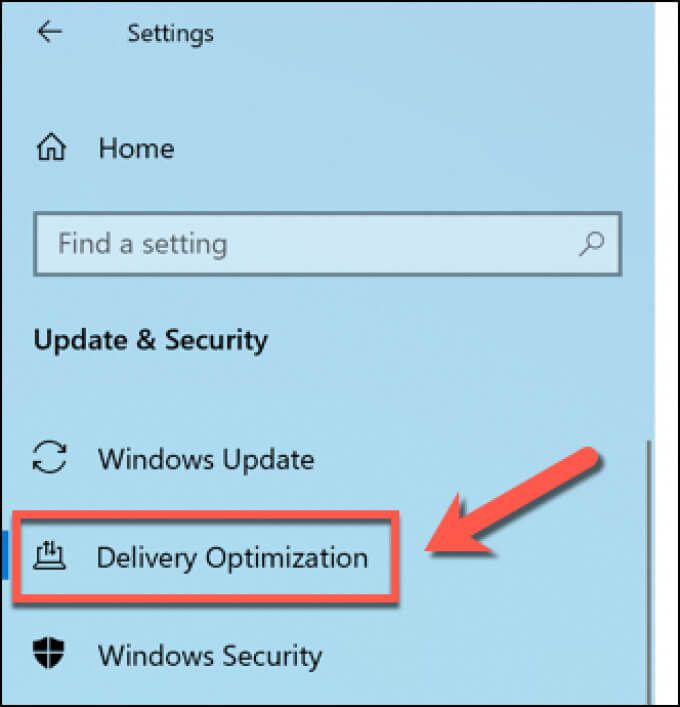

Une fois que vous avez désactivé l'optimisation de la diffusion, redémarrez votre PC pour vous assurer que les modifications ont été prises en compte.
Recherchez les logiciels malveillants à l'aide de Microsoft Defender
Si votre PC est infecté par des virus ou des logiciels malveillants, l'impact sur votre PC peut être important. L'arrêt des mises à jour Windows est une voie possible pour qu'une éventuelle infection par un logiciel malveillant cause des dommages, d'autant plus que les mises à jour de sécurité peuvent empêcher certains types de logiciels malveillants d'avoir un impact.
Si tel est le cas, vous devrez scannez votre PC pour les logiciels malveillants. Bien que des outils tiers soient disponibles pour cela, la meilleure méthode consiste à exécuter une analyse de démarrage de votre PC à l'aide de Microsoft Defender intégré.
Cette solution antivirus et anti-malware à part entière peut supprimer les infections de logiciels malveillants les plus tenaces depuis votre PC. Cependant, vous ne pouvez utiliser Microsoft Defender que si vous n'utilisez pas déjà un antivirus tiers. Si c'est le cas, envisagez plutôt d'utiliser les fonctionnalités d'analyse de démarrage de cet outil comme alternative.
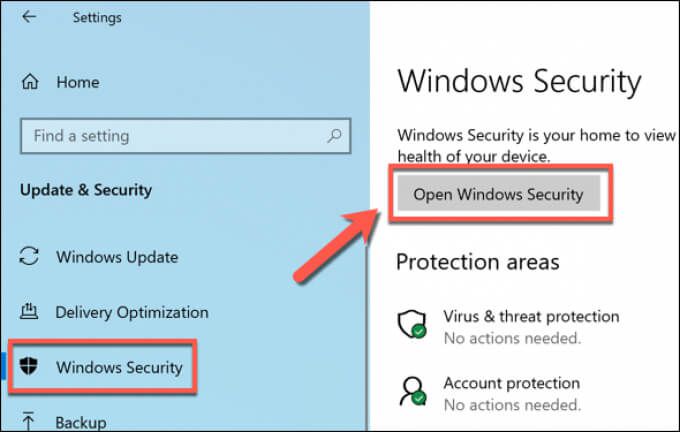
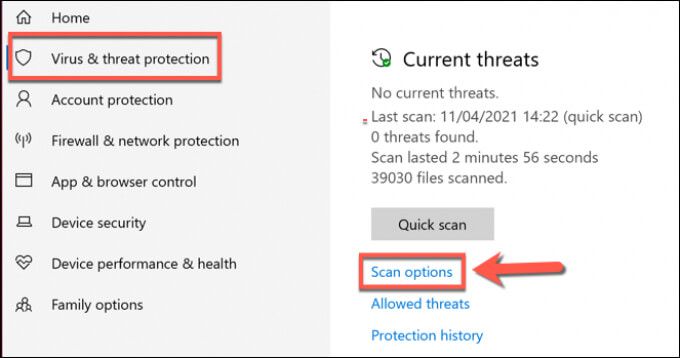
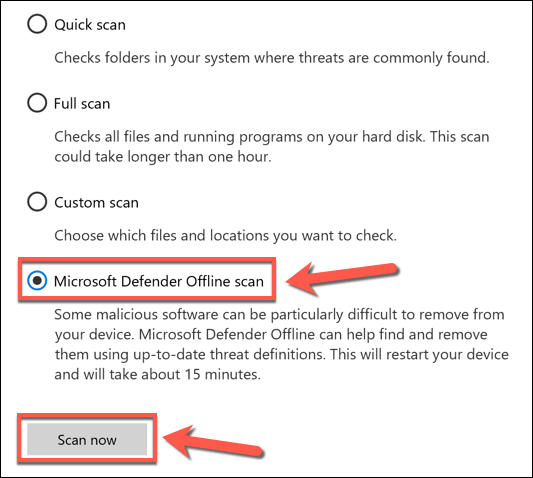

Après quelques instants, Windows redémarre et démarre dans le menu d'analyse de Microsoft Defender. Microsoft Defender recherchera sur votre PC les logiciels malveillants. Suivez les instructions supplémentaires à l'écran pour confirmer la suppression, la mise en quarantaine ou le correctif éventuel des fichiers infectés qu'il trouve.
Arrêter les mises à jour automatiques de Windows
Bien qu'il ne soit pas possible de désactiver complètement le service Windows Update et d'empêcher l'installation des mises à jour, vous pouvez les arrêter temporairement. La suspension de ces mises à jour peut vous permettre de résoudre davantage les problèmes, en particulier si une mise à jour spécifique vous pose problème.
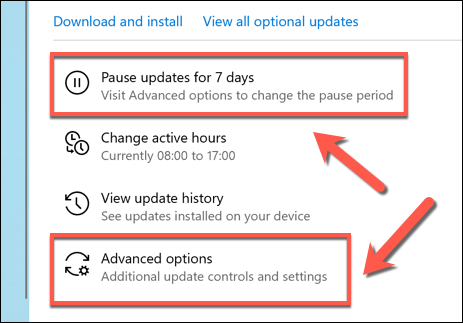
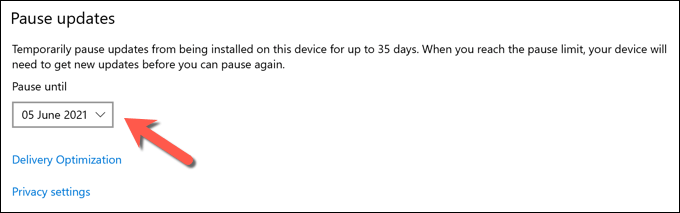
Si vous retardez vos mises à jour à l'aide du menu Options avancées, vous devrez installer les mises à jour manquées une fois la date passée avant de pouvoir répéter le processus.
Maintien à jour de Windows 10
Si le service wuauserv provoque une utilisation élevée du processeur sur votre PC, cela indique probablement un retard de maintenance du système. Windows Update fait partie de ce processus, mais si une mise à jour semble problématique, vous devrez peut-être arrêter l'installation de Windows Update pour enquêter et résoudre d'abord les problèmes sous-jacents.
Vous pouvez également penser à garder vos pilotes de périphérique à jour automatiquement à l'aide de Windows Update ou d'une application tierce, bien que certains composants (y compris votre carte graphique ) puissent nécessiter le téléchargement manuel des derniers pilotes. Si vous êtes préoccupé par les logiciels obsolètes, vous pouvez également mettre à jour vos applications automatiquement.